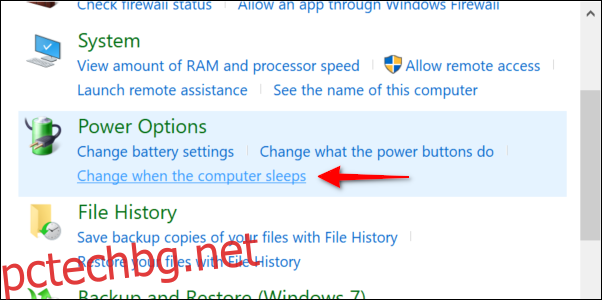Windows 10 ще ви пази в безопасност, като прилага автоматично актуализации. Обикновено потребителите планират „активни часове“, така че Windows 10 не инсталира актуализации в неудобно време. Ще се актуализира ли Windows 10, ако компютърът е заспал? Технически не.
Съдържание
Windows 10 събужда спящия ви компютър за актуализиране
Когато вашият компютър с Windows 10 премине в режим на заспиване, той запазва текущото състояние на системата и съхранява тази информация в паметта. След това компютърът преминава в режим на ниска мощност, изключвайки предимно всичко, освен RAM паметта.
Какво ще се случи след това зависи от вашия компютър, неговия профил на активна мощност и таймерите за събуждане. Последният е „будилникът“ на вашия компютър в Windows 10, който го изважда от заспиване.
Ако сте на лаптоп, таймерите за събуждане могат да бъдат деактивирани, докато работят само на батерия. Това означава, че вашият лаптоп определено няма да се събуди, за да се актуализира и да прегрее, докато е натъпкан в чанта. Включете компютъра и той вероятно ще се събуди само за важни планирани задачи.
Отидете в опциите за захранване, където ще видите три настройки на таймера за събуждане: Деактивиране, Активиране и „Само важни таймери за събуждане“. Системните актуализации са една от многото планирани задачи, които попадат под този „важен“ чадър.
Можете също да определите кои задачи предизвикват събуждане на компютъра ви с помощта на PowerShell, Event Viewer и Task Scheduler.
Предотвратете Windows 10 от събуждане, като деактивирате таймерите за събуждане
Windows 10 предоставя средства за спиране на автоматичните актуализации, докато спи, просто не е очевидно. Отидете в Настройки > Актуализация и сигурност > Разширени опции и всичко, което ще намерите, са настройки за забавяне и пауза на актуализации на „функции“ и „качество“.
Можете напълно да деактивирате таймерите за събуждане, така че нищо да не събуди компютъра ви – дори сканирането на устройства или антивирусното почистване. Както беше посочено по-горе, тази настройка се намира във вашия план за захранване, посочен в контролния панел.
Първо въведете „Контролен панел“ в полето за търсене на лентата на задачите и изберете полученото настолно приложение за контролен панел. Изберете опцията „Система и сигурност“ в следващия прозорец.
След това под „Опции за захранване“ щракнете върху връзката „Промяна, когато компютърът спи“.
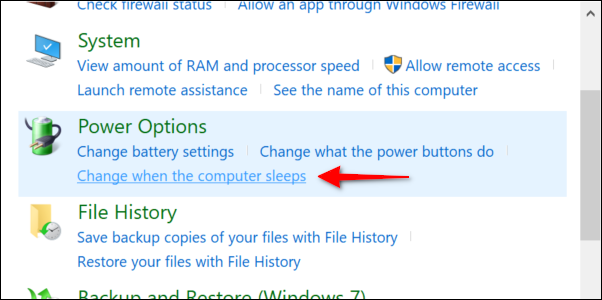
Изберете връзката „Промяна на разширените настройки на захранването“ в следващия прозорец.
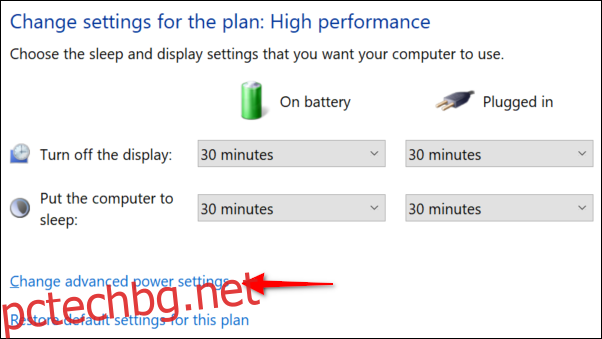
Появява се изскачащият панел с опции за захранване. Щракнете върху „+“ до „Sleep“ в списъка, за да разширите тази настройка. След това щракнете върху „+“ до „Разрешаване на таймери за събуждане“, за да разширите тази настройка.
На работния плот една настройка може да гласи „Активиране“ или „Само важни таймери за събуждане“ по подразбиране. Щракнете върху тази настройка и изберете „Деактивиране“ в падащото меню.
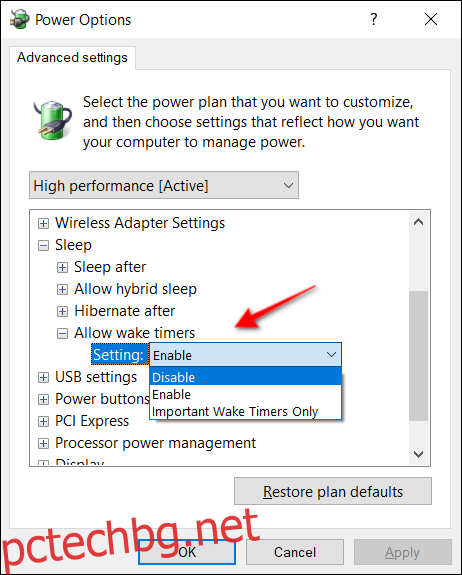
На лаптопите трябва да видите две конкретни настройки: „На батерия“ и „Включено“. Изберете „Деактивиране“ и за двете.
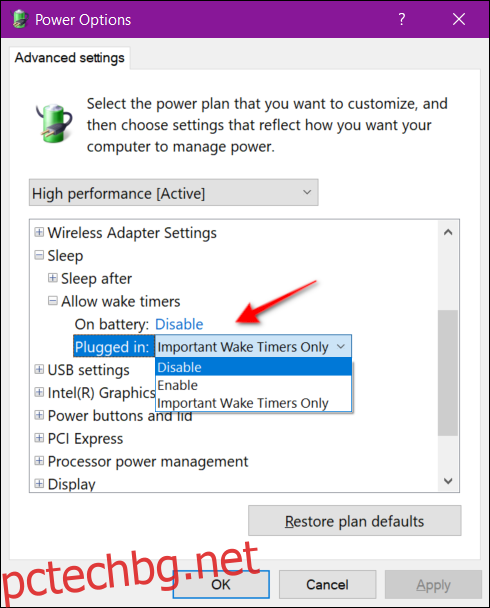
Windows Update няма да събуди компютъра ви от хибернация
Компютърът в хибернация няма да се събуди за актуализиране. Той е изключен, тъй като хибернацията е по-дълбока версия на режим на заспиване, която запазва текущото състояние на системата на локалния твърд диск или SSD, а не в паметта. Единствената разлика между този режим и пълното изключване на вашия компютър е, че приложенията, програмите и файловете остават отворени след събуждане от хибернация.
Ако искате да контролирате начина на хибернация на вашия компютър, имаме ръководство и за това. В обобщение, тази настройка се намира в секцията за заспиване под Опции за захранване. Пътят до този панел е Контролен панел > Хардуер и звук > Опции за захранване > Редактиране на настройките на план > Промяна на разширените настройки на захранването.
За настолни компютри ще видите настройка „Хибернация след“. Можете да го зададете на „Никога“, да въведете конкретно време в минути с помощта на бутоните със стрелки или ръчно да въведете числа с клавиатура.
На лаптопите може да видите хибернация активирана по подразбиране, за да пестите заряда на батерията. Ще намерите същия запис „Хибернация след“, разбит на две настройки: „На батерия“ и „Включено“. Отново можете да изберете кога да започне хибернацията – ако изобщо – като въведете времето в минути.
Опция за хибернация също се намира в секцията „Батерия“ под „Опции за захранване“ на лаптопи. Това е един от трите варианта за настройката „Критично действие на батерията“.
Ако вашият компютър няма активиран хибернация, вижте нашето ръководство за повторно активиране на този режим в Windows 8 и Windows 10.