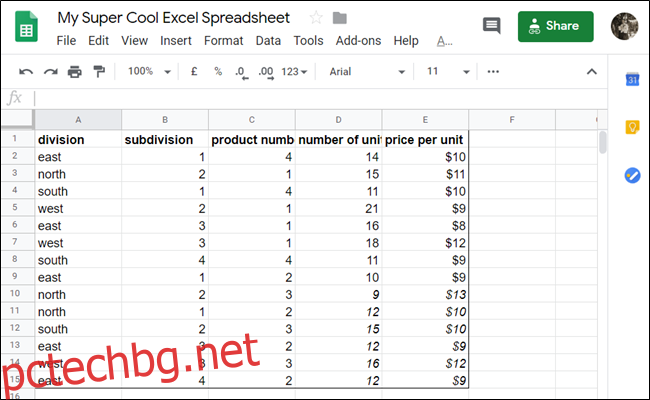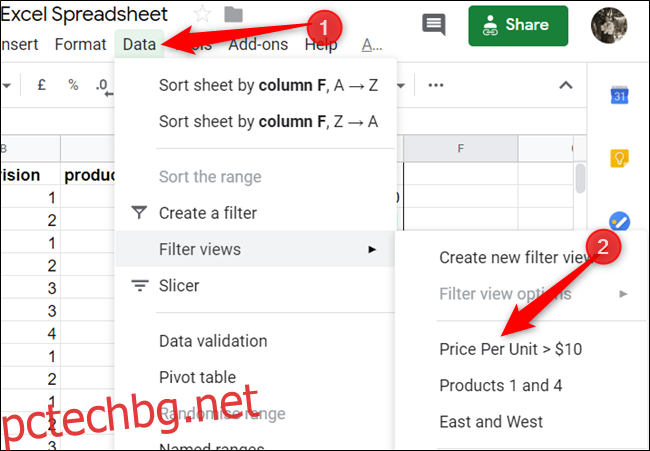Филтрите в Google Таблици ви позволяват да анализирате данни във вашия документ, като показвате само нещата, които искате. Това обаче променя начина, по който другите виждат документа също. Ето как да използвате филтриращи изгледи, за да оставите изгледа на всеки сътрудник непроменен.
Запалете Google Таблици и отворете електронна таблица, за да започнете.
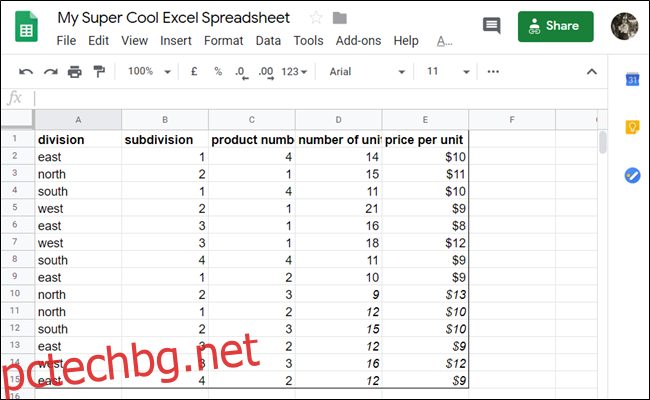
Щракнете върху Данни > Филтърни изгледи > Създаване на нов филтърен изглед.
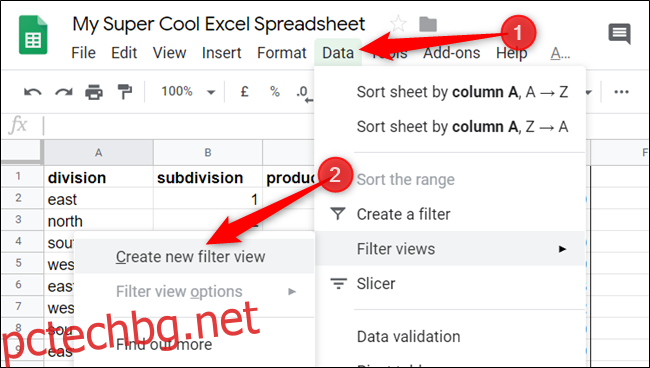
За това ръководство искаме да филтрираме всичко в таблицата, което има цена за единица, по-голяма от $10. Щракнете върху иконата на филтър в полето за „Цена за единица“.
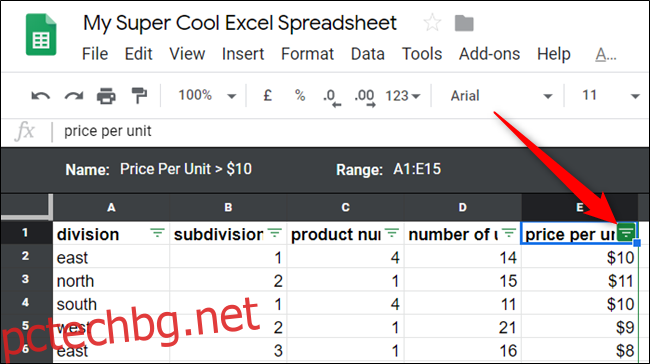
За тази следваща част можете да изберете да филтрирате по стойности или условия, за да анализирате данните си. „Филтриране по стойност“ предлага лесен начин да видите данни и да изберете конкретни стойности в колоната. „Филтриране по условие“ ви дава много по-подробен подход с опцията за добавяне на персонализирани формули за намиране на данни.
Първо щракнете върху „Филтриране по условие“, за да разширите секцията, щракнете върху падащото меню и след това щракнете върху опцията „По-голямо от“.
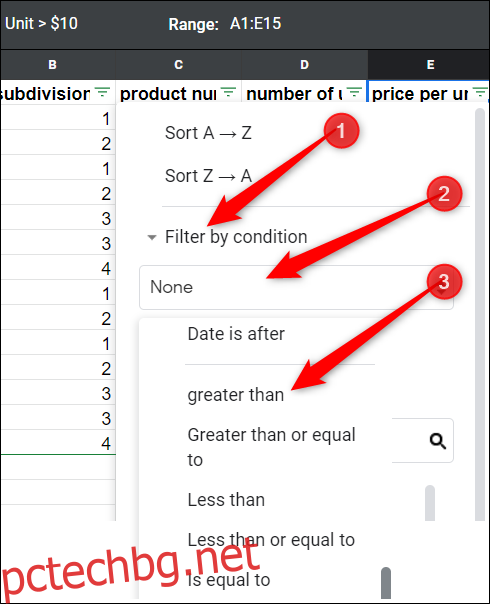
Въведете условията за филтъра и щракнете върху бутона „OK“.
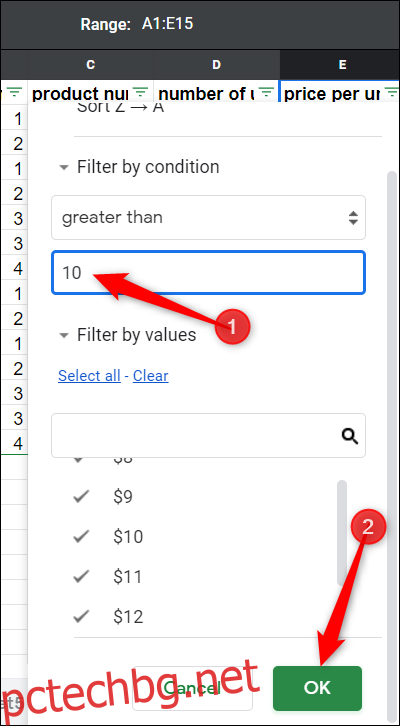
Точно така, вече можете да видите всички продукти, които струват повече от $10 на единица, без да нарушавате изгледа на други участници.
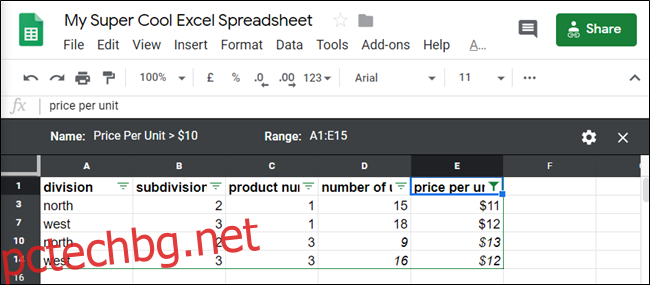
Тъй като можете да превключвате само един филтър наведнъж, можете да подреждате филтри за всяка колона, за да увеличите потенциала си за анализиране на данни. Всичко, което трябва да направите, е да щракнете върху друга от иконите на филтъра и да повторите същия процес.
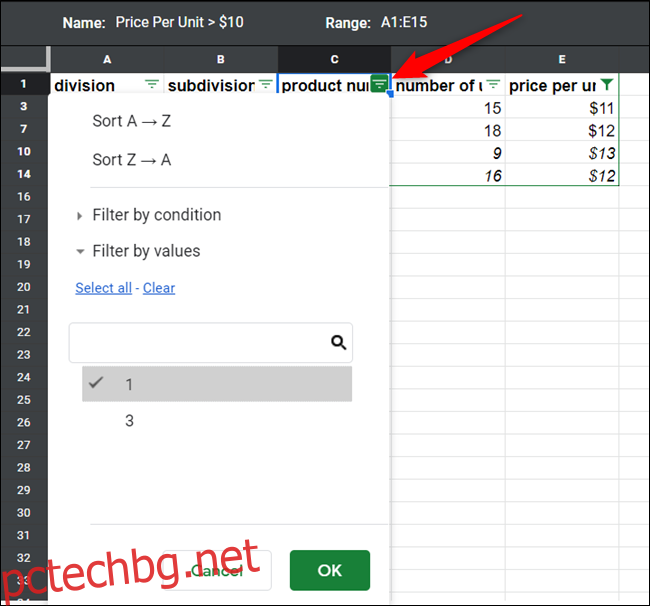
За да изключите всички изгледи на филтри, щракнете върху „X“ в горния десен ъгъл на листа.
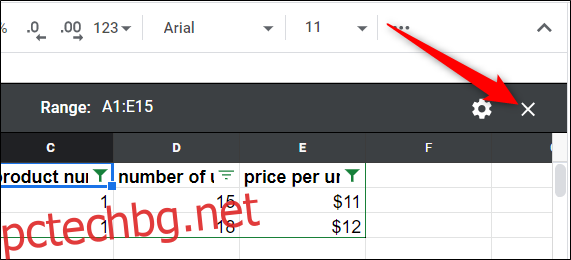
Всеки път, когато искате да включите отново филтриран изглед, щракнете върху Данни > Филтриране на изгледи и след това изберете филтър за преглед.