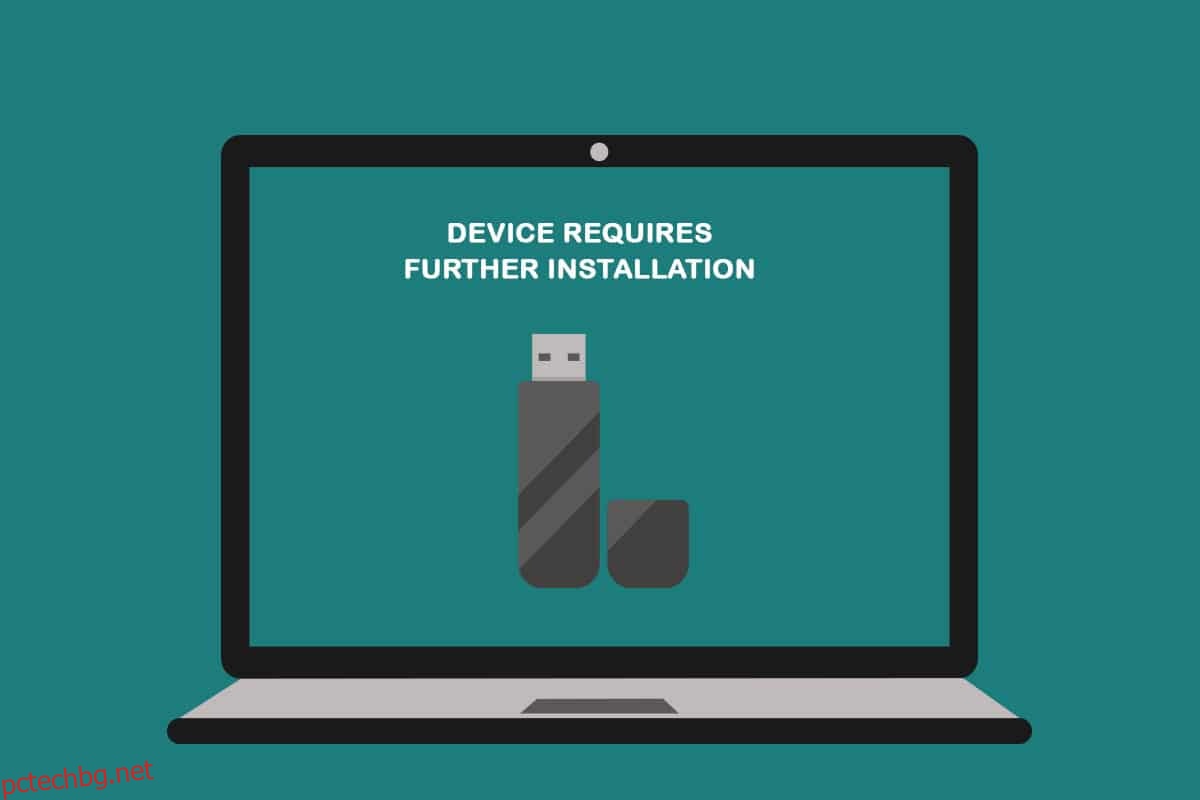Опитвали ли сте някога да получите достъп до вторичните устройства за съхранение и получавате съобщения за грешка? По-конкретно, получавали ли сте съобщение, че USB устройството изисква допълнителна инсталация? Появи ли се подобно съобщение при използване на Bluetooth връзка като Bluetooth устройство изисква допълнителна инсталация? Ако отговорът е да, няма да ви се налага да се сблъсквате с тези въпроси повече, тъй като тази статия предлага решенията за устройството, което изисква допълнителни грешки при инсталиране на вашия компютър. Няколко метода за отстраняване на грешката са обяснени в тази статия, опитайте да приложите методите за отстраняване на тази грешка и можете да използвате устройствата с лекота.
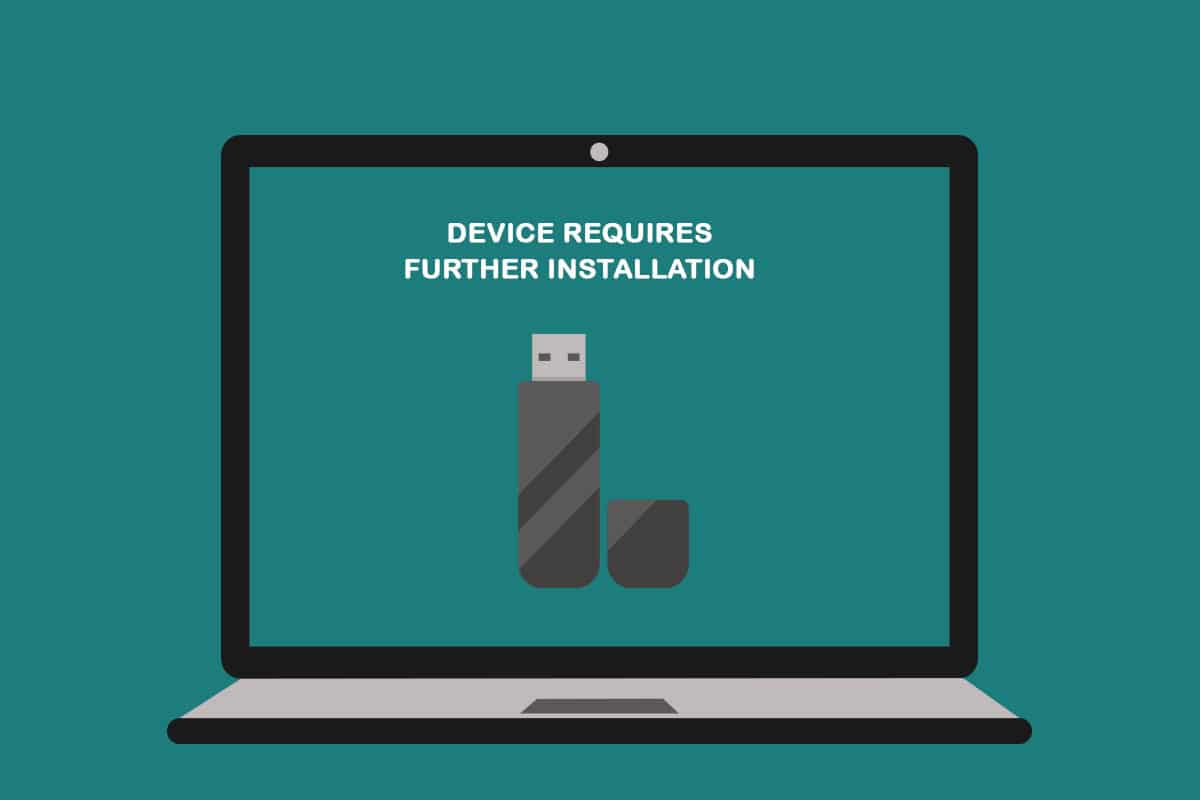
Съдържание
Как да поправите Устройството изисква допълнителна инсталация в Windows 10
Преди да се опитате да разрешите грешката при инсталиране, е необходимо да разберете възможните причини за тази грешка.
-
Не анализирате крайното събитие или Timestamp: Трябва да сте гледали първото събитие на използване на драйвера и може да не анализирате окончателното времеви печат в списъка със събития.
-
Повреден драйвер на устройството: Драйверът за устройството може да е повреден или трябва да е конфигуриран неправилно.
-
Остарял Windows на вашия компютър: Windows на вашия компютър може да е остарял и може да не поддържа вашето устройство.
-
Неправилна версия на драйвер за устройство Intel PROSet: Драйверът за устройство Intel PROSet, инсталиран на вашия компютър, трябва да е с несъвместима версия и може да не се поддържа на вашия компютър.
Основни методи за отстраняване на неизправности
Преди да опитате сложни методи за отстраняване на грешката, можете да опитате да отстраните проблема, като използвате простите методи, описани в този раздел. Ако проблемът е причинен поради моментни проблеми, той може лесно да бъде отстранен с тези методи.
1. Рестартирайте компютъра
Първият предварителен метод, който можете да опитате, е да рестартирате компютъра си, за да отстраните проблема. За да рестартирате компютъра, натиснете клавиша Windows, щракнете върху бутона за захранване в менюто Старт и изберете опцията Рестартиране в показания списък.
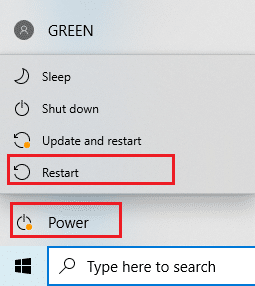
2. Актуализирайте Windows
Ако използвате остарял Windows, може да не можете да използвате някоя от функциите на операционната система. Трябва да актуализирате Windows, за да коригирате този проблем и след това ще можете да използвате устройството, без устройството да изисква допълнителни грешки при инсталиране. Прочетете нашето ръководство за това как да изтеглите и инсталирате най-новата актуализация на Windows 10.
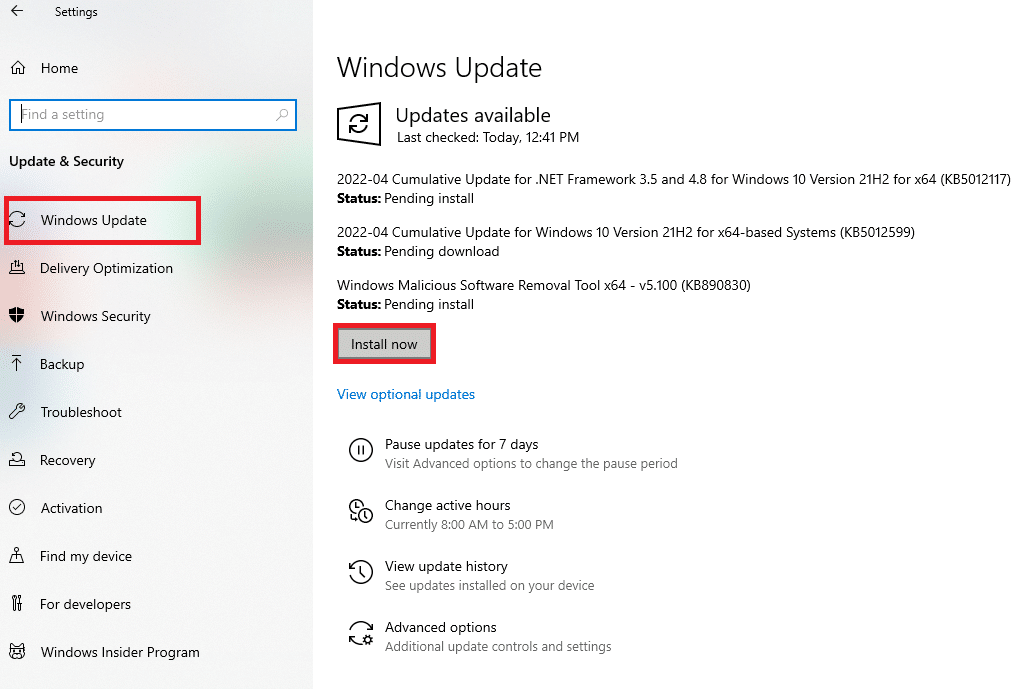
3. Поправете повредени файлове
Ако грешката е във вашия компютър, може да се наложи да поправите файловете и софтуера на вашия компютър. Прочетете нашето ръководство за това Как да поправите системни файлове в Windows 10.
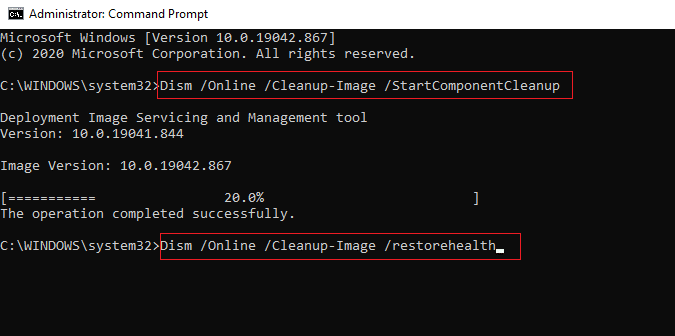
Метод 1: Проверете окончателното времеви печат
Ако не сте забелязали крайната времева марка на драйвера на устройството, може да не сте в състояние да разберете дали има проблем с драйвера на устройството или не. Този раздел ще изброи стъпките, които могат да се следват, за да се провери най-новата времева марка на драйвера на устройството.
Вариант I: В USB устройство
Тук се обсъжда методът за проверка за най-новата времева марка на проблемния драйвер на USB устройство.
1. Натиснете клавиша Windows, въведете Device Manager и щракнете върху Open.

2. Разширете опцията Контролери за универсална серийна шина в списъка и щракнете върху USB устройството, което трябва да бъде отметнато.
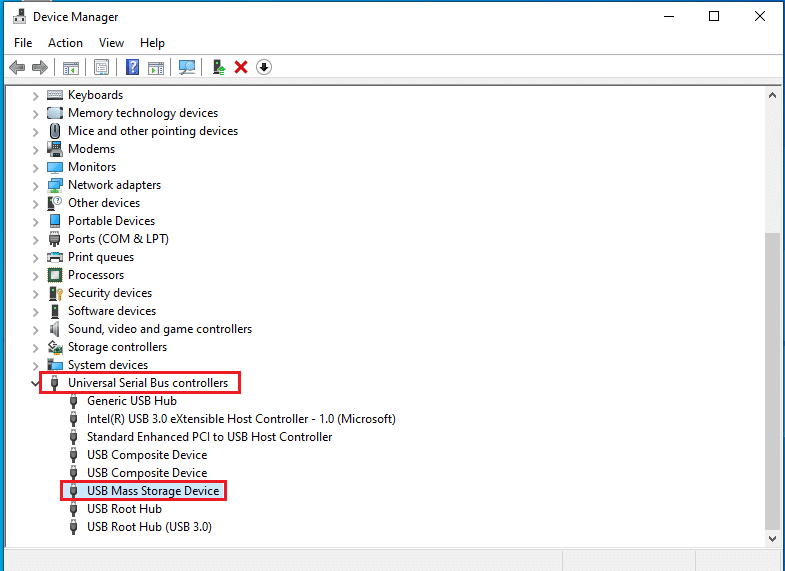
3. Щракнете с десния бутон върху устройството и изберете опцията Properties в менюто, за да стартирате менюто със свойства на устройството.
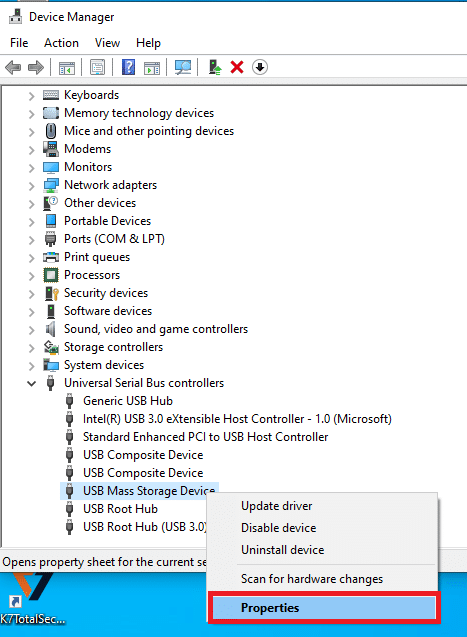
4. Придвижете се до раздела Събития и проверете за най-новото времеви печат в списъка.
Забележка: Ако клеймото за време на устройството показва Устройството стартира, устройството е идеално за работа и не се нуждае от допълнителни промени.
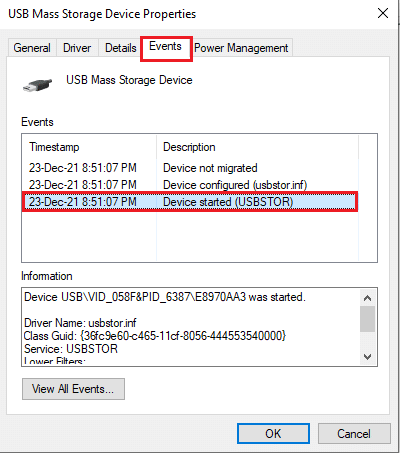
Вариант II: В Bluetooth устройство
Този раздел обсъжда метода за анализиране на най-новата времева марка на драйвера на Bluetooth устройството на вашия компютър, за да коригирате устройството, изискващо допълнителен проблем с инсталирането.
1. Стартирайте диспечера на устройства от Windows Search.

2. Разширете опцията Bluetooth в списъка и щракнете върху Bluetooth устройството, което трябва да бъде проверено.
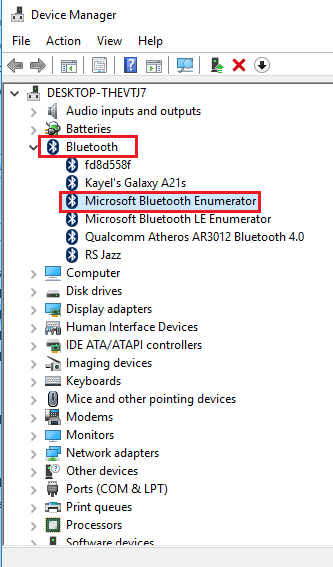
3. Щракнете с десния бутон върху устройството и изберете опцията Properties в менюто, за да стартирате менюто със свойства на устройството.
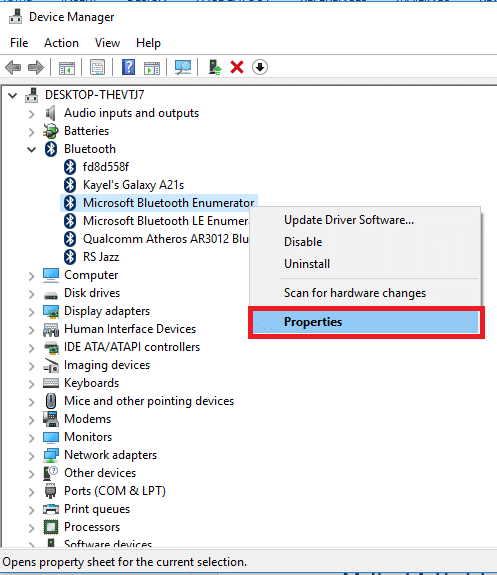
4. Придвижете се до раздела Събития и проверете за най-новото времеви печат в списъка.
Забележка: Ако клеймото за време на устройството показва Устройството стартира, устройството е идеално за работа и не се нуждае от допълнителни промени.
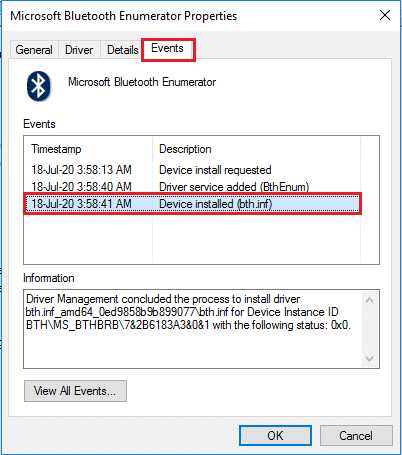
Метод 2: Изчистване на временни файлове
Ако има повредени файлове на вашия локален диск (C:), трябва да изчистите всички временни файлове. Това ще ви помогне да използвате устройството и ще ви помогне да поправите, че устройството изисква допълнителни съобщения за грешка при инсталиране.
1. Натиснете клавишите Windows + R заедно, за да стартирате диалоговия прозорец Run.
2. Въведете clearmgr.exe и щракнете върху бутона OK, за да стартирате прозореца Disk Cleanup: Drive selection.
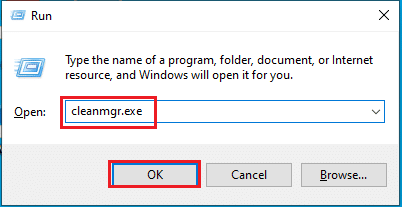
3. Изберете (C:) от падащото меню Drives и щракнете върху бутона OK.
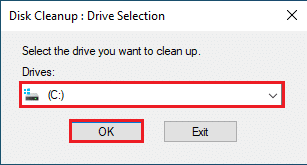
4. В прозореца Disk Cleanup изберете файловете от списъка и щракнете върху бутона OK, за да изчистите всички файлове от списъка.
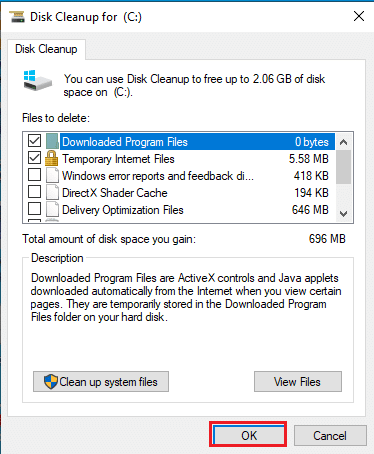
5. Рестартирайте компютъра си, след като сте изчистили всички файлове на (C:) устройството и ще можете да поправите, че устройството изисква допълнителна грешка при инсталиране.
Метод 3: Актуализирайте драйвера на устройството
Използването на остарял драйвер на устройство може да не ви помогне да използвате пълната функционалност на устройството. В този раздел ще научите метода за актуализиране на драйвера на устройството.
Забележка: Ако не можете да актуализирате драйверите на устройства, можете да стартирате компютъра си в безопасен режим и след това да опитате да актуализирате драйверите на устройства. Прочетете нашето ръководство за това как да стартирате в безопасен режим в Windows 10.
Вариант I: Актуализирайте USB драйвер
Методът за актуализиране на избрания драйвер за USB устройство е обяснен в този раздел.
1. Отворете диспечера на устройства от търсенето на Windows.

2. Разширете опцията Контролери за универсална серийна шина в списъка и щракнете върху USB устройството, което трябва да бъде отметнато.
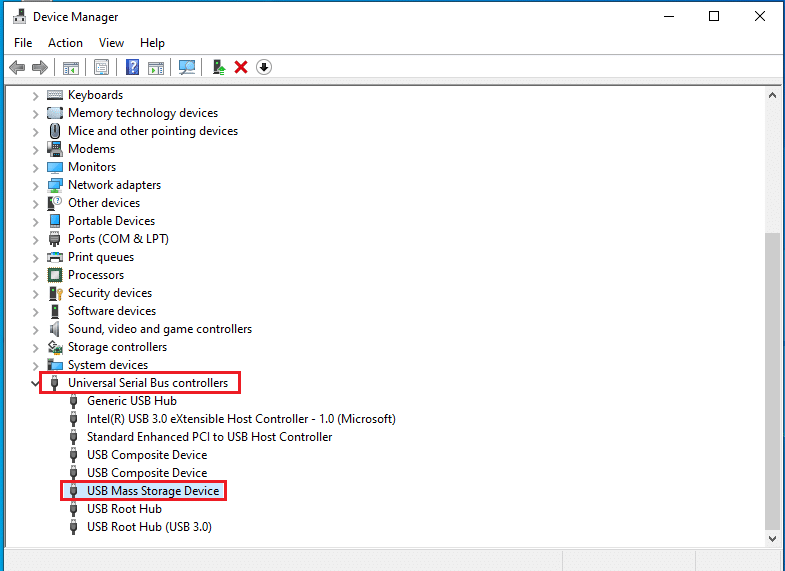
3. Щракнете с десния бутон върху устройството и изберете опцията Update driver в менюто, за да актуализирате избрания драйвер на устройство.
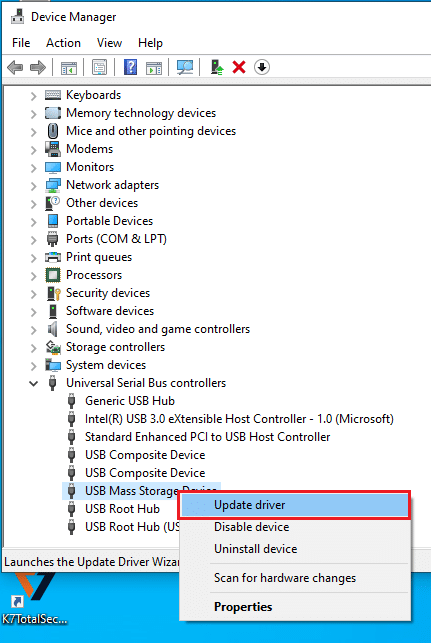
4. В прозореца за актуализиране на драйвери изберете опцията Търсене автоматично за драйвери и изчакайте известно време, докато компютърът ви провери за актуализации.
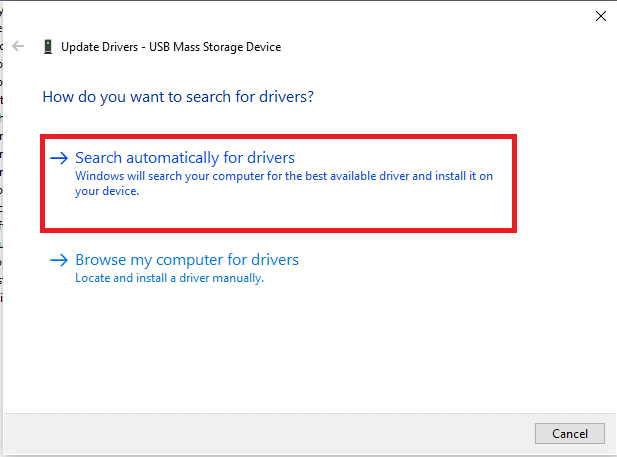
5. Windows автоматично ще изтегли и инсталира наличните актуализации.
Забележка: Освен това ще получите съобщение, че най-добрите драйвери за вашето устройство вече са инсталирани, ако вече има налични актуализации.
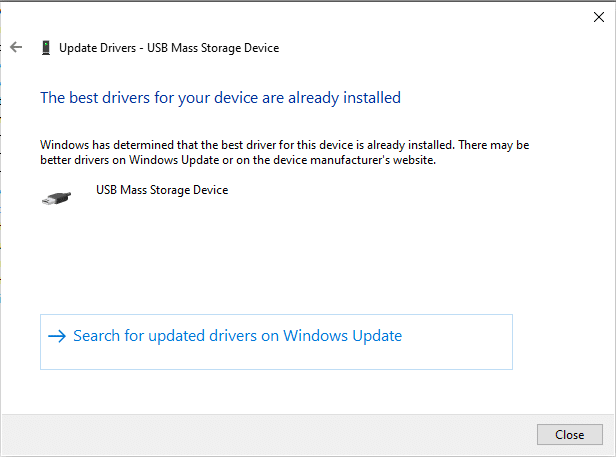
Вариант II: Актуализирайте Bluetooth драйвер
Ако търсите метод за актуализиране на драйвера на вашето Bluetooth устройство, можете да следвате стъпките, дадени по-долу. Можете да актуализирате драйвера за Bluetooth устройството, като изтеглите драйвера, съответстващ на вашата Windows архитектура на официалния уебсайт на Intel.
Забележка: Този метод е изключително подходящ за актуализиране на вградения драйвер на Bluetooth устройство на вашия компютър.
1. Потърсете правилния драйвер за вашето Bluetooth устройство (напр. Intel) в наличния списък и щракнете върху бутона Изтегляне на страницата.
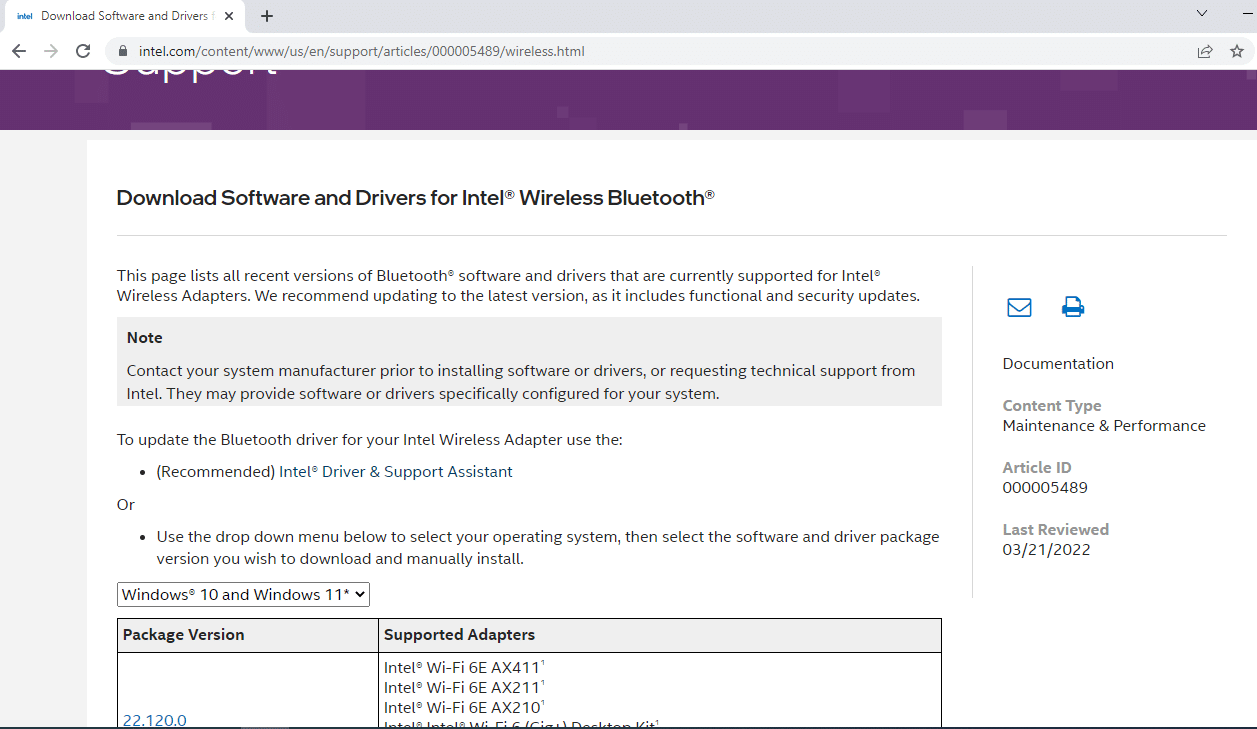
2. Щракнете върху бутона Съгласен съм и следвайте стъпките в съветника за инсталиране, за да изтеглите драйвера на вашия компютър.
3. След като драйверът бъде изтеглен на вашия компютър, отворете .exe файла и следвайте стъпките в съветника, за да инсталирате драйвера.
4. Накрая рестартирайте компютъра и трябва да можете да използвате устройството си без грешка.
Метод 4: Деинсталиране на драйвера на устройството
Ако никоя от опциите не работи за вас, можете да опитате да деинсталирате драйвера на устройството от вашия компютър. Стъпките за изпълнение на метода са обяснени в този раздел, за да коригирате устройството, изискващо допълнителен проблем с инсталирането.
Вариант I: Деинсталиране на USB драйвер
Можете да актуализирате драйвера на USB устройство, като следвате стъпките, посочени по-долу.
1. Стартирайте диспечера на устройства.

2. След това разгънете опцията Контролери за универсална серийна шина в списъка и щракнете върху USB устройството, което трябва да бъде проверено.
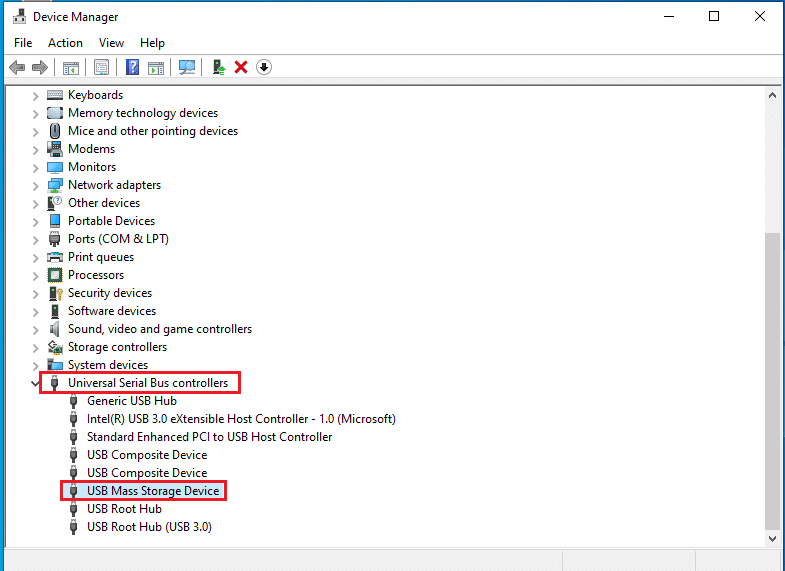
3. Щракнете с десния бутон върху устройството и изберете опцията Деинсталиране на устройство в менюто, за да деинсталирате избрания драйвер на устройство.
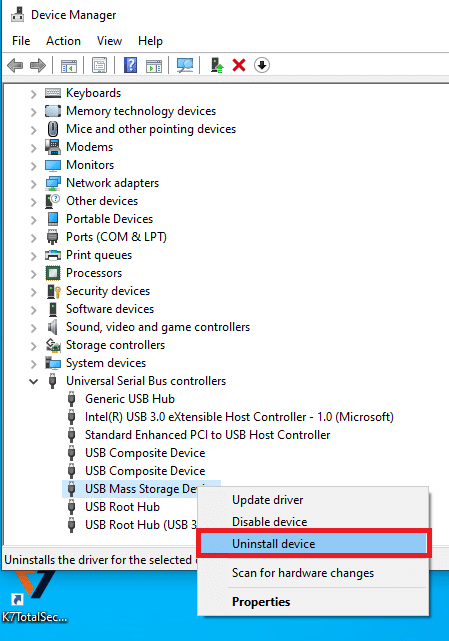
4. В прозореца Деинсталиране на устройството щракнете върху бутона Деинсталиране, за да деинсталирате драйвера на вашия компютър.
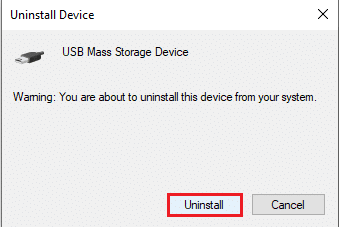
5. Накрая рестартирайте компютъра си. Можете автоматично да видите липсващия драйвер на устройството, инсталиран на вашето устройство.
Вариант II: Деинсталиране на Bluetooth драйвер
Деинсталирайте драйвера на Bluetooth устройството, като изпълните стъпките, описани в този раздел, за да коригирате USB устройството, изисква допълнителен проблем с инсталирането.
1. Придвижете се до диспечера на устройства.
2. Разширете опцията Bluetooth в списъка и щракнете върху драйвера Intel(R) Wireless Bluetooth(R).
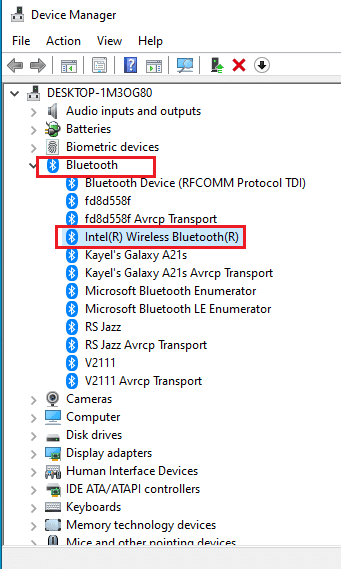
3. Щракнете с десния бутон върху устройството и изберете опцията Деинсталиране на устройство в менюто, за да деинсталирате избрания драйвер на устройство.
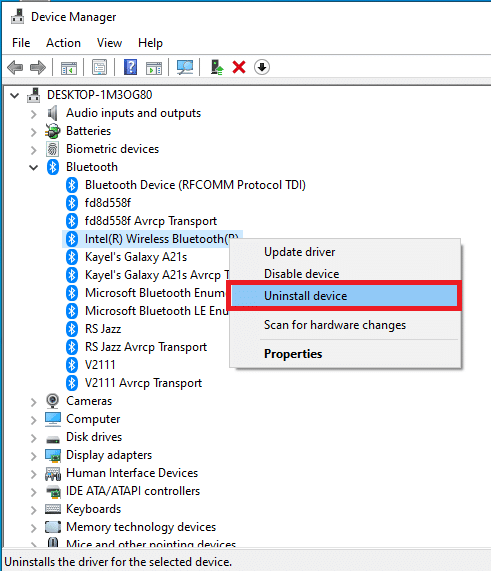
4. В прозореца Деинсталиране на устройството щракнете върху бутона Деинсталиране, за да деинсталирате драйвера на устройството от вашия компютър.
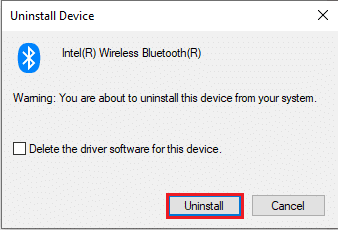
Метод 5: Инсталирайте драйвер за безжичен Intel PROSet
Този метод е подходящ, ако сте се сблъсквали с устройство USB изисква допълнителен проблем с инсталирането при използването на Intel Dual Band Wireless драйвер на вашия компютър. Ако случаят е такъв, можете да инсталирате правилния драйвер ръчно на вашия компютър, като следвате стъпките в този раздел.
1. Отворете страницата на Intel PROSet Wireless Driver и щракнете върху бутона Изтеглете сега според вашата архитектура на Windows.
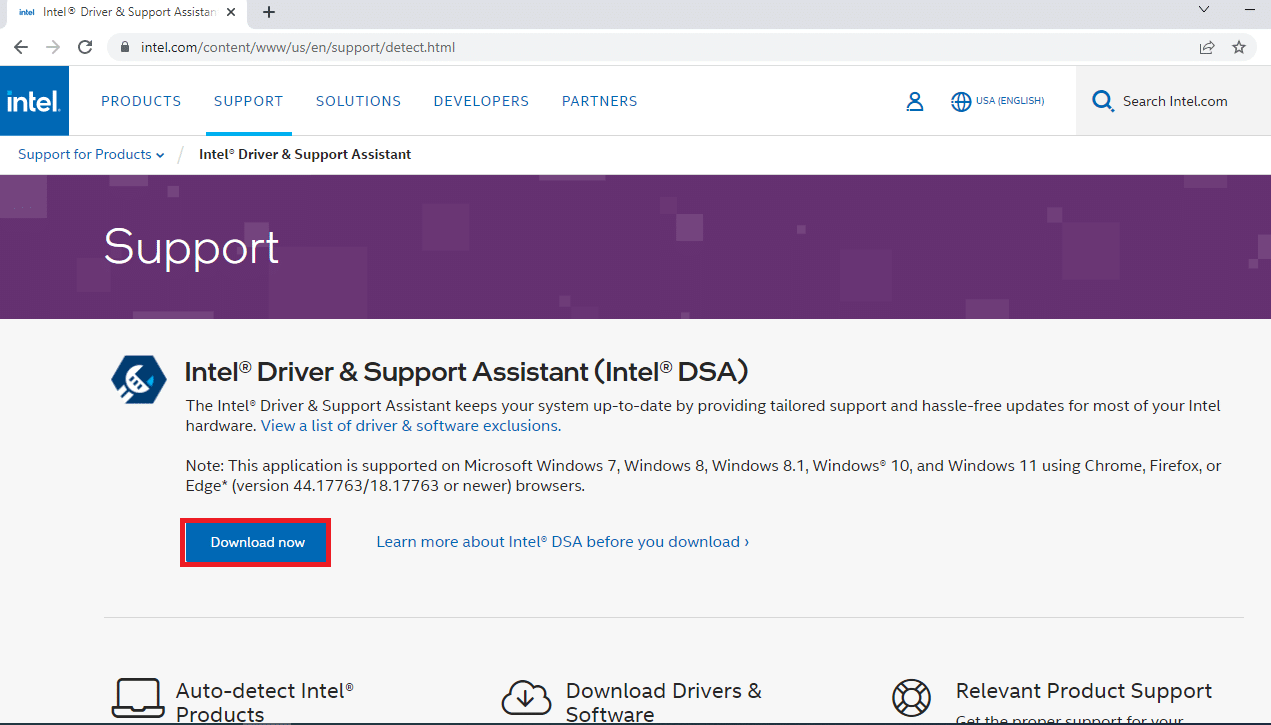
2. Щракнете върху бутона Съгласен съм и следвайте стъпките в съветника за инсталиране, за да изтеглите драйвера на вашия компютър.
3. След като драйверът бъде изтеглен на вашия компютър, отворете .exe файла и следвайте стъпките в съветника, за да инсталирате драйвера.
4. Накрая рестартирайте компютъра и трябва да можете да използвате устройството си без грешка.
***
В статията се обсъждат методите за коригиране на устройството изисква допълнителна инсталация на грешка в Windows 10. Ако срещнете грешки, докато използвате вашето USB или Bluetooth устройство, тъй като USB устройството изисква допълнителна инсталация или съответно Bluetooth устройство изисква допълнителна инсталация, можете да използвате описаните методи, за да разрешите проблем. Моля, пуснете вашите предложения и не се колебайте да публикувате вашите запитвания за допълнително обяснение в секцията за коментари по-долу.