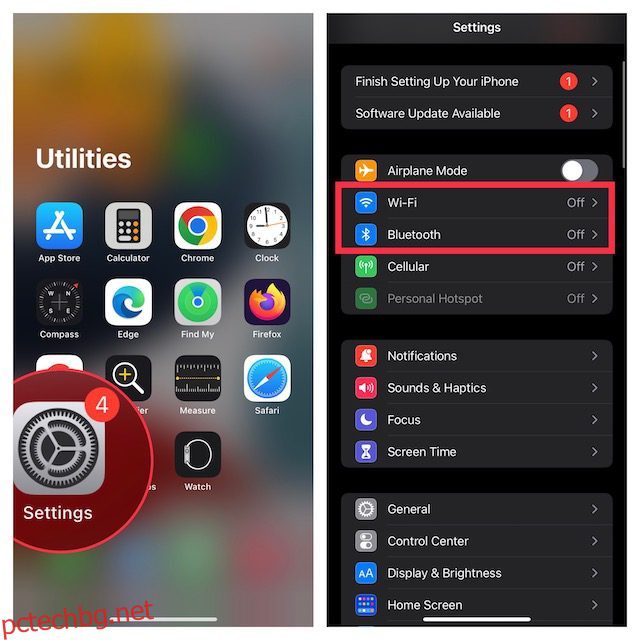Функцията Universal Clipboard на Apple прави копирането и поставянето на съдържание между устройства напълно безпроблемно. Независимо дали копирате текст, изображения, видеоклипове или дори URL адреси, можете да ги поставите между вашия iPhone и Mac. Въпреки това, може би сте забелязали, че понякога Universal Clipboard не работи толкова добре, колкото би трябвало. Или може би просто изобщо не работи за вас. Какъвто и проблем да сте изправени, ние имаме решения. Ето 9 метода за коригиране на универсалния клипборд, който не работи между iPhone и Mac.
Съдържание
9 начина да коригирате универсалния клипборд, който не работи от iPhone към Mac
Както е в случая с повечето проблеми на iPhone или Mac, има много стъпки за отстраняване на неизправности за коригиране на Universal Clipboard. Подредихме решенията в лесен за следване ред, като се започне от най-лесните до по-отнемащи време опции. Въпреки че препоръчваме да следвате това ръководство, можете да използвате съдържанието по-долу, за да преминете към всяка корекция, която искате да опитате.
1. Уверете се, че вашият iPhone, iPad и Mac са съвместими
На първо място, уверете се, че вашите устройства на Apple са съвместими с Universal Clipboard.
Модели iPhone и iPad, които поддържат универсален клипборд
- iPhone 5 и по-нова версия
- iPad 4-то поколение и по-ново
- iPad Air (всички модели)
- iPad Pro (всички модели)
- iPad mini 2 и по-нова версия
- iPad touch 6-то поколение и по-нови
Забележка: Уверете се, че вашият iPhone, iPad или iPod touch работи с iOS 10 или по-нова версия.
Модели за Mac, които поддържат универсален клипборд
- MacBook 2015 и по-нови
- MacBook Pro 2012 и по-нови версии
- MacBook Air 2012 и по-нови версии
- Mac mini 2012 и по-нови версии
- Mac Pro 2013 и по-нови версии
- iMac 2012 и по-нови версии
- iMac Pro (всички модели)
- Mac Studio
Уверете се, че вашият Mac работи с macOS High Sierra или по-нова версия. Струва си да се отбележи, че Universal Clipboard зависи от близостта. Затова не забравяйте да държите устройствата си близо едно до друго.
2. Изключете WiFi и Bluetooth и ги включете отново
Тъй като и Wi-Fi, и Bluetooth са задължителни, за да работи Universal Clipboard перфектно, би било по-добре да ги нулирате меко.
- На iPhone и iPad: Отидете в приложението Настройки -> Wi-Fi/Bluetooth и след това изключете и включете WiFi и Bluetooth отново.
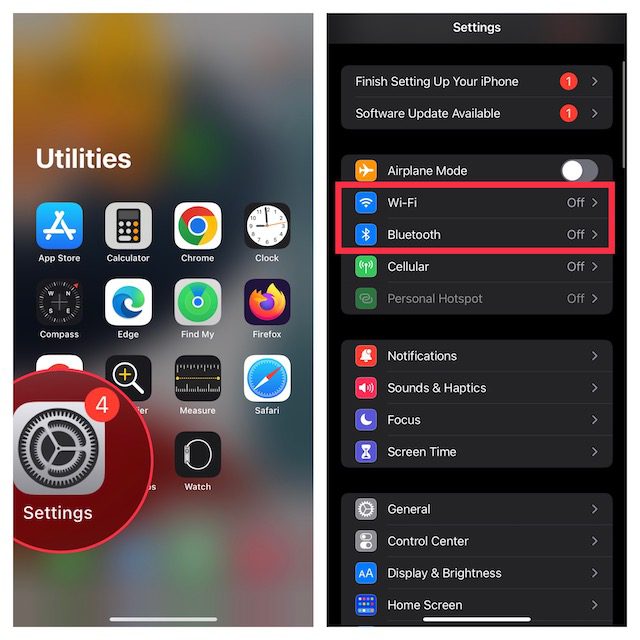
- На Mac: Щракнете върху менютата Wi-Fi и Bluetooth в горния десен ъгъл на лентата с менюта и след това изключете/включете превключвателите.
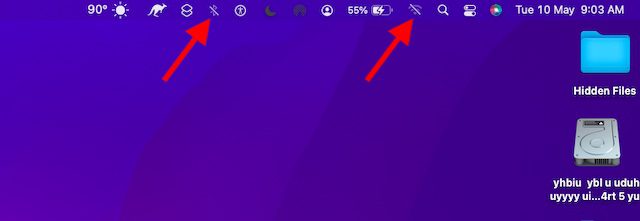
- Сега рестартирайте всичките си устройства и опитайте да копирате и поставите отново, за да проверите дали Universal Clipboard отново работи правилно. Ако не е, преминете към следващата стъпка.
3. Активирайте Bluetooth споделяне на вашия Mac
Като се има предвид, че Bluetooth играе ключова роля в подпомагането на работата на Universal Clipboard, активирането на споделяне на Bluetooth на Mac може да реши проблема.
- Преминете към приложението Системни предпочитания (алтернативно щракнете върху менюто на Apple в горния ляв ъгъл на екрана и изберете Системни предпочитания) и щракнете върху Споделяне.

- Сега се уверете, че квадратчето отляво на Споделяне на Bluetooth е отметнато.

Опитайте да копирате нещо на вашия iPhone и да поставите на вашия Mac. Ако работи, универсалният клипборд е коригиран; радвай се! Ако не, вижте следващото възможно решение.
4. Изключете/Включете предаването
Понякога всичко, което трябва да направите, за да коригирате проблемите с универсалния клипборд, е просто да изключите/включите Handoff. За незапознатите, Handoff ви позволява да стартирате нещо на едно устройство и да го вземете на други устройства, синхронизирани със същия акаунт в iCloud. Следователно можете безпроблемно да превключвате от едно устройство на друго.
- На iPhone и iPad отидете в приложението Настройки и докоснете Общи.

- Сега докоснете AirPlay & Handoff и след това изключете превключвателя.

- На Mac стартирайте Системни предпочитания и щракнете върху Общи.

- Сега премахнете отметката от квадратчето вляво от Разрешаване на предаване между този Mac и вашите iCloud устройства.

- След това рестартирайте всичките си устройства и след това активирайте Handoff.
Универсалният клипборд трябва да бъде коригиран сега, заедно с всички други функции на Handoff, които не са работили преди. Въпреки това, ако все още се сблъсквате с проблеми с копиране и поставяне на съдържание между iPhone и Mac, прочетете нататък.
5. Нулирайте Bluetooth настройките
Macs са печално известни със своите странни проблеми с Bluetooth. Следователно има вероятност Universal Clipboard да не работи между вашия iPhone и Mac поради случаен проблем с Bluetooth. Нулирането на настройките за Bluetooth на вашия Mac може да реши такива проблеми. Ето как да го направите.
- Отворете Finder на вашия Mac. След това щракнете върху менюто Go в горната част. Сега задръжте натиснат клавиша alt/option и щракнете върху Библиотека в менюто.

- Сега изберете папката Предпочитания.

- След това въведете Bluetooth в полето за търсене в горния десен ъгъл и щракнете върху Предпочитания.
- След това изберете всички файлове с предпочитания (Command+A) и ги преместете в кошчето.

- След като изпразните кошчето, рестартирайте своя Mac.
6. Нулирайте мрежовите настройки
Ако вашият iPhone е изправен пред проблеми, свързани с мрежата, Universal Clipboard може да не работи. Най-лесният начин за отстраняване на проблеми с мрежата в iOS е да нулирате мрежовите настройки. Така че, не забравяйте да го опитате също.
- Отидете в приложението Настройки на вашия iPhone или iPad и изберете Общи.

- Сега превъртете надолу до дъното и докоснете Прехвърляне или Нулиране на iPhone/iPad.

- След това докоснете Нулиране и изберете Нулиране на мрежовите настройки.

- Сега може да бъдете подканени да въведете паролата за вашето устройство или екранно време. След това натиснете отново Нулиране на мрежовите настройки в изскачащия прозорец, за да потвърдите.

7. Излезте от Apple ID и влезте отново
Ако Universal Clipboard все още не работи, е време да опитате да излезете от Apple ID и да влезете отново.
- На iPhone и iPad отворете приложението Настройки и докоснете банера на Apple ID.

- Сега докоснете Изход. След това не забравяйте да запазите копие на всички важни данни, за да не ги загубите. След това докоснете Изход отново в горния десен ъгъл на екрана.

- След това се върнете към настройките и влезте с вашия Apple ID. Уверете се, че вашите устройства са влезли със същия iCloud акаунт.
8. Актуализирайте вашия iPhone, iPad и Mac
Понякога възникват софтуерни проблеми и те се коригират при последващи незначителни/точкови актуализации. Ето защо винаги е добра идея да проверите за всяка налична софтуерна актуализация за вашия iPhone и Mac, за да коригирате проблеми като Universal Clipboard не работи.
Актуализирайте iPhone
- На iPhone и iPad отидете на приложението Настройки и изберете Общи.

- Сега докоснете Актуализация на софтуера и след това изтеглете и инсталирайте най-новата версия на iOS/iPadOS.

Актуализирайте Mac
- На Mac отворете приложението Системни предпочитания и щракнете върху Актуализация на софтуера.

- Ако има налична актуализация, актуализирайте своя Mac както обикновено.

9. Нулирайте клипборда на вашия Mac
Ако Universal Clipboard не работи на вашия Mac дори след актуализацията на софтуера, нулирайте клипборда на вашия Mac. С командите на терминала е доста лесно да нулирате клипборда на macOS.
- Стартирайте приложението Terminal на вашия Mac. Просто натиснете Command+Space -> въведете Терминал и го отворете.

- Сега копирайте следната команда и я поставете в терминала.
pbcopy < /dev/null
- След това натиснете клавиша enter, за да изчистите клипборда на вашия Mac.

Сега опитайте да използвате Universal Clipboard, за да разберете дали сте преодолели проблема. Надяваме се, че това ще отстрани всички проблеми, с които сте се сблъсквали с копирането на съдържание между iPhone и Mac.
Универсалният клипборд не работи на Mac и iPhone/iPad Проблемът е разрешен
Така че, ето как можете да поправите счупения универсален клипборд на вашето устройство с iOS или macOS. В повечето случаи можете да отстраните проблема с тази функция за непрекъснатост, като се погрижите за изискванията и нулирате неща като Wi-Fi, Bluetooth и Handoff. Освен това излизането от Apple ID и повторното влизане също работят доста надеждно. Между другото, уведомете ни за трика, който ви е позволил да преодолеете този проблем. И ако нещо друго (което не е споменато в това ръководство) ви е спасило, не забравяйте да споделите и този съвет.