Понякога, когато се опитвате да изтеглите файл от Google Chrome, може да видите грешка, че сканирането за вируси в Chrome е неуспешно. Това е често срещана грешка с Google Chrome и може да причини различни проблеми с браузъра. Неуспешно сканиране на Chrome за вируси по време на изтегляне може внезапно да прекъсне изтеглянето на файл и да попречи на други процеси на сърфиране. Може да има различни причини за този проблем, като забавяне и проникване на зловреден софтуер. Можете да опитате да коригирате този проблем, като стартирате сканиране за сигурност на Google. В това ръководство ще обсъдим причините и методите за коригиране на грешка при неуспешно сканиране за вируси в Google Chrome.
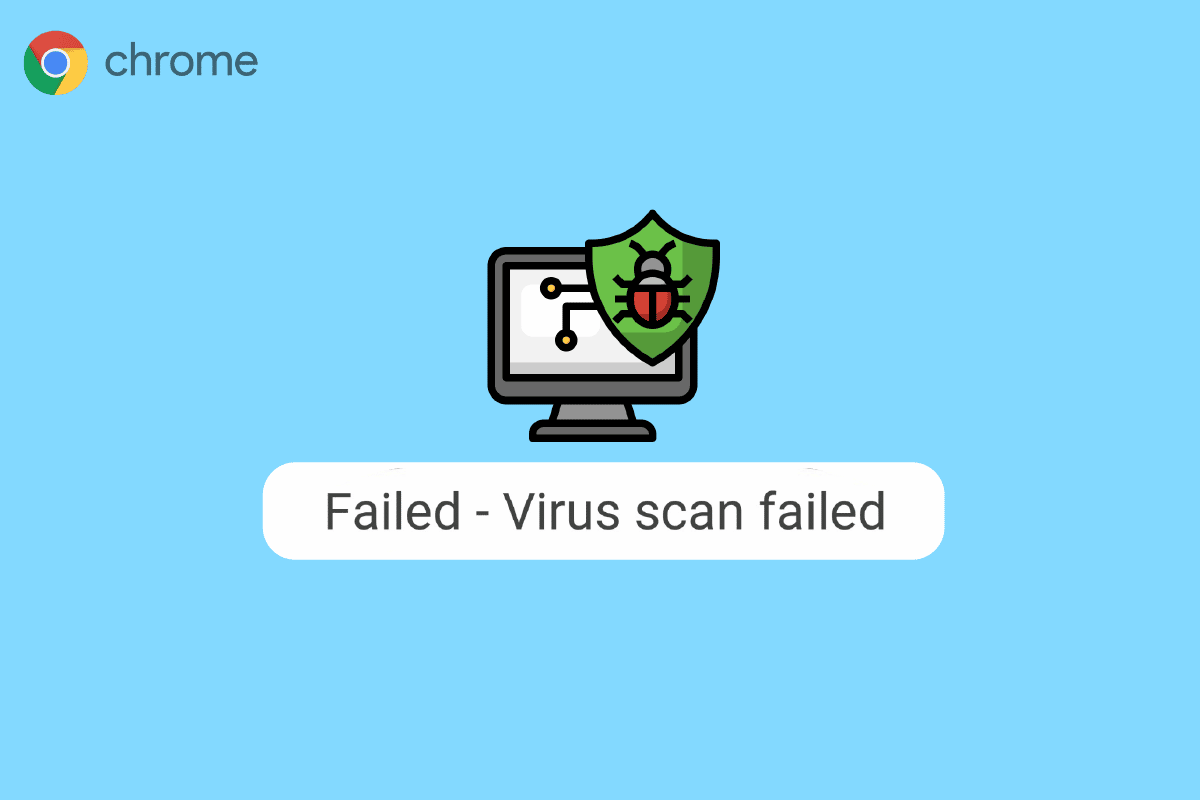
Съдържание
Как да коригирате грешка при неуспешно сканиране за вируси в Google Chrome
Продължете да четете, за да научите подробно за решенията за грешка при сканиране за вируси на Chrome, неуспешно при изтегляне.
Причини за грешка при неуспешно сканиране за вируси в Google Chrome
Може да има различни причини за тази грешка. Някои от най-често срещаните грешки са споменати тук.
-
Проблемите със забавянето в Chrome могат да причинят грешка при неуспешно сканиране за вируси в Google Chrome.
-
Грешки в данните и повреден кеш също са свързани с тази грешка в Google Chrome.
-
Повредените разширения на Chrome също са отговорни за грешката при неуспешно сканиране за вируси.
-
Зловреден софтуер и вируси също са отговорни за тази грешка.
- Остаряла версия на Chrome също може да причини тази грешка.
-
Неправилните настройки на Chrome също са отговорни за този проблем в Google Chrome.
-
Неправилните настройки на системния регистър също могат да причинят тази грешка.
-
Основните проблеми с програмите на Google Chrome също могат да причинят тази грешка.
Метод 1: Стартирайте отново Chrome
Повторното стартиране на браузъра Chrome е една от първите стъпки, които можете да предприемете, за да разрешите неуспешното сканиране за вируси в Chrome. Често проблемът се причинява от неправилно зареждане на браузъра Chrome. Поради това понякога просто рестартирането на вашия браузър Chrome може да реши този проблем. Ако това не помогне и продължавате да получавате същата грешка, можете да продължите с по-усъвършенствани методи за коригиране на проблеми с неуспешното сканиране за вируси на Chrome при изтегляне. Продължете да четете, за да разберете как да стартирате вградено сканиране за сигурност на Google от Google Chrome.
Метод 2: Използвайте Chrome в режим „инкогнито“.
Друг ефективен метод за избягване на грешка при неуспешно сканиране за вируси в Google Chrome е използването на Chrome в режим „инкогнито“. Режимът инкогнито ви позволява да сърфирате в интернет без допълнителни данни за браузъра. Следователно, ако имате този проблем, можете да опитате да го избегнете, като използвате Google Chrome в режим „инкогнито“. Ако не сте сигурни как да получите достъп до режима „инкогнито“ в Chrome, можете да прочетете ръководството „Как да активирате режим „инкогнито“ в Chrome“, за да научите как.
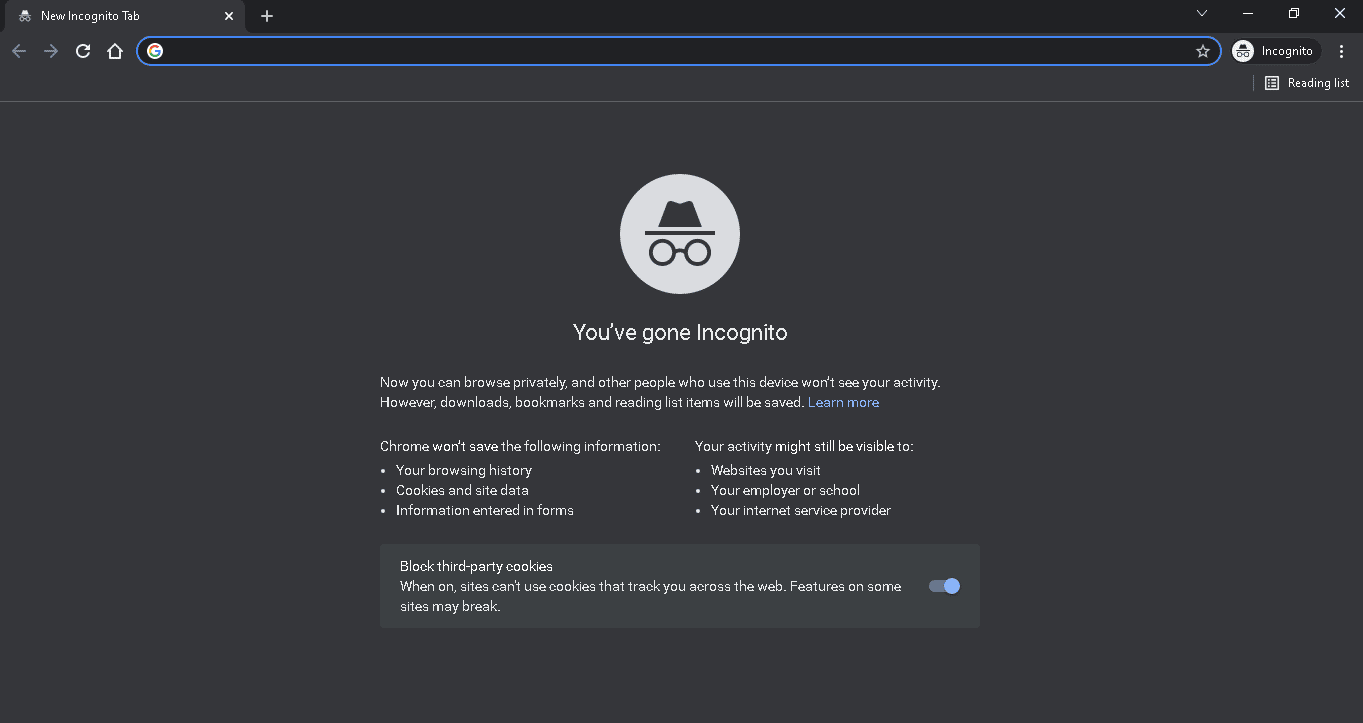
Метод 3: Изчистете кеша на Chrome
Кеш данните са временни данни на браузъра, които се съхраняват във временната папка на вашия компютър. Тези данни обикновено не вредят на компютъра и не влияят на работата на вашия браузър. Въпреки това, когато данните за кеша и бисквитките са повредени или в излишък, това може да причини няколко проблема с браузъра Chrome. Този проблем понякога се свързва и с излишък или повреден кеш и данни за бисквитки в Google Chrome. Следователно би трябвало да е добра идея да изчистите кеш данните на вашия браузър Chrome, за да разрешите проблема с неуспешното сканиране за вируси в Chrome. Можете да разгледате ръководството Как да изчистите кеша и бисквитките в Google Chrome, за да изчистите бисквитките и кеш данните от Google Chrome. Освен това продължете да четете, за да разберете как да стартирате вградено сканиране за сигурност на Google от Google Chrome.
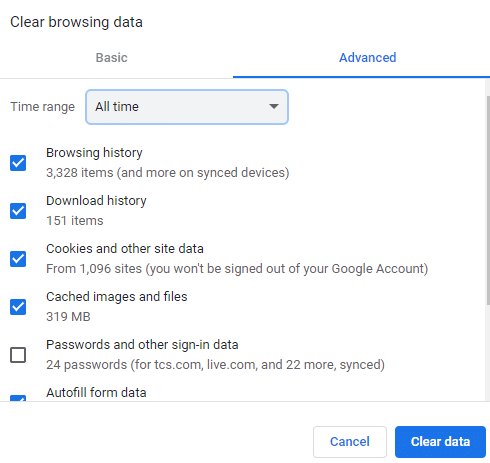
Метод 4: Деактивирайте разширението на Chrome
Разширенията на браузъра са важни инструменти, които могат да ви помогнат да навигирате в браузъра Google Chrome, което прави сърфирането лесно за вас. Можете да намерите различни видове разширения за Google Chrome, от разширения, които предоставят връзки за изтегляне на видеоклипове и филми, до разширения, които ви помагат да подобрите ефективността на вашия браузър. Въпреки това, колкото и полезни да са, разширенията също могат да причинят няколко проблема с Chrome. Понякога разширенията също могат да пречат на браузъра и да причинят грешки, като грешка при сканирането за вируси на Chrome при изтегляне. Следователно, ако продължавате да получавате тази грешка в Google Chrome, трябва да помислите за премахване на разширения от Google Chrome.
1. Натиснете клавиша Windows, въведете Chrome и щракнете върху Отваряне.

2. От горния десен ъгъл на прозореца на браузъра щракнете върху опциите на менюто.
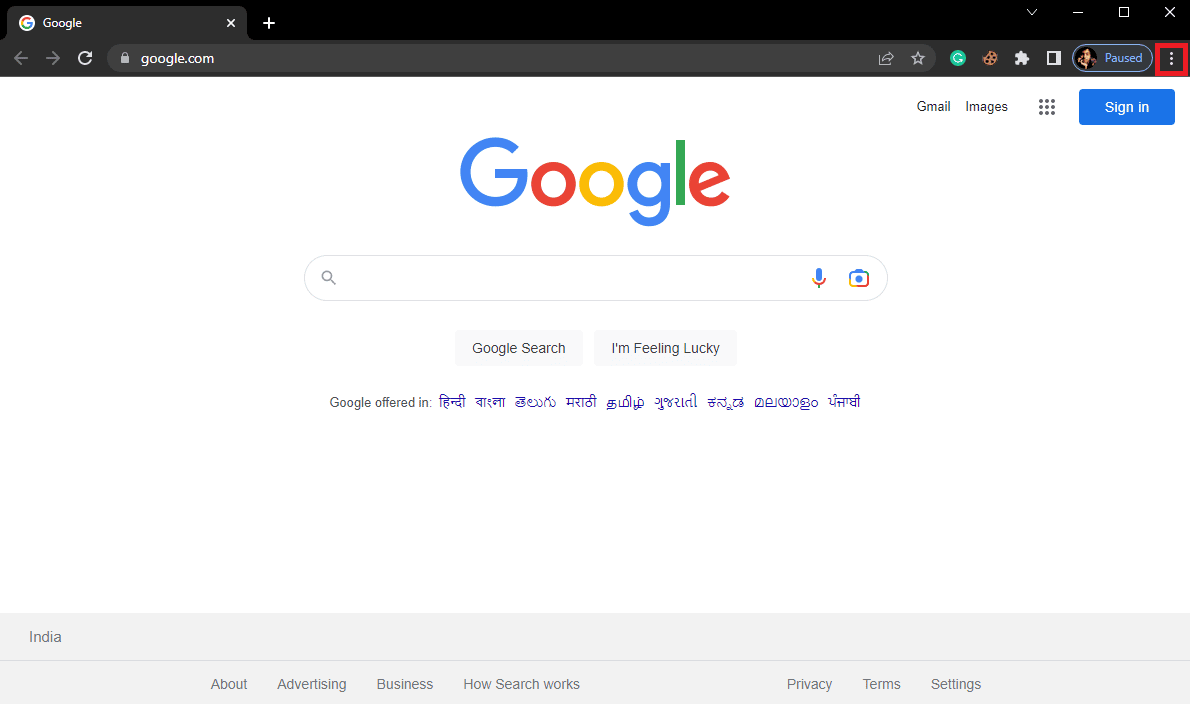
3. Тук щракнете върху Още инструменти и след това щракнете върху Разширения.
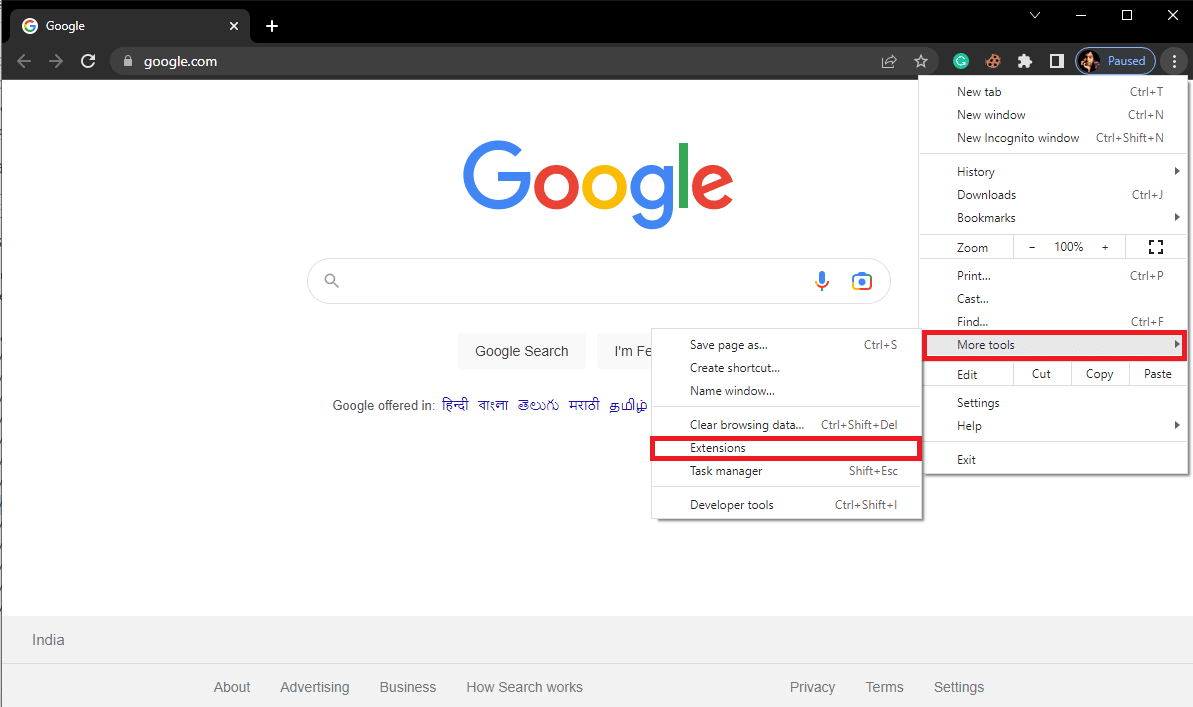
4. След това можете да изключите разширенията.
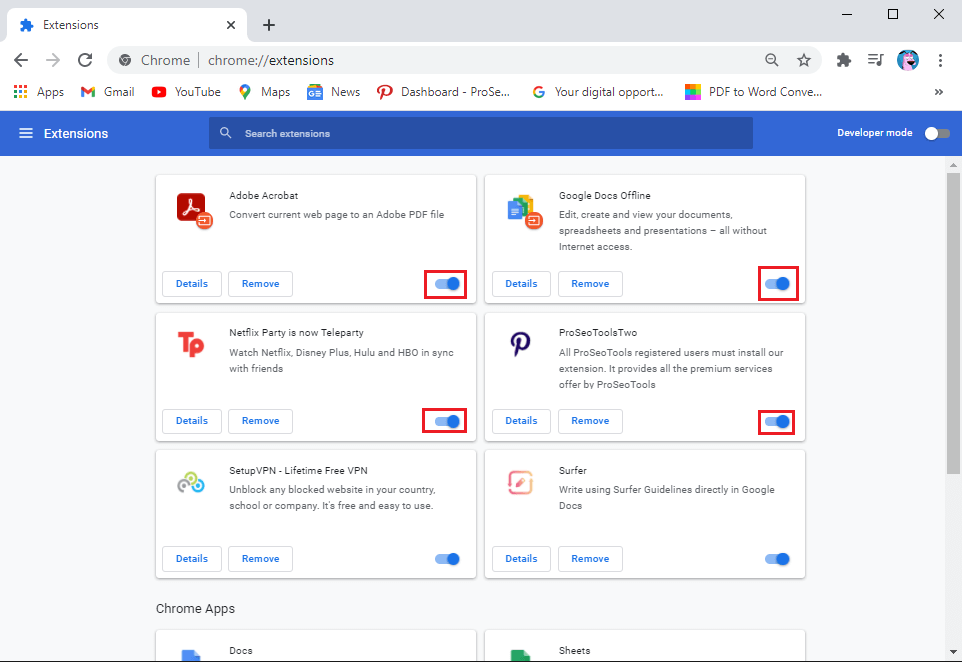
Метод 5: Използвайте вградения скенер за зловреден софтуер на Chrome
Google Chrome е оборудван с вграден скенер за злонамерен софтуер, който може да се използва за сканиране на компютъра за злонамерен софтуер или вируси. Този скенер за злонамерен софтуер може също да се използва за коригиране на неуспешно сканиране за вируси на грешка в Chrome с Google Chrome. Следвайте тези прости стъпки, за да използвате вграденото сканиране за сигурност на Google от Google Chrome, за да коригирате проблема.
1. Отворете Google Chrome от менюто „Старт“.

2. Щракнете върху опциите на менюто от горния десен ъгъл на прозореца.
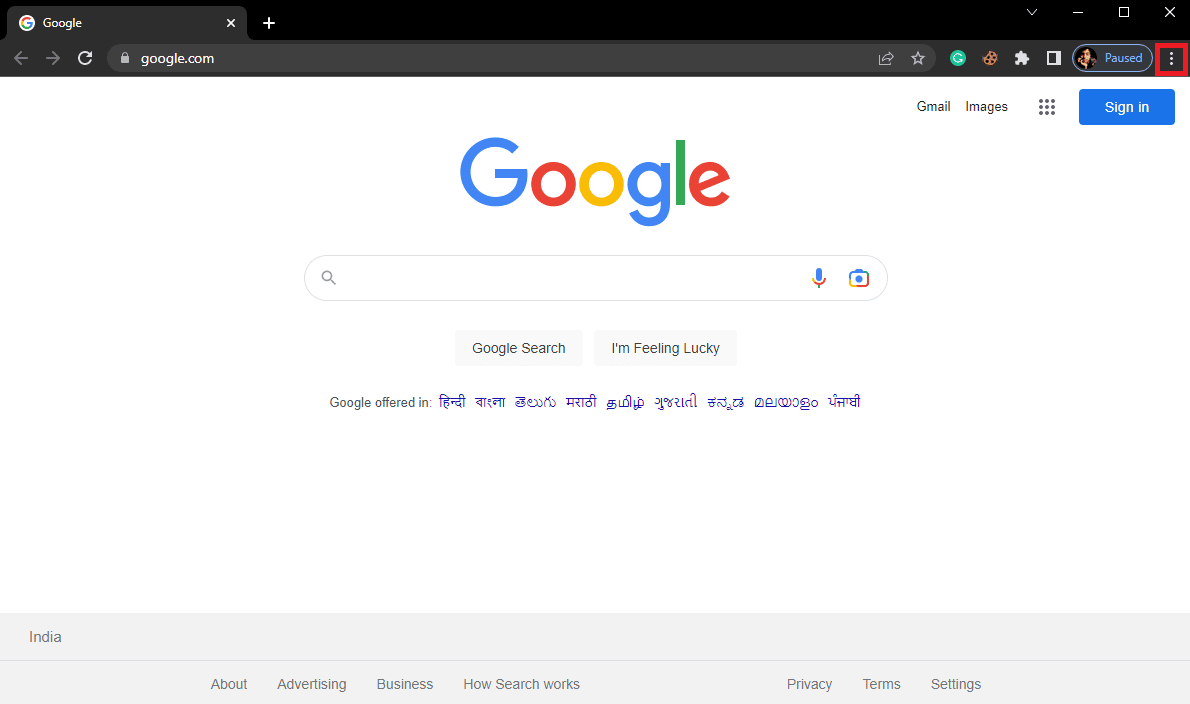
3. Тук щракнете върху Настройки.
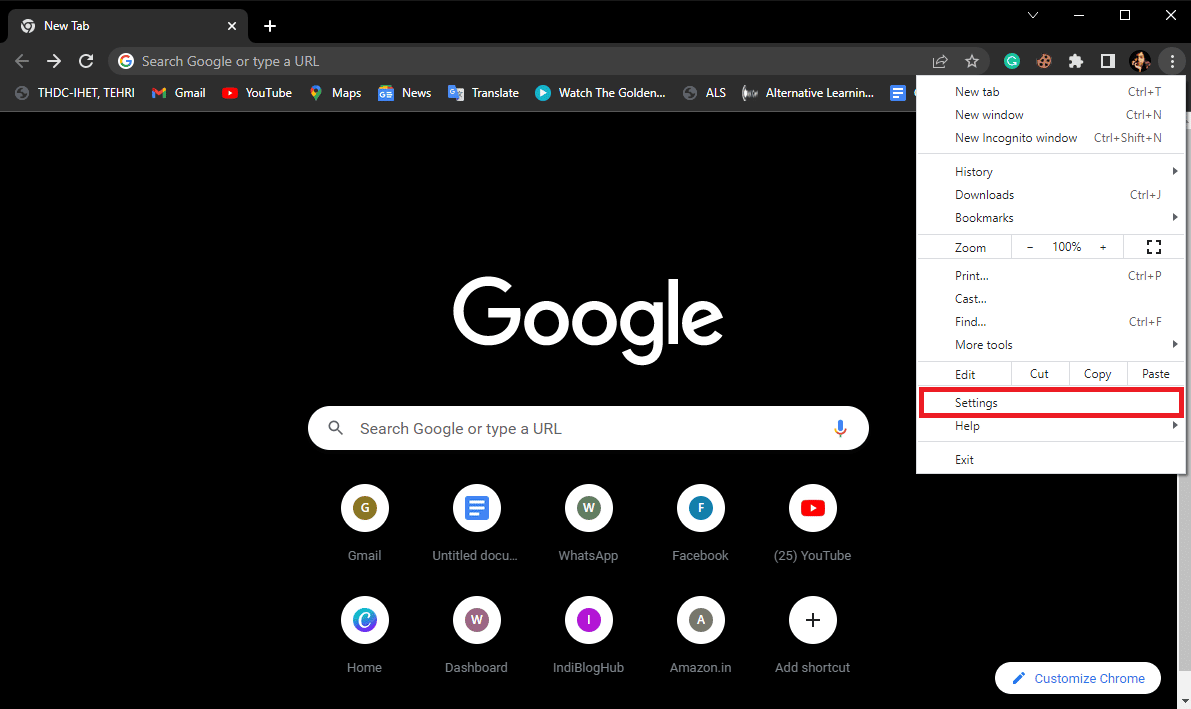
4. Сега отидете до Нулиране и почистване.
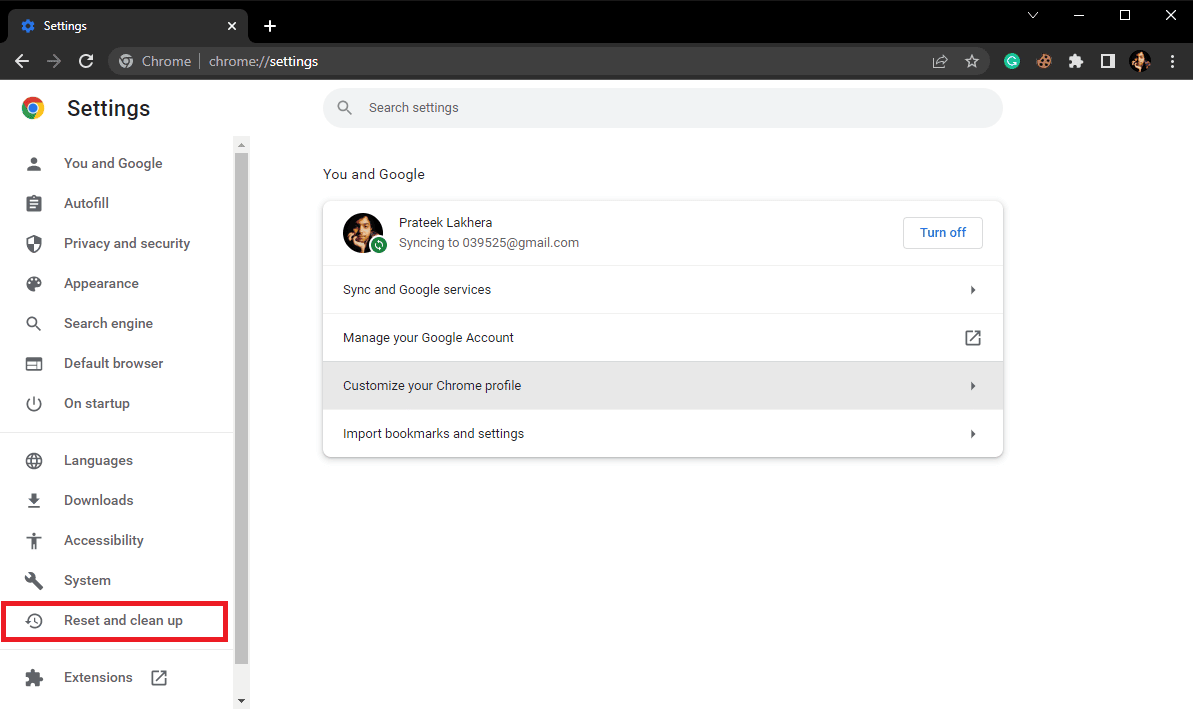
5. Сега щракнете върху Почистване на компютъра.
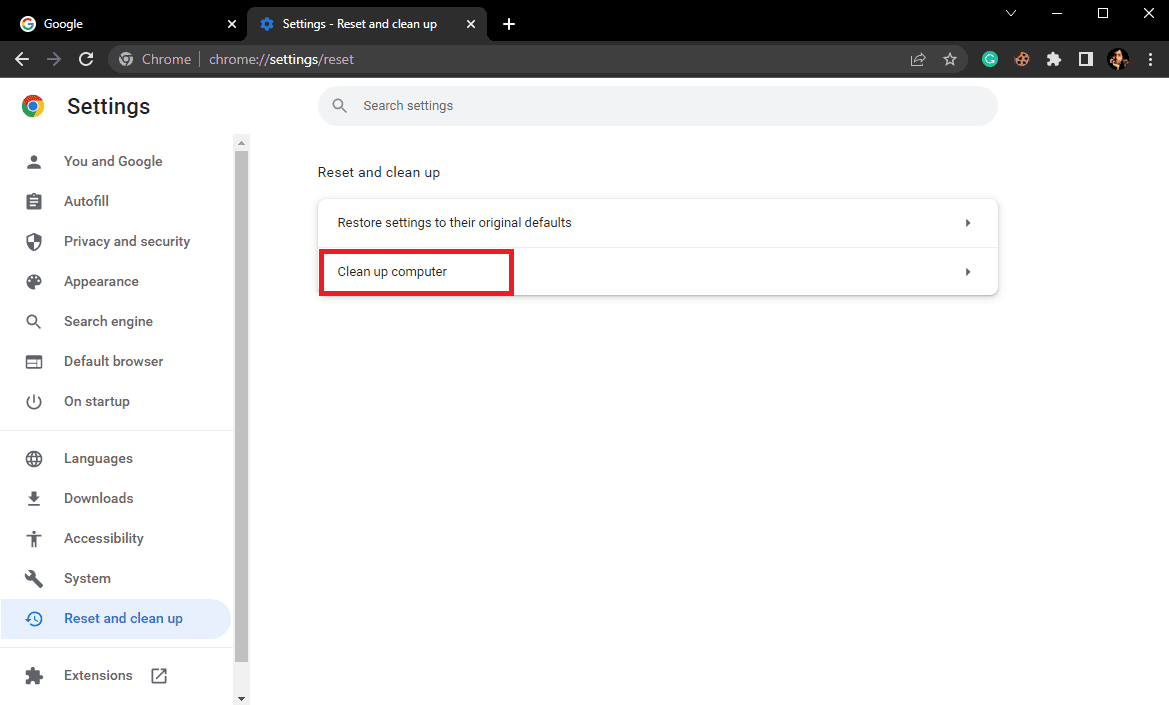
6. Щракнете върху Търсене, за да сканирате за зловреден софтуер на вашия компютър.
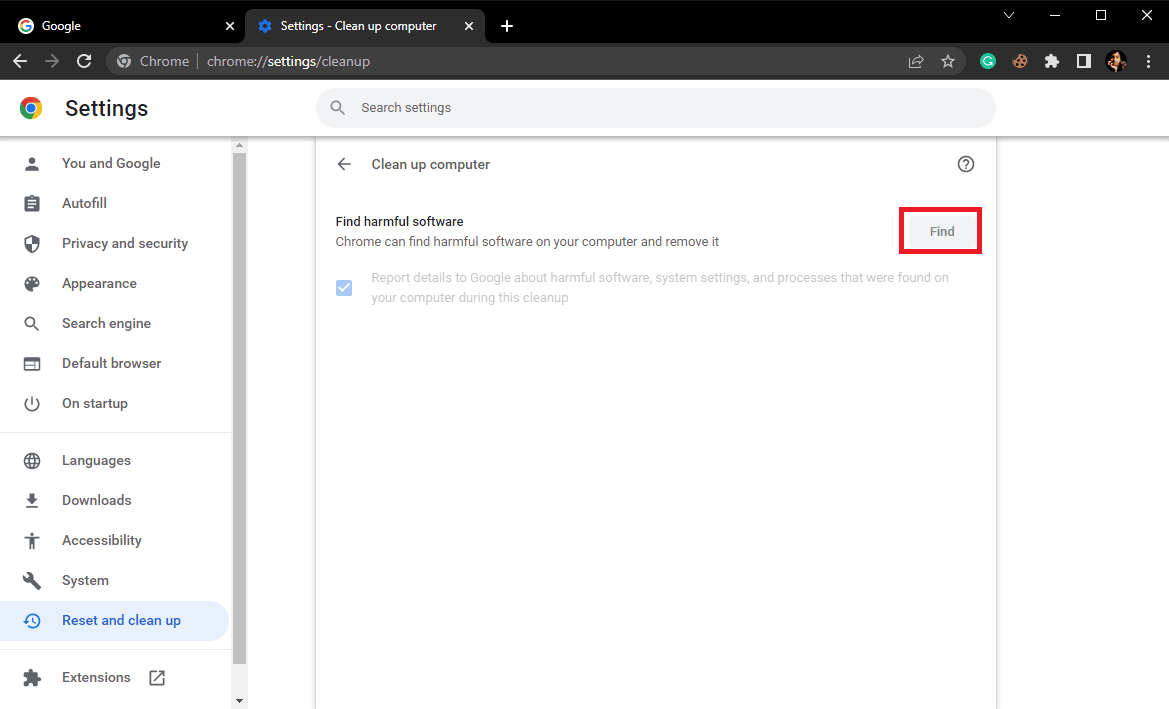
Метод 6: Актуализирайте Google Chrome
Ако предишните методи не помогнат и продължавате да имате грешка при сканиране за вируси в Google Chrome, можете да опитате да проверите за най-новите актуализации на Chrome. По принцип Google Chrome се актуализира автоматично и няма да е необходимо да го проверявате ръчно, но в някои случаи може да се наложи да проверите за най-новите актуализации, за да коригирате проблема с неуспешното сканиране за вируси на Chrome при изтегляне на вашия компютър.
1. Отворете настройките на Google Chrome.
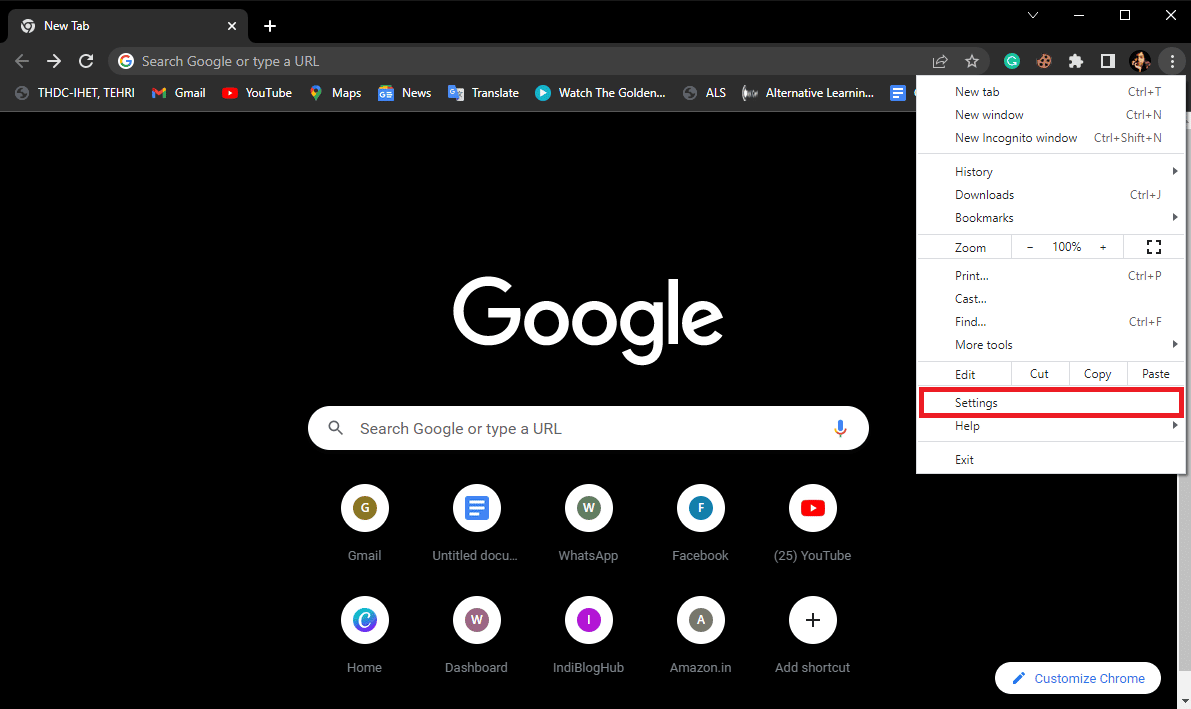
2. От менюто отляво щракнете върху Всичко за Chrome и проверете за актуализации.
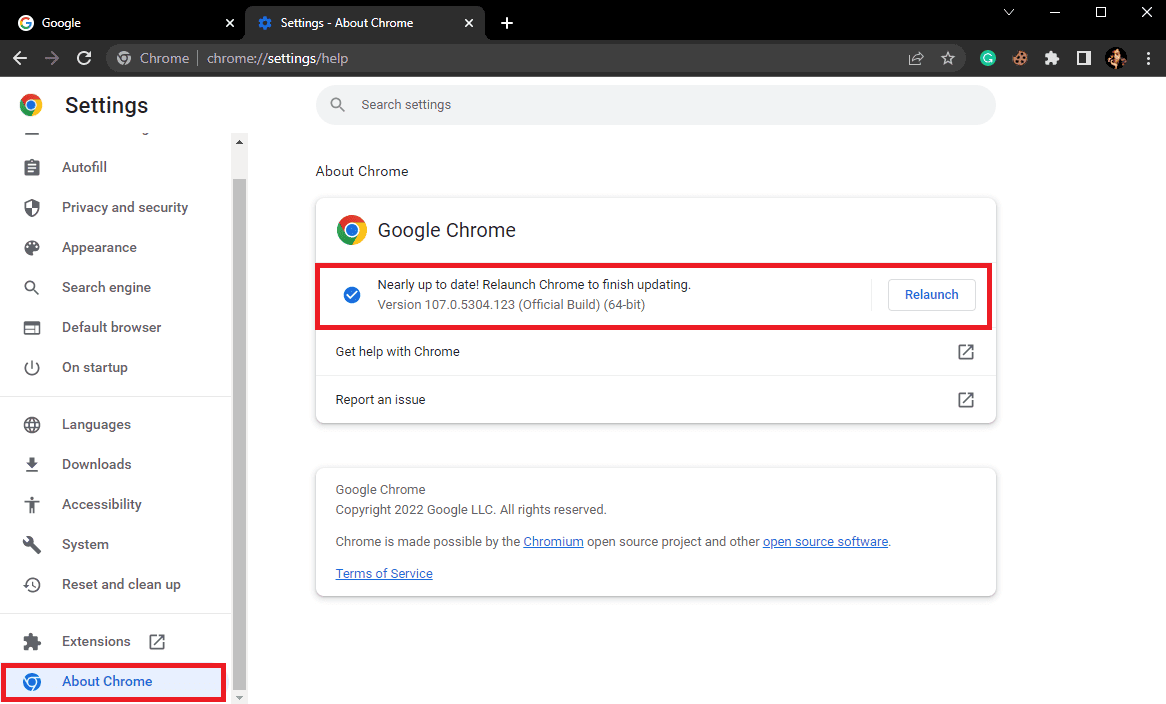
Метод 7: Нулирайте Chrome
Грешка при неуспешно сканиране за вируси в Google Chrome може да възникне, когато има направени промени в настройките на Chrome. Ако не можете да разберете как да върнете промените, направени в настройките на Chrome, можете да опитате да възстановите настройките на Google Chrome по подразбиране, за да коригирате този проблем.
1. Отидете до Настройки на Google Chrome.
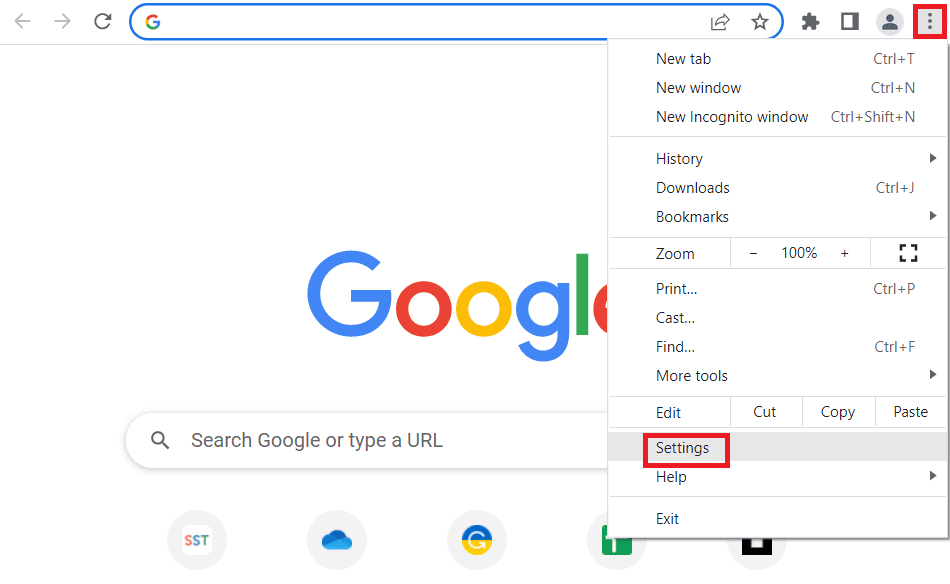
2. Сега отидете до Нулиране и почистване.
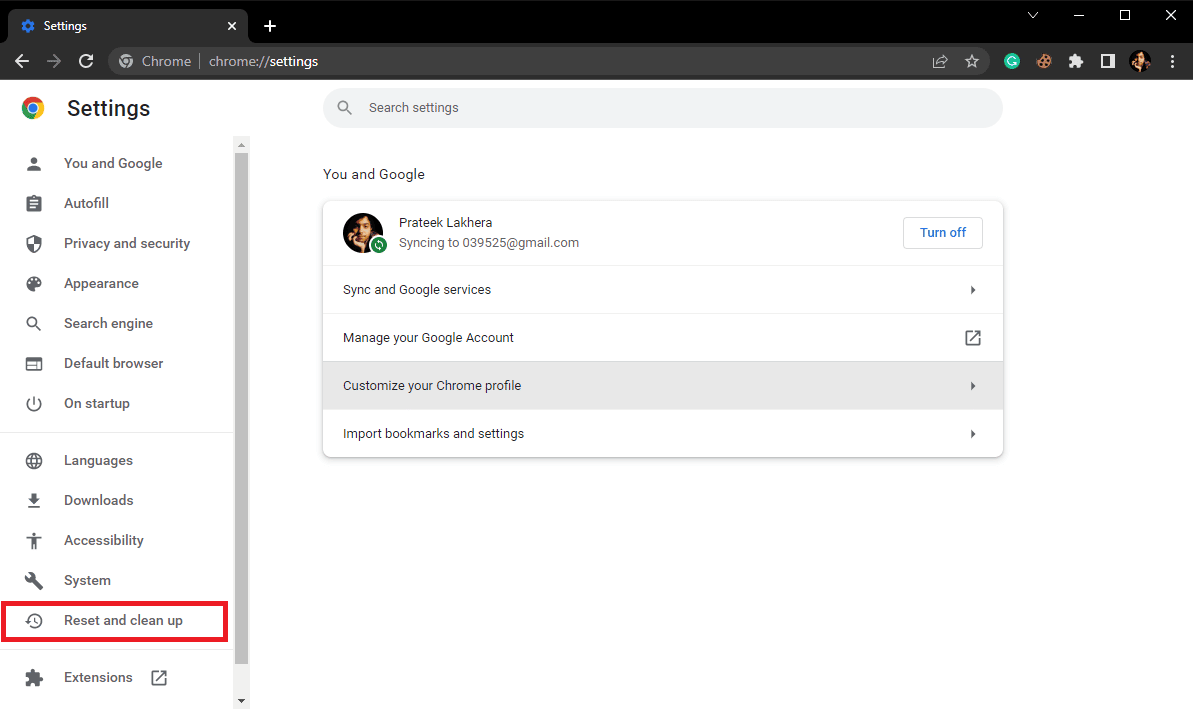
3. Сега щракнете върху бутона Възстановяване на настройките до първоначалните им стойности по подразбиране.
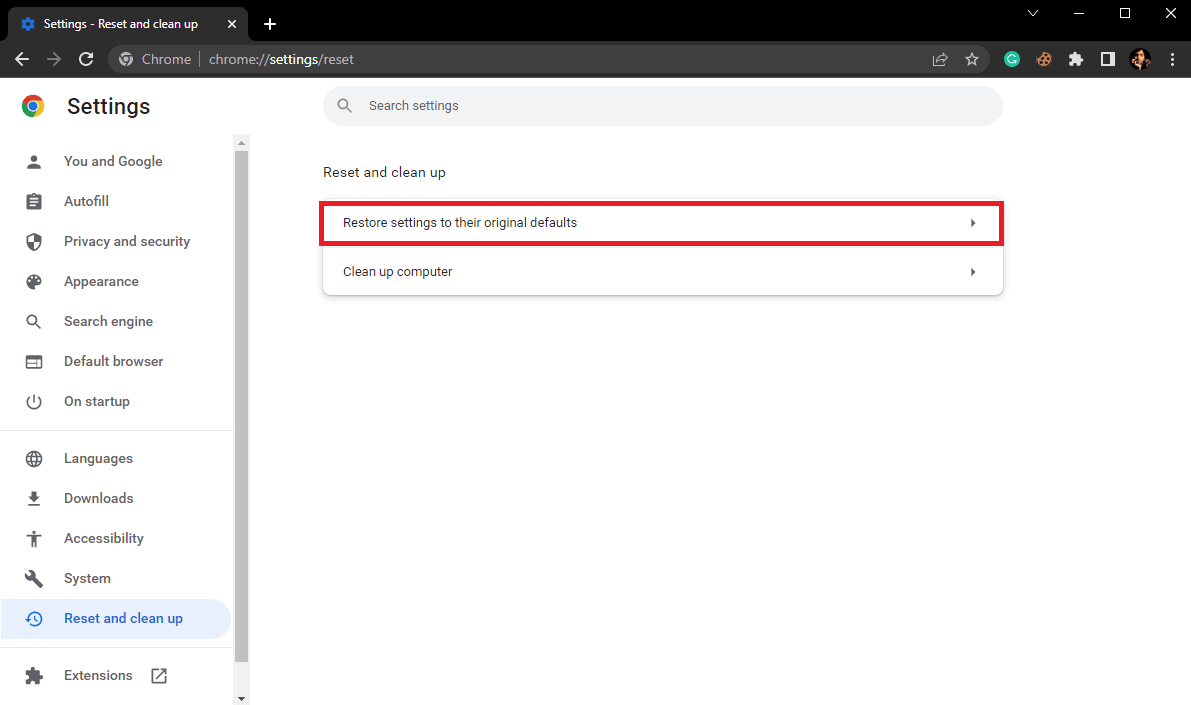
4. Накрая щракнете върху бутона Нулиране на настройките, за да върнете Google Chrome към настройките по подразбиране.
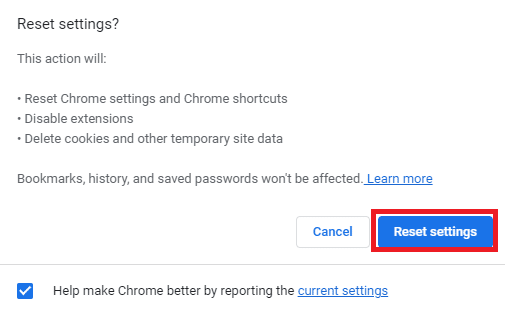
Метод 8: Временно деактивирайте антивирусната програма (ако е приложимо)
Грешката при сканиране за вируси в Google Chrome понякога е свързана с антивирусната програма на вашия компютър. Следователно, ако продължавате да получавате тази грешка, трябва да помислите за деактивиране на антивирусната програма на вашия компютър. Ако не сте сигурни как безопасно да деактивирате антивирусната програма, можете да разгледате ръководството Как да деактивирате антивирусната програма временно в Windows 10, за да деактивирате безопасно антивирусната програма на вашия компютър.
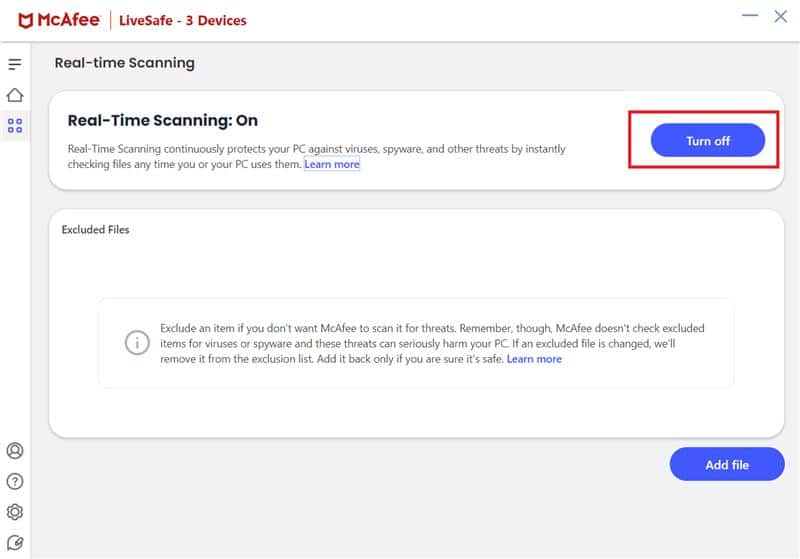
Метод 9: Променете ключовете на системния регистър
Ако проблемът продължава, можете да опитате да го поправите, като промените системния регистър за Google на вашия компютър. Следвайте тези прости стъпки, за да промените системния регистър, за да коригирате проблема.
1. Натиснете клавиша Windows, въведете Registry Editor, след което щракнете върху Open.

2. В редактора на системния регистър отидете до следния път на местоположение.
HKEY_CURRENT_USERSoftwareMicrosoftWindowsCurrentVersionPolicies
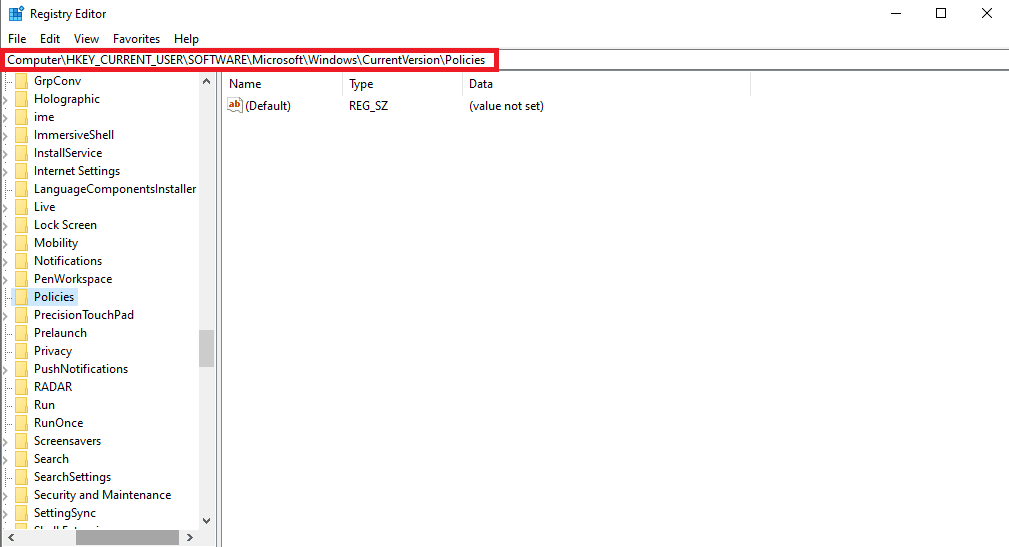
3. Ако не намерите ключа за прикачен файл тук, щракнете с десния бутон върху Политики и щракнете върху Нов.
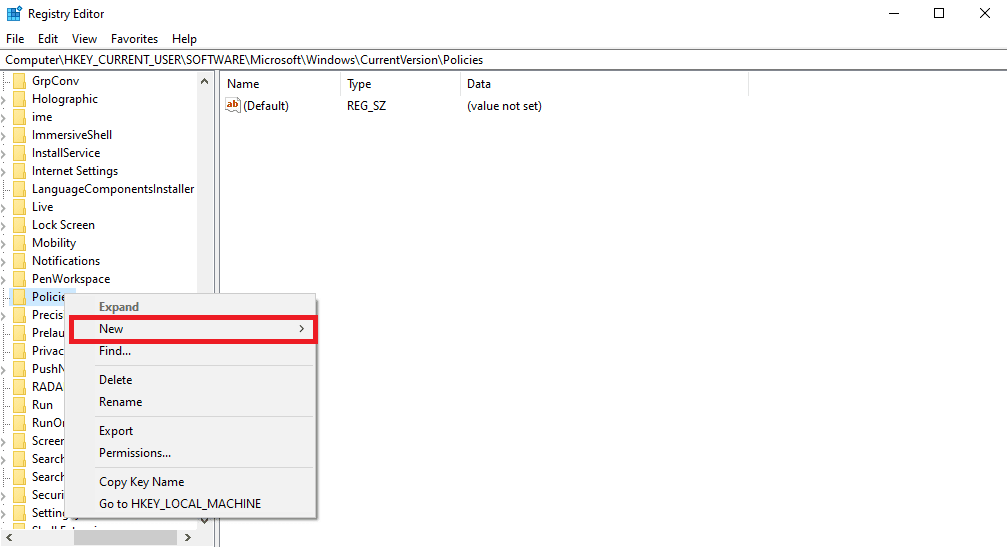
4. Щракнете върху Ключ и наименувайте новия ключ Прикачен файл.
5. Сега щракнете с десния бутон върху празното място и щракнете върху DWORD (32-битова) стойност.
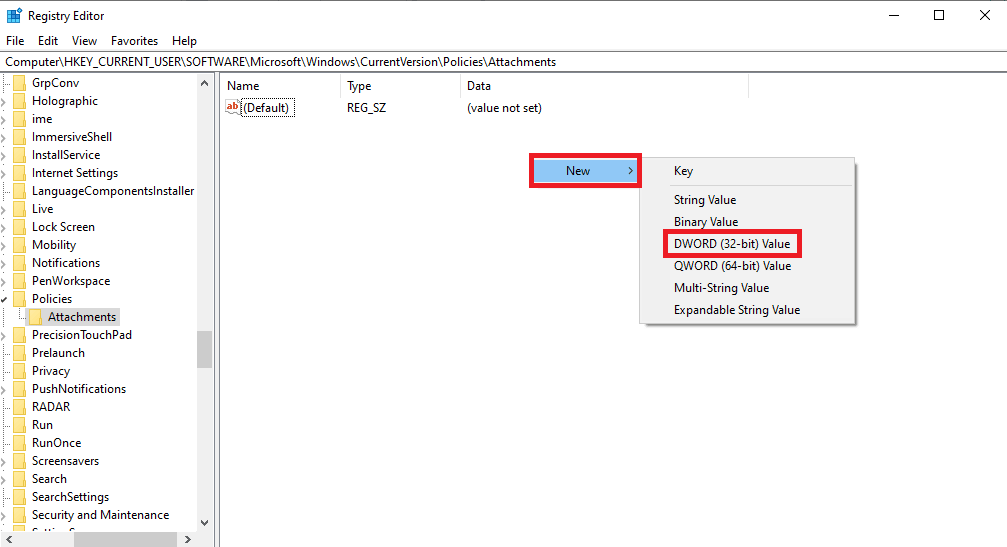
6. Наименувайте новия ключ като ScanWithAntiVirus.
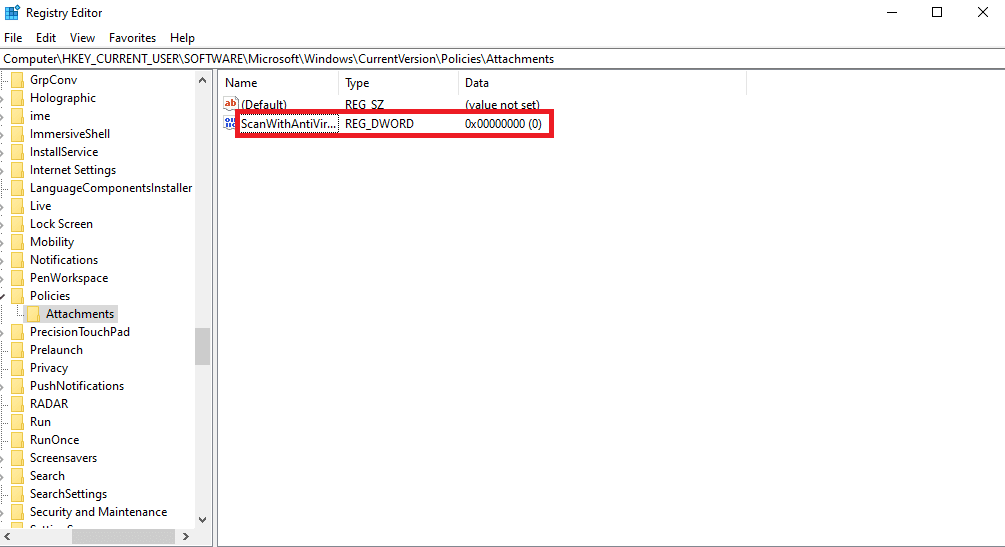
7. Щракнете с десния бутон върху ключа New DWORD и щракнете върху Modify…
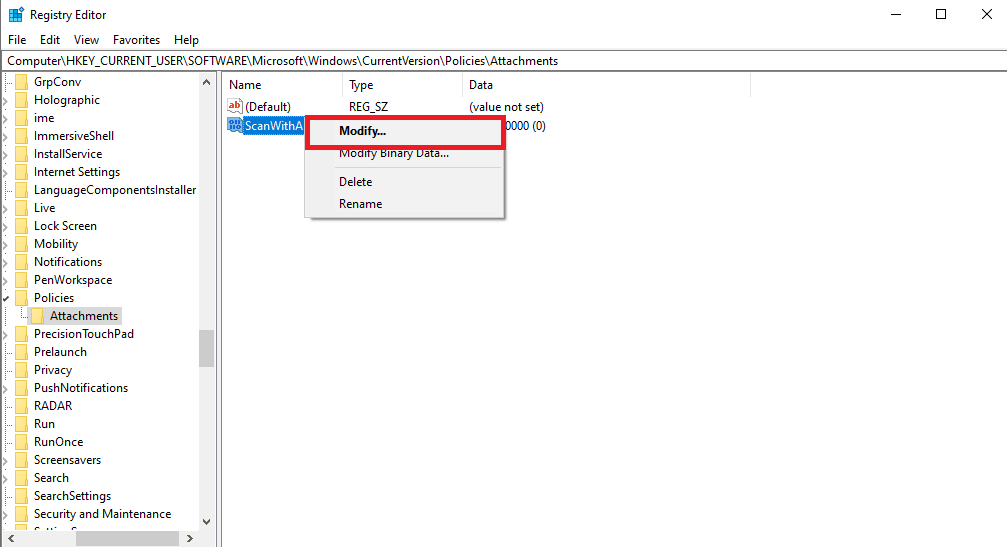
8. Задайте стойността на 1 и щракнете върху OK.
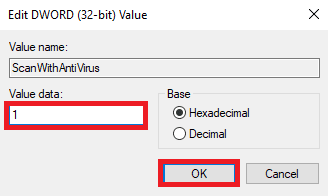
9. Стартирайте Google Chrome и стартирайте сканирането за вируси отново.
Метод 10: Преинсталирайте Google Chrome
Ако нито един от гореспоменатите методи не работи и продължавате да получавате същата грешка, можете да опитате да коригирате проблема, като преинсталирате Google Chrome на вашия компютър.
1. Натиснете едновременно клавишите Windows + I, за да отворите Настройки.
2. Тук щракнете върху Приложения.

3. Сега отворете и щракнете върху Google Chrome и щракнете върху Деинсталиране.
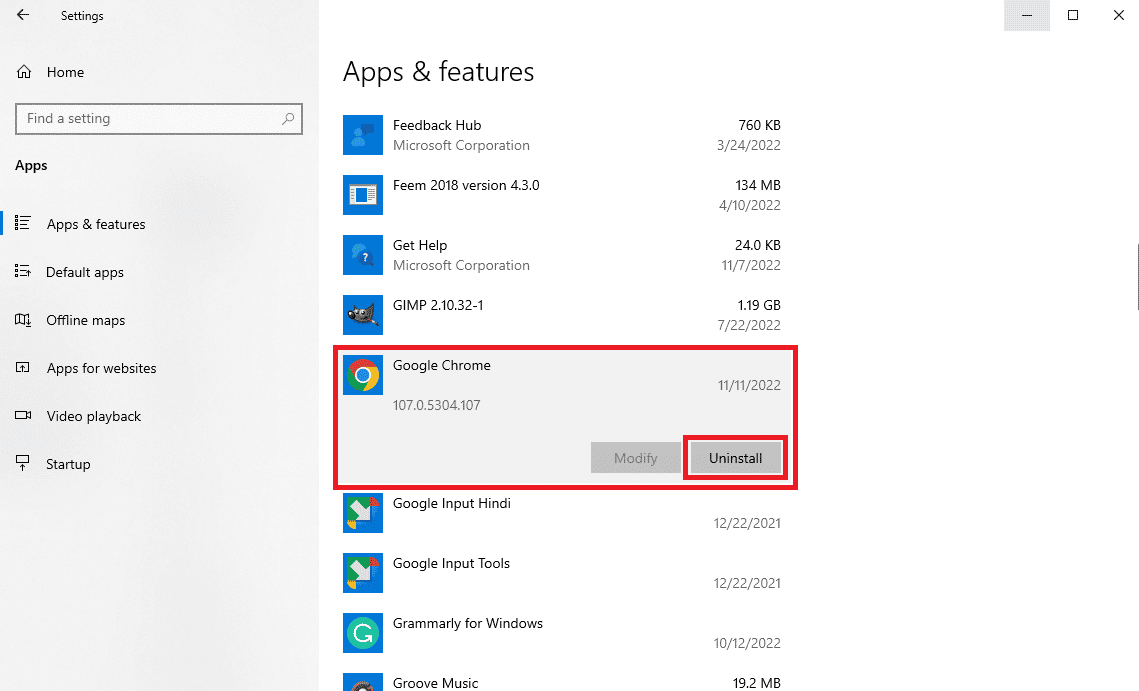
4. Щракнете върху Деинсталиране, за да потвърдите процеса.
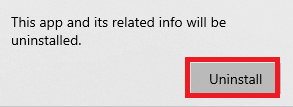
5. Щракнете върху Да в изскачащия прозорец за потвърждение.
6. Накрая щракнете върху Деинсталиране, за да потвърдите деинсталирането за Google Chrome.
7. Сега натиснете клавишите Windows + R едновременно, за да отворите диалоговия прозорец Изпълнение.
8. Въведете %localappdata% и натиснете клавиша Enter.
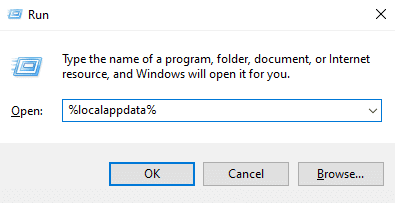
9. Тук щракнете двукратно върху папката Google, за да я отворите.
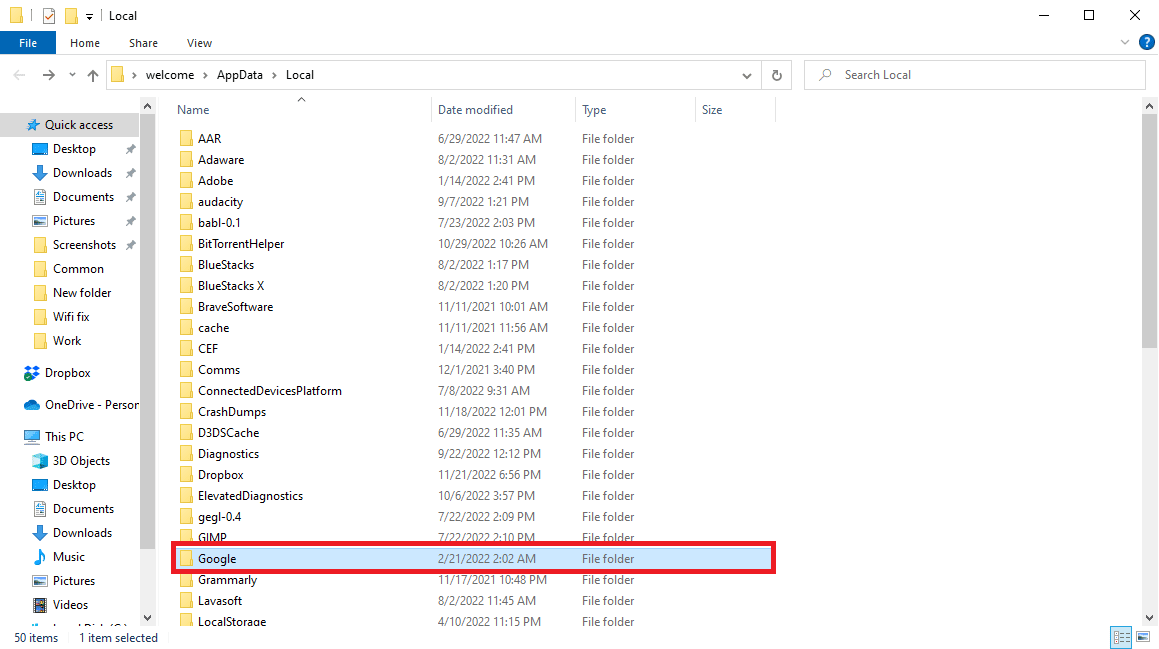
10. Намерете и щракнете с десния бутон върху папката Chrome и щракнете върху Изтриване.
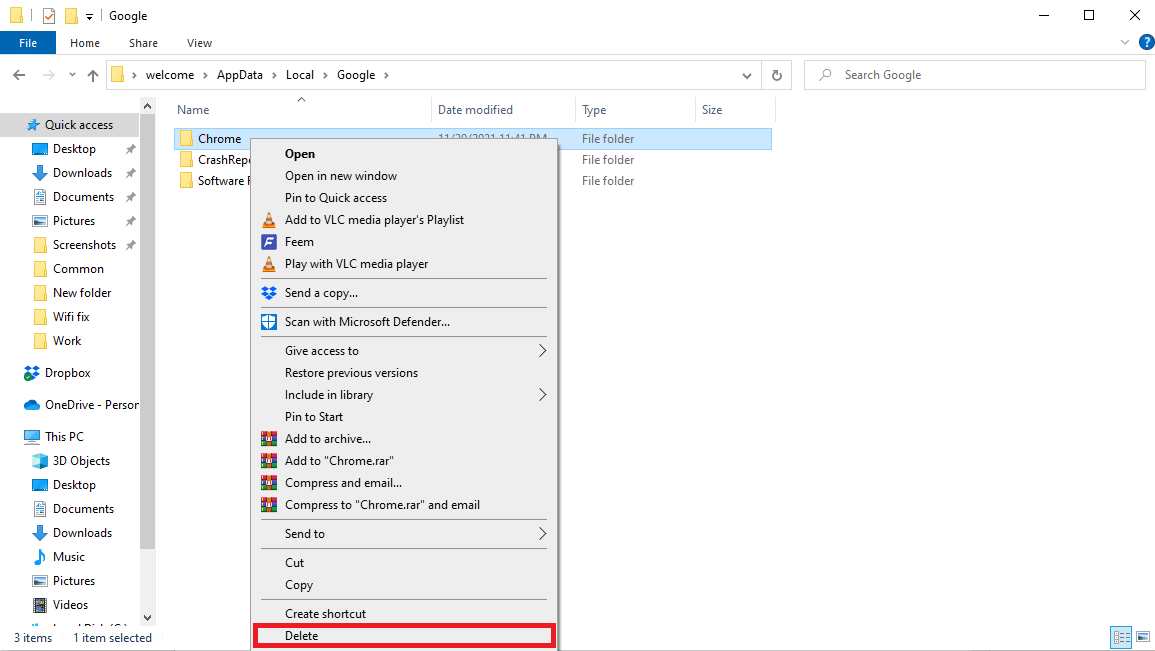
11. След това отворете диалоговия прозорец Изпълнение, въведете %appdata% и натиснете клавиша Enter, за да стартирате папката AppData Roaming.
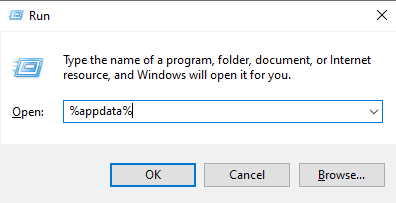
12. Следвайте стъпки 9 и 10, за да изтриете папката Chrome, ако има такава.
13. След това, рестартирайте компютъра.
14. Отворете браузъра на компютъра и посетете официален уебсайт на Chrome.
15. Щракнете върху бутона Изтегляне на Chrome, за да изтеглите Chrome.
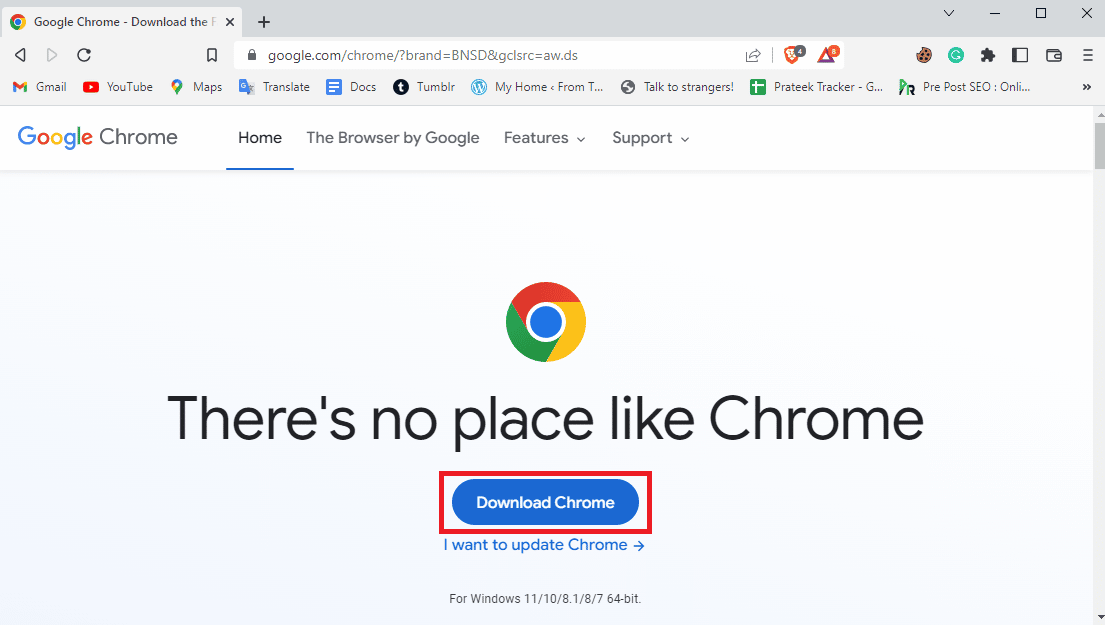
16. Стартирайте инсталационния файл от изтегленото местоположение и следвайте инструкциите на екрана, за да инсталирате Chrome.

Метод 11: Използвайте различен браузър
Ако нито един от предишните методи не работи и проблемът не е разрешен с Google Chrome, можете да опитате да използвате друг уеб браузър, за да сърфирате в интернет и да изтегляте файлове. Браузъри като Edge, Firefox и Opera са едни от най-добрите алтернативи за Google Chrome.
Често задавани въпроси (ЧЗВ)
Q1. Какъв е проблемът с неуспешното сканиране за вируси на Chrome?
Отг. Проблемът с неуспешното сканиране за вируси на Chrome е често срещана грешка в Google Chrome. Този проблем може да прекъсне изтеглянето на файл.
Q2. Защо файлът не се изтегля от Chrome?
Отг. Ако даден файл не се изтегля от Google Chrome, това може да се дължи на грешка при неуспешно сканиране за вируси в Chrome.
Q3. Как да коригирам проблема с неуспешното сканиране за вируси на Chrome?
Отг. Можете да опитате да коригирате този проблем, като изчистите кеш данните или като деактивирате разширенията на Google Chrome.
Q4. Може ли разширение на Google да доведе до неуспешно сканиране за вируси?
Отг. Да, повреденото разширение на Google Chrome може да доведе до неуспешно сканиране за вируси, този проблем може внезапно да спре изтеглянето на файл от Google Chrome.
Q5. Мога ли да използвам Google Chrome за сканиране за злонамерен софтуер?
Отг. Да, Google Chrome идва с вградена помощна програма за сканиране на зловреден софтуер. Можете да стартирате тази помощна програма, за да коригирате проблеми, причинени от зловреден софтуер на вашия компютър.
***
Надяваме се, че това ръководство е било полезно за вас и сте успели да коригирате грешката при неуспешно сканиране за вируси в Google Chrome. Кажете ни кой метод работи за вас. Ако имате някакви предложения или запитвания към нас, моля, уведомете ни в секцията за коментари.

