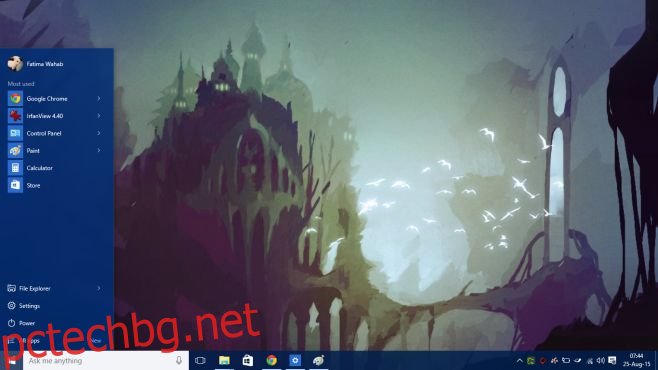Опциите за персонализиране в Windows 10 са се променили. В по-голямата си част можете да управлявате основните настройки, свързани с фонове и цветове от приложението Настройки. Ако се опитвате да зададете тема в Windows 10, ще трябва да превключите към панела за персонализиране в контролния панел, но той също е премахнат, така че вече не можете да задавате звуци, цветове и скрийнсейвър. Всички цветове, които можете да зададете за лентата на задачите, менюто „Старт“ и границите на прозореца, се задават от приложението Настройки и можете да изберете само един. Сега има много начини за промяна на потребителския интерфейс. Можете да използвате инструменти като Rainmeter и да намерите страхотен скин пакет, за да направите Windows 10 да изглежда добре, но, ако не се интересувате от сериозно настройване, но искате свободно да настройвате цветовете в Windows 10, за да вървят с определен фон, и запазете го като тема, ето как.
Ще ви трябва следното;
Един супер страхотен тапет за десктоп по ваш избор
Стъпка 1: Задайте своя тапет от приложението Настройки в групата настройки за персонализиране.
Стъпка 2: Можете да отидете в раздела Цветове и да зададете един от предварително дефинираните цветове за менюто „Старт“, лентата на задачите и границите на прозорците или можете да използвате опцията за избор на цвят за акцент от фона. Тази опция за акцентен цвят обикновено дава по-привлекателен цвят, но не винаги дава резултат. В случай, че не ви харесва, изключете функцията за акцент и преминете към следващата стъпка.
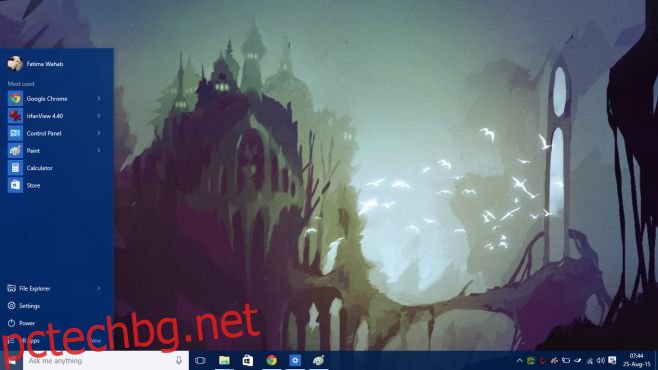
Тук идва помощната програма за управление на цветовете на Windows 10. Помощната програма прави три неща; той ви позволява да зададете различен цвят за менюто „Старт“ и лентата на задачите и границите на прозорците, позволява ви да изключите ефекта на тъмен акцент, който се прилага към лентата на задачите и менюто „Старт“, и ви позволява свободно да избирате цвят за двата елемента.
Стъпка 3: Отворете фона, който току-що сте задали в приложението Paint. Изберете инструмента за избор на цветове и щракнете върху цвета, който искате да зададете за менюто „Старт“ и лентата на задачите. След като цветът е избран, щракнете върху бутона Редактиране на цветовете, за да получите неговите RGB стойности.
Стъпка 4: Стартирайте помощната програма за управление на цветовете на Windows 10 и изберете по-подходящ цвят, който да използвате в менюто „Старт“ и лентата на задачите. От вас зависи дали решите да изключите ефекта на акцента. Следвайте примера, за да зададете различен цвят за границите на прозорците.
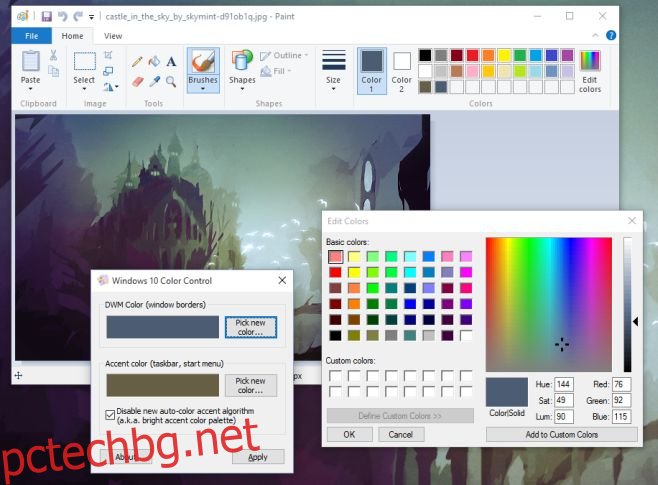
В крайна сметка получавате много по-добра и визуално привлекателна цветова схема за Windows.
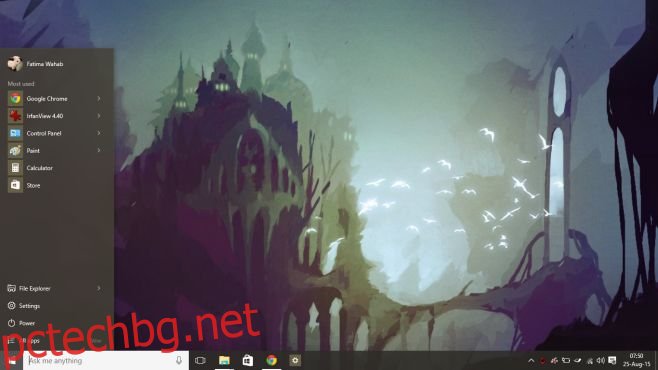
И можете да накарате границите на прозорците да се открояват по-ярко на фона, както и на други приложения.
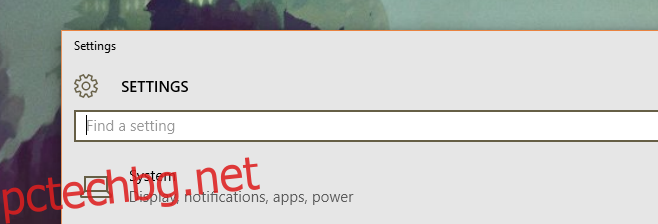
Недостатъкът, разбира се, е, че не можете да запазите това като тема. Когато се опитва да запази като тема, Windows 10 игнорира един от двата цвята, които сте задали с инструмента за управление на цветовете, така че когато го приложите следващия път, той изглежда зле. Много лошо.