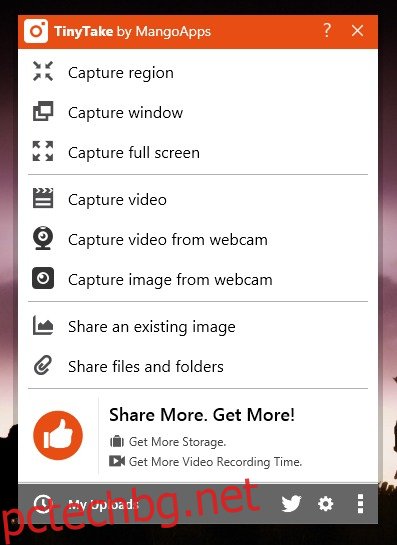Инструментите за скрийнкастинг са или скъпи, или са ужасно ограничени, когато става въпрос за време за запис. Безплатните приложения се срещат рядко и често нямат достатъчно функции, ако не ограничават дължината на видеоклипа или добавят воден знак. TinyTake е безплатно приложение за Windows, което, наред с много други неща, ви позволява да записвате екранно предаване до 120 минути (това са два часа, хора!). Уловката? Започвате с лимит от пет минути и можете да отключите по-дълги дължини на запис, като споделите приложението с приятел. Споделете го със 75 души и ще отключите продължителността от 120 минути. След като запишете видеоклип, можете да го запазите или да го качите директно в YouTube. Видеото се качва автоматично на сървърите на TinyTake, когато го запазите и можете да споделите връзка към видеоклипа или да го изтеглите на вашия локален диск.
Стартирайте приложението и си регистрирайте акаунт. Както беше посочено по-рано, TinyTake има много трикове в ръкавите си. В допълнение към записването на екранни предавания, приложението може също да записва видео чрез уеб камерата на вашия лаптоп, да заснема и коментира екранни снимки и дори да ви позволява да качвате и споделяте файлове. За да запишете скрийнкаст, изберете опцията Заснемане на видео.
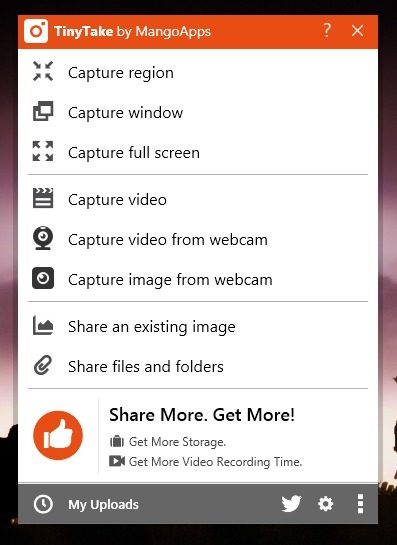
Определете зоната за запис на вашия екран и след това щракнете върху „Стартиране на записа“. TinyTake ви позволява да записвате глас зад кадър, докато записвате видеоклипа си, но ако искате да изключите целия звук при запис на екрана, изключете микрофона.
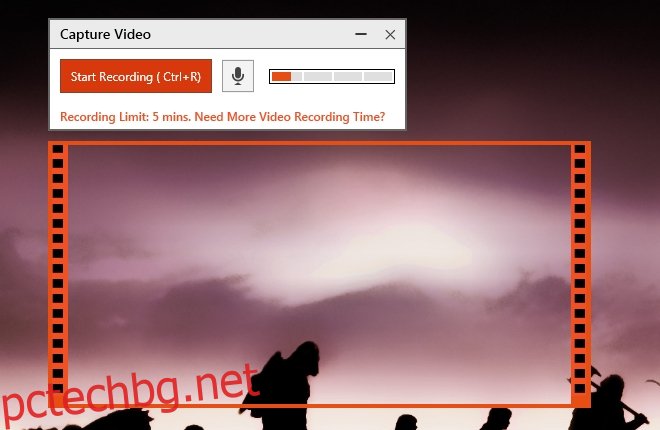
Можете да поставите видеоклипа на пауза и да продължите да го записвате. Когато приключите, щракнете върху Стоп и след това изберете как искате да го запишете. Щракнете върху „Запазване“, за да запазите локално копие и да го качите на собствените сървъри на приложението. Щракнете върху YouTube, за да качите видеото директно в YouTube. Ще трябва да влезете в акаунта си в Gmail и да предоставите на TinyTake разрешение да качва видеоклипове през вашия акаунт.
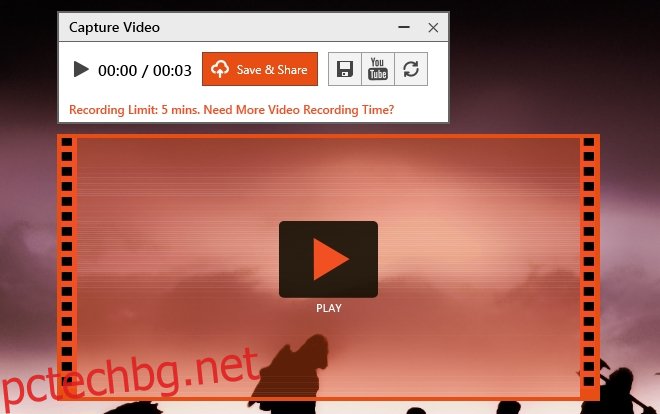
Когато качите видеоклип, връзка към него автоматично се копира във вашия клипборд. Можете да прегледате отново всички видеоклипове, екранни снимки и файлове, които сте качили от интерфейса на приложението. Той има отделни раздели за видеоклипове, екранни снимки и други файлове.
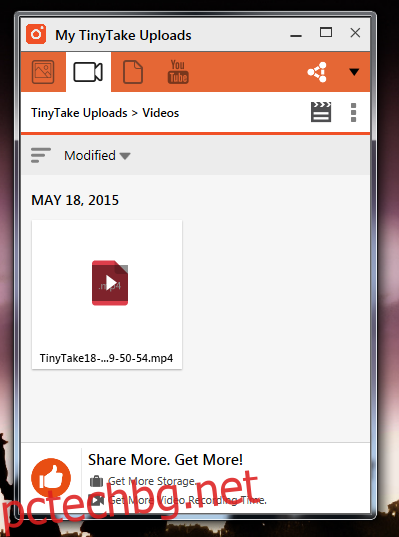
TinyTake е богат на бързи клавиши и можете да ги редактирате, за да отговарят на вашите собствени нужди. Отидете в настройките на приложението и под раздела Горещи клавиши променете предварително зададените клавиши.
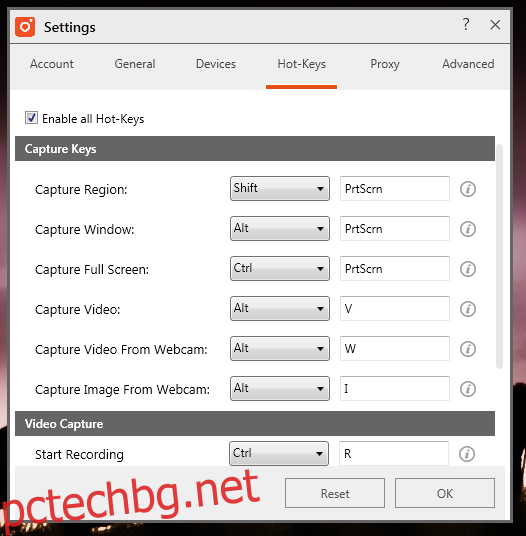
TinyTake е няколко трика в една чанта и лесно е едно от по-богатите продуктови предложения, които ще намерите. Бавно е, когато стартирате студено, което означава, че трябва да поддържате приложението да работи или да го стартирате, когато стартирате системата си. Освен това има малко нереалистичен начин потребителите да получат повече време за запис. Споделянето на приложение, за да получите повече пространство, не е нещо ново, TunnelBear и Dropbox го правят с голям успех, но споделянето на приложение със 75 души е малко.
Инсталирайте TinyTake за Windows