Отдалечената работа е бъдещето на работата – възползвайте се от отдалечения работен плот на Chrome, за да свържете своя компютър отвсякъде през интернет.
Нека проучим инструмента, който е безопасен за организациите, когато става въпрос за споделяне на настолни компютри, информация и ресурси.
Съдържание
Какво е отдалечен работен плот на Chrome?
Много организации и стартиращи фирми са предоставили възможност на своите служители да работят от разстояние. С тенденциите Google предостави лесен и бърз инструмент за достъп до системата от всяко място. Необходими са само две неща, за да разполагате с вашата отдалечена система на собствения си компютър, и това е интернет и Chrome Desktop.
Улеснява ви достъп до вашите файлове и данни от разстояние от друго устройство. Работи за всякакви настолни или мобилни устройства и с всички видове операционни системи – Windows, Linux, macOS или Chrome OS.
В крайна сметка – можете да получите достъп до компютъра си от всяка точка на света, където има интернет.
Chrome Remote Desktop би бил добър избор за лична употреба. За бизнес нужди обаче можете да разгледате комерсиален софтуер за отдалечен работен плот.
Защо Chrome Remote Desktop?
- Безплатно е!
- Той е лек и бърз.
- Той е лесен за използване.
- Не само вашия компютър, но можете да помогнете на вашите приятели, семейство от разстояние.
Нека да разгледаме по-задълбочено и да изцапаме ръцете си с този приятелски инструмент…
Първи стъпки с Chrome Remote Desktop
Chrome Remote Desktop включва 4 лесни стъпки, за да започнете работа.
За да започнете да работите първо с chrome desktop, трябва да имате Chrome изтеглени и инсталиран във вашата система или мобилно устройство за достъп до него отвсякъде.
1. Изтеглете Chrome Remote Desktop
В браузъра Chrome отворете Отдалечен работен плот на Chrome уеб страница. Ще бъдете навигирани до страницата за изтегляне. Долу вдясно ще има опция със синя стрелка за изтегляне на приставката. Кликнете върху бутона, за да започнете изтеглянето.
2. Инсталиране на Chrome Remote Desktop
След като бъде изтеглен, бутонът ще стане на същата страница, за да приемете условията и да започнете инсталацията. Кликнете върху бутона, за да продължите по-нататък.
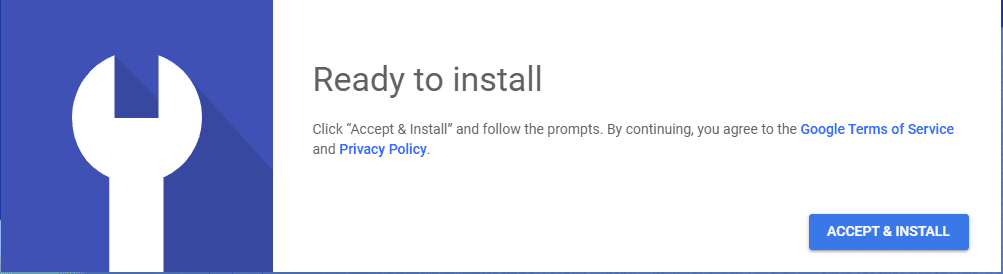
3. Изберете име на устройството и парола
След като щракнете върху бутона за инсталиране, трябва да въведете името на устройството, за да бъде видимо за отдалечените потребители при достъп до хост устройството.
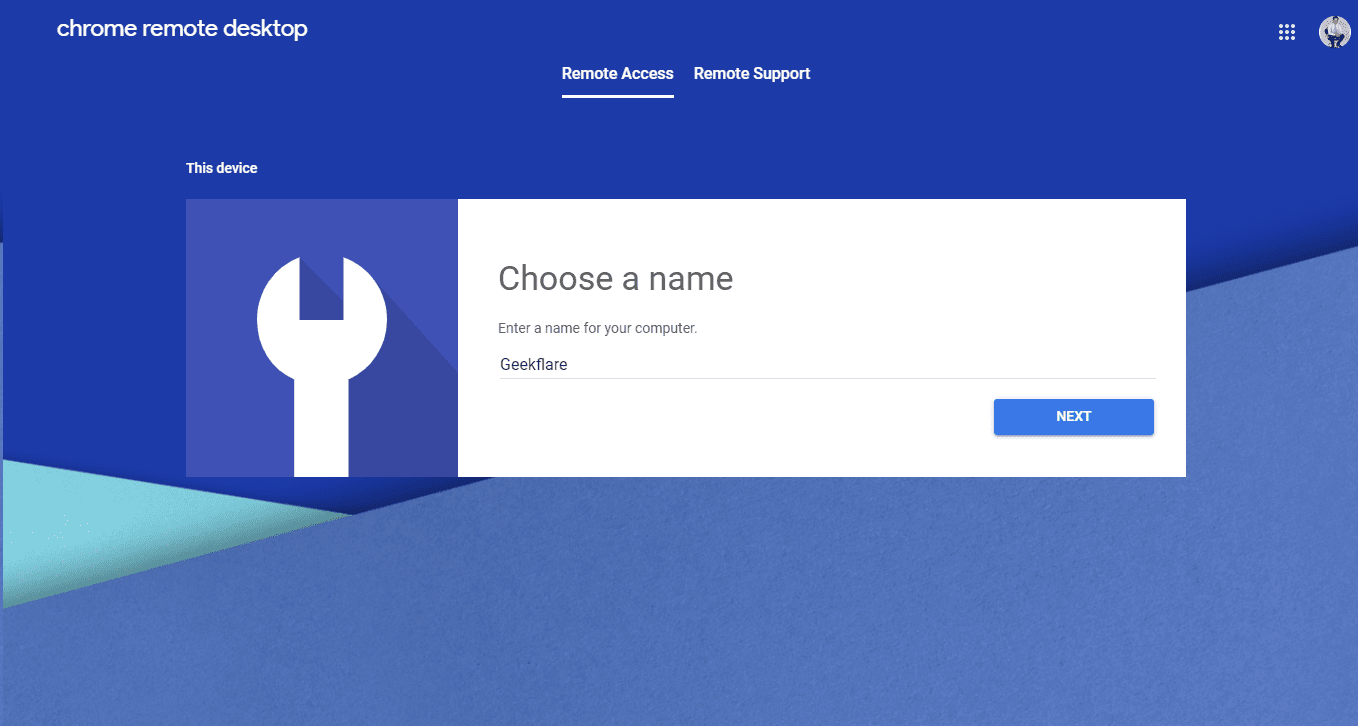
След като въведете името на устройството, трябва да въведете 6-цифрения ПИН, за да направите отдалечения достъп по-сигурен и да предотвратите неоторизиран достъп на други.
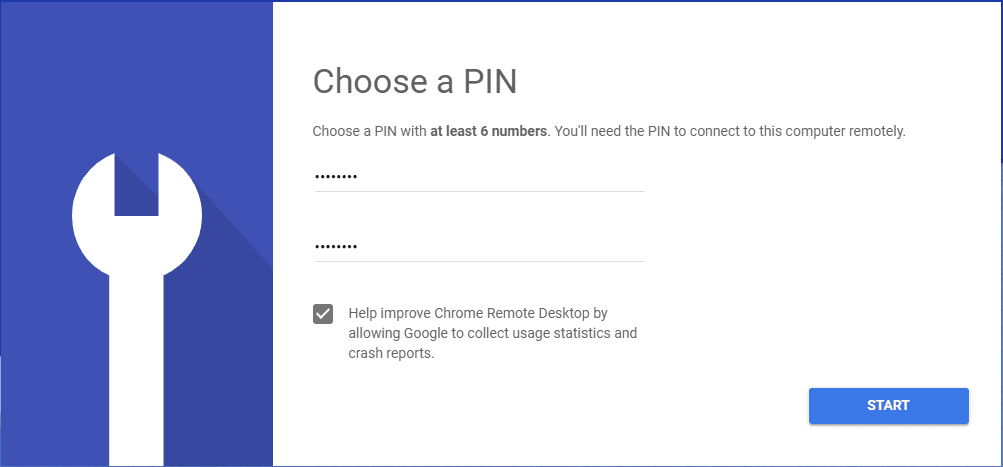
4. Стартирайте приложението
След като щракнете върху бутона Старт, хост устройството е готово да прави или приема отдалечени връзки.
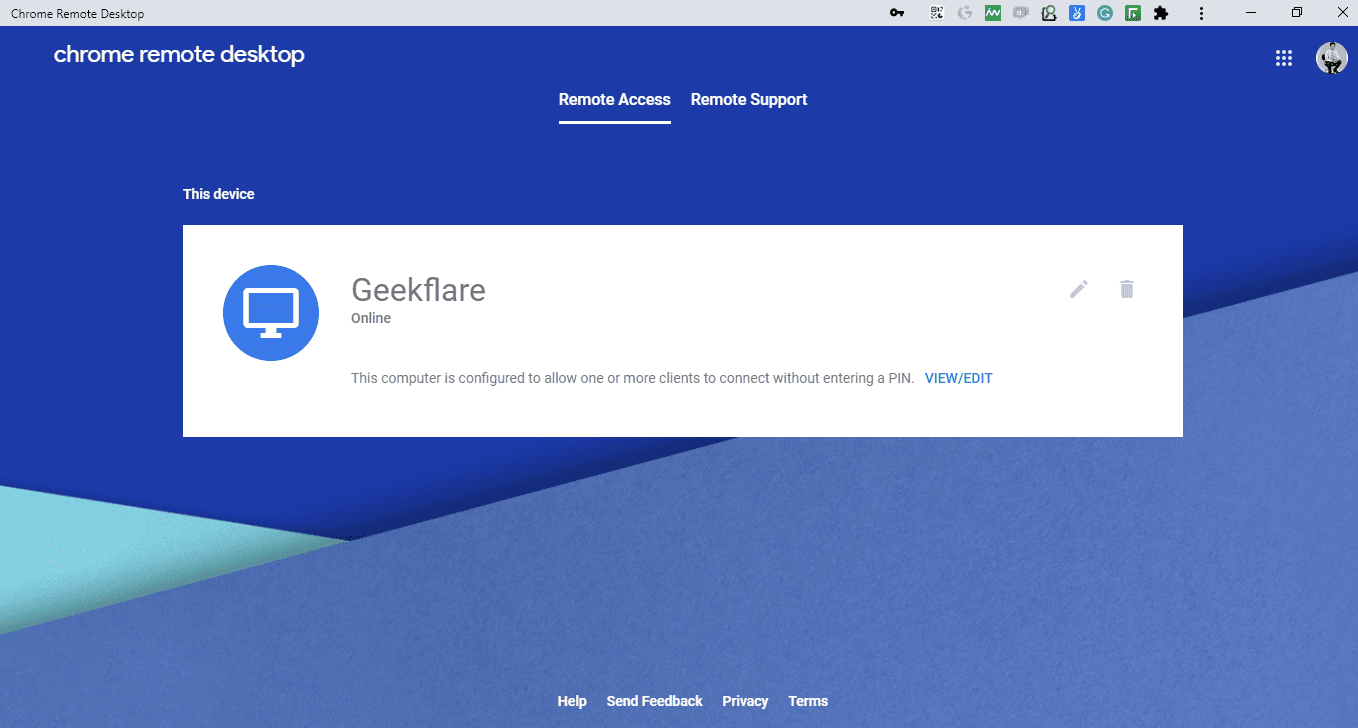
След това може би се чудите как да свържете горната система дистанционно?
Заповядай..
Работа с отдалечена поддръжка
Google предостави функции за използване на Google Remote Desktop без инсталиране. На същата страница щракнете върху Дистанционна поддръжка. Екранът ще се появи с две опции по-долу.
Получавам подкрепа
Той улеснява потребителите да поискат еднократна поддръжка от всеки потребител, известен или непознат. Опцията Получаване на поддръжка е налична само ако Google Remote Desktop е инсталиран на системата.
- За да получите поддръжка, щракнете върху бутона Генериране на код; ще генерира еднократна парола, която да бъде споделена с отдалечени потребители.
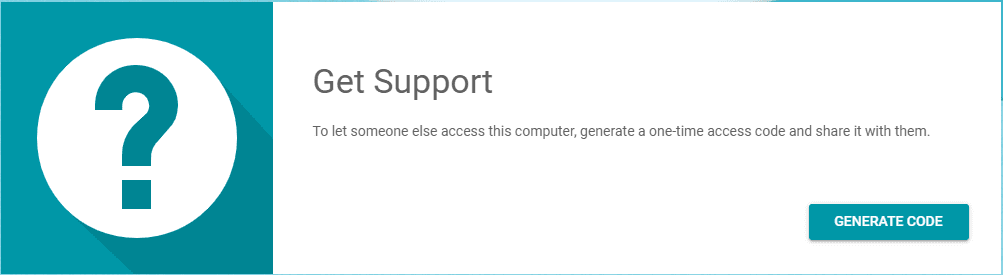
- Кликнете върху правоъгълното поле, за да копирате еднократния код. Този код ще бъде валиден 5 минути. При анулиране ще се генерира нов код.
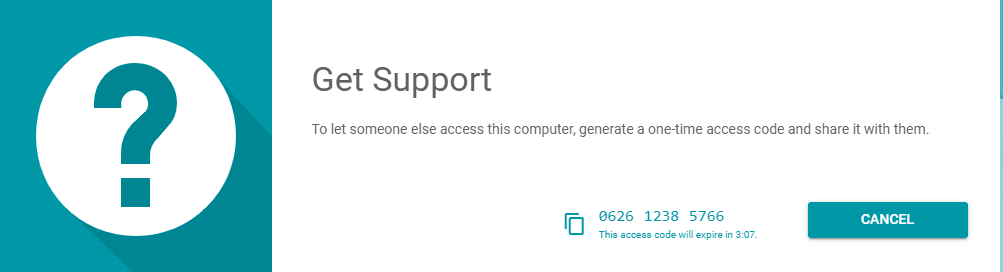
- Отдалеченият потребител ще използва предоставения еднократен код за достъп до клиентската система.
Дайте подкрепа
Помага на отдалечените потребители за достъп до чужди машини и предоставя отдалечена поддръжка. За да предоставят поддръжка, отдалечените потребители ще изискват еднократен код за достъп, генериран на машината на клиента.
- Потребителят на клиента трябва да генерира кода за достъп (стъпка 2 по-горе) и да го сподели с отдалечения потребител, така че отдалеченият потребител да може да работи на машината на клиента.
- След като получи кода за достъп от клиентския хост, от отдалечения хост се изисква да навигира до Отдалечен работен плот на Google Chrome уеб страница и достъп до дистанционна поддръжка.
- От отдалечения потребител се изисква да въведе дадения код за достъп в текстовата лента Give Support и да щракне върху бутона за свързване.
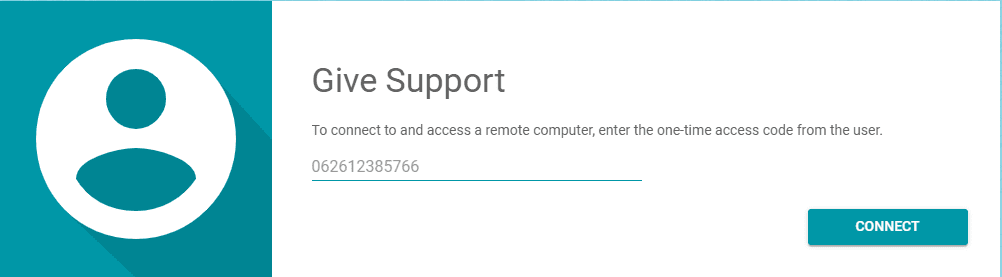
- След като щракнете върху бутона за свързване от отдалечената страна, той ще поиска потвърждение.
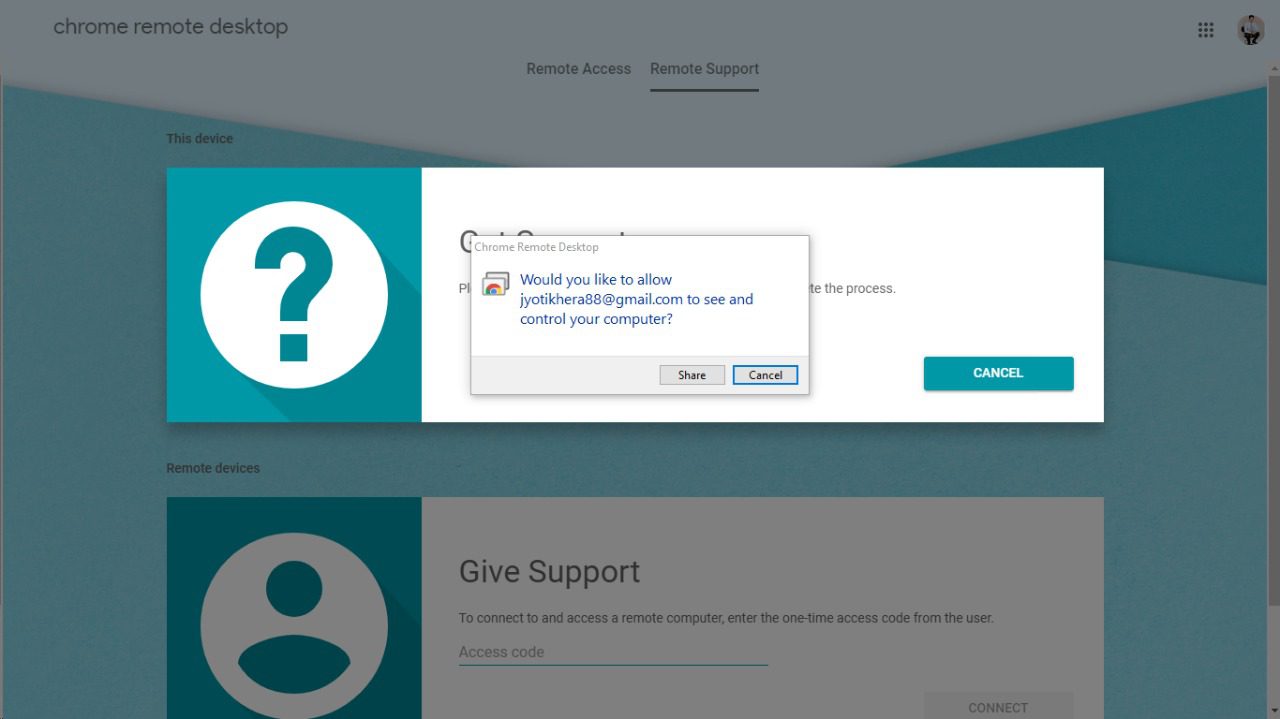
- След като отдалеченият потребител разреши и щракне върху споделянето, той/тя може да получи достъп и да контролира клиентската машина.
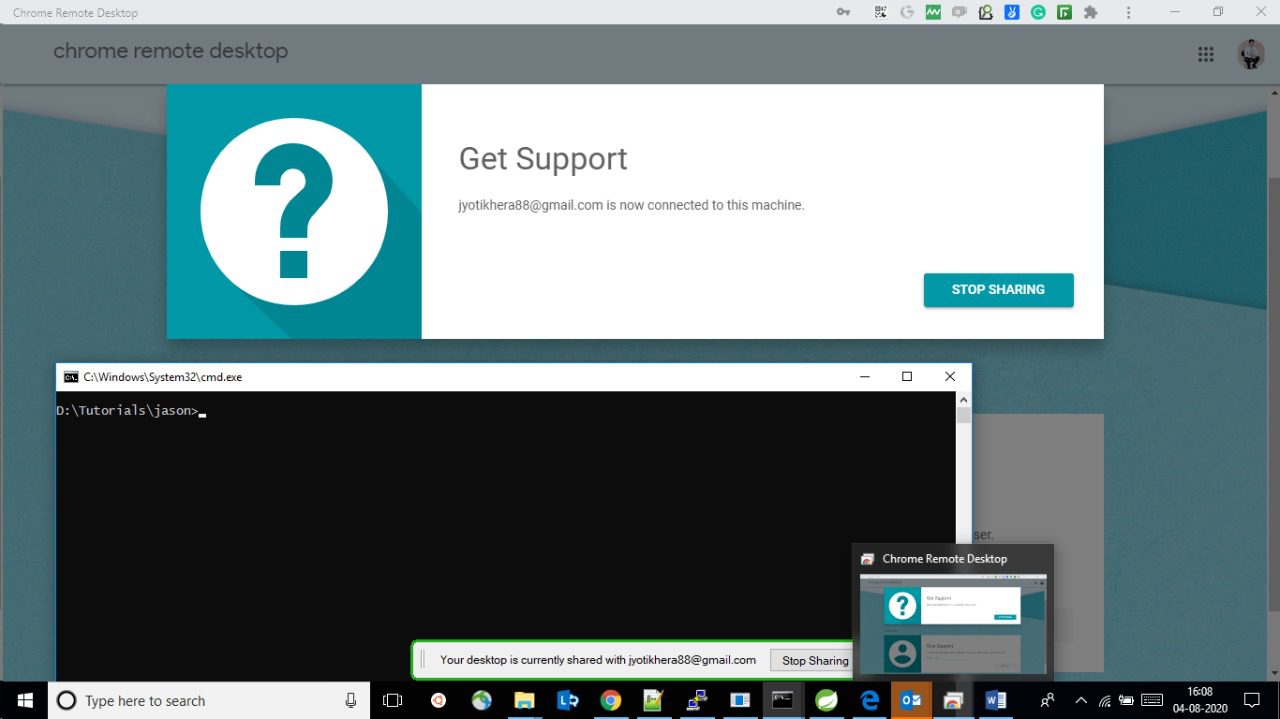
Отдалечен достъп чрез мобилно устройство (Android/iOS)
Google предостави възможност за достъп до отдалечения компютър чрез мобилни устройства. Инсталирай iOS или Android; веднъж инсталирани, потребителите могат да използват мобилни устройства за работа с отдалечени компютри.
Моля, имайте предвид, че преди да използвате мобилно приложение, потребителският имейл идентификатор, който се използва на телефона, трябва да бъде регистриран в отдалечен работен плот на Chrome; в противен случай приложението ще покаже съобщение „Няма нищо за свързване, трябва първо да настроите компютъра си за отдалечен достъп.“
Стъпки за свързване на компютър от мобилен телефон
След като настроите компютъра за отдалечен достъп, на екрана ще се покаже списък на свързаните компютри.
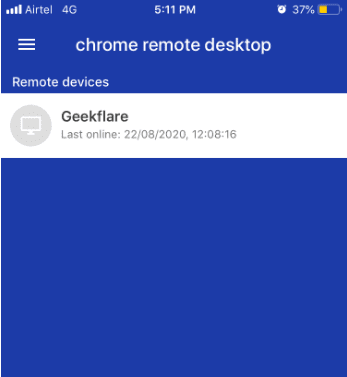
След като щракнете върху изброените компютри, ще се покаже „свързване към отдалечения компютър“.
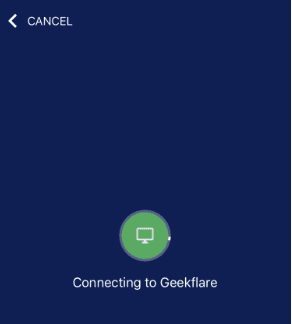
Той ще поиска набор от щифтове за отдалечената система, докато регистрира системата с Chrome Remote Desktop. След като въведе ПИН кода, потребителят ще може да осъществи достъп до собствената си система, разположена отдалечено чрез телефона.
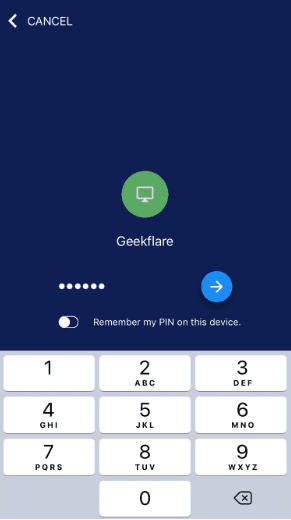
При достъп до отдалечената система в долния десен ъгъл ще се появи син бутон. При щракване бутонът ще покаже опцията за работа на отдалечената машина.
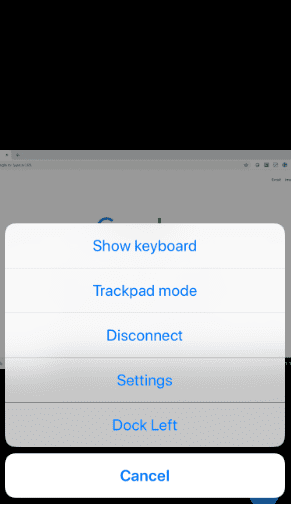
- Показване на клавиатурата: Ще помогне на потребителя да напише каквото и да било на отдалечена система.
- Режим на тракпад/тъчпад: Избор на режим на тракпад, за да ограничите потребителите да гледат само страницата. За разлика от това, режимът на тъчпада помага да щракнете и да извършите каквото и да е действие на отдалечената система.
- Прекъсване на връзката: щракнете, за да прекъснете отдалечения достъп до системата.
- Настройки: ще даде опция за преоразмеряване на екрана, за да пасне на екрана и други опции за персонализиране.
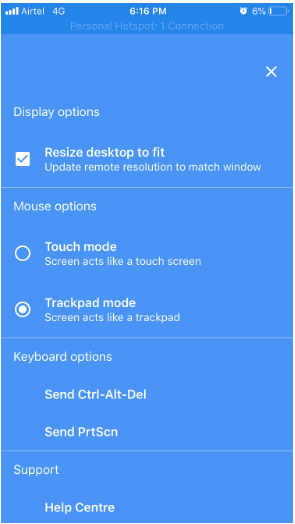
- Док наляво: Ще премести синия бутон долу вляво или долу вдясно
Какво му липсва?
- Не осигурява (плъзгане и пускане) поддръжка за споделяне на файлове от разстояние.
- Функционалност за чат или обмен на съобщения заедно със система за споделяне не е налице. Потребителят трябва да използва друго устройство, за да се свърже и да обясни нещата на потребителя на контролера.
- Не предоставя функция за споделяне на няколко монитора; ако опитате същото, целият работен плот ще бъде натъпкан в дисплея и потребителят няма да може да навигира между прозорците.
- Няма функционалност за поддържане и разглеждане на множество връзки. Потребителите могат да се свързват към една система едновременно.
Заключение
Хей, хайде. Безплатно е, така че спрете да се оплаквате и се възползвайте от него. Представете си вашия домашен или офис компютър на вашия мобилен телефон!
Разгледайте още инструменти, които да ви помогнат да работите от дома или от плажа.

