Винаги съм се възхищавал на Windows за непрекъснатия й ангажимент да направи технологията по-достъпна за хора с увреждания. Искам да кажа, че разказвачът в Windows беше въведен през 2000 г., далеч преди смартфоните да се превърнат в асистенти.
През годините Windows последователно подобрява функциите си за достъпност, като гарантира, че хората със зрителни увреждания, затруднения със слуха, ограничена подвижност или частични увреждания могат ефективно да използват компютър.
Ако имате някакъв вид увреждане, което затруднява използването на компютър, има голям шанс да има опция за достъпност, която да улесни нещата за вас.
В тази публикация ще ви кажа всичко, което трябва да знаете за опциите за достъпност в Windows 11, както и други основни настройки и приложения, предназначени да помагат на хора с увреждания.
Съдържание
Опции за достъпност на Windows 11
Всички опции, които могат да помогнат на хората с увреждания, са спретнато изброени в специален раздел в Windows. Просто отидете в Настройки и щракнете върху опцията Достъпност в левия панел. Това ще отвори всички опции, които могат да помогнат на хората с увреждания.
Повечето от опциите, за които ще говоря, ще бъдат изброени в секцията Достъпност. Има обаче някои други опции в настройките, които косвено могат да помогнат на хората с увреждания. Ще спомена и тях и ще дам точни инструкции за достъп до тях.
Опции за достъпност за хора с увредено зрение
За хора с увредено зрение или незрящи хора, Windows има куп опции за достъпност, които могат или да улеснят преглеждането на съдържание, или дори да използват компютъра чрез въвеждане на реч и аудио обратна връзка. По-долу ще намерите всички опции за достъпност на Windows, които могат да помогнат на хората с увредено зрение:
#1. Размер на текста
Ако сте далекоглед или имате катаракта, тогава четенето на вашия компютър може да бъде трудно, особено с по-малък текст. Можете да увеличите размера на текста в Windows и той автоматично ще преоразмери текста във всички приложения.
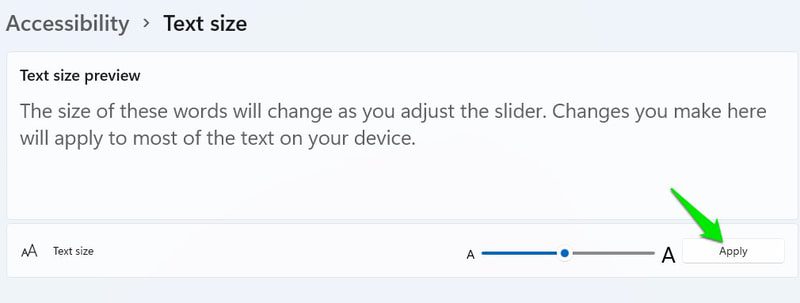
С помощта на плъзгача можете да увеличите размера на текста до 225%. Размерът също влияе върху потребителския интерфейс на всяко приложение, така че може да виждате по-малко площ от приложения на екрана наведнъж. Някои приложения може да станат неизползваеми, ако увеличите размера твърде много.
#2. Конфигуриране на показалеца на мишката
Хората с дефекти в зрителното поле като глаукома или пигментен ретинит могат да имат проблеми с проследяването на показалеца на мишката. За щастие можете да увеличите размера на показалеца и да промените цвета му, за да подобрите нещата.
В опцията за показалец и докосване на мишката можете или да изберете персонализиран цвят, или да накарате показалеца да обръща цветовете в реално време въз основа на цвета, върху който се задържа. Опцията за обърнат цвят е особено полезна, тъй като никога няма да позволи на показалеца да се слее с други цветове.
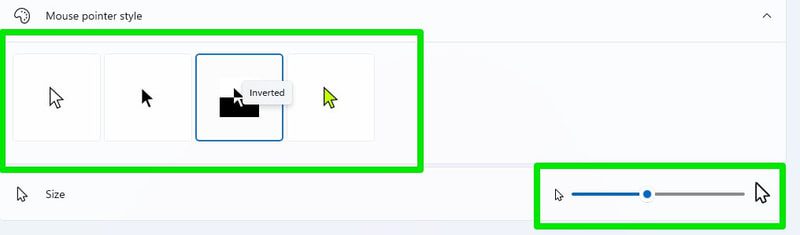
Можете също така да направите размера на показалеца наистина голям с помощта на плъзгача, което ще гарантира, че никога няма да имате проблеми с намирането му.
#3. Текстов курсор
Текстовият курсор също е нещо, което хората с дефекти в зрителното поле могат да имат проблеми с проследяването. В опцията за достъпност можете да добавите индикатор за текстов курсор, който ще посочи текстовия курсор с предпочитания от вас цвят.
Индикаторът ще добави два кръгли указателя в двата края на текстовия курсор за лесно разграничаване. Можете да изберете цвета и размера на тези указатели, както желаете.
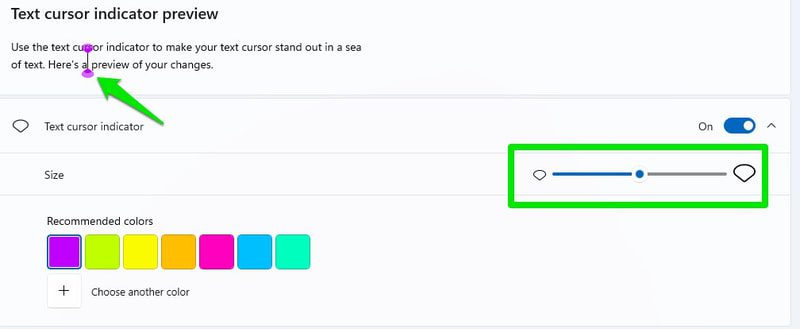
Ако превъртите надолу, има и опция за увеличаване на дебелината на самия текстов курсор. Въпреки това, имайте предвид, че тези промени може да не работят във всички приложения с текстови полета.
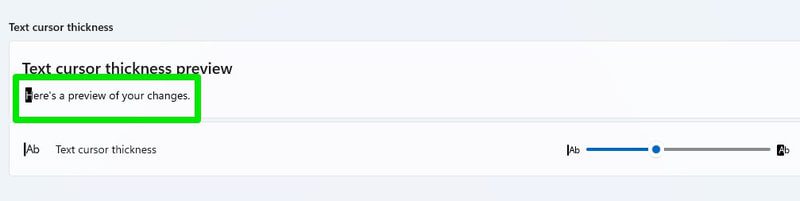
#4. Лупа
Опцията за лупа ви помага лесно да преглеждате конкретно съдържание, като го увеличавате с до 1600%. Въпреки че може да се активира ръчно от тези настройки на лупата, по-добре е да използвате клавишната комбинация за него.
Можете да натиснете клавишите Windows+плюс (+) на клавиатурата, за да включите лупата и след това да намалите или увеличите, като използвате клавишите Windows+минус(-) или плюс (+).
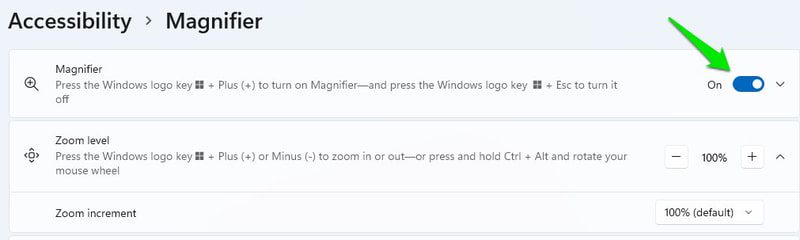
По-важното е, че лупата има вградена функция за разказвач (повече за нея по-късно). Можете да го използвате, за да произнесете на глас бутона или текста, върху който щракнете. Бутоните за използване на разказвача са в изскачащия прозорец на лупата.
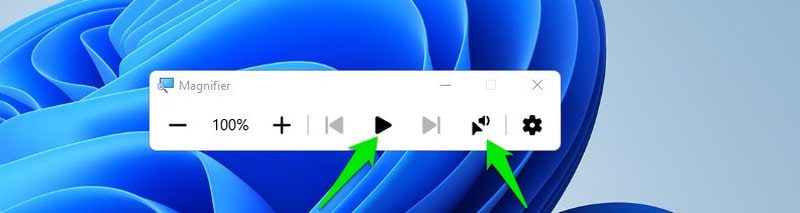
Ако превъртите надолу, има и опция за инвертиране на цветовете, която ще инвертира всички цветове, когато включите лупата.
#5. Цветни филтри
Windows има специални цветни филтри, за да помогне на хората с цветна слепота. Независимо дали имате деутеранопия, протанопия или тританопия, Windows може автоматично да коригира цветовете, за да улесни разграничаването им. Просто трябва да изберете правилния цветен филтър и той автоматично ще се приложи към всички приложения и функции на Windows.
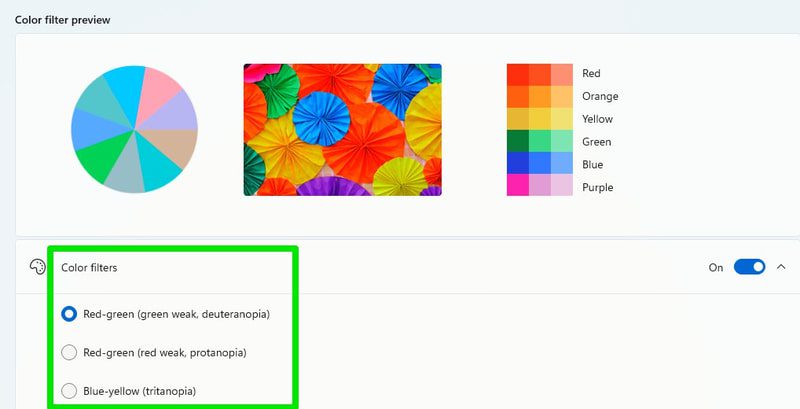
За хора с по-тежка цветна слепота, като например ахроматопсия, опцията Grayscale може да поддържа нещата последователни.
#6. Контрастни теми
Хората с фотофобия, катаракта, слабо зрение и някои проблеми със зрението, свързани с възрастта, могат да се възползват значително от темите с висок контраст. Windows предлага множество контрастни теми, от които можете да избирате. Не само това, можете напълно да редактирате всяка тема, за да отговаря на вашия стил, включително цвета на фона, текста, текста на връзката, маркера и др.
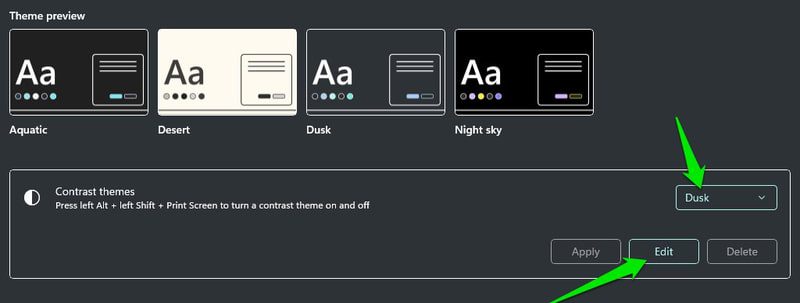
#7. Разказвач
Разказвачът е вграден в Windows екранен четец, който разказва всичко на вашия екран с фокус върху точно това, върху което щракнете. Може да бъде много полезно за хора с много слабо зрение или незрящи.
Можете да се обърнете към това ръководство от Microsoft, за да научите всичко за разказвача. Въпреки че в опциите за достъпност можете да персонализирате поведението, за което ще говоря. Първо се уверете, че клавишната комбинация за включване на разказвача е активирана. Ще ви позволи лесно да включвате/изключвате разказвача, когато е необходимо.
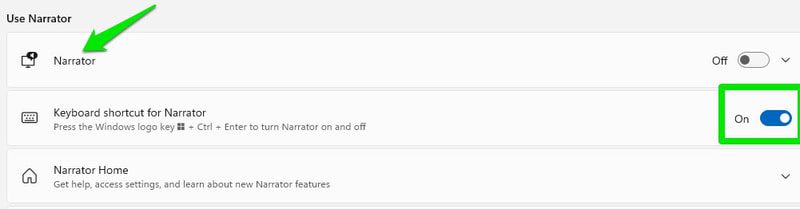
Има много настройки за регулиране тук, но гласът и многословието на разказвача са основните. В настройките на гласа можете да изберете гласа и акцента, скоростта, височината и силата на звука на вашия разказвач. Регулирайте тези опции според това, което намирате за удобно.
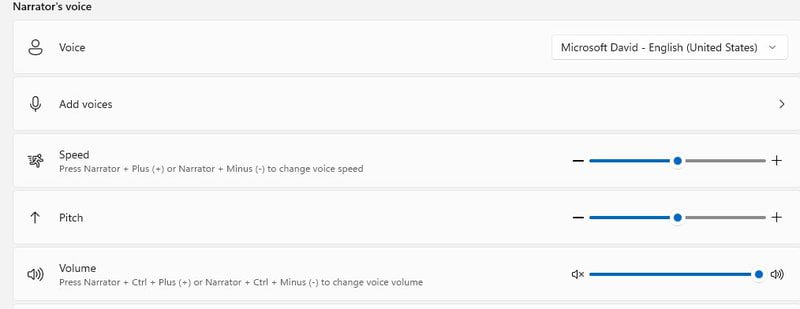
Опцията за многословност е мястото, където вие решавате колко помощ имате нужда от разказвача. Можете да изберете дали искате да чете всичко подробно и да предоставя контекст, да чете само текст или да чете текст и бутони. Тук можете също да конфигурирате какво да чете на глас разказвачът, когато пишете.
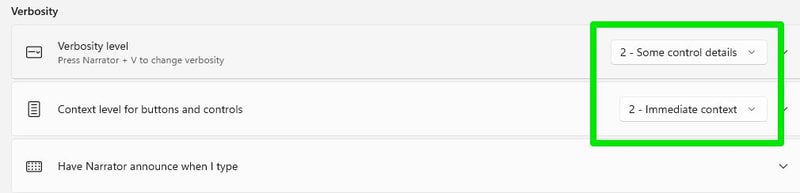
Ако искате малко по-усъвършенстван екранен четец, тогава можете също да опитате приложение на трета страна като NVDA или JAWS. Те обикновено имат по-добри функции, особено когато става въпрос за взаимодействие с документи и писане.
#8. Тъмен режим и нощна светлина
За хора с очи, чувствителни към светлина, тъмният режим и функцията за нощна светлина могат да бъдат много полезни. Тъмният режим ще превърне фона на Windows и потребителския интерфейс на поддържаните приложения в черен цвят, за да минимизира ярката светлина. Функцията за нощна светлина намалява излъчването на синя светлина, за да минимизира напрежението на очите.
И двете опции не са налични в опцията за достъпност, но можете да ги активирате в Настройки.
За да активирате тъмен режим, отидете на Персонализиране > Цветове > Изберете вашия режим.
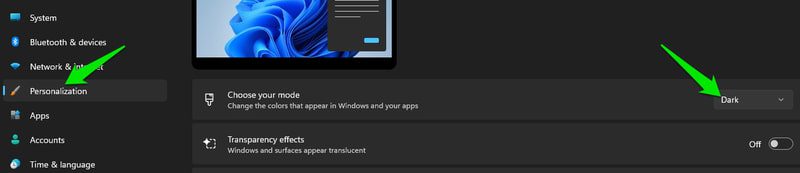
За да активирате нощна светлина, отидете на Система > Дисплей > Нощна светлина.

Опции за достъпност за хора с увреден слух
Глухите или хората с увреден слух обикновено нямат много проблеми, когато става въпрос за използване на компютър с Windows, но все още има някои видове съдържание извън техния обсег. Например, те могат да имат проблеми да говорят с други по време на видео разговор или да слушат аудио реч без субтитри.
За щастие, Windows има няколко трика в ръкава си, така че можете да участвате в тези дейности, дори ако сте глухи. Нека проверим някои от функциите за достъпност на Windows, които могат да помогнат на хора с увреден слух.
#1. Моно аудио
Ако имате увреждане на слуха на едното ухо, тогава трябва да активирате моно аудио в опцията за достъпност на звука. Той ще накара звука да се обработи през един канал, така че без значение от кое ухо го чуете, ще бъде същото. Няма много други неща, просто отворете опцията Audio и активирайте превключвателя Mono audio.

#2. Flash екран за известия
Можете да накарате Windows да мига екрана или текущия активен прозорец, когато пристигне известие. Това е чудесен начин да сте в крак с известията, без да е необходимо да разчитате на аудио сигнали.
В същата опция за достъпност на звука има опция Flash my screen по време на аудио известия, където можете да изберете коя част от екрана да мига, за да ви уведоми.
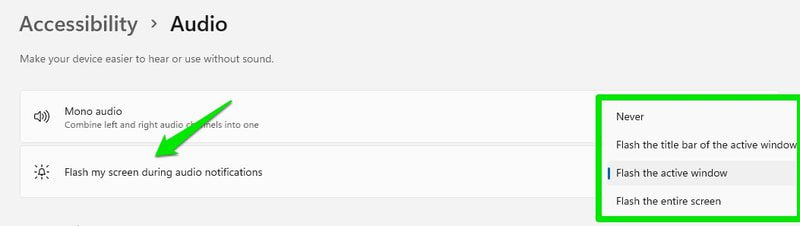
#3. Надписи
Windows може да използва говор към текст, за да преобразува цялата аудио реч в текст и да ги показва като плаващи надписи на екрана. Така че, независимо дали провеждате разговор или гледате видео на любимия си уебсайт, Windows ще транскрибира аудиото в реално време и ще ви покаже какво се казва.
Разбира се, преводът няма да е перфектен, но ще бъде достатъчно добър, за да разбере контекста. За да използвате функцията за надписи, трябва да имате най-новата версия на Windows 11 22H2. Можете да натиснете клавишната комбинация Windows+Ctrl+L, за да включите/изключите функцията и тя автоматично ще транскрибира аудио речта, когато бъде чута.
В опцията за достъпност на надписите можете да персонализирате как ще се показва надписът. Това включва неговия цвят, фон, непрозрачност, размер, шрифт и т.н.
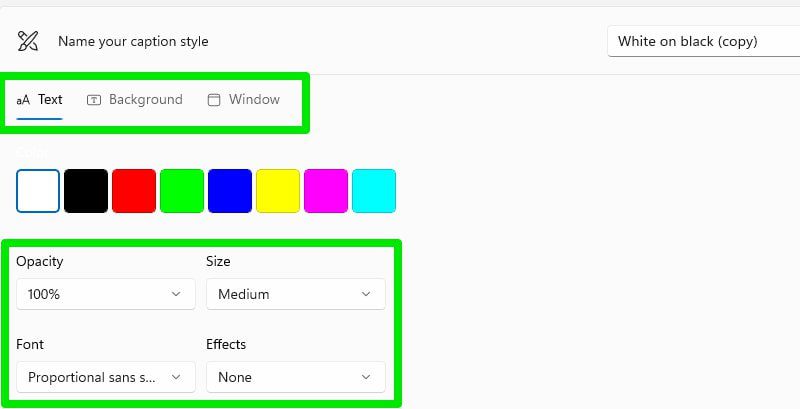
Можете също да опитате някои приложения за транскрипция, които може да са добра алтернатива на надписите на живо в Windows, поне за аудио файлове.
#4. Приложение за усилване на звука
Ако имате слаб слух и текущата ви звукова система не е достатъчно силна, за да слушате ясно аудиото, тогава приложението за усилване на звука може да ви помогне. Letasoft Sound Booster е любимият ми за тази цел. Може да усили звука до 500%, но това също ще изкриви звука, така че избягвайте максималното усилване.
Като алтернатива, FxSound също е добър вариант, ако искате да сте малко изискани с еквалайзера и други неща. Също така ще ви препоръчам да опитате да използвате слушалки; като човек с шум в ушите, те много ми помагат да се съсредоточа върху аудиото само от моя компютър.
Опции за достъпност за хора с нарушена мобилност
Подвижни увреждания като парализа, церебрална парализа, RIS, артрит и болестта на Паркинсон могат да ограничат използването на компютър с Windows от дадено лице. Може да имате проблеми с използването на устройства за въвеждане като мишка или клавиатура или изобщо да не можете да взаимодействате с компютъра.
Опциите за достъпност на Windows правят малко по-лесно използването на устройствата за въвеждане и дори използването на компютъра чрез глас или устройство за проследяване на очите. Нека да разгледаме тези удобни опции:
#1. Гласово разпознаване
Това може да бъде чудесен начин да използвате компютър с Windows както за хора с проблеми с мобилността, така и за хора с увредено зрение. С разпознаването на реч можете не само да диктувате съобщения и документи, но и да контролирате напълно компютъра с глас.
Можете да отваряте приложения, да изпълнявате задачи за разглеждане на файлове, да контролирате движението на мишката, да въвеждате комбинации от клавиши на клавиатурата, да диктувате с препинателни знаци и много повече с глас. Ето списък на всички команди, които можете да използвате, за да управлявате вашия компютър с Windows с глас.
Можете да включите Windows Разпознаване на реч в тази настройка за достъпност. Въпреки че използването на прекия път Windws+Ctrl+S е много по-добър вариант, ако можете удобно да използвате клавиатурата.
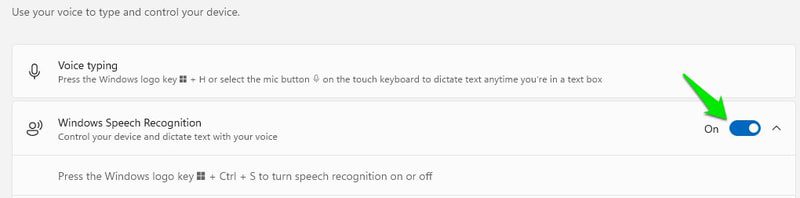
Комбинирайки това с функцията за разказвач, можете напълно да контролирате компютъра със свободни ръце, без да е необходимо да гледате екрана.
#2. Клавиатура
Има куп опции, свързани с клавиатурата, които могат да улеснят използването на клавиатурата. Залепващи клавиши и Филтърни клавиши са две опции, които могат да помогнат на хората с двигателни проблеми да използват клавиатурата.

Залепващите клавиши ви позволяват да изпълнявате клавишни комбинации един по един клавиш, а филтриращите клавиши предотвратяват регистриране на няколко натискания на клавиши. Можете да щракнете върху всяка опция, за да персонализирате допълнително вашите предпочитания.
Ако превъртите малко надолу, ще видите опцията за екранна клавиатура, която ще отвори виртуална клавиатура, която можете да използвате с мишка. Ако можете да използвате само мишката, това е добър начин да използвате функциите на клавиатурата без физическа клавиатура.
Въпреки че, ако имате достъп до клавиатурата, използването на клавишната комбинация Windows+Ctrl+O е по-добро за стартиране на виртуалната клавиатура.
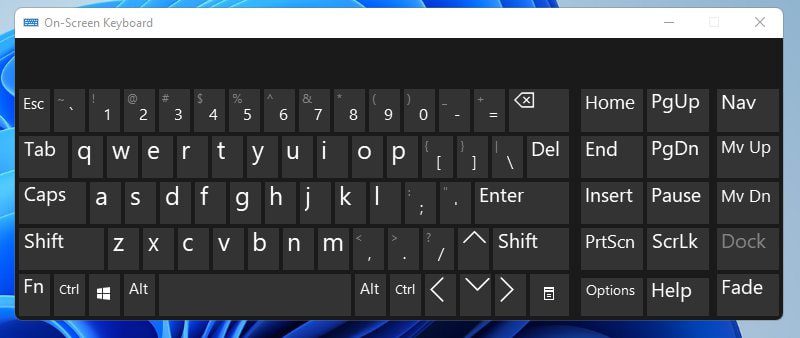
#3. Мишка
Много увреждания, свързани с китката, могат да ви попречат да използвате мишката. Ако все още можете да използвате клавиатурата, тогава можете да активирате клавишите на мишката, за да управлявате мишката с помощта на цифровата клавиатура. Тук можете да активирате клавишите на мишката и също да увеличите/намалите скоростта на движение на мишката.
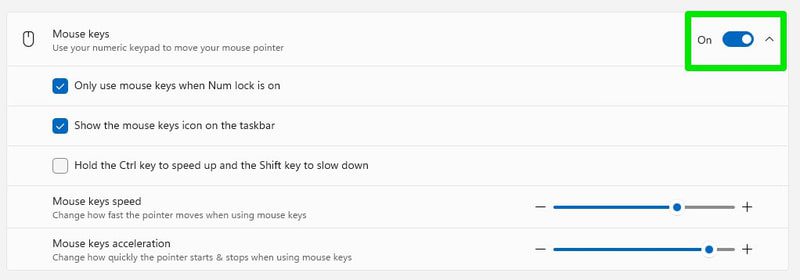
#4. Намалете скоростта на мишката
Ако увреждането води до треперене на ръцете, тогава намаляването на скоростта на показалеца на мишката може да помогне за увеличаване на прецизността. Въпреки това ще трябва физически да се движите с мишката повече за движение на курсора.
За да управлявате скоростта на мишката, отидете на Bluetooth и устройства > Мишка в Настройки и регулирайте опцията за скорост на показалеца на мишката тук.
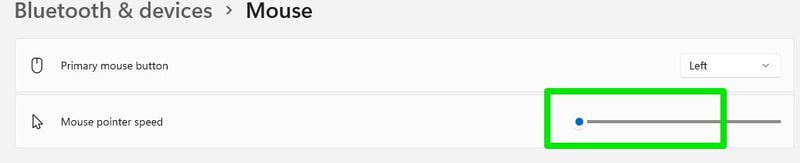
#5. Контрол на очите
Тази опция основно ви позволява да свържете вашето устройство за проследяване на очи с Windows, така че да можете да го управлявате с движение на очите и главата. С инструмент за проследяване на очи като Tobii Eye Tracker можете не само да управлявате Windows; можете дори да играете сложни игри. Ето ръководство от Microsoft, за да се научите да настройвате и използвате устройство за проследяване на очите с Windows.
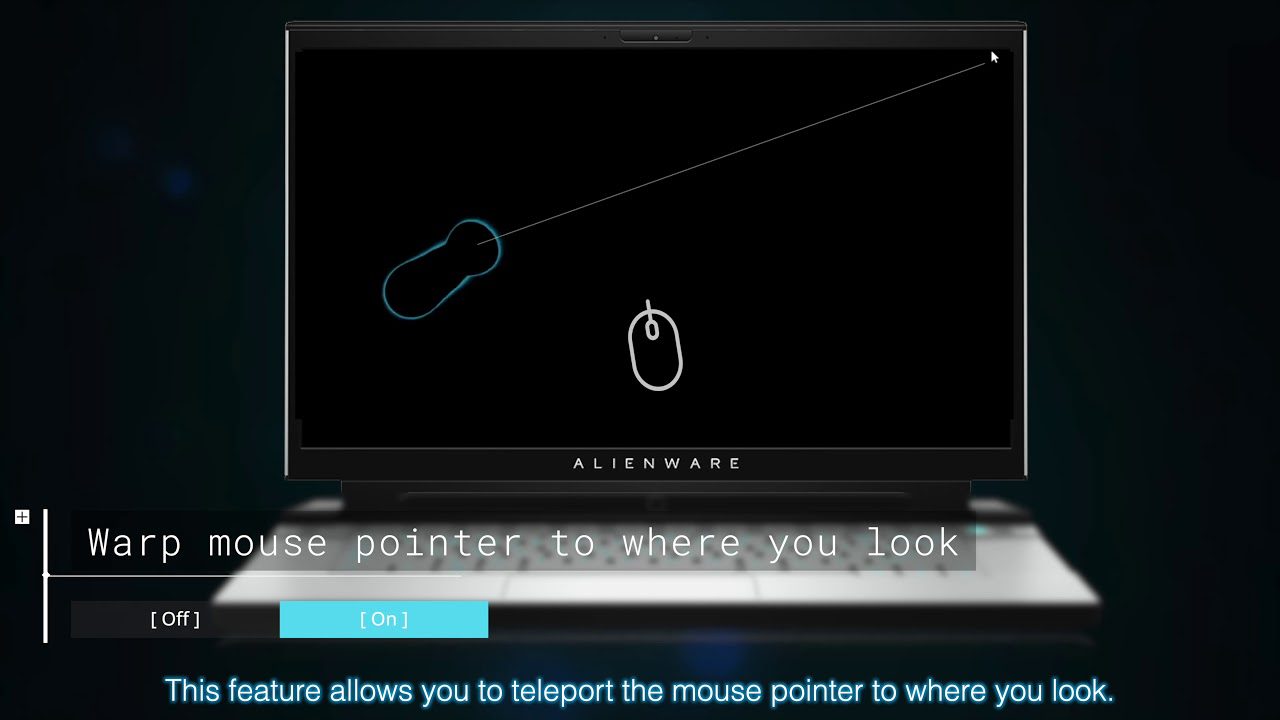
Край на мислите 👨💻
Windows предлага изчерпателни опции за достъпност, за да позволи на всеки да използва компютър. Сигурен съм, че няма да се налага да търсите инструменти на трети страни, за да получите помощ с каквото и увреждане да имате. Аз лично смятам, че би било страхотно, ако Microsoft добави нещо и за хора с говорни увреждания, като многото подобни приложения, налични за смартфони.
