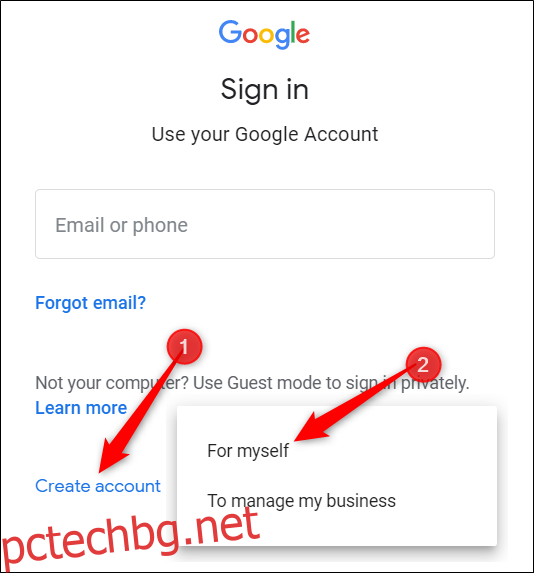Ако тепърва започвате с Google Slides, неговите обширни функции и добавки могат да бъдат малко поразителни. Ето няколко съвета, които да ви помогнат да започнете с тази мощна алтернатива на Microsoft PowerPoint.
Съдържание
Какво е Google Slides?
Ако сте чували за Google Slides преди, не се колебайте да пропуснете напред; ако не сте, ето кратък курс за това, което трябва да знаете. Ще разгледаме основите и ще ви запознаем с това какво представлява Google Slides и как можете да започнете веднага.
Slides е безплатна уеб-базирана програма за презентации, създадена да се конкурира с Microsoft Office PowerPoint. Той е част от G Suite – пълният офис пакет на Google (въпреки че някой хора наричайте всичко това като Google Документи). Другите основни услуги, включени в облачния пакет, са Sheets (Excel) и Docs (Word).
Google Slides е достъпен на всички устройства и платформи; всичко, от което се нуждаете, е интернет връзка и уеб браузър (или, в случай на мобилни устройства, Android и iOS приложения). Google прави останалото и се справя с тежестта на тежката работа, докато управлява софтуера в облака.
Презентациите поддържат няколко типа файлове, включително .ppt, .pptx, .odp, .jpg, .svg и .pdf. Това улеснява преглеждането или конвертирането на файлове на Microsoft Office директно от Google Drive или вмъкването на изображения директно в слайд.
И тъй като Slides е програма за онлайн презентации, можете да споделяте и да си сътрудничите с множество хора в един и същи файл и да проследявате ревизии, промени и предложения, всичко това в реално време.
Чухте ли достатъчно? Да започваме.
Как да се регистрирате за акаунт
Преди да можете да използвате Google Slides, трябва да се регистрирате за акаунт в Google (@gmail акаунт). Ако вече имате такъв, не се колебайте да преминете към следващия раздел. Ако не, ще разгледаме най-простия начин за създаване на акаунт в Google и ще ви настроим с Презентации.
Насочете се към accounts.google.com, щракнете върху „Създаване на акаунт“ и след това върху „За себе си“.
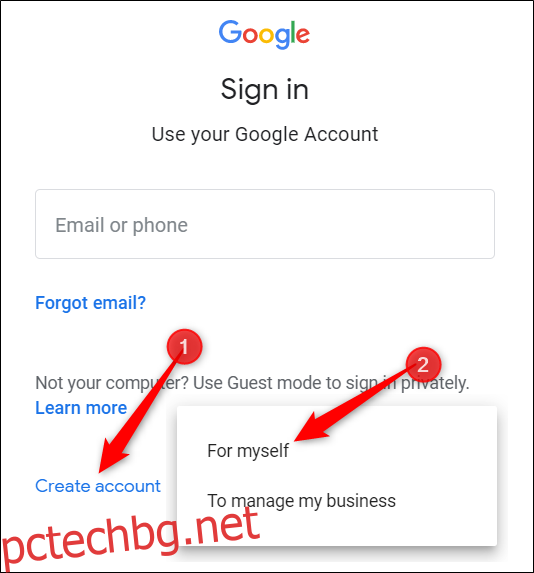
На следващата страница предоставяте информация – собствено и фамилно име, потребителско име и парола – за да създадете своя акаунт.
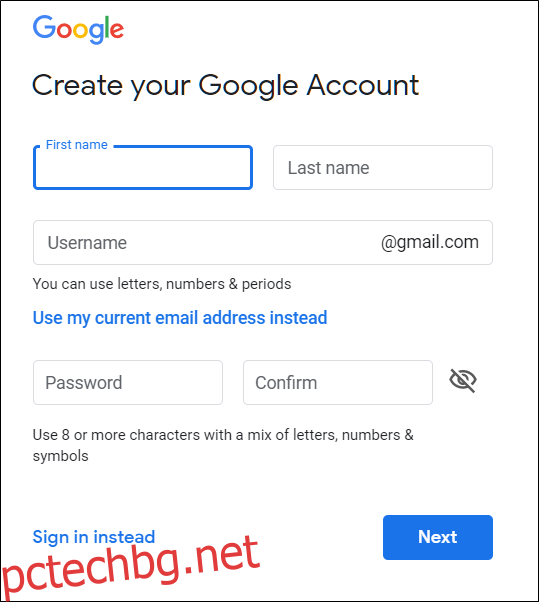
Освен това трябва да потвърдите телефонния си номер, за да може Google да се увери, че не сте бот.
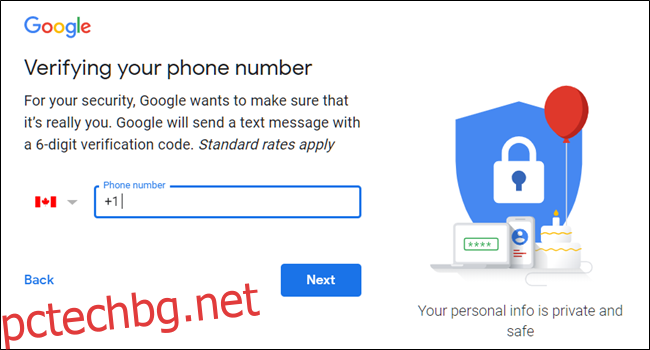
След като потвърдите телефонния си номер, следващите страници изискват от вас да предоставите имейл адрес за възстановяване и вашата дата на раждане и пол. Вие също трябва да се съгласите с декларацията за поверителност и условията за ползване. След това вие сте гордият нов собственик на акаунт в Google.
Как да създадете празна презентация
Сега, когато имате акаунт в Google, е време да създадете първата си презентация. Насочете се към Google Презентации и поставете курсора върху многоцветната икона „+“ в долния десен ъгъл.
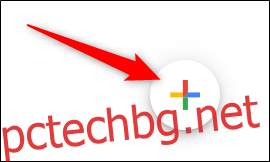
+ се превръща в икона на черен молив; щракнете върху него.
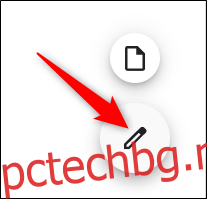
Професионален съвет: Въведете slides.new в адресната лента от всеки браузър и натиснете Enter, за да създадете автоматично и отворите нов празен документ.
Как да импортирате презентация на Microsoft PowerPoint
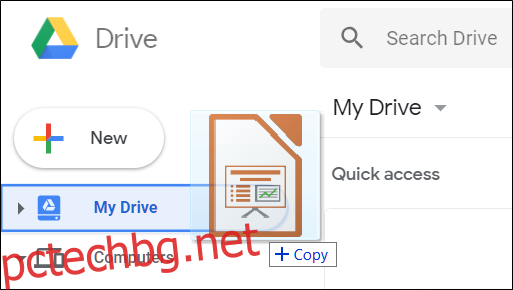
Дори ако сте нов в Google Slides, може вече да имате колекция от файлове на Microsoft PowerPoint, които искате да използвате. Ако случаят е такъв, трябва да качите всичките си презентации, преди да можете да ги видите. Въпреки че може да не поддържа някои от по-модерните функции и ефекти на някои презентации на PowerPoint, работи доста добре.
Когато импортирате презентация на PowerPoint, можете да използвате Google Slides или Карай за да качите вашите файлове. И двата метода ви позволяват да плъзгате и пускате файл от компютъра си директно в уеб браузъра за лесно качване. Вашият Диск съхранява всичките ви качени файлове, но – за удобство – когато отидете на началната страница на Презентации, той ви показва само файлове от тип презентация.
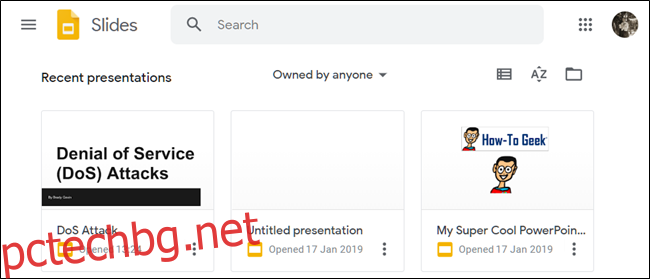
От началната страница на слайдовете щракнете върху иконата на папка в горния десен ъгъл и след това щракнете върху раздела „Качване“. Сега плъзнете и пуснете всички файлове, които искате да качите директно в този прозорец.
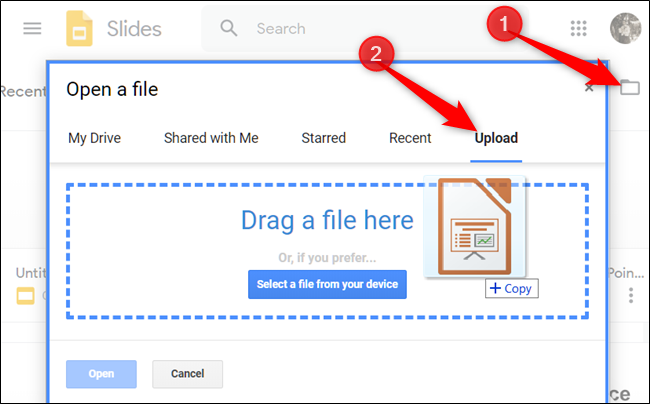
След като файлът се качи, Презентациите го отварят автоматично и той е готов за редактиране, споделяне или сътрудничество.
За да отворите презентация на PowerPoint, която искате да редактирате, щракнете върху името на файла с „P“ до него от началната страница на Google Slides.
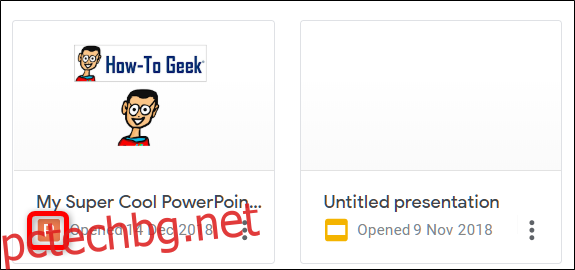
Щракнете, за да видите файла на PowerPoint или да го редактирате в Слайдове.
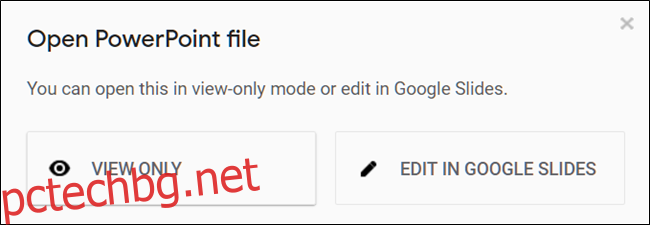
След като приключите с редактирането на файла си, можете да изтеглите и експортирате презентацията си обратно във формат на Microsoft PowerPoint. Просто отидете на File > Download As и след това щракнете върху опцията „Microsoft PowerPoint“.
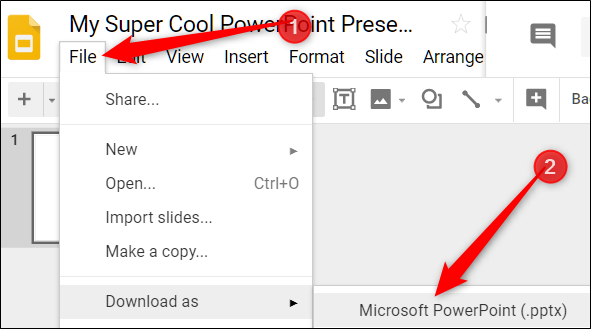
Ако предпочитате да изтеглите презентацията си като PDF, ODP, JPEG, TXT и т.н., можете да го направите и тук.
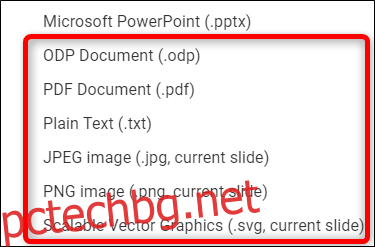
Как да проверите правописа си в Google Slides
Сега, когато имате няколко презентации, е време да се уверите, че правописът и граматиката ви са правилни. Слайдове са оборудвани с проверка на правописа. Ако сгрешите нещо, това подчертава грешката с криволичеща линия и ви подканва да направите промяна.
Това трябва да е включено по подразбиране, но можете да се уверите в Инструменти > Правопис > Грешки за подчертаване.
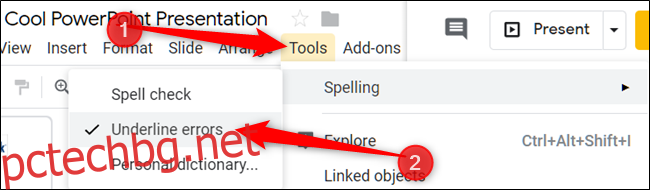
За да видите правописни корекции и предложения, щракнете с десния бутон върху думата с реда отдолу. Като алтернатива натиснете Ctrl+Alt+X (Windows) или Command+Alt+X (Mac), за да отворите инструмента за проверка на правописа и граматика.
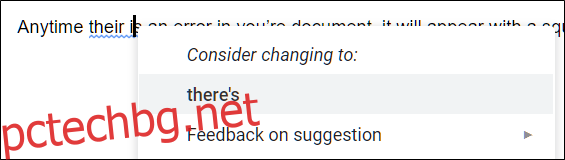
Заедно с проверка на правописа, Google Slides се доставя с вграден речник и речник. За да ги използвате, маркирайте дума, щракнете с десния бутон върху нея и след това щракнете върху „Дефиниране [word]”
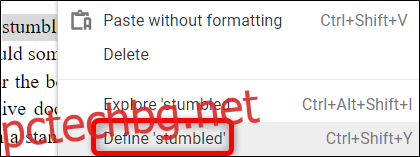
Въпреки че това трябва да ви помогне да започнете, имаме по-задълбочено потапяне в проверката на правописа и граматиката на Google, ако искате повече информация.
Как да си сътрудничим за презентации
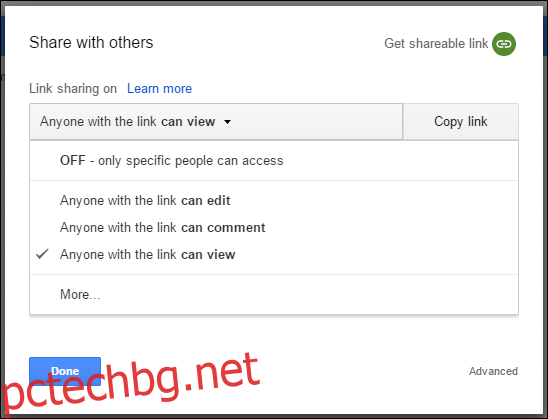
Една от най-добрите характеристики на Google Slides е способността му да генерира връзка за споделяне. Всеки, с когото споделите връзката, може да преглежда, да предлага редакции или директно да редактира презентацията. Това елиминира неудобството от изпращане на файл напред и назад между сътрудниците. Всеки човек има свой собствен курсор за въвеждане на текст, който да използва на своя компютър.
За да направите това, щракнете върху оранжевия бутон „Споделяне“ във файла, който искате да споделите. След това изберете как и с кого искате да изпратите връзка към файла. Можете да въведете имейл адреси или да кликнете върху „Вземете връзка за споделяне“ в горния ъгъл, за да раздадете поканата сами.
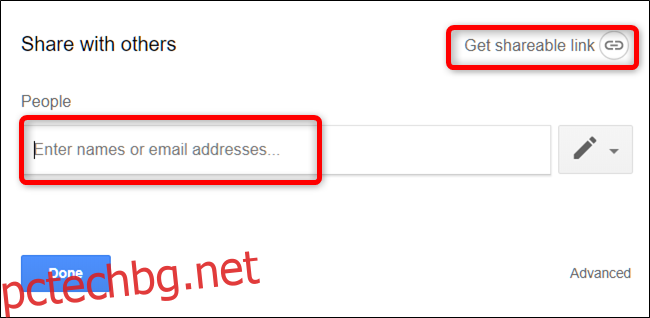
От падащото меню можете да изберете една от тези опции за това, което другите потребители могат да правят:
Изключено: Споделянето е деактивирано. Ако преди сте споделили връзка с други, тя вече няма да работи и отменя всички разрешения, които някога са имали.
Всеки с връзката може да редактира: Дава на споделените потребители пълен достъп за четене/запис. Те все още не могат да го изтрият от вашия Диск обаче – това е само за съдържанието на файла.
Всеки с връзката може да коментира: Позволява на споделените потребители да оставят коментари, което е удобно за екипни проекти.
Всеки с връзката може да преглежда: Споделените потребители могат да преглеждат файла, но не могат да го редактират по никакъв начин. Това е действието по подразбиране, когато споделяте файл, и е най-добрият вариант, ако се опитвате да споделите файл за изтегляне.
Можете да направите много повече с тези връзки за споделяне, тъй като те работят и с други файлове в Диск и на мобилни устройства. За по-задълбочен поглед върху това как работят връзките и как да ги генерирате, вижте нашата публикация.
Как да видите всички скорошни промени в презентация
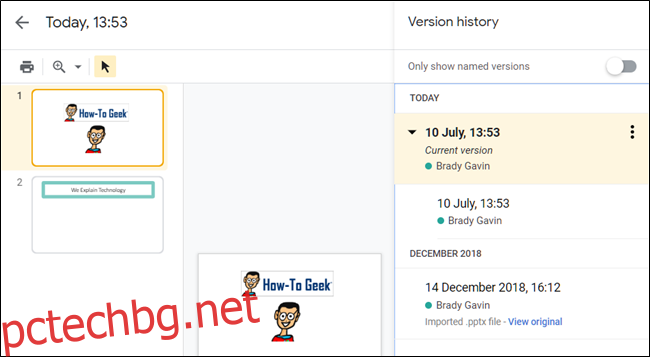
Когато споделяте документи с други, е трудно да следите всички малки промени, които се случват, ако не присъствате. За това има история на ревизии. Google следи всички промени, които се случват в даден документ, и ги групира в периоди, за да намали претрупването. Можете дори да върнете файл към някоя от предишните версии, изброени в историята, с едно щракване на мишката.
Можете да видите списък с всички скорошни промени, като щракнете върху Файл > История на версиите > Вижте хронология на версиите. Като алтернатива можете да натиснете Ctrl+Alt+Shift+H (Command+Option+Shift+H на Mac).
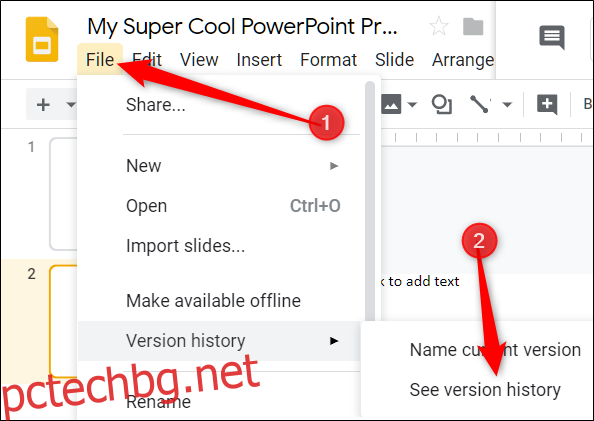
Как да свържете към конкретен слайд
Можете също да споделите връзка към конкретен слайд във вашата презентация с приятел или колега, без да е необходимо да споменавате кой от тях препращате. Когато някой щракне върху връзката и презентацията се зареди, тя прескача директно към слайда, който препращате. Трябва обаче да активирате споделянето на файлове, преди да можете да се свържете към конкретен слайд във вашата презентация.
Тъй като всеки слайд има уникален URL адрес, всичко, което трябва да направите, за да свържете към него, е да щракнете върху него в левия панел и след това да копирате URL адреса от адресната лента.
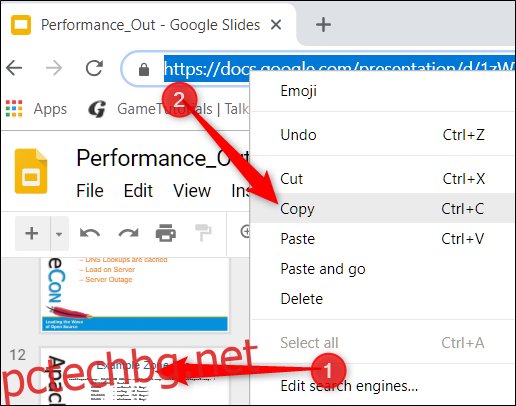
Как да вмъкнете специални символи в слайд
Google Slides също има инструмент за вмъкване на знаци. Това ви позволява да вмъквате специални знаци във вашата презентация, без да се налага да помните каквито и да било Alt-кодове. Има много символи, знаци, езици и много други. Така че, независимо дали искате стрелка, различни езикови скриптове, или ако просто искате няколко глупави емоджита, които да украсят вашата презентация, Google Slides улеснява включването им.
За да отворите инструмента за вмъкване на знаци, щракнете върху „Вмъкване“ и след това върху „Специални знаци“.
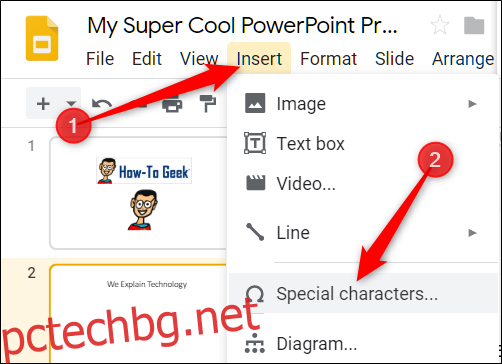
От тук можете ръчно да търсите конкретни знаци с падащите менюта.
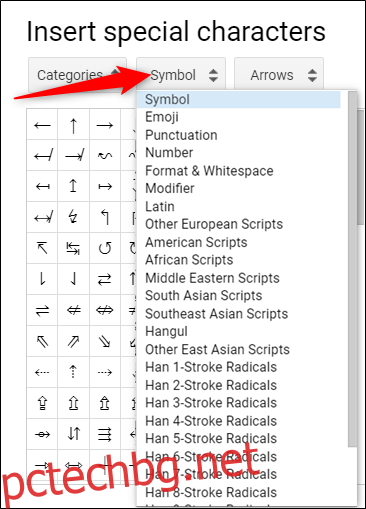
Използвайте лентата за търсене, за да намерите конкретен герой или емоджи.
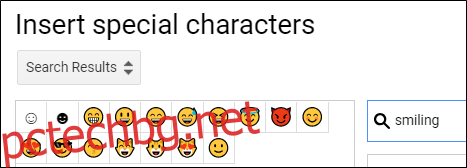
Можете също да използвате уменията си за рисуване, за да търсите.
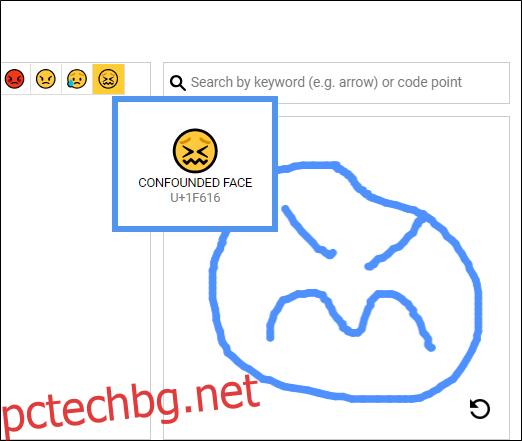
Как да използвате Google Slides офлайн
Какво се случва, ако трябва да получите достъп до Google Slides, но нямате интернет връзка? Въпреки че Slides е уеб-базиран продукт, това не означава, че не можете да го използвате офлайн. Всички промени, които направите във файла офлайн, ще се актуализират следващия път, когато се свържете с интернет. първо, изтеглете разширението за Chrome.
За да активирате презентация за използване офлайн, отидете на Начална страница на Google Slides и в горния ляв ъгъл щракнете върху менюто Хамбургер > Настройки. Веднъж тук, превключете „Офлайн“ на позиция Включено и след това щракнете върху „OK“.
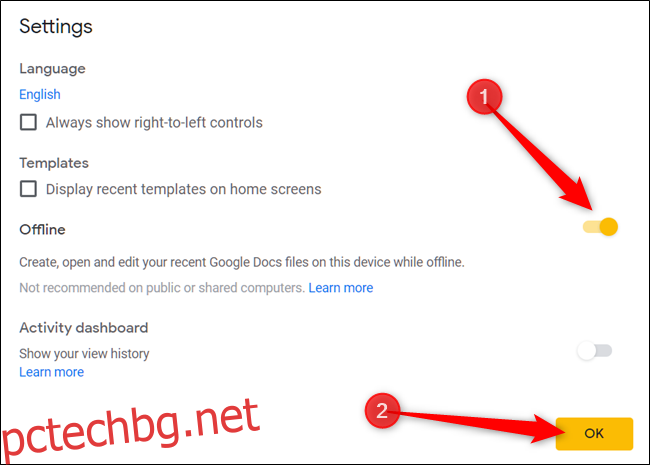
За да спести място за съхранение на локалната ви машина, Google изтегля и прави достъпни офлайн само най-скорошните файлове. За да активирате ръчно файл, щракнете върху иконата с три точки и след това превключете „Достъпно офлайн“ на Включено.
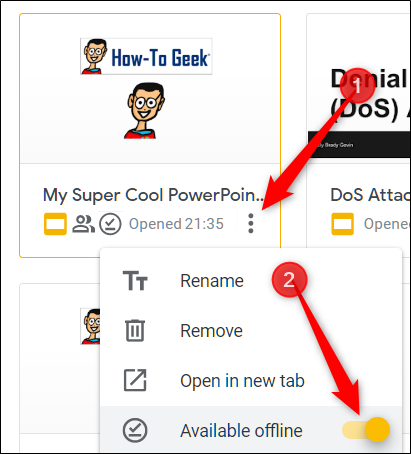
Google Slides е мощна, богата на функции алтернатива на PowerPoint на Microsoft Office. Освен това е напълно безплатен за използване с интернет връзка и акаунт в Google, което го прави легитимен конкурент на Microsoft.