Тук, в wdzwdz, нашата единствена, най-голяма цел е да помогнем на нашите читатели да използват по-добре своите джаджи – независимо дали става дума за Mac, таблет с Android или устройство с Windows Phone – чрез използването на по-добър софтуер. Сега, докато повечето от нашите статии са насочени към хора с над средното технологично образование, ние ще направим нещата по различен начин в нашата поредица от статии „Въведение за абсолютно начинаещи“. Започваме с iOS, защото аз лично имам силен контрол над това, но има планове за разширяване на други платформи въз основа на отзивите на потребителите. Да започваме!
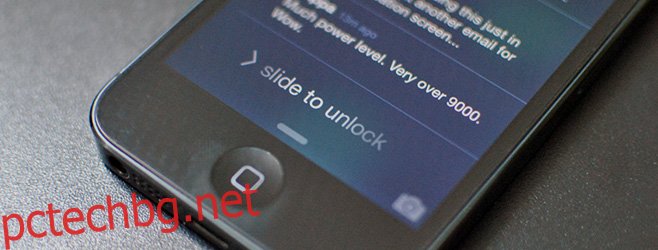
Съдържание
Какво е заключения екран и защо смартфоните дори го имат?
Това е много добър въпрос. Защо просто не отидем направо към нашия списък с приложения след отключване на телефона? Има еднакво добра причина за това.
Първата и основна е сигурността. Нашите смартфони са дом на чувствителна лична информация, включително, но не само, нашите лични и служебни имейли, профили в социалните мрежи, сканирани документи, личен дневник и др. Ако съвременните смартфони нямаха заключен екран, защитен с парола, цялата тази информация щеше да бъде лесно достъпна за всеки, който вдигне телефона ни! Тогава заключените екрани са това, което виждате, когато телефонът ви е заключен.
Втората – в случай, че нямате включена защита с парола – е информация за преглед. На нашите телефони обикновено имаме инсталирани поне 3-4 дузини приложения, като няколко примера са Facebook, Twitter, Reddit, няколко имейл акаунта, приложения за списък със задачи, WhatsApp/Viber и т.н. От време на време може да получавайте известия от тези приложения – ново съобщение във Facebook, ретуит в Twitter, нова задача от вашия списък със задачи. Без заключен екран и център за известия (ще стигнем до това след минута), ще трябва да стартирате поотделно всяко приложение, за да видите какво е новото. С заключените екрани най-новите и важни известия са там точно на заключения ви екран, така че можете да видите какво се случва, без да се налага да отключвате телефона си.
Как работи заключения екран на iOS 7
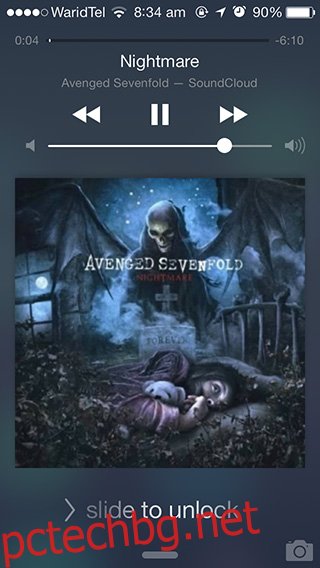
Заключеният екран на iOS 7 има 5 секции, както е показано на екранната снимка по-горе. В горната част е вашата лента на състоянието, която съдържа следните икони по подразбиране (отляво надясно): сила на мобилния сигнал (оптимално е 5 пълни кръга), име на мобилния оператор, сила на WiFi сигнала и заряд на батерията. В лентата на състоянието ви може да има повече или по-малко икони и това няма за какво да се притеснявате. Можете също да плъзнете надолу от лентата на състоянието, за да отворите Центъра за известия, който ще обсъдим в отделна, специална публикация по-късно.
Под лентата на състоянието ще намерите текущия час и дата. Разбира се.
Третият раздел е почти най-важната част от заключения екран. С течение на времето тази зона ще бъде запълнена от известия от приложения. Помните ли какво казахме за заключените екрани, които се използват за „информация, която може да се види“? Е, освен бързата проверка на часа, тук можете да разгледате бързо новите си известия, за да решите дали да ги игнорирате, или да се справите с тях незабавно.
Всяко известие може да бъде плъзгано надясно, за да отидете директно на точната страница в съответното приложение, която призовава за вашето внимание. Получихте ли нов имейл от шефа си? Плъзнете известието му надясно от заключения екран, за да стартирате Mail с отворен имейл! Кокетно, нали?
Последната секция в самото дъно е „граббер“ в центъра; плъзгането му нагоре ще отвори Центъра за управление (ще бъде обсъден скоро отделно) и малка икона на камера в ъгъла. Плъзгането нагоре върху иконата на камерата директно ще стартира приложението Camera – чудесно за заснемане на мимолетни моменти!
Но чакайте, пропуснах ли току-що четвъртата част? Защо да, направих го! Обсъждането на последното „> плъзгане за отключване“ ми позволява перфектно да премина от това заглавие към следващото, което е…
Как да включите парола, за да защитите вашето iOS устройство от любопитни очи
Без парола, плъзгането на пръста си върху „> плъзгане за отключване“ прави точно това: пълно отключване на вашето устройство за нормална употреба. Това е удобно, договорено, но едва ли е сигурно, тъй като всеки може да отключи устройството ви, за да получи достъп до всякакви лични данни. Силно препоръчваме да активирате защитата с парола, за да защитите данните си не само от любопитни очи в дома и офиса си, но и от крадци в случай, че устройството ви бъде откраднато.
Сега как го правиш точно? Следвай тези стъпки:
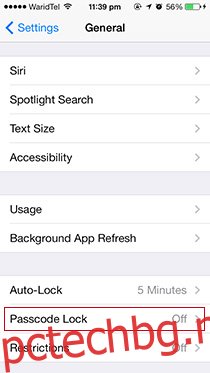
Натиснете бутона Начало (този голям бутон под екрана на вашето устройство).
Плъзнете надясно върху „> Плъзнете, за да отключите“.
Огледайте се за сива икона, наречена „Настройки“, и я докоснете.
Превъртете малко надолу, докато видите подменю, наречено „Общи“. Докоснете го, сякаш е горещо.
Превъртете отново надолу, докато видите подменюто „Заключване на парола“. По подразбиране ще пише „Изключено“ и докосването му ще го включи отново.
Вече сте в Настройки > Общи > Заключване с парола. Тук ще видите опция в горната част за „Включване на паролата“. Когато го докоснете, ще бъдете помолени да въведете новата си парола.
Въпросът, който може да ви хрумне в този момент, би бил: „Каква е добрата парола?“
Любителите на сигурността ще ви кажат да използвате дълга, сложна „буквено-цифрова“ парола с дълъг, смесен регистър и букви, но аз съм тук, за да ви кажа, че е добре да имате четирицифрена парола.
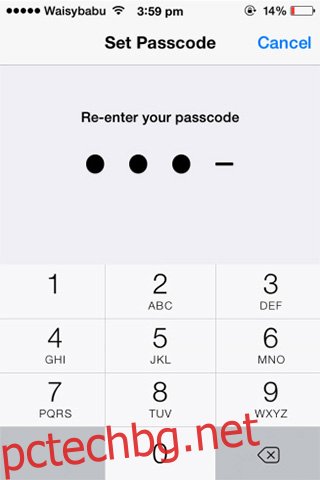
Обикновено измислям привидно произволна, но все пак запомняща се дума от четири букви, като „Работни места“ или „Код“, и я заменям с нейния еквивалент на номера (знаете ли как 111-BIG-MAC всъщност е 111-244-622? Като това!), като съответно 5627 и 2633.
Следващия път, когато отключите телефона си, ще трябва да въведете новата си парола, за да получите достъп до всичките си приложения и документи. След като го въведете 3-4 пъти, няма да имате проблем с бързото отключване на телефона; защитата с парола няма да изглежда като такова бреме.
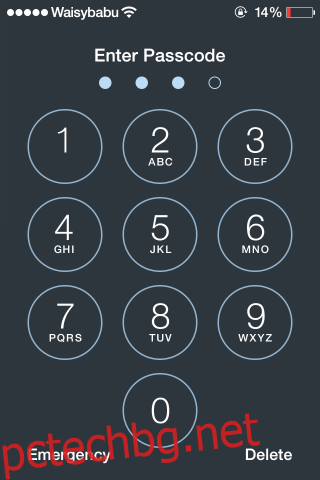
Професионален съвет: Върнете се в Настройки > Общи > Заключване на парола, докоснете „Изискване незабавно“ и го променете на 5 минути. Това прави така, че устройството ви остава отключено в продължение на пет минути от последното му използване. Ако редовно проверявате телефона си като мен, ще намерите тази настройка за много удобна.
Как да премахнете защитата с парола
Ами ако искате да премахнете защитата с парола на вашето iOS устройство? Може би това е твърде тромаво за вас или може би правите джейлбрейк на вашето iOS устройство (предупреждение: джейлбрейкването може да е твърде напреднала задача за абсолютно начинаещи, които не са технологични), или може би просто възстановявате устройството си.
И в трите случая методът е един и същ. Следвайки петте номерирани стъпки в предишното заглавие, отидете на Настройки > Общи > Заключване на парола и докоснете „Изключване на паролата“. iOS ще ви изпрати няколко предупреждения, но можете да ги игнорирате, ако сте готови да премахнете защитата с парола. Ще бъдете помолени да въведете текущо зададената парола два пъти, преди да бъде премахната.
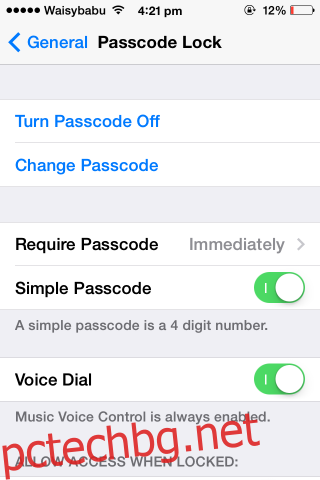
Какво да направя в случай, че забравя паролата си?
Случва се на най-добрите от нас. Променяме паролата си твърде много пъти в името на сигурността, но в крайна сметка напълно забравяме най-новата. Това се случи веднъж с мен преди няколко месеца, когато станах абсолютно параноичен относно защитата на данните си от всички. Излишно е да казвам, че беше лоша идея.
Всъщност идеята беше ужасна. Единственият начин да излезете от тази лепкава ситуация и да направите устройството си отново използваемо е да го възстановите. Казано на лаици, това означава пълно преинсталиране на целия софтуер/приложения на вашето устройство след изтриване на всички лични данни.
Ако приемем, че сте опитвали и сте се провалили с всяка една комбинация от парола, която смятате, че бихте могли да зададете, трябва да продължите напред и да следвате тези стъпки:
1. Стартирайте iTunes на вашия компютър, с който преди сте свързали вашето устройство. Това няма да работи иначе.
2. Свържете вашето iOS устройство към компютъра чрез USB кабел.
3. В Windows: Стартирайте „File Explorer“, щракнете върху „Компютър“ от лявата колона и след това щракнете двукратно върху вашето устройство (моето е „Awais“ iPhone“), за да получите достъп до всичките си снимки и видеоклипове. Запазете ги поне, преди да изтриете всички други невъзстановими локални данни! Потребителите на Mac могат по подобен начин да използват Finder за целта.
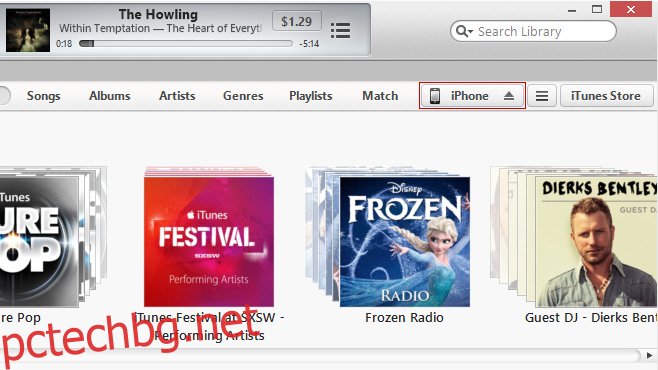
4. В iTunes ще видите малък бутон близо до горния десен ъгъл, който казва iPhone, iPad или iPod touch, в зависимост от устройството, което свързвате. Кликнете върху него.
5. iTunes ще ви даде общ преглед на състоянието на вашето iOS устройство. Щракнете върху „Възстановяване“ и следвайте инструкциите на екрана.
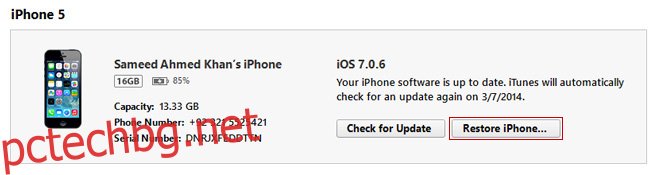
Надяваме се, че сте успели да възстановите вашето iOS устройство обратно в работно състояние! Приемете това като урок никога да не задавате парола, която не можете да запомните по-късно.
Хареса ли ви това ръководство за начинаещи за заключения екран на iOS 7? Нашата мотивация да работим върху повече ръководства за други части на iOS и други платформи като Android и Windows зависи от вашата обратна връзка. Не забравяйте да споделите това с приятелите и семейството си, които се нуждаят от помощ, за да разберат как работи iOS!

