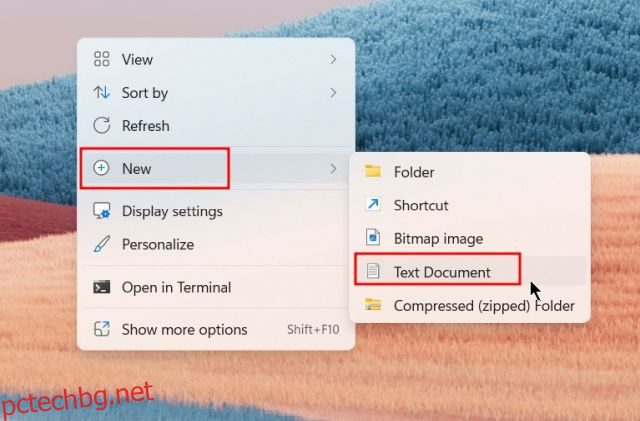Въпреки че Microsoft върши огромна работа по Edge, вярно е също, че компанията е също толкова оптимистична в подхода си да накара потребителите да преминат към Edge. В скорошната сага за това, че Microsoft е Microsoft, потребителите съобщават, че прекият път на браузъра Edge продължава да се появява на работния плот в Windows 11. Без значение колко пъти го премахвате, прекият път Edge продължава да се връща след нова актуализация на Windows или Edge. Така че, ако и вие се сблъсквате със същия проблем, следвайте нашето ръководство по-долу и научете как да попречите на Edge да създаде пряк път на работния плот в Windows 11.
Съдържание
Пряк път на Microsoft Edge се появява на работния плот? Как да поправим (2023)
В този урок сме включили множество начини за предотвратяване на автоматичното добавяне на пряк път на Edge на работния плот на Windows 11. Разгънете таблицата по-долу и преминете към всеки раздел, който искате.
Използвайте редактора на системния регистър, за да предотвратите създаването на пряк път на Edge в Windows 11
Споменахме два метода на регистъра, за да попречим на Edge да създаде пряк път на работния плот на Windows 11. Първият метод е прост, който изисква да създадете файл в регистъра, докато другият изисква ръчно да промените стойностите в редактора на регистъра. Можете да изберете който и да е метод, тъй като те постигат същите резултати. Това каза, нека видим как работи:
Използване на регистърен файл
1. Ако прекият път на Microsoft Edge продължава да се появява на работния плот, не се притеснявайте. Първо отворете файл в Notepad или щракнете с десния бутон върху работния плот и изберете Нов -> Текстов документ.
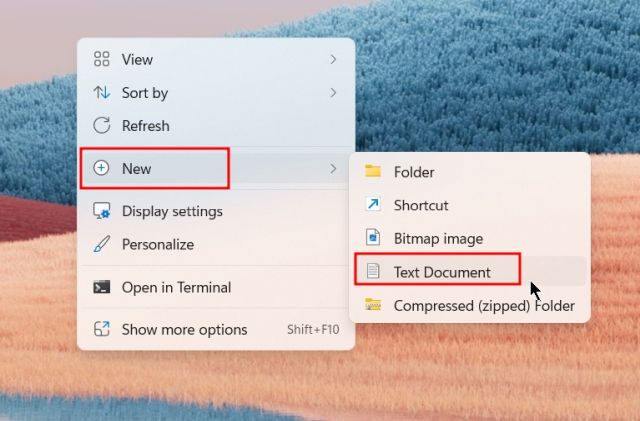
2. След това поставете съдържанието по-долу във файла на Notepad.
Windows Registry Editor Version 5.00 [HKEY_LOCAL_MACHINESOFTWAREPoliciesMicrosoftEdgeUpdate] "CreateDesktopShortcutDefault"=dword:00000000 "RemoveDesktopShortcutDefault"=dword:00000001

3. Сега щракнете върху „Файл“ в горното меню и изберете „Запазване като“.

4. След това променете „Запиши като тип“ на „Всички файлове“ от падащото меню и преименувайте файла на edge.reg. Можете да изберете всяко име, но не забравяйте да добавите .reg. Сега запишете файла на работния плот за удобство.

5. След като създадете файла на регистъра (.reg), за да деактивирате прекия път на Edge на работния плот на Windows 11, щракнете двукратно върху него, за да добавите стойностите на регистъра. Изберете „Да“, когато се появи изскачащият прозорец.

6. Сега прекият път на Microsoft Edge ще бъде премахнат от работния плот и това ще попречи на Edge да създаде нов пряк път на работния плот в Windows 11. Ако не виждате промените, рестартирайте компютъра си.

Използване на ръчен метод
В горния метод сме автоматизирали много ръчни стъпки с файл в регистъра. В този раздел обаче ще научим как да създадем ключа на системния регистър ръчно и да приложим промените. Ето стъпките, които трябва да следвате.
1. Натиснете клавиша Windows веднъж и потърсете „регистър“. Сега отворете редактора на системния регистър.

2. Сега поставете пътя по-долу в адресната лента на регистъра и натиснете Enter. Това директно ще ви отведе до ключа на Microsoft.
ComputerHKEY_LOCAL_MACHINESOFTWAREPoliciesMicrosoft

3. След това щракнете с десния бутон върху „Microsoft“ и изберете Нов -> Ключ.

4. Преименувайте ключа на EdgeUpdate.

5. Сега отворете “EdgeUpdate” и в празното пространство щракнете с десния бутон и изберете New -> DWORD (32-bit) Value.

6. Преименувайте го CreateDesktopShortcutDefault и задайте данните за стойността на „0“.

7. По същия начин създайте друга DWORD (32-битова) стойност и променете името на RemoveDesktopShortcutDefault. Променете данните за стойността му на „1“.

8. Сега затворете редактора на системния регистър и рестартирайте компютъра. Прекият път на Edge трябва да бъде премахнат от работния плот на Windows 11 и ще бъде предотвратено създаването на нов пряк път.

9. Ако искате да върнете промените, направени в регистъра, щракнете с десния бутон върху „EdgeUpdate“ и го изтрийте. Ти си готов.

Деактивирайте стартирането на Microsoft Edge по време на стартиране
В допълнение към горния метод можете също да деактивирате стартирането на Microsoft Edge по време на стартиране. Това ще гарантира, че услугите, свързани с Edge, няма да се изпълняват след влизане, което ще попречи на Microsoft Edge да създаде пряк път на работния плот. Ето как да го направите.
1. Натиснете клавишната комбинация на Windows 11 „Ctrl + Shift + Esc“, за да отворите диспечера на задачите в Windows 11. След това преминете към секцията „Стартиране на приложения“ от лявото меню.

2. Тук изберете „msedge.exe“ и щракнете върху „Деактивиране“ в горния десен ъгъл. Повторете тази стъпка за други задачи, свързани с Edge, в този списък.

Премахнете Microsoft Edge като браузър по подразбиране
Ако запазите Microsoft Edge като браузър по подразбиране, той получава няколко системни привилегии, които може да използва, за да изпълнява много фонови задачи и услуги. В резултат Microsoft Edge може отново да добави нов пряк път към вашия работен плот. Така че е по-добре да премахнете Edge като браузър по подразбиране и да преминете към друг работещ Windows браузър.
1. Натиснете “Windows +I”, за да отворите настройките на Windows. Тук преминете към секцията „Приложения“ от лявата странична лента и отворете „Приложения по подразбиране“ в десния панел.

2. След като сте тук, потърсете програмата, която искате да зададете като браузър по подразбиране, и я отворете. Ето, например, ще задам Chrome като браузър по подразбиране.

3. Сега щракнете върху „Задаване по подразбиране“ в горния десен ъгъл и сте готови. Можете да следвате нашето ръководство за това как да промените браузъра по подразбиране в Windows 11 за подробни инструкции.

Спрете свързаните с Edge планирани задачи
Microsoft Edge изпълнява много от планираните задачи след влизане, за да провери за актуализации и други задачи. В този процес той също добавя нов пряк път към Edge на работния плот. Така че, за да избягвате всеки опит за стартиране на Edge във фонов режим, трябва да деактивирате планираните задачи. Следвайте стъпките по-долу.
1. Натиснете клавиша Windows веднъж и въведете „планировчик на задачи“. Сега отворете „Планировчик на задачи“ от резултата от търсенето.

2. След това разгънете менюто „Task Scheduler (Local)“ в горния ляв ъгъл и след това преминете към „Task Scheduler Library“.

3. В центъра щракнете с десния бутон върху „MicrosoftEdgeUpdateTaskMachineCore“ и го деактивирайте веднага.

4. По същия начин деактивирайте „MicrosoftEdgeUpdateTaskMachineUA“. Това ще гарантира, че няма планирани задачи да се изпълняват във фонов режим за актуализиране на Edge или неговите услуги.

Променете груповата политика на Microsoft Edge
За да спрем Microsoft Edge да работи сам, можем да се възползваме и от груповата политика. Той определя правила, които програмите и системните компоненти трябва да следват. Ето стъпките, които трябва да следвате.
1. Първо натиснете клавиша Windows веднъж и потърсете „gpedit“. Сега отворете „Редактиране на групови правила“.

2. След това разгънете лявото меню: Конфигурация на компютъра -> Административни шаблони -> Компоненти на Windows.

3. Сега разгънете „Компоненти на Windows“ допълнително и преминете към „Microsoft Edge“.

4. След като сте тук, от дясната страна потърсете „Разрешаване на Microsoft Edge да стартира предварително при стартиране на Windows, когато системата е неактивна и всеки път, когато Microsoft Edge е затворен“.

5. Щракнете двукратно, за да го отворите. Тук изберете „Деактивирано“ и щракнете върху Приложи -> OK.

6. По същия начин потърсете „Разрешаване на Microsoft Edge да стартира и зарежда страницата „Старт“ и „Нов раздел“ при стартиране на Windows и при всяко затваряне на Microsoft Edge“. Деактивирайте го по същия начин. Ти си готов. Сега Edge няма да работи във фонов режим дори когато е затворен и няма да добави нов пряк път към работния плот.

Предотвратете Microsoft Edge от създаването на пряк път на работния плот
Така че, ако прекият път на браузъра Edge продължи да се появява на работния плот, ето как можете да предотвратите задействането на действието. По принцип сме деактивирали действието чрез самия регистър, така че никоя услуга или планирана задача не може да се изпълни и да направи пряк път Edge на работния плот. Както и да е, това е всичко от нас. Ако искате да изпробвате новата функция за разделен екран в Microsoft Edge, следвайте нашето свързано ръководство. И за да персонализирате допълнително Edge за чисто изживяване при сърфиране, отидете до нашия списък с най-добрите съвети и трикове за Microsoft Edge. И накрая, ако имате въпроси, уведомете ни в коментарите по-долу.