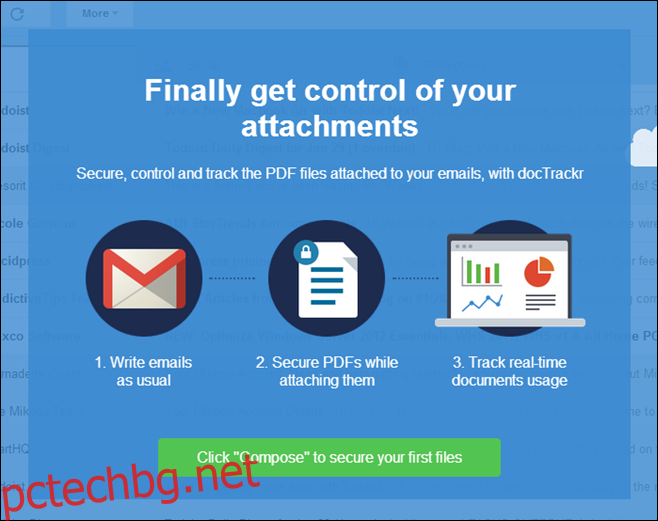Gmail е може би най-доброто нещо, измислено след самия интернет. Това може да звучи като преувеличение, но просто е толкова добре. Дори ако понякога не можете да постигнете нещо, което сте искали с него, разширенията на браузъра на трети страни идват на помощ и помагат за разширяване и подобряване на неговата функционалност. Едно такова разширение за Chrome, което наскоро открих, е docTrackr, което позволява на потребителите отдалечено да проследяват или унищожават прикачени файлове в Gmail и дори да задават разрешения за преглед, печат и копиране на всеки PDF прикачен файл, за да предотвратят злоупотреба от техните получатели. Подробности следват веднага след почивката.
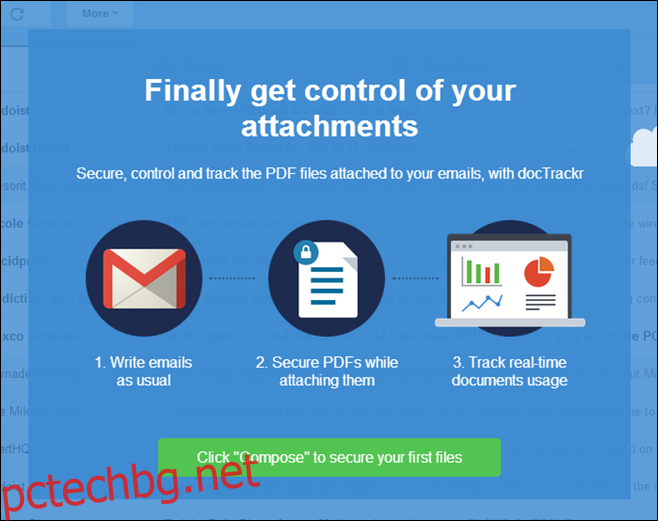
Първите стъпки с docTrackr изискват да инсталирате просто разширение на вашия браузър Chrome. След като направите това, влезте в своя Gmail акаунт и ще сте готови да започнете да използвате docTrackr направо от вашия акаунт. Разширението създава бутон „защитен прикачен файл“ до иконата за прикачен файл по подразбиране в прозореца за създаване на съобщение на Gmail, щракване върху което ви позволява да изпратите файла с желаните предварително зададени разрешения.
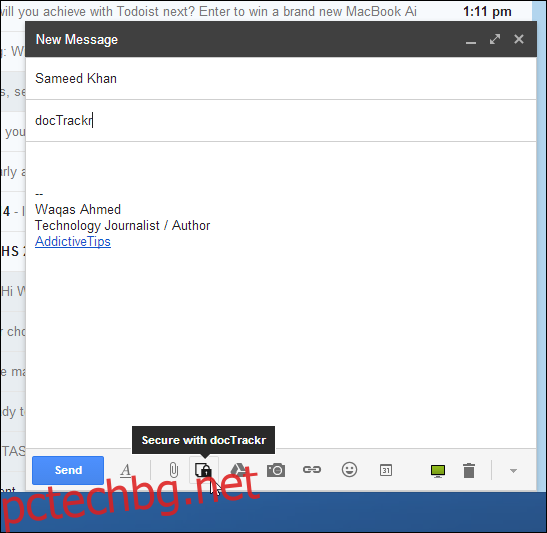
Когато щракнете върху бутона „Защита с docTrackr“ за първи път, автоматично се появява формуляр за регистрация, изискващ да въведете идентификационните си данни за имейл и парола за създаване на акаунт с услугата. Излишно е да казвам, че тези, които вече имат акаунт, могат да използват бутона Вход, за да влязат.
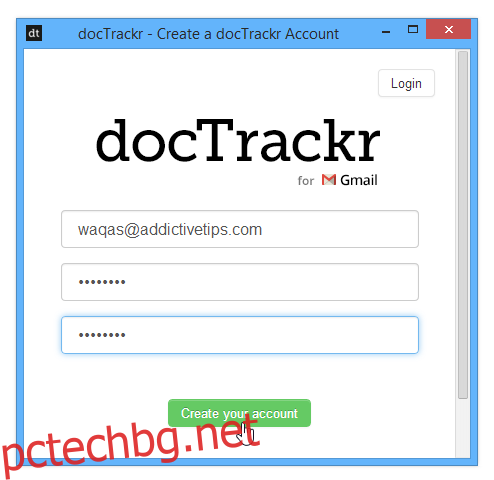
docTrackr поддържа сигурна доставка само за PDF файлове към това писане, но разработчиците потвърждават, че поддръжката за допълнителни формати на документи вече е на път. Когато изберете прикачения файл и щракнете върху бутона Изпрати в прозореца за създаване, изскача малко меню, където можете да посочите типа на достъп чрез квадратчетата за отметка. Можете дори да зададете няколко типа разрешения за всеки прикачен файл, като само преглед, печат и преглед, или печат и редактиране и т.н. Въпреки че „Може да преглежда“ винаги е избрано по подразбиране. След това можете също да посочите дата на изтичане на прикачения файл, като щракнете върху полето на календара. Получателят вече няма да може да използва прикачения файл след зададената дата. Когато сте готови, щракнете върху „Защите и споделяне“, за да изпратите съобщението си.
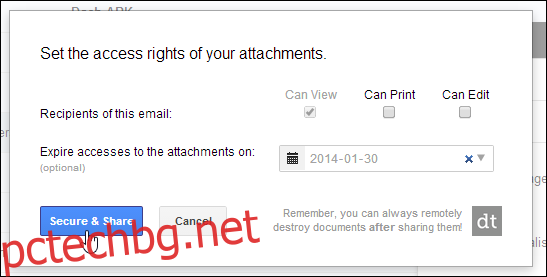
Друг интересен момент е, че можете да проследявате всичко, свързано с прикачените файлове, които изпращате, като използвате разширението, като например когато получателят е видял съобщението, осъществил достъп до файла или го изтеглил, всичко това в реално време от вашето табло за управление на docTrackr. Таблото за управление дори носи информация за местоположението и актуализира раздела за активност всеки път, когато получателят получи достъп до документа ви. Той също така ви позволява ръчно да активирате или деактивирате достъпа до документа.
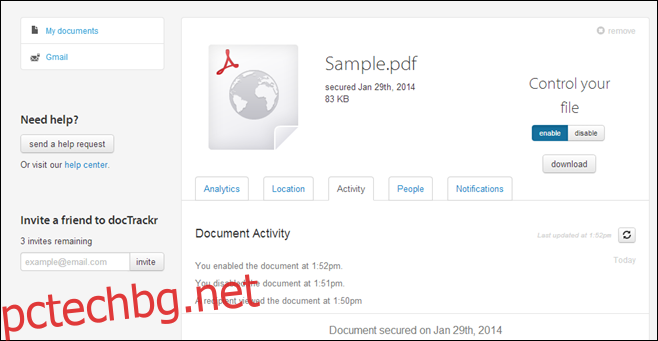
docTrackr може да се изтегли от уеб магазина на Chrome.
Инсталирайте docTrackr от уеб магазина на Chrome