Има моменти, когато вашата интернет връзка изглежда бавна и не реагира, просто има твърде много причини защо това може да е, вариращи от приложение, работещо във фонов режим, до заразяване със злонамерен софтуер. Като се има предвид, че говорим за Macs, инфекциите със злонамерен софтуер са редки и следователно е малко вероятно да бъдат причина за забавяне. Въпреки това, има начин да разберете къде отива вашият мрежов трафик. Вместо да използвате решения на трети страни като Magician Monitor, Private Eye или Geeklets, използващи Geektools, които ще ви дадат обратна връзка за поведението на мрежата, можете да използвате помощната програма за наблюдение на мрежата по подразбиране, Activity Monitor, която ви позволява да следите как мнозинството от вашия мрежов трафик се разпространява.

Нека да преминем към проблема веднага, отворете монитора на активността, тук ще видите различни раздели, всеки раздел ще ви даде информация за всички работещи приложения. Направете своя път до раздела Мрежа. Тук ще видите колони за „Име на процеса“, изпратени байтове, Rcvd (получени) байтове, изпратени пакети, Rcvd (получени) пакети, PID (идентификационен номер на процеса) и потребител. Единствените ви притеснения са само изпратените и получени колони.
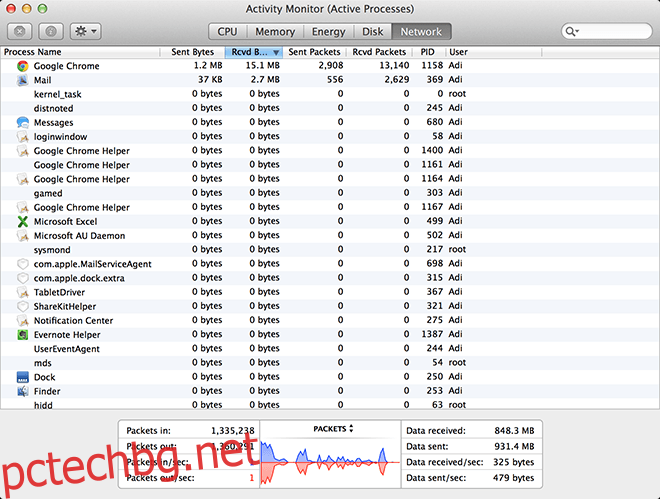
Щракването върху раздела ще сортира списъка във възходящ ред, щракването отново ще го сортира в низходящ ред. Това ще ви позволи да видите кои приложения натоварват най-много вашата връзка. За да намалите списъка само до активни процеси, изберете под менюто Изглед: Активни процеси.
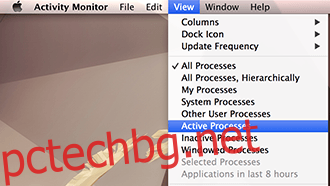
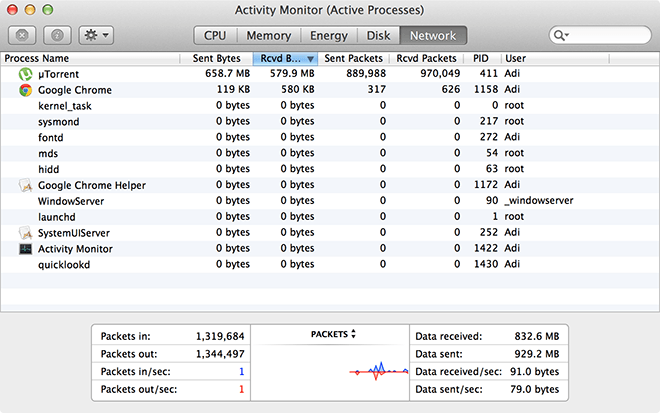
Това ще намали списъка с процеси от страници след страници до няколко управляеми. В нашия тест Chrome използваше най-много трафик, което е разбираемо. Въпреки това, ако този списък съдържа непознати имена, можете да щракнете двукратно върху процеса и да щракнете върху „изход“, натиснете quit и този процес ще бъде прекратен. Като алтернатива можете да натиснете ⌘ + ⌥ + esc и това ще стартира меню, показващо активни приложения, това е по-безопасно за използване, тъй като ще рестартира само критични приложения, вместо да ги затваря. Разбира се, нито едно от тях не са постоянни решения, но те ще ви насочат към връзката, работеща с пълния потенциал.
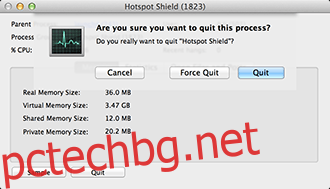
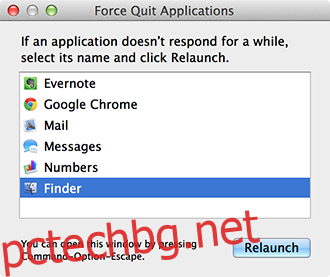
Ако капацитетът на мрежата е постоянен проблем, можете дори да наблюдавате приложението си в реално време, като конфигурирате иконата за монитор на активността, за да ви дава обратна връзка в реално време за мрежовата активност. Просто щракнете с десния бутон/ctrl+щракнете върху иконата за монитор на активността, щракнете върху иконата на Dock и изберете Network Monitor, иконата ще се превърне в система за обратна връзка, синьото показва входящо (получено) и червено представлява изходящо (изпратено).

