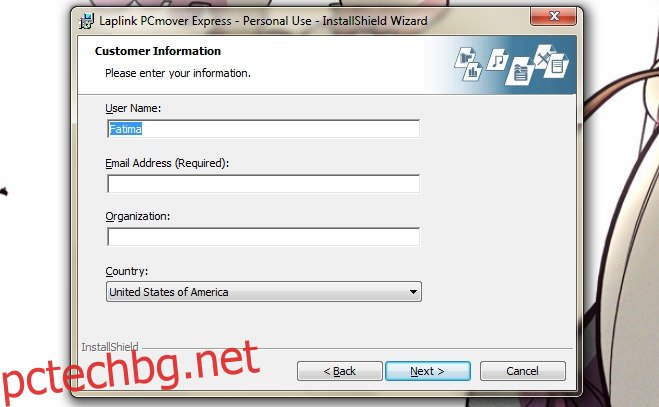Преместването от един компютър на друг, макар че често е необходимо, носи същата болка, която идва от преместването в нова къща. Има толкова много неща за преместване и се страхувате, че може да загубите нещо в процеса, нещо много важно може да се счупи или може случайно да оставите нещо зад себе си и да не го осъзнаете с месеци, докато не се нуждаете от него. С пускането на Windows 10 и много топло приемане, потребителите на Windows масово надграждат до новата ОС. Много от тях използват безплатното надграждане и надграждане чрез инструмента за създаване на медии, който Microsoft пусна. Въпреки това има и много потребители, които ще надграждат лаптопите си просто защото старите са твърде стари и няма да са съвместими с новата операционна система. За да улесни прехода, Microsoft си партнира с LapLink, за да ви предостави безплатно своя инструмент за преместване на компютър. Ето къде можете да го получите и как можете да го използвате, за да прехвърлите вашите файлове и настройки от стар компютър на нов.
PC Mover от LapLink
Можете да изтеглите приложението от тук
Предпоставки и ограничения
Трябва да използвате Windows XP или по-нова версия
Можете да използвате инструмента, за да преминете към всеки компютър с Windows XP или по-нова версия
Вашият имейл адрес ще бъде необходим по време на инсталацията и по време на процеса на прехвърляне на файлове
Трябва да имате под ръка както стари, така и нови лаптопи/компютри
И новите, и стари компютри трябва да са свързани към една и съща WiFi мрежа
Можете да използвате това приложение безплатно от 1 септември 2015 г. до 31 август 2016 г.
Стъпка 1: Инсталирайте PC Mover както на стария, така и на новия компютър.
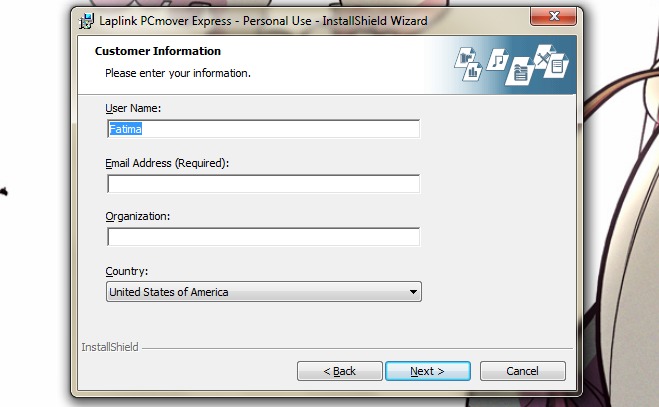
Стъпка 2: Първото нещо; отворете приложението на стария си компютър. Тук си струва да се отбележи, че това приложение няма да прехвърли вашите приложения на новия компютър. Ако искате да направи това, ще трябва да го надстроите. Това партньорство с Microsoft е ограничено до безопасното прехвърляне на файлове и настройки. На стария си компютър установете, че е старият.
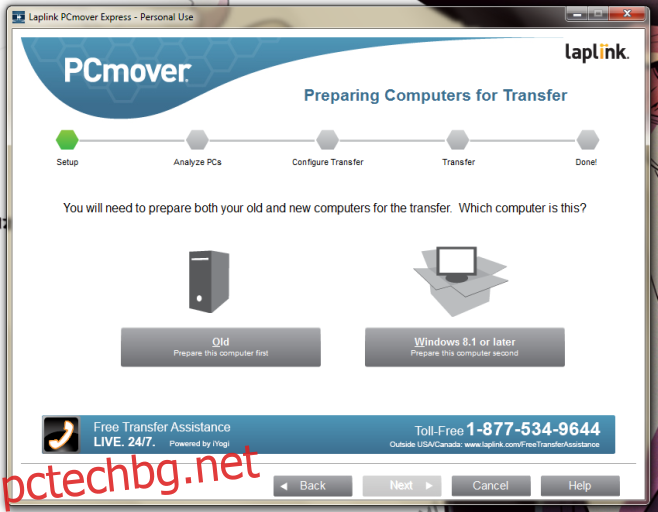
Стъпка 3: Когато бъдете подканени да изберете метода на трансфер, изберете WiFi мрежа.
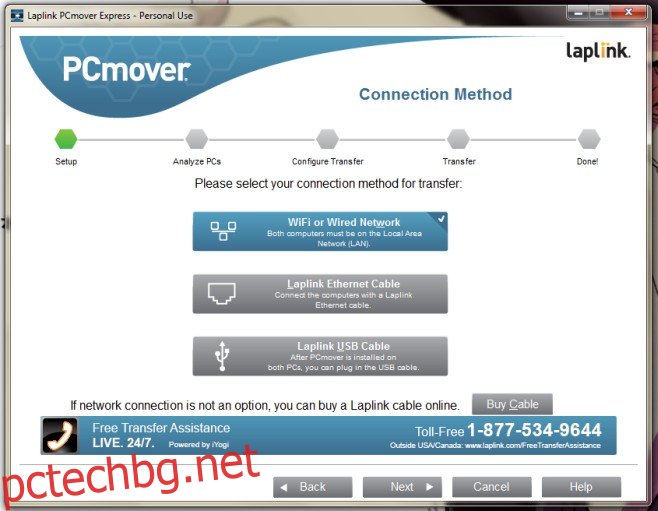
Стъпка 4: Разрешете на приложението да анализира файлове. Това може да отнеме до тридесет минути.
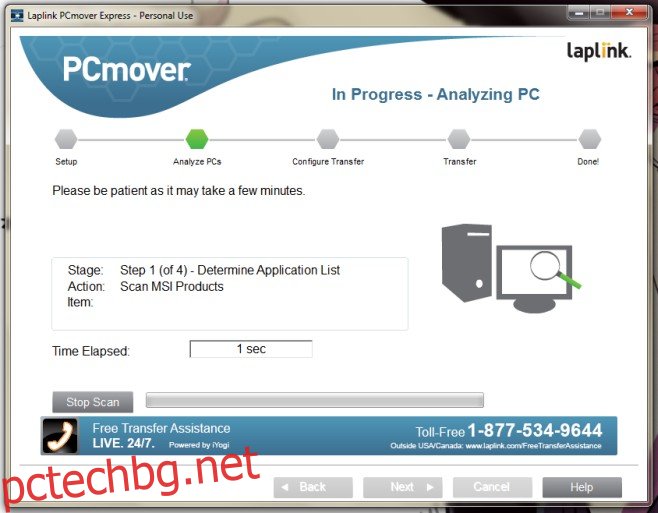
Стъпка 5: След като PC Mover приключи с анализа на файловете, той ще ви помоли да предприемете действия на новия си компютър. Надяваме се, че вече сте инсталирали приложението и сте готови за следващата стъпка.
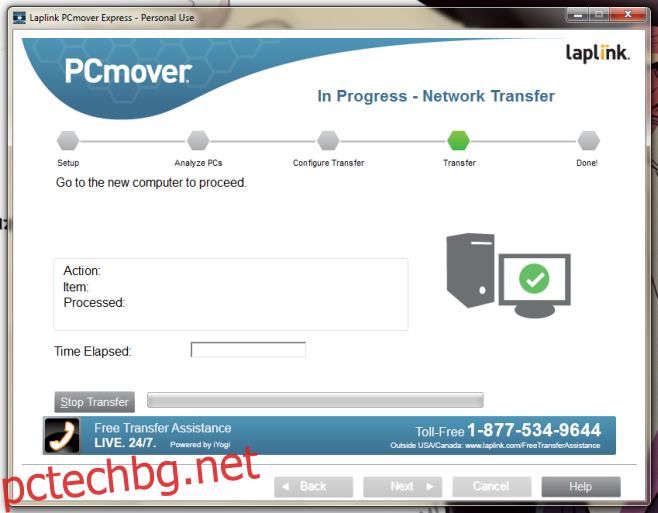
Стъпка 6: Всички стъпки от този момент нататък ще бъдат извършени на новия компютър. Отворете приложението PC Mover на новия си компютър и го идентифицирайте като новия.
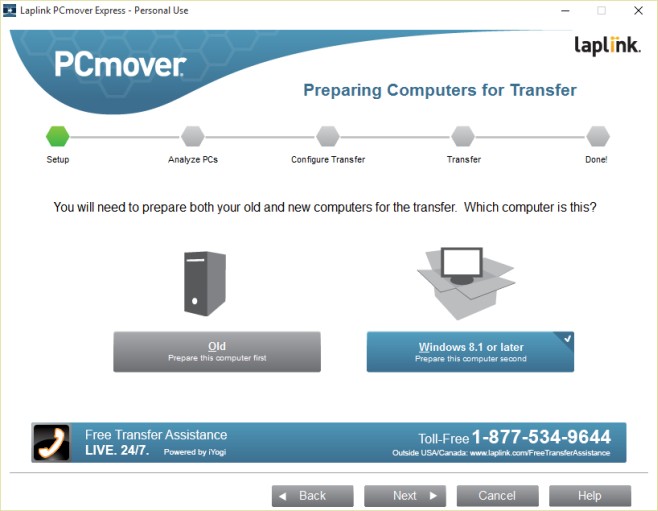
Стъпка 7: Влезте в приложението, като използвате същия имейл адрес, който сте използвали на стария си компютър.
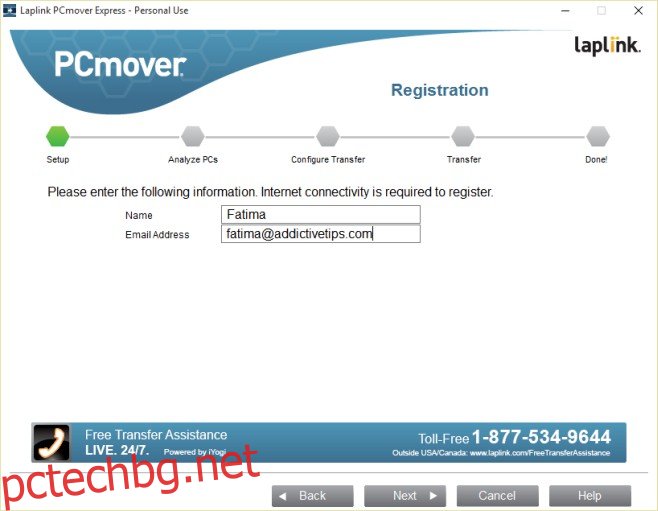
Стъпка 8: Изберете WiFi още веднъж като метод на трансфер.
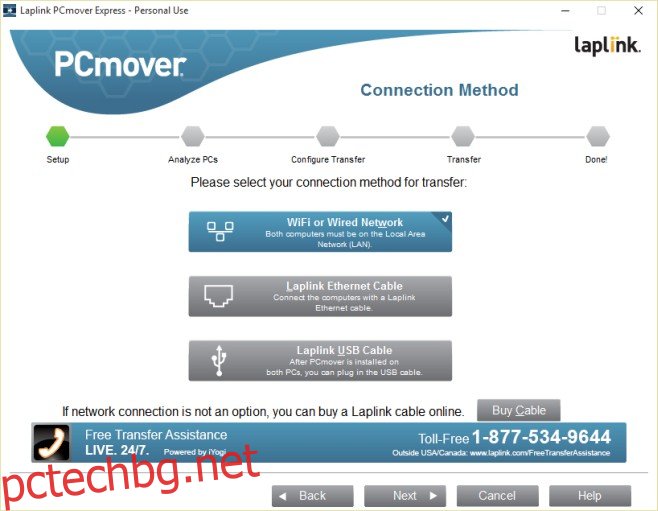
Стъпка 9: Намерете стария си компютър. Приложението ще може да прави това автоматично, тъй като и двата компютъра работят с PC Mover и са в една и съща WiFi мрежа. Ако приложението не успее да идентифицира правилно стария ви компютър, използвайте бутона Преглед, за да го намерите ръчно.
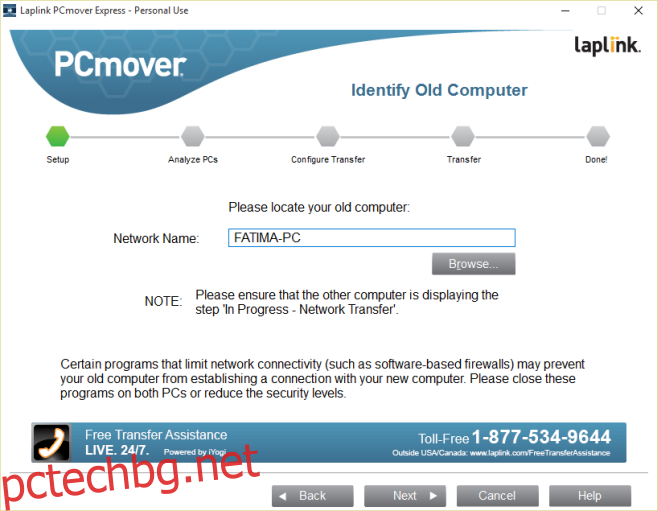
Стъпка 10: Необходим е малко повече анализ.
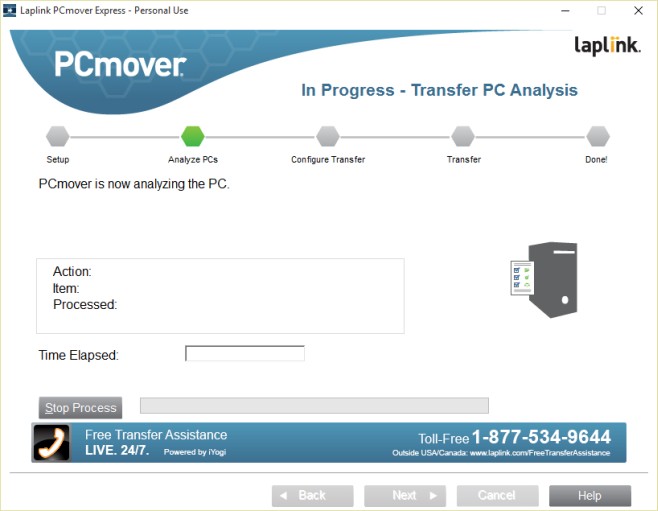
Стъпка 11: Изберете какво искате да прехвърлите от OneDrive.
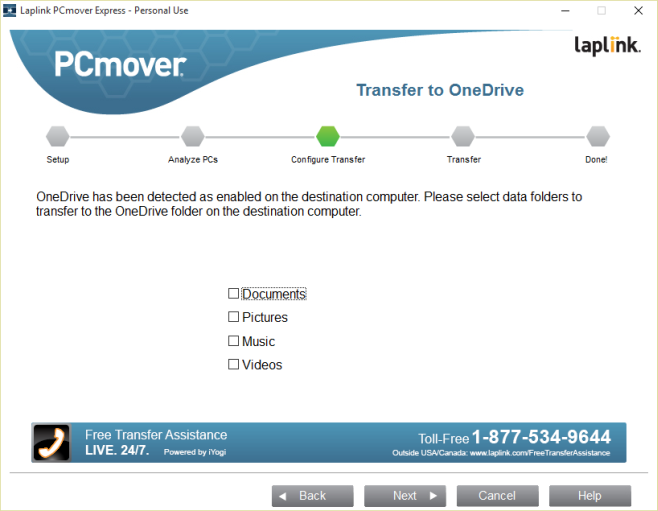
Стъпка 12: Прегледайте какво се прехвърля. По подразбиране PC Mover ще премести файлове от всичките ви устройства на стария компютър на новия. Ще ги премести за един потребител, който е влязъл в момента на стария ви компютър. Можете да изберете други потребителски акаунти от бутона „Избор на потребителски акаунт“. Можете да видите кои устройства се прехвърлят от бутона „Избор на устройство“ и можете да изключите файлове от цели устройства, които се прехвърлят на новия компютър от бутоните „Филтри за папки“ и „Филтри на файлове“. Щракнете върху Напред, когато сте готови. Приложението ще анализира колко време ще отнеме трансфера (имам 9 часа).
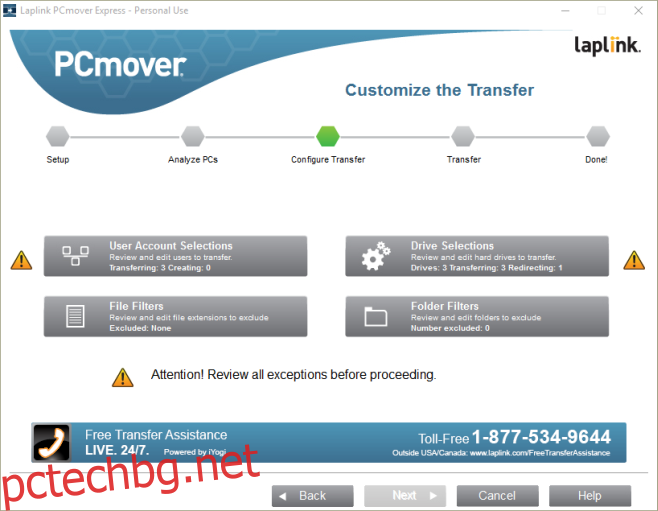
Стъпка 13: Кажете не на всичко това, ако не сте фен на Bing, One Drive и Office 365.
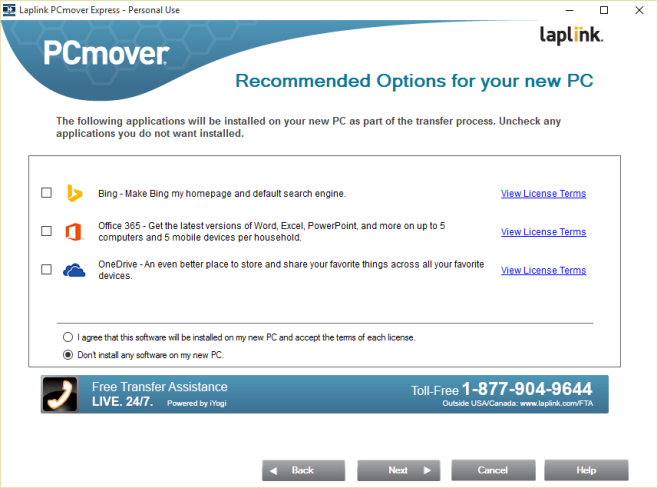
Стъпка 14: Започнете прехвърлянето. Оставете старите и новите си компютри да работят за една нощ и оставете приложението да се погрижи за останалото.
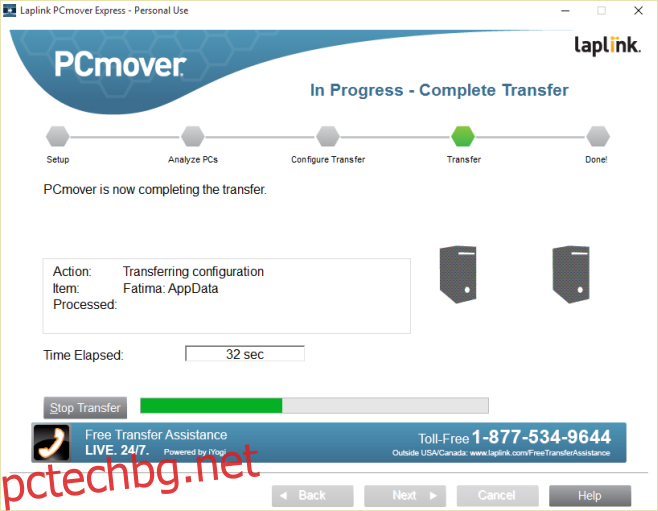
Девет до дванадесет часа по-късно и сте готови.