Съдържание
Ключови изводи
- Можете да създадете персонализирана крива на вентилатора на GPU, за да отключите пълния потенциал на вашата графична карта и да предотвратите термично дроселиране.
- Пускането на вашите GPU вентилатори на 100% ще създаде огромен шум и ще причини малко по-бързо износване, но можете да коригирате тези проблеми със смазка или смяна на вентилатора.
- Кривите на вентилатора на графичния процесор по подразбиране могат да направят вашия графичен процесор доста горещ, което потенциално намалява продължителността на живота и производителността при игрите, тъй като графичната карта се бори да се справи с топлината.
Знаете ли, че вашата супер мощна графична карта предпочита да намали производителността си, отколкото да върти вентилаторите си по-бързо?
За съжаление, това е истината, но можете да настроите вентилаторите на GPU, за да отключите по-добра производителност на GPU, осигурявайки много по-ниски температури на GPU в процеса. Може дори да извлечете допълнителен живот от вашия GPU!
Защо трябва да използвате персонализирана крива на вентилатора на GPU?
Jhet Borja/MakeUseOf
Графичните карти рядко достигат наистина високи скорости на вентилатора, често достигайки прага на термично дроселиране, преди да достигне 80%. Това може да се дължи на факта, че производителите не искат техните графични карти да са шумни или вентилаторите да се износват преждевременно. Термичното дроселиране на графичния процесор намалява производителността, а по-високите температури намаляват живота на вашия графичен процесор, което е ситуация на загуба. Подобно на CPU throttling, GPU throttling води до произволни спадове на FPS, пикове на изоставане, артефакти, разкъсване на екрана и други проблеми, когато играете, докато вашият хардуер се бори да се справи с изискванията за обработка в играта.
С правилните персонализирани настройки на кривата на вентилатора обаче можете да обърнете това и да имате по-хладен графичен процесор, който използва пълния си потенциал, вместо да забавя, поддържайки играта ви в максималния си потенциал.
Jhet Borja/MakeUseOf
Ако се опитвате да получите най-ниските температури на GPU и най-добрата производителност за вашата графична карта, може също да искате да проверите как да смените термалната паста на вашата графична карта или да намалите напрежението на вашата графична карта.
Трябва ли вашите GPU вентилатори да работят на 100%?
Ако пуснете вентилаторите на GPU на 100%, те ще се износят по-бързо от нормалното. Все още ще отнеме известно време, но в повечето случаи това ще бъде просто изсъхването на лубриканта, което лесно може да се коригира с една малка капка Krytox GPL 105, Super Lube 51010 или други диелектрични масла.
В редки случаи обаче може да се наложи подмяна и на двигателя. Въпреки това вентилаторът за смяна на графична карта е много по-евтин и по-лесен за поправка от мъртвия графичен процесор. Ще трябва да помислите дали евентуалната нужда от по-ранна смяна на вентилатор и по-шумна система си струва да вдигнете тавана на производителността.
Как да зададете персонализирана крива на вентилатора на графичния процесор, за да подобрите производителността на игрите
Задаването на персонализирана крива на вентилатора е невероятно лесно и нещо, което не бива да ви плаши. По-долу не само ще научите как да направите персонализирана крива на вентилатора, но и ще разберете как да направите крива на вентилатора, която е най-добра за вашия хардуер.
Стъпка 1: Изтеглете MSI Afterburner, Unigine Heaven и HWinfo
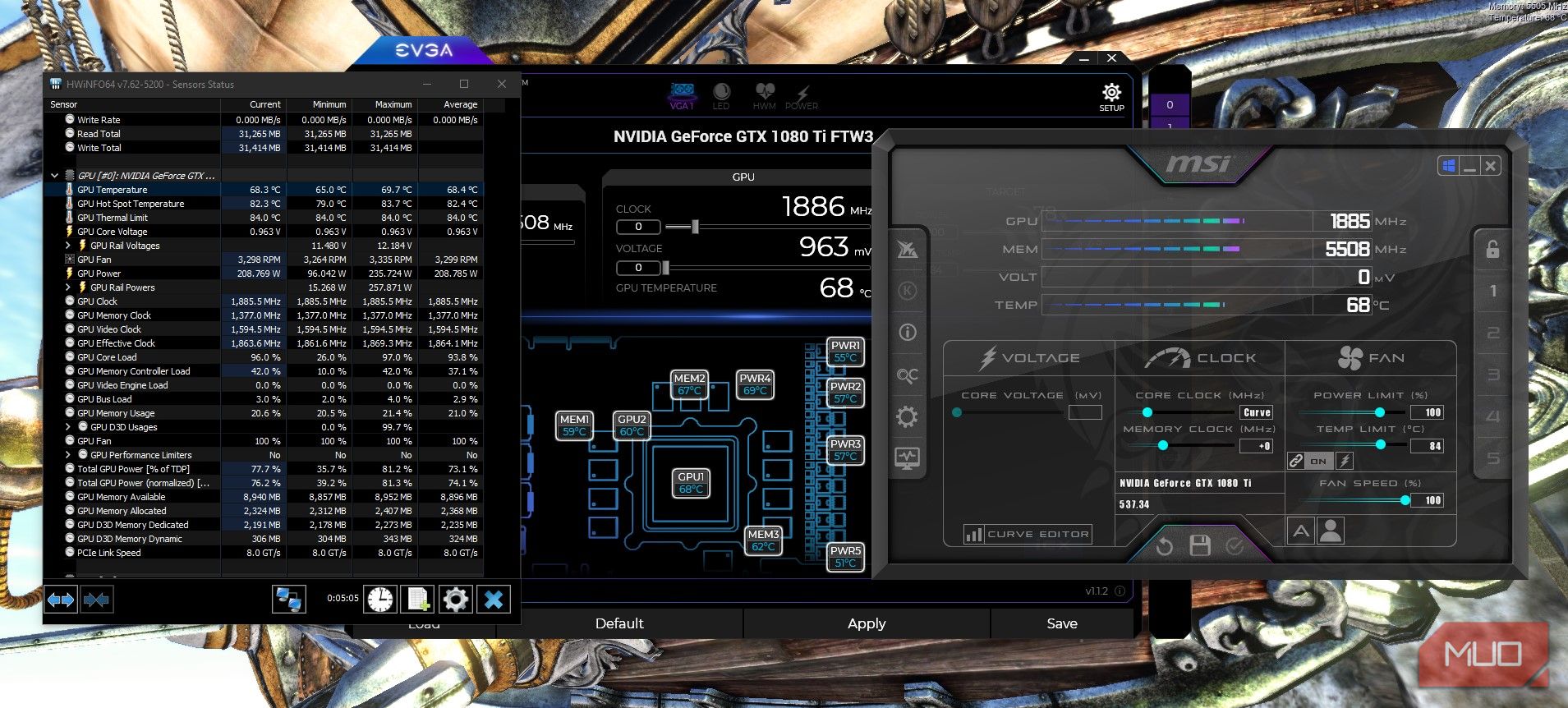
Ще използвате три програми, за да създадете и намерите най-добрата крива на вентилатора за вашата графична карта.
За да създадем персонализирана крива на вентилатора, ще използваме MSI Afterburner. Unigine Heaven ще бъде сравнителният софтуер, който ще използвате, за да настроите вашата графична карта до температура и HWinfo ще ви помогне да видите в детайли температурите на GPU.
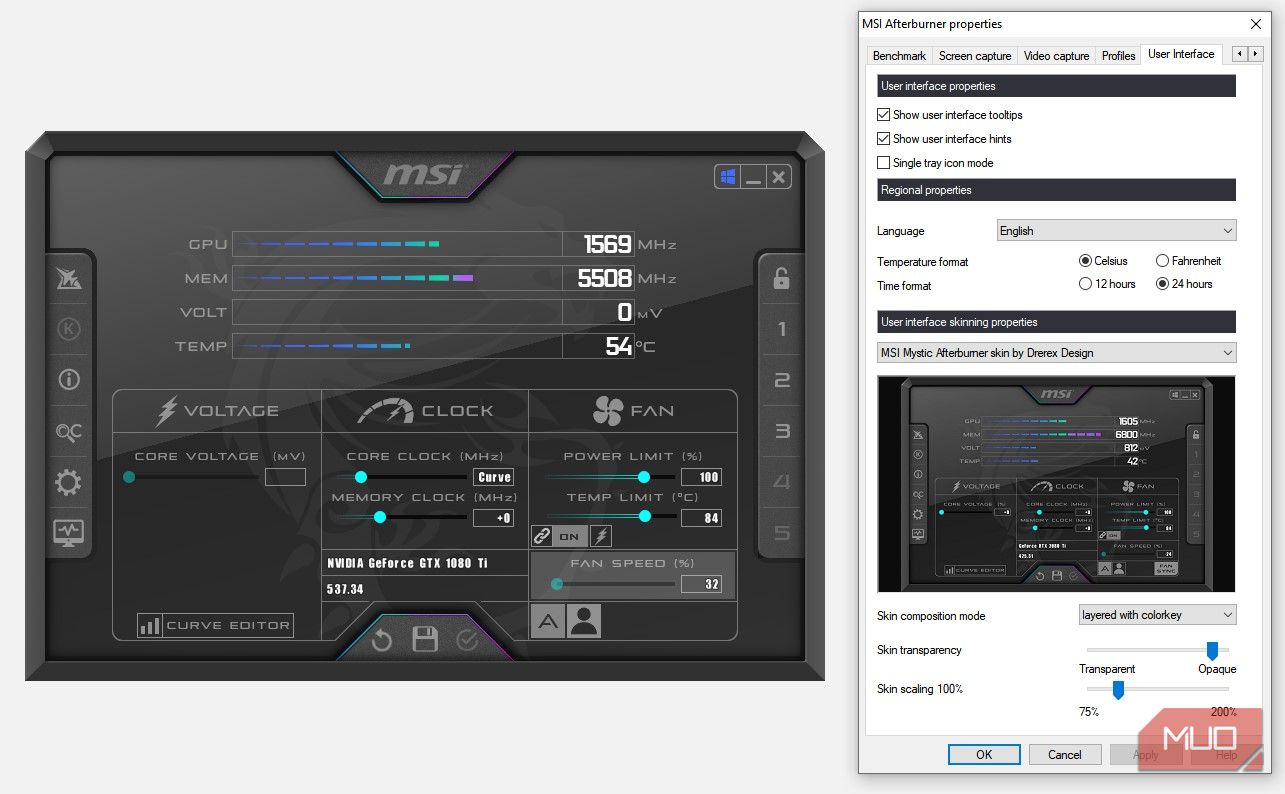
В случай, че MSI Afterburner изглежда различно от екранните снимки, отидете в Настройки, преместете се надясно до последния раздел, щракнете върху Потребителски интерфейс и изберете MSI Mystic Afterburner от кожата от Derex Design. Притежаването на същата кожа ще ви улесни да следвате.
Стъпка 2: Сравнете и намерете вашите температури
Преди да създадете персонализирана крива на вентилатора, трябва да разберете четири неща:
- Максимална температура преди използване на крива на вентилатора
- Температура на празен ход
- Температури под товар при 100% скорост на вентилатора или най-високата предпочитана скорост на вентилатора
- Най-ниска скорост на вентилатора при желаната температура
За да извършите сравнителните тестове, ще трябва да стартирате Unigine Heaven в прозоречен режим, като го изпълнявате във фонов режим, докато наблюдавате температурите на GPU на HWinfo64 и процента на скоростта на вентилатора на MSI Afterburner.

За да промените ръчно скоростта на вентилатора, щракнете върху иконата за автоматична скорост на вентилатора A, регулирайте плъзгача до желаната от вас максимална скорост на вентилатора и щракнете върху бутона за отметка в кръг вдясно от иконата на флопи диска, за да го приложите.
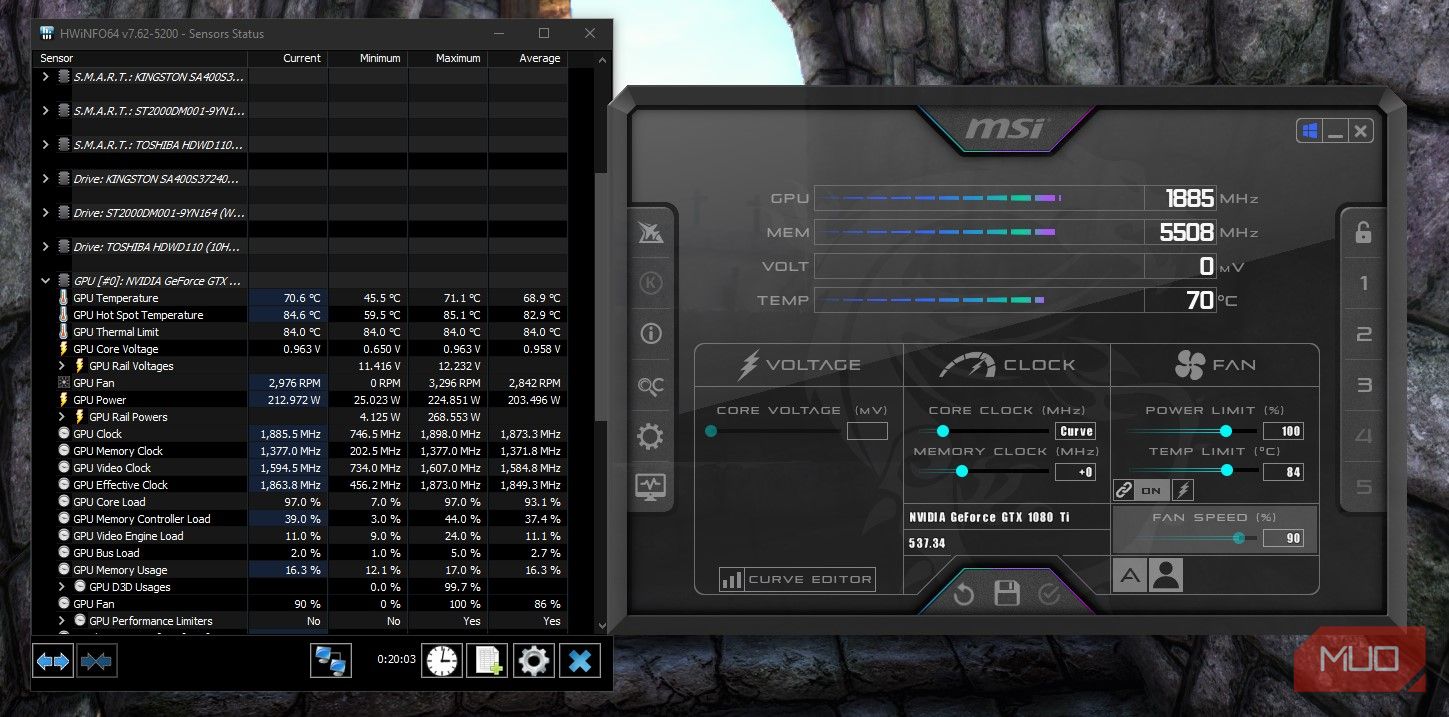
При 100% скорост на вентилатора достига максимална температура от около 69,5-70 °C. Открихме също, че можем да поддържаме температурата на 70-71 °C, докато използваме само 90% скорост на вентилатора.
Сега, след като разполагаме с информацията, вече можем да я използваме в нашата персонализирана крива на вентилатора на GPU.
Стъпка 3: Създаване на вашата персонализирана крива на вентилатора на GPU с помощта на MSI Afterburner
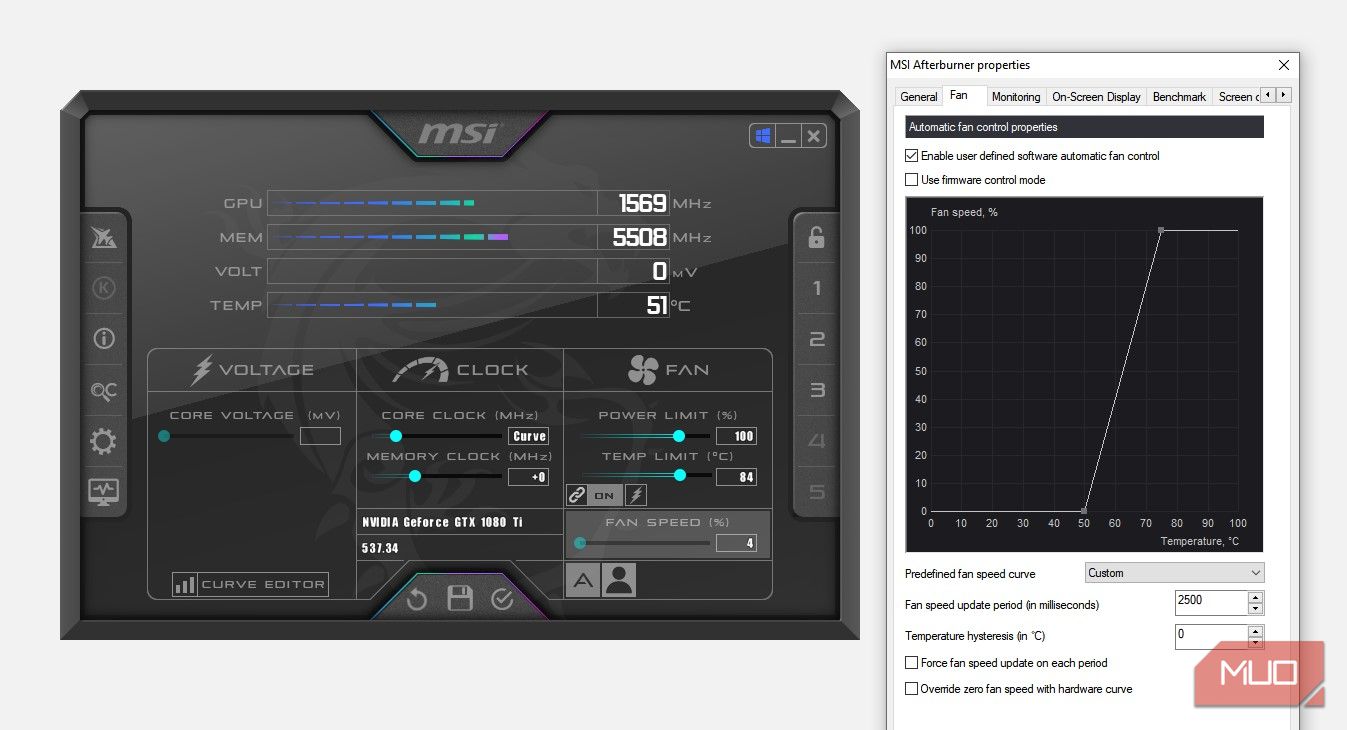
За да създадете персонализирана крива на вентилатора на GPU в MSI Afterburner, щракнете върху Настройки > Вентилатор. Тук можете да местите точките, за да създадете своя собствена крива на вентилатора. Изтрихме всички други точки и зададохме 0% скорост на вентилатора при 50°C и 100% скорост на вентилатора при 75°C. Можете също така да изберете по-ниска максимална скорост, ако желаете.
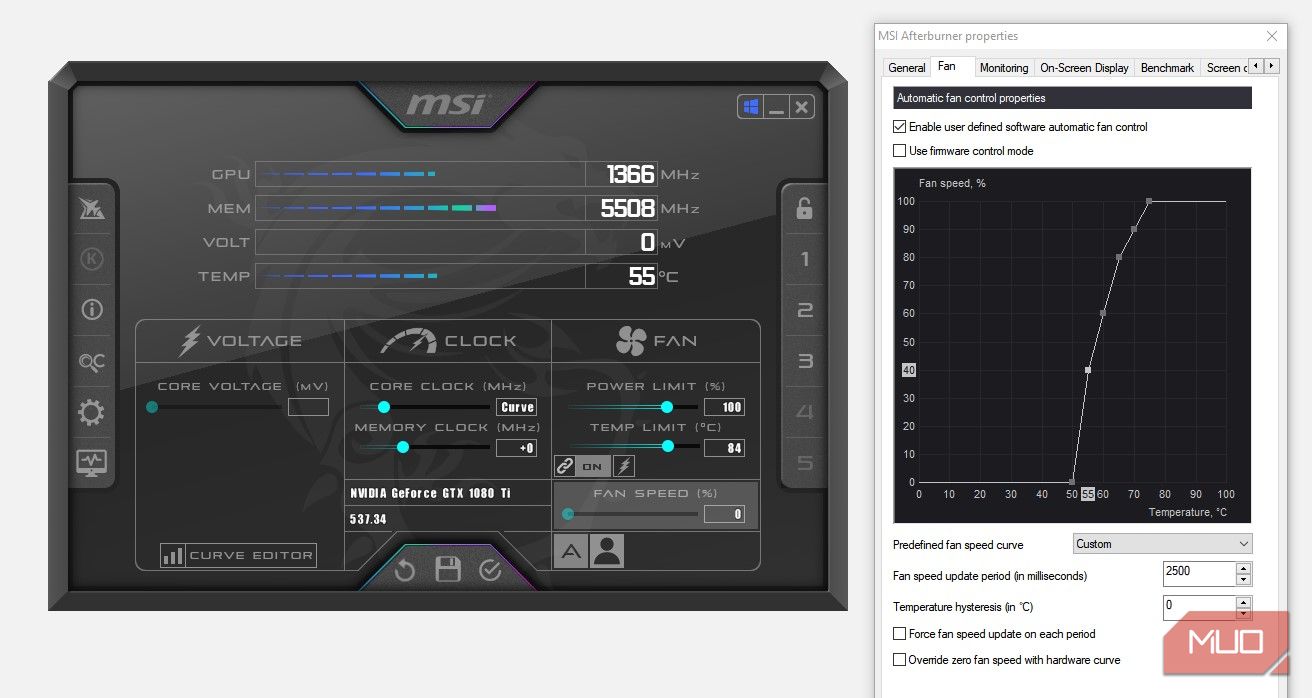
0% скорост на вентилатора ще позволи на вашите фенове да си починат, когато графичният ви процесор не е под натоварване.
- При 55°C нашият GPU е под малко натоварване; ще поставим това на 40% скорост на вентилатора.
- При 60°C е под прилично натоварване, следователно 60%.
- При 65°C при 80% и накрая при 70°C при 90% от това, което отбелязахме при нашите стрес тестове.
Щракнете върху иконата на човешки силует до иконата за автоматичен вентилатор, за да активирате вашата персонализирана крива на вентилатора.
Създавайки своя собствена персонализирана крива на вентилатора, вие поемате повече контрол върху вашата графична карта и се възползвате максимално от нея. Ще удължите продължителността на живота и ще подобрите производителността (цялата производителност – не само производителността в игрите), като предотвратите термичното дроселиране, удряйки два заека с един камък.
