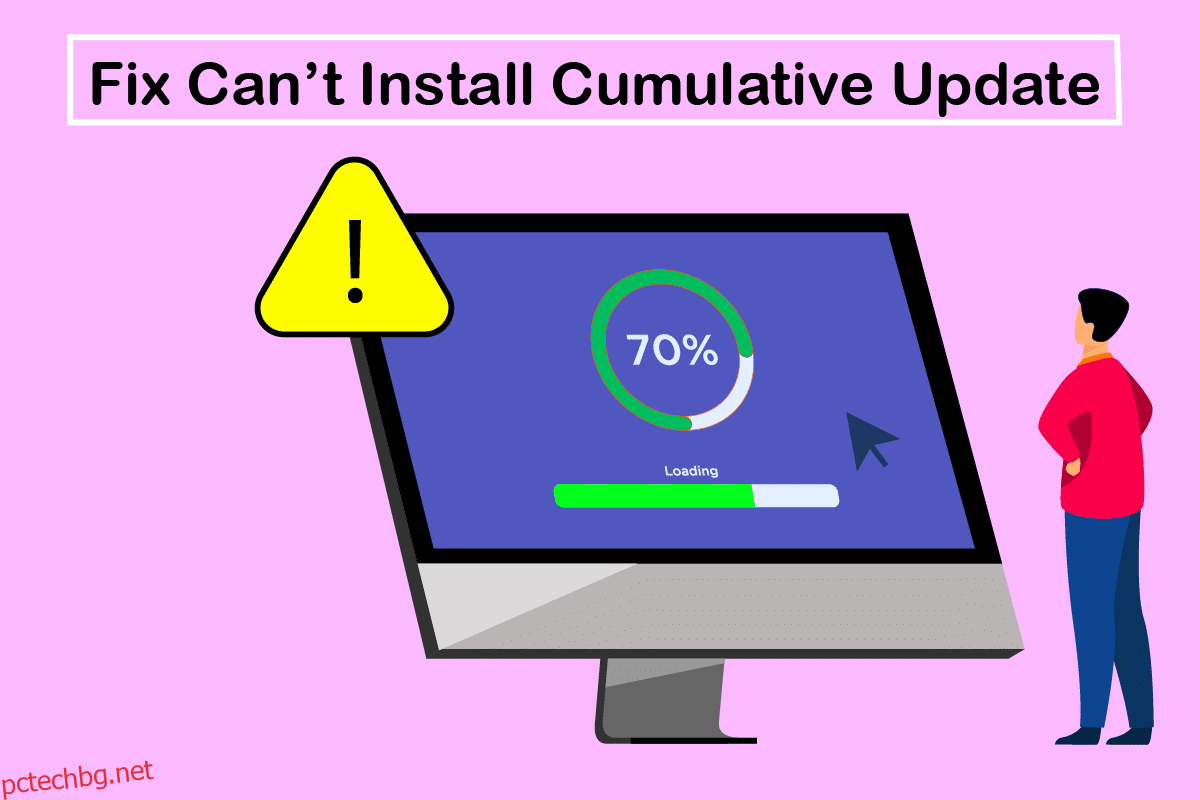Пакет от актуализации, съдържащи множество нови и свързани преди това актуализации, е известен като Кумулативна актуализация (CU). Но за съжаление, няколко потребители се сблъскват, че не могат да инсталират Кумулативна актуализация KB5008212 или процесът на изтегляне е заседнал при 0% или 99% проблеми. Ако и вие се сблъсквате със същия проблем, ние сме тук, за да ви помогнем с досадния проблем. Това ръководство ще ви помогне да коригирате тази грешка на вашия компютър с Windows 10. Ето ни!
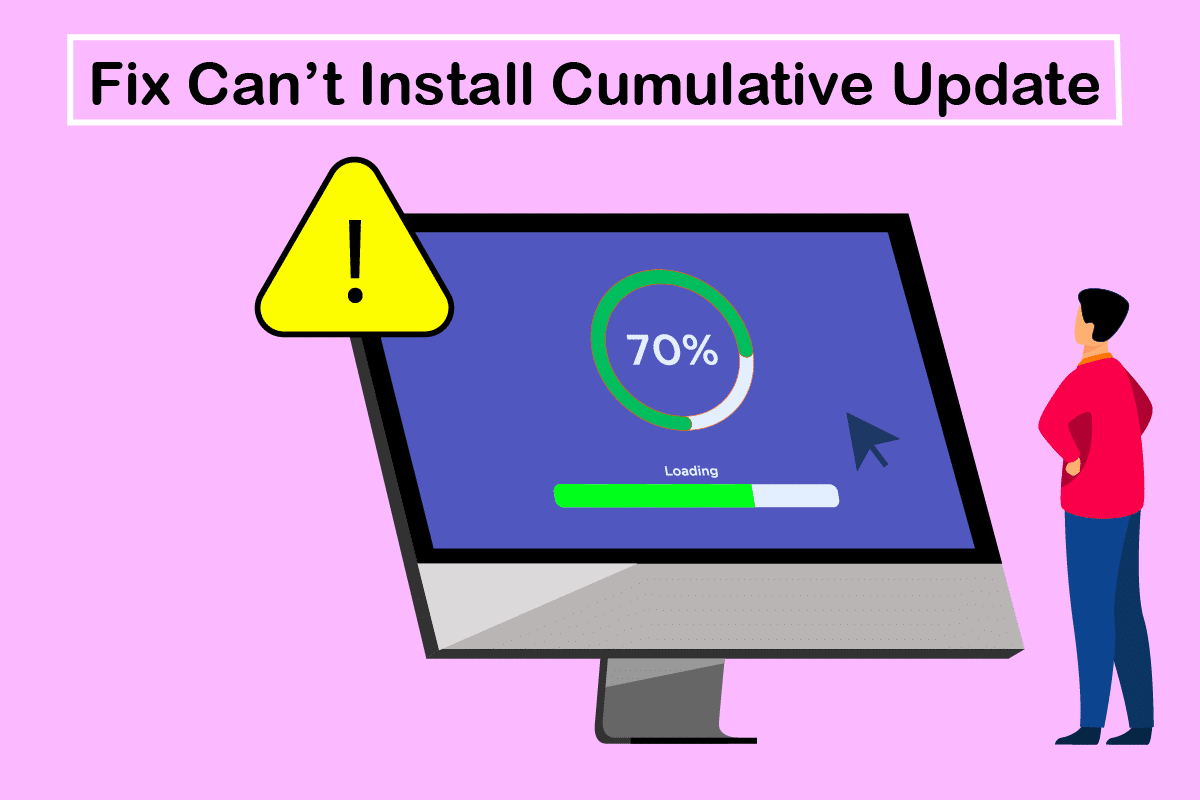
Съдържание
Как да коригирате не мога да инсталирам сборна актуализация KB5008212 в Windows 10
Ако не можете да инсталирате Кумулативна актуализация KB5008212 или ако се сблъскате с някакви трудности по време на процеса, ето някои виновници, причиняващи проблема. Анализирайте причините, изброени по-долу, за да изберете и следвате съответно методите за отстраняване на неизправности.
- Няколко основни услуги, като Windows Update и Background Intelligent Transfer, са деактивирани на вашия компютър с Windows 10.
- Компонентите на Windows Update са повредени или несъвместими.
- Наличие на повредени или несъвместими системни файлове.
- Всяка скорошна актуализация предотвратява инсталирането на новата актуализация на компютъра.
-
Антивирусната или защитната стена на Windows Defender предотвратява процеса на изтегляне.
Сега преминете към следващия раздел, за да отстраните тази грешка при актуализиране KB5008212 на вашия компютър с Windows 10. Кумулативната актуализация на Windows 10 KB5008212 беше пусната на 14 декември 2021 г. за Windows 10 2004, v20H2, v21H1 и v21H2.
- Това е актуализация на защитата за коригиране на някои грешки в сигурността, съобщени в предишната партида.
- В допълнение, тази сборна актуализация поправя други проблеми, свързани с корекция, във вашия компютър с Windows 10.
- Microsoft предлага на своите потребители да актуализират своите системи (когато е налична най-новата версия), за да предотвратят грешки и проблеми.
В този раздел съставихме списък с методи за коригиране на грешката на сборната актуализация KB5008212. Анализирайте ги задълбочено и следвайте методите в същия ред, за да постигнете перфектни резултати.
Препоръчваме ви да създадете точка за възстановяване на системата, за да възстановите системата си до предишната версия, ако нещо се обърка.
Метод 1: Стартирайте компютъра в безопасен режим
Всеки софтуер или приложение на трета страна на вашия компютър с Windows 10 може да попречи на процеса на изтегляне и по този начин да допринесе за грешката KB5008212 при кумулативна актуализация. Стартирайте компютъра си в безопасен режим, за да идентифицирате всякакви конфликти с програми на трети страни. Следвайте нашето ръководство за извършване на чисто зареждане в Windows 10 и изпълнете същите стъпки, както е указано.

След като стартирате компютъра си в безопасен режим, проверете дали можете да инсталирате сборните актуализации. Ако е така, деинсталирайте някоя от най-новите програми или приложения, които сте добавили към компютъра си.
Метод 2: Стартирайте инструмента за отстраняване на неизправности в Windows Update
Ако на вашия компютър има повредени компоненти за актуализация на Windows, не можете да инсталирате нови актуализации. За да коригирате компонентите за актуализация с бъгове във вашия компютър, използвайте вградения инструмент на Windows 10. Изпълнението на вградения инструмент за отстраняване на неизправности на Windows Update ще коригира проблеми с мрежовата връзка, повредени компоненти на Windows Update и невалидни ключове на системния регистър на вашия компютър, които допринасят за грешката не може да се инсталира сборна актуализация KB5008212. Следвайте стъпките, указани в нашето ръководство за стартиране на инструмента за отстраняване на неизправности в Windows Update.

Изпълнете както е показано и по този начин отстранете проблемите, идентифицирани от инструмента за отстраняване на неизправности.
Метод 3: Рестартирайте основните услуги на Windows
Няколко основни услуги на Windows, като Windows Update и Background Intelligent Transfer, трябва да бъдат активирани на вашия компютър, за да се избегнат проблеми с актуализацията. Ако тези услуги са деактивирани във вашата система, е по-вероятно да се сблъскате с грешката не може да се инсталира сборна актуализация KB5008212. Следователно, рестартирайте основните услуги на Windows, както е указано по-долу.
1. Натиснете клавиша Windows, въведете Services и щракнете върху Run as administrator.

2. Сега превъртете надолу и щракнете двукратно върху Background Intelligent Transfer Service.

3. Сега изберете Тип стартиране на Автоматично, както е показано.
Забележка: Ако състоянието на услугата е спряно, щракнете върху бутона Старт. Ако състоянието на услугата е Running, щракнете върху Stop и я стартирайте отново.

4. Щракнете върху Приложи > OK, за да запазите промените.

5. Повторете всички тези стъпки за други услуги на Windows като Cryptographic Services, MSI Installer и Windows Update Services.
Метод 4: Поправете системни файлове
Понякога някои от вашите системни файлове могат да бъдат повредени по няколко причини, като атака на злонамерен софтуер, неправилно изключване, непълни инсталации за актуализация на Windows и т.н. Тези повредени файлове няма да ви позволят да инсталирате нови актуализации на вашия компютър. Следователно, ако се сблъскате с тази грешка, ви препоръчваме да поправите тези повредени файлове по същество. За щастие вашият компютър с Windows 10 има вградени инструменти за поправка като SFC (Проверка на системни файлове) и DISM (Обслужване и управление на изображение за внедряване). Прочетете нашето ръководство за това как да поправите системни файлове в Windows 10 и следвайте стъпките според инструкциите, за да поправите всичките си повредени файлове.

Метод 5: Изтриване на папка за разпространение на софтуер
Ако сте сигурни, че услугите на Windows Update работят и все още не могат да инсталират кумулативни актуализации, има друго просто решение за отстраняване на проблеми с актуализацията. Първо спрете услугата Windows Update и изтрийте папката Software Distribution във вашия File Explorer. След това отново стартирайте услугите на Windows Update. Следвайте инструкциите по-долу.
1. Отворете прозореца Услуги като администратор, както направихте в Метод 3.
2. Сега превъртете надолу по екрана и щракнете с десния бутон върху Windows Update.

3А. Ако състоянието не е зададено на Работи, преминете към Стъпка 4.
3В. Ако състоянието е Running, щракнете върху Stop, както е показано.

5. Отворете File Explorer, като щракнете едновременно върху клавишите Windows + E.
6. Сега отидете до следния път.
C:WindowsSoftwareDistributionDataStore

7. Сега натиснете клавишите Ctrl + A едновременно, за да изберете всички файлове.
8. Щракнете с десния бутон върху тях и щракнете върху опцията Изтриване.

9. По същия начин навигирайте до дадения път.
C:WindowsSoftwareDistributionDownload.

10. Изберете всички файлове и папки, като натиснете клавишите Ctrl + A.
11. Щракнете с десния бутон върху тях и изберете изтриване.

12. Отново превключете към прозореца Услуги, щракнете с десния бутон върху Windows Update и изберете опцията Старт.

Метод 6: Деактивирайте временно антивирусната програма
Вашата антивирусна програма може по погрешка да предотврати инсталирането на нови най-нови актуализации на вашия компютър. Те са трудни за понасяне и коригиране. Антивирусният софтуер като Norton и Avast може да предотврати всяка последна актуализация на Windows и ви препоръчваме временно да деактивирате всеки вграден антивирусен софтуер или антивирусен софтуер на трети страни, за да разрешите същото. Прочетете нашето ръководство за това как да деактивирате временно антивирусната програма на Windows 10 и следвайте инструкциите, за да деактивирате временно антивирусната си програма на вашия компютър.

След като инсталирате кумулативни актуализации на вашия компютър с Windows 10, не забравяйте да активирате отново антивирусната програма, тъй като система без пакет за защита винаги е заплаха.
Метод 7: Използвайте Google DNS
Системата за имена на домейни (DNS) е от съществено значение за установяване на интернет връзка. Понякога DNS адресите, предоставени от вашия доставчик на интернет услуги, може да са много бавни и така не можете да инсталирате грешка при сборна актуализация KB5008212 на вашия компютър с Windows 10. Google DNS има 8.8.8.8 и 8.8.4.4 IP адреси, които са лесни и лесни за запомняне за установяване на защитена DNS връзка между клиента и сървъра.
Ето нашето просто ръководство за това как да промените DNS настройките в Windows 10, което ще ви помогне да промените вашите DNS адреси на вашия компютър. Можете също да превключите към всеки Open DNS или Google DNS на вашия компютър с Windows 10, като следвате нашето ръководство за Как да преминете към OpenDNS или Google DNS на Windows. Следвайте инструкциите и проверете дали можете да инсталирате кумулативни актуализации на вашия компютър.

Метод 8: Деинсталиране на последните актуализации
Всички предишни несъвместими актуализации на вашия компютър с Windows 10 може да не позволят изтеглянето на нови актуализации. Поради това се препоръчва да деинсталирате последните актуализации, инсталирани на вашия компютър, за да разрешите грешката не може да се инсталира сборна актуализация KB5008212. Много е лесно да се изпълни задачата, а стъпките са демонстрирани по следния начин.
1. Натиснете клавиша Windows и въведете Control Panel. След това щракнете върху Отвори, както е показано.

2. Задайте Преглед по като Категория.
3. Сега щракнете върху опцията Деинсталиране на програма под менюто Програми, както е показано.

4. Щракнете върху Преглед на инсталираните актуализации в левия панел, както е показано.

5. Сега потърсете и изберете най-новата актуализация, като се обърнете към Инсталирана на датата и щракнете върху опцията Деинсталиране, както е показано по-долу.

6. Накрая потвърдете всяка подкана и рестартирайте компютъра си.
Метод 9: Нулиране на компонентите на Windows Update
За да поддържате легитимността на вашия компютър с Windows 10, трябва да се уверите, че в него няма повредени компоненти. Всички файлове за актуализация на Windows се съхраняват на вашия компютър и ако са повредени или несъвместими, ще се сблъскате с няколко разочароващи проблема. За да поправите повредените компоненти на Windows Update във вашия компютър, следвайте нашето ръководство за Как да нулирате компоненти на Windows Update в Windows 10.

Този прост процес включва изпълнение на набор от команди в командния ред, така че всички основни услуги на Windows да се рестартират на вашия компютър с Windows 10. След като изпълните всички команди, проверете дали можете да инсталирате Кумулативни актуализации.
Метод 10: Ръчно инсталиране на актуализации
Ако всички други решения, споменати по-горе в това ръководство, не работят за вас, все още можете ръчно да изтеглите Кумулативна актуализация KB5008212. Уеб страницата с историята на актуализациите на Windows 10 съдържа цялата история на актуализациите, пуснати за вашия компютър с Windows. Следвайте изброените по-долу инструкции, за да инсталирате принудително актуализации на KB5008212.
1. Натиснете и задръжте клавишите Windows + I едновременно, за да отворите Настройки във вашата система.
2. Сега щракнете върху Актуализация и сигурност.

3. Сега изберете опцията Преглед на хронологията на актуализациите, както е подчертано по-долу.

4. В списъка се уверете, че номерът на КБ (KB5008212) предстои да бъде изтеглен поради конфликтни грешки.
5. Тук въведете KB номера в лентата за търсене на каталога на Microsoft Update.

6. Накрая щракнете върху Изтегляне, съответстващо на най-новата ви актуализация KB5008212 и следвайте инструкциите на екрана, за да завършите процеса.

Метод 11: Използвайте инструмента за създаване на медия
Ако не можете да инсталирате сборна актуализация KB5008212 ръчно, можете да опитате да я инсталирате с помощта на инструмента за създаване на медия. Това е официалната платформа за изтегляне, препоръчана от Microsoft, за да коригира всякакви грешки при актуализиране на вашия компютър с Windows 10. Следвайте стъпките, посочени по-долу, за да направите същото.
1. Отворете всеки браузър и стартирайте официалната страница за изтегляне на инструмента за създаване на медии.
2. Сега кликнете върху бутона Изтеглете инструмента сега под Създаване на инсталационен носител на Windows 10.

3. Щракнете върху инсталационния файл, за да стартирате инсталатора и щракнете върху Да в подканата за контрол на потребителските акаунти (UAC), ако има такава.

4. Сега щракнете върху бутона Приемам в прозореца за настройка на Windows 10, както е показано.

5. Изчакайте процеса на сканиране да завърши, изберете опцията Надстройте този компютър сега и щракнете върху бутона Напред.

6. Изчакайте, докато Windows ISO се изтегли на вашия компютър и щракнете върху Приемам.
Забележка: Трябва да изчакате, докато всички чакащи актуализации на вашия компютър се инсталират на вашия компютър, за да може инструментът за създаване на медия да актуализира вашата операционна система до най-новата версия.
7. Накрая щракнете върху Инсталиране, за да завършите процеса.
Метод 12: Извършете възстановяване на системата
Ако не сте доволни от някой от тези методи, единствената останала опция е да възстановите компютъра си до предишната версия. За да направите това, следвайте нашето ръководство за това как да използвате възстановяване на системата в Windows 10 и приложете инструкциите, както е показано. В крайна сметка компютърът ви ще бъде възстановен до предишно състояние, при което изобщо няма никакви грешки.

След като възстановите вашия компютър с Windows 10, проверете дали можете да инсталирате Кумулативна актуализация KB5008212.
Метод 13: Нулиране на компютъра
Все пак, ако се сблъскате с този проблем на вашия компютър с Windows 10, последният избор е да преинсталирате системните файлове. Това е възможно чрез процес, наречен Чиста инсталация. Той изтрива предишната операционна система, данните, съхранявани в програми, настройки и всички ваши лични файлове. И ще бъде инсталирана нова ОС с всички инсталирани актуализации. И все пак можете да нулирате Windows 10, без да губите никакви данни. Следвайте нашето ръководство как да нулирате Windows 10 без загуба на данни, за да го направите.

След като инсталирате ремонт на вашия компютър, вашата операционна система ще бъде актуализирана до най-новата си версия.
***
Надяваме се, че това ръководство е било полезно и можете да поправите невъзможността да инсталирате Кумулативна актуализация KB5008212 на Windows 10. Чувствайте се свободни да се свържете с нас с вашите запитвания и предложения чрез секцията за коментари по-долу.