PUBG е известен още като PLAYERUNKNOWN’S BATTLEGROUNDS е една от най-известните мултиплейър игри, налични днес в света на игрите. Можете да се насладите на PUBG на много платформи като Android, Windows, iOS, Xbox One, PS4 и др. Можете да изтеглите играта PLAYERUNKNOWN’S BATTLEGROUNDS чрез Steam на Windows 10. Въпреки че това е солидна игра, обичана от милиони геймъри, тя също е подложена на малко грешки и проблеми по-често. Един от най-разпространените проблеми е, че PUBG блокира на екрана за зареждане. PUBG мобилен екран за зареждане и PUBG PC, заседнали при проблеми с екрана за зареждане, са официално признати от компанията и няколко заобиколни решения са публикувани около онлайн дискусионните платформи. Този проблем възниква поради много причини, като се започне от проблеми в приложението до остарели настройки на компютъра. Въпреки това, ние предлагаме перфектно ръководство за отстраняване на неизправности, което да ви помогне да излезете от PUBG, заседнал при проблем с екрана за зареждане. Така че, продължете да четете!

Съдържание
Как да поправите PUBG заседнал на екрана за зареждане на Windows 10
Ако сте раздразнени от PUBG PC, заседнал при проблем с екрана за зареждане в Windows 10, ето няколко възможни причини, поради които трябва да ги анализирате внимателно, за да разрешите проблема.
- PC не отговаря на основните изисквания на играта.
- Резолюцията на дисплея е твърде висока или твърде ниска.
- Административните привилегии не се предоставят за вашата игра.
- Проблеми с интернет свързаността.
- Несъвместими услуги, работещи във фонов режим.
- Остаряла игра, драйвери и операционна система.
- Повредени системни файлове и папки.
- Несъвместими настройки на защитната стена и антивирусната програма, които блокират играта ви.
- Овърклок.
- Активирали сте няколко експериментални функции във вашето приложение GeForce Experience.
- PUBG може да бъде забранен във вашата страна.
Сега преминете към следващия раздел, за да научите методите за отстраняване на неизправности, за да коригирате проблема с незареждането на PUBG. Ето няколко възможни метода за отстраняване на неизправности, които ще ви помогнат да коригирате PUBG PC, заседнал при проблем с екрана за зареждане. Следвайте ги, както е показано в същия ред и ако имате късмет, може да постигнете решение на проблема си в рамките на първите няколко стъпки!
Основни стъпки за отстраняване на неизправности
Като основна стъпка проверете дали компютърът ви е свързан към стабилна мрежа. Без интернет връзка не можете да се наслаждавате на PUBG без никакви грешки.
1. Също така, рестартирайте или нулирайте вашия рутер, ако е необходимо.

2. Актуализирайте фърмуера на рутера.

3. Превключете към Ethernet кабел и проверете интернет връзката.

4. Свържете се с връзките на клетъчната мрежа и проверете коя връзка работи добре за PUBG.
5. Избягвайте овърклок.
6. Уверете се, че устройството отговаря на минималните изисквания за компютър. Независимо дали сте изправени пред PUBG мобилен екран за зареждане или PUBG PC, блокиран при проблем с екрана за зареждане, трябва да проверите дали вашето устройство отговаря на изискванията на играта. Ето няколко основни изисквания за компютър за играта PUBG.
-
64-битова операционна система и процесор.
-
8 GB RAM.
-
NVIDIA GeForce GTX 960 2GB / AMD Radeon R7 370 2GB Графичен процесор.
-
Широколентова мрежова връзка.
-
Версия 11 на DirectX.
- Минимум 50 GB свободно място на вашия компютър.
Метод 1: Промяна на разделителната способност на дисплея
Ако компютърът на PUBG остане на екрана за зареждане, има няколко възможности, че разделителната способност на дисплея на вашия компютър е в конфликт с играта. В този случай трябва да намалите разделителната способност на дисплея и да опитате отново по-късно, както е указано по-долу.
1. Натиснете и задръжте клавишите Windows + I заедно, за да отворите Настройки.
2. Сега щракнете върху Система.

3. В менюто Дисплей изберете по-ниска разделителна способност на екрана под Разделителна способност на дисплея, както е показано.

След като коригирате разделителната способност на дисплея, проверете дали сте успели да коригирате проблема с PUBG, заседнал при зареждане на екрана.
Метод 2: Стартирайте PUBG като администратор
За да избегнете PUBG PC, блокиран при проблем с екрана за зареждане на вашия компютър с Windows 10, стартирайте PUBG като администратор, както е указано по-долу.
1. Щракнете с десния бутон върху прекия път на PUBG на работния плот.
2. Сега изберете опцията Properties.

3. След това преминете към раздела Съвместимост и поставете отметка в квадратчето Стартиране на тази програма като администратор.

4. Накрая щракнете върху Приложи > OK, за да запазите промените.
Забележка: Препоръчваме ви също да деактивирате стартиращите програми на вашия компютър, като следвате нашето ръководство за 4 начина за деактивиране на стартиращи програми в Windows 10. Това ще спести паметта на ненужните стартиращи програми, работещи във фонов режим.

Метод 3: Край на BEServices
Малко потребители предполагат, че затварянето на BEServices от диспечера на задачите е помогнало за разрешаване на проблема с PUBG PC, заседнал при екрана за зареждане. Ето няколко инструкции как да направите същото.
1. Натиснете едновременно клавишите Ctrl + Shift + Esc, за да отворите диспечера на задачите.
2. Сега превъртете надолу и потърсете BEServices.
3. След това щракнете с десния бутон върху тази услуга и изберете Край на задачата, както е показано по-долу.

Метод 4: Преконфигуриране на мрежата
Понякога, поради проблеми с интернет, може да се сблъскате с няколко проблема, свързани не само с PUBG, но и с други онлайн игри и програми. Ето няколко прости стъпки за преконфигуриране на вашата мрежова връзка.
1. Натиснете клавиша Windows и въведете cmd, след което щракнете върху Изпълни като администратор.

2. Сега въведете следните команди една по една и натиснете клавиша Enter.
ipconfig/release ipconfig/all ipconfig/flush ipconfig/renew netsh int ip set dns netsh winsock reset

3. Изчакайте, докато се изпълнят всички команди, и проверете дали сте отстранили проблема с незареждането на PUBG.
Метод 5: Извършете почистване на диска
Ако има минимално налично място във вашия компютър, ще се сблъскате с PUBG PC, блокиран при проблем с екрана за зареждане. Следвайте нашето ръководство 10 начина да освободите място на твърдия диск в Windows, което ви помага да изчистите всички ненужни файлове на вашия компютър.

Метод 6: Актуализирайте Steam клиента и играта
Ако използвате остаряло приложение Steam, нямате достъп до никакви игри гладко. Затова винаги се уверете, че използвате актуализирана версия на играта Steam и PUBG, преди да я стартирате.
1. Натиснете клавиша Windows и въведете Steam, след което щракнете върху Отвори.

2. Сега щракнете върху Steam в горния ляв ъгъл на екрана, последвано от Проверка за актуализации на Steam Client… както е подчертано по-долу.

3. Ако имате нови актуализации за изтегляне, инсталирайте ги и се уверете, че вашият Steam клиент е актуален.

4. Сега рестартирайте Steam и проверете дали проблемът е решен сега.
По същия начин винаги е важно играта ви да работи с най-новата си версия, за да избегнете конфликти. Докато играта ви не бъде актуализирана, не можете да влезете успешно в сървърите на PUBG. За да актуализирате играта си, следвайте стъпките, посочени по-долу.
1. Стартирайте Steam и отидете до БИБЛИОТЕКА.

2. Сега щракнете върху НАЧАЛО и потърсете вашата игра.

3. След това щракнете с десния бутон върху играта и изберете опцията Properties….

4. Сега превключете към раздела АКТУАЛИЗАЦИИ и проверете дали има изчакващи актуализации в действие. Ако е така, следвайте инструкциите на екрана, за да изтеглите най-новите актуализации.

След актуализация проверете дали проблемът с PUBG PC, заседнал в екрана за зареждане, е отстранен.
Метод 7: Изтриване на потребителските настройки на играта
Това заобикаляне е официално пуснато от собствениците на играта, за да коригира проблема с незареждането на PUBG. Според докладите, дадени от технически служители, изтриването на потребителските настройки на играта (тези потребителски настройки съхраняват конфигурационни настройки като разделителна способност) във вашия компютър ще ви помогне да отстраните обсъждания проблем. Ето как да го направите.
1. Затворете всички фонови приложения, работещи на вашия компютър, и натиснете заедно клавишите Windows + E, за да стартирате File Explorer.
2. Сега се придвижете до следния път за местоположение.
C:UsersUSERNAMEAppDataLocalTslGameSavedConfigWindowsNoEditor

3. Сега изтрийте файла GameUserSettings.ini и рестартирайте компютъра.
4. След това стартирайте Steam и отидете до БИБЛИОТЕКА.

5. Сега кликнете върху НАЧАЛО и потърсете PUBG: BATTLEGROUNDS.

6. След това щракнете с десния бутон върху играта и изберете опцията Properties….

7. Сега превключете към раздела ЛОКАЛНИ ФАЙЛОВЕ и щракнете върху Проверка на целостта на файловете на играта… както е показано на снимката по-долу.

8. Изчакайте Steam да завърши процеса на проверка и след като приключите, изтеглете необходимите файлове за зареждане.
9. Върнете се на началния екран и щракнете върху опцията Steam в лентата с менюта.
10. Сега изберете Настройки от падащия списък.

11. Сега щракнете върху Изтегляния от левия панел и изберете ПАПКИ НА БИБЛИОТЕКАТА STEAM под Библиотеки на съдържанието.

12. Ще се отвори нов прозорец. Щракнете с десния бутон на Steam Library Folders и щракнете върху Repair Library Folder.
След като поправите всички папки на библиотеката на Steam, рестартирайте Steam и проверете дали сте отстранили проблема.
Метод 8: Поправете повредени файлове
Ако на вашия компютър с Windows 10 има липсващи или повредени файлове, ще се сблъскате с проблем с PUBG, блокиран при зареждане на екрана. И все пак, вие поправяте тези повредени файлове, като използвате вградени помощни програми, а именно, проверка на системни файлове и обслужване и управление на изображението за внедряване. Прочетете нашето ръководство за това как да поправите системни файлове в Windows 10 и следвайте стъпките според инструкциите, за да поправите всичките си повредени файлове.

Метод 9: Промяна на афинитета на PUBG
Ядрата на процесора са отговорни за компютърната кеш памет и обработката на паметта във вашия компютър. Цялостната производителност на ядрата на процесора ще се използва напълно, ако не можете да стартирате PUBG правилно. Така че в този случай можете да промените афинитета на играта, както е указано по-долу.
1. Натиснете едновременно клавишите Ctrl + Shift + Esc, за да отворите диспечера на задачите.
2. Сега превключете към раздела Детайли и наблюдавайте подробностите за използването на приложението.

3. Сега стартирайте клиента Steam и щракнете върху бутона Игра, съответстващ на играта PUBG под раздела БИБЛИОТЕКА.
4. След това превключете към прозореца на Task Manager и щракнете с десния бутон върху TslGame.exe, след което изберете опцията Set Affinity, както е показано.

5. След това премахнете отметката от квадратчето Всички процесори и след това отметнете квадратчето CPU 0, както е показано. След това щракнете върху OK.
Забележка: Уверете се, че сте направили този процес, преди играта да започне.

6. Сега проверете дали все още имате проблем със зареждането на PUBG.
6А. Ако играта ви стартира гладко, повторете стъпки 4 и 5, но в стъпка 5 поставете отново отметка в квадратчето Всички процесори.

Все пак, ако се сблъскате със споменатия проблем, преминете към следващия метод.
Метод 10: Деактивиране на експериментални функции (само за NVIDIA GeForce Experience)
NVIDIA е проектирала набор от графични процесори, известни като GeForce. Те са предназначени да осигурят висока производителност на вашите компютърни игри и приложения. Ако използвате приложението GeForce Experience на вашия компютър, трябва да се уверите, че експерименталните функции са деактивирани. Въпреки че експерименталните функции са полезни за запис на вашите игри, актуализиране на драйвери и оптимизиране на игрите, тези функции не се прилагат постоянно и причиняват много проблеми. Препоръчваме ви да деактивирате тази функция, както е указано по-долу.
1. Стартирайте приложението GeForce и щракнете върху иконата на зъбно колело, за да отворите Настройки.

2. След това премахнете отметката от Разрешаване на експериментални функции. Актуализацията на GeForce Experience може да е задължителна функция.
Метод 11: Актуализирайте Windows
Ако има нови актуализации на Microsoft, които предстои да бъдат инсталирани на вашия компютър, някои грешки и проблеми не могат да бъдат разрешени на вашия компютър. Както се предлага от много потребители, актуализирането на компютри с Windows 10 ще ви помогне да разрешите проблема с PUBG PC, заседнал при зареждане на екрана. Следвайте нашето ръководство Как да изтеглите и инсталирате най-новата актуализация на Windows 10, за да актуализирате вашия компютър с Windows 10.

Метод 12: Променете DNS адреса
Системата за имена на домейни (DNS) е отговорна за установяване на правилна интернет връзка. DNS адресите, предоставени от вашия доставчик на интернет услуги, може да не са съвместими с интернет скоростта и честотната лента. Така че в този случай ви препоръчваме да промените DNS адресите, както е указано в нашето ръководство за Как да промените DNS настройките в Windows 10, за да промените DNS адресите на вашия компютър. Препоръчваме ви да преминете към всеки Open DNS или Google DNS на вашия компютър с Windows 10, като следвате нашето ръководство за превключване към OpenDNS или Google DNS на Windows.

Метод 13: Актуализирайте драйверите на графичния процесор
Тъй като е игра с интензивна графика, вашият графичен драйвер е от съществено значение за вашето игрово изживяване. Ако драйверите са остарели или дефектни, не забравяйте да ги актуализирате. Можете да търсите най-новите версии на драйвери от официалните уебсайтове или можете да ги актуализирате ръчно. Следвайте нашето ръководство 4 начина за актуализиране на графични драйвери в Windows 10, за да актуализирате драйвера си и да проверите дали сте отстранили проблема.

Метод 14: Преинсталирайте драйверите на графичния процесор
Ако все още се сблъсквате с PUBG, блокиран на екрана за зареждане след актуализиране на драйверите на графичния процесор, след това преинсталирайте драйверите на устройства, за да коригирате всички проблеми с несъвместимостта. Има няколко начина за преинсталиране на драйвери на вашия компютър. И все пак можете лесно да преинсталирате графичните драйвери, както е указано в нашето ръководство Как да деинсталирате и преинсталирате драйвери в Windows 10.

След като преинсталирате драйверите на графичния процесор, проверете дали имате достъп до PUBG без грешки.
Метод 15: Отмяна на драйвери за графичния процесор
Понякога текущата версия на драйверите на графичния процесор може да причини конфликти при стартиране и в този случай трябва да възстановите предишни версии на инсталираните драйвери. Този процес се нарича връщане на драйвери и можете лесно да върнете драйверите на компютъра си до предишното им състояние, като следвате нашето ръководство Как да върнете обратно драйвери в Windows 10.

Метод 16: Деактивирайте временно антивирусното приложение (ако е приложимо)
Факт е, че антивирусният пакет за сигурност на вашия компютър ще предотврати инсталирането на приложения и програми на вашето устройство, считайки го за заплаха. За да разрешите проблема, помислете за деактивиране на антивирусната програма на вашето устройство, както е указано в нашето ръководство Как да деактивирате временно антивирусната програма на Windows 10. След като инсталирате приложението си, уверете се, че сте активирали отново антивирусната програма.

Метод 17: Деактивирайте защитната стена на Windows (не се препоръчва)
След като деактивирате антивирусната програма, ви съветваме да деактивирате защитната стена на Windows Defender, която предотвратява отварянето на PUBG. Изпълнете стъпките, указани в нашето ръководство Как да деактивирате защитната стена на Windows 10, за да направите същото.

Метод 18: Преинсталирайте PUBG
Ако нито един от методите не ви е помогнал, тогава трябва да инсталирате отново играта, за да поправите някои основни повредени конфигурационни файлове в играта. Ето няколко инструкции за преинсталиране на PUBG в Steam.
Забележка: Тук за пример е взета ROGUE COMPANY. Следвайте стъпките според играта PUBG.
1. Придвижете се до клиента Steam и превключете към раздела БИБЛИОТЕКА.
2. След това щракнете с десния бутон върху PUBG и след това изберете опцията Управление, последвано от Деинсталиране.
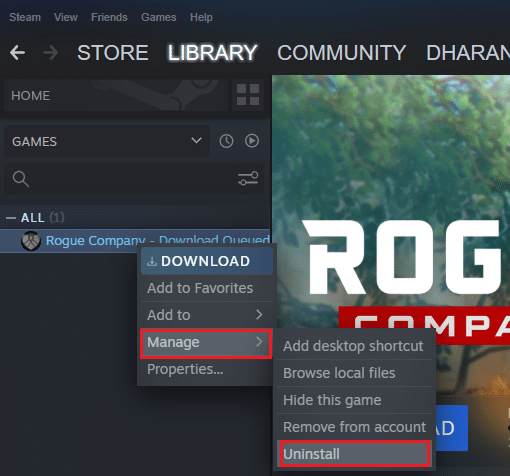
3. Сега потвърдете подканата, като щракнете отново върху Деинсталиране.
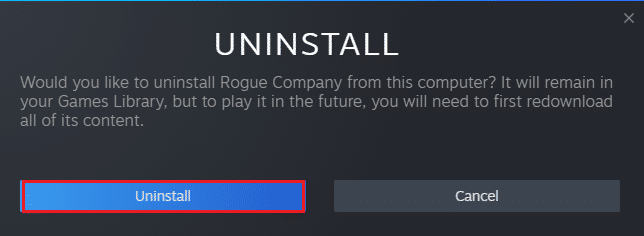
4. След това рестартирайте компютъра си и повторете стъпка 1.
5. Сега щракнете с десния бутон върху PUBG и след това щракнете върху Инсталиране.
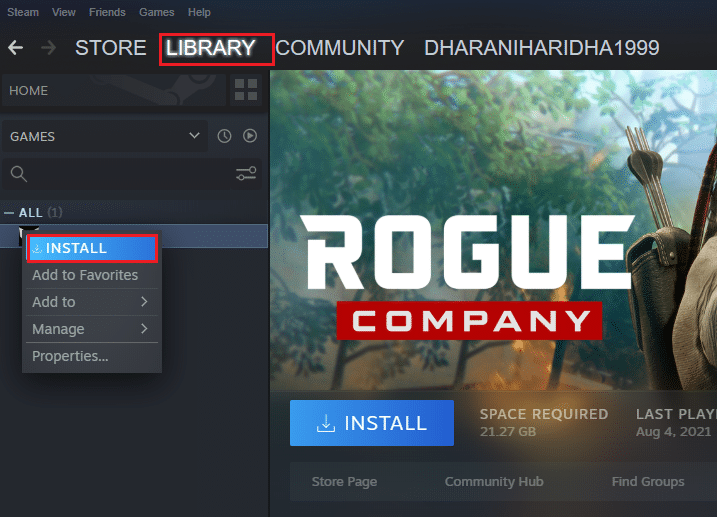
6. Накрая продължете с инструкциите на екрана, за да инсталирате играта на вашия компютър.
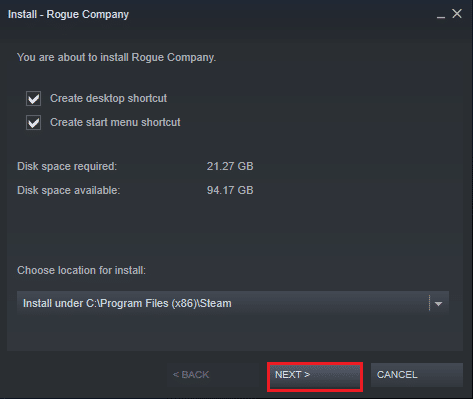
След като преинсталирате играта, вече няма да имате проблеми.
Метод 19: Извършете възстановяване на системата
Все пак, ако сте раздразнени от PUBG, заседнал при проблем с екрана за зареждане, опитайте да възстановите компютъра си с Windows 10 до предишната версия, където работеше добре. Можете лесно да върнете компютъра си към предишната му версия, като следвате нашето ръководство за това как да използвате възстановяване на системата в Windows 10.
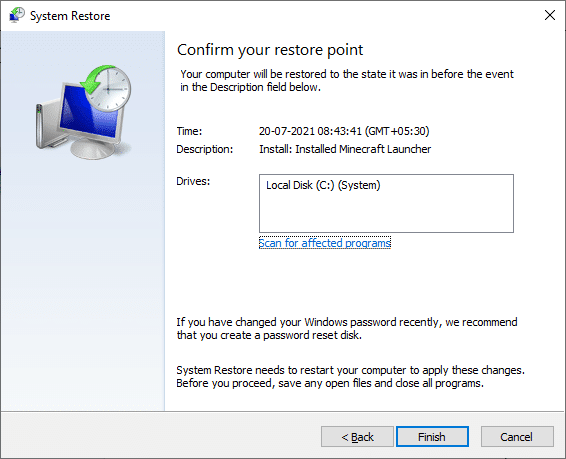
Метод 20: Нулиране на компютъра
Има някои обстоятелства, при които имате работа със сериозно повредени компоненти на Windows. Ефикасен начин за почистване на всички тези повредени компоненти и зареждане на вашите данни е да поправите инсталирането на компютъра, както е указано в нашето ръководство Как да нулирате Windows 10 без загуба на данни. Следвайте инструкциите в тази статия и накрая щяхте да отстраните обсъждания проблем.
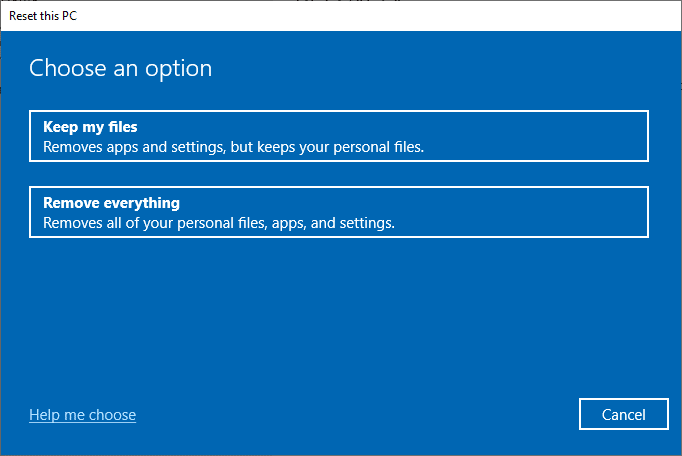
Метод 21: Свържете се с поддръжката на PUBG
Не на последно място, търсенето на професионална помощ, ако нито един от методите не ви е помогнал, ще бъде по-добрият вариант, когато се сблъскате с проблем с незареждането на PUBG.
1. Отидете до официалната страница за поддръжка на PUBG.
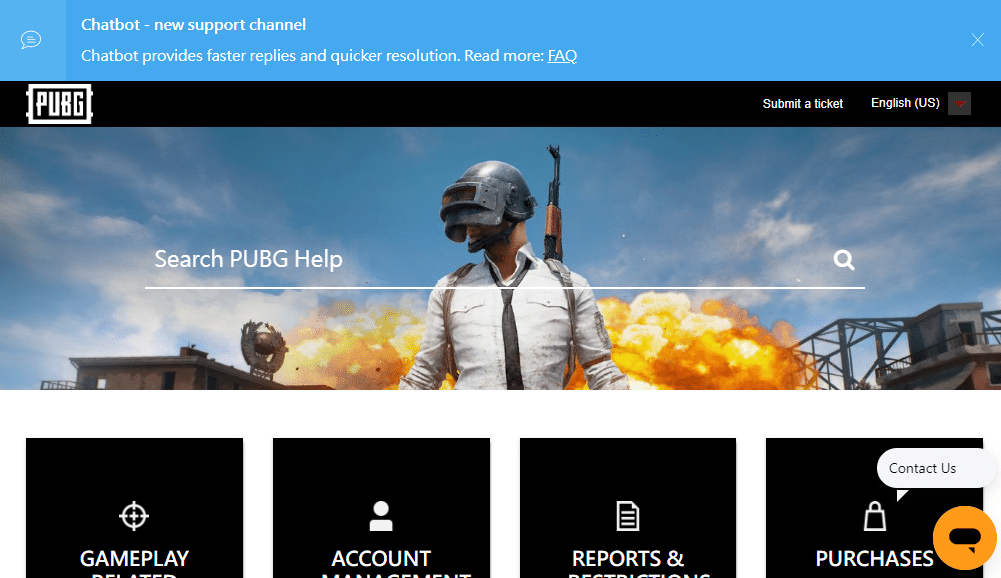
2. След това превъртете надолу по екрана и щракнете върху бутона ИЗПРАЩАНЕ НА БИЛЕТ, както е показано.
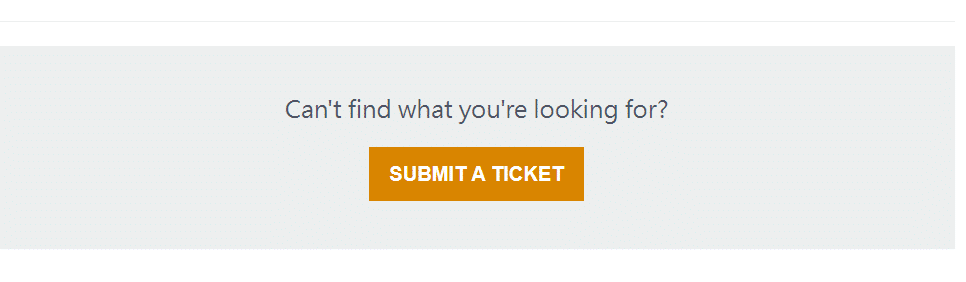
3. Сега изберете вашата PUBG платформа от падащия списък.
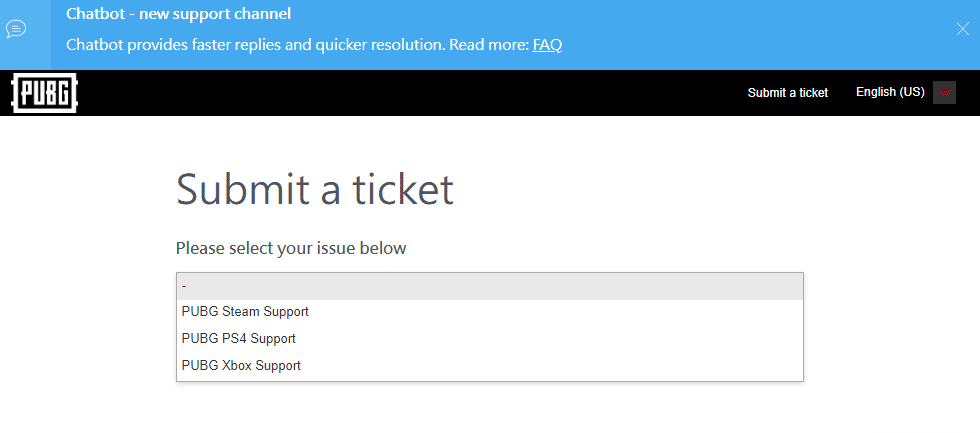
4. Накрая попълнете всички необходими подробности заедно с проблема си и щракнете върху бутона ИЗПРАЩАНЕ. Изчакайте, докато професионалният екип ви предложи решение.
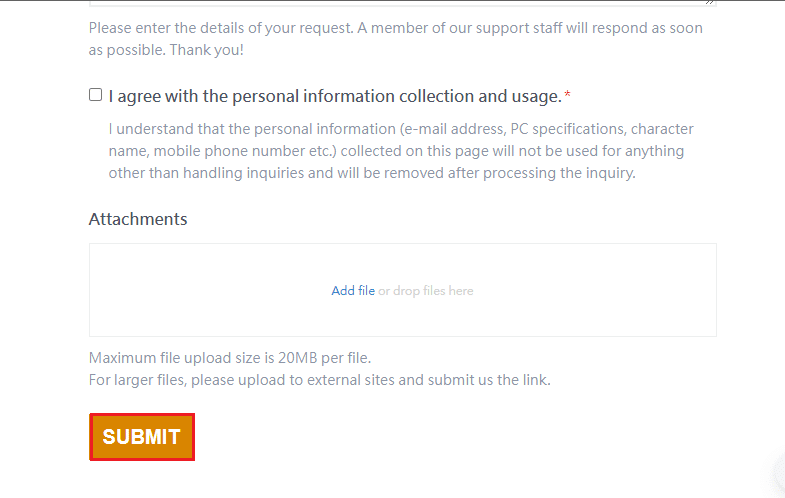
***
Надяваме се, че това ръководство е било полезно и можете да поправите PUBG, заседнал при проблем с екрана за зареждане на Windows 10. Кажете ни кой метод е работил най-добре за вас. Чувствайте се свободни да се свържете с нас с вашите запитвания и предложения чрез секцията за коментари по-долу.

