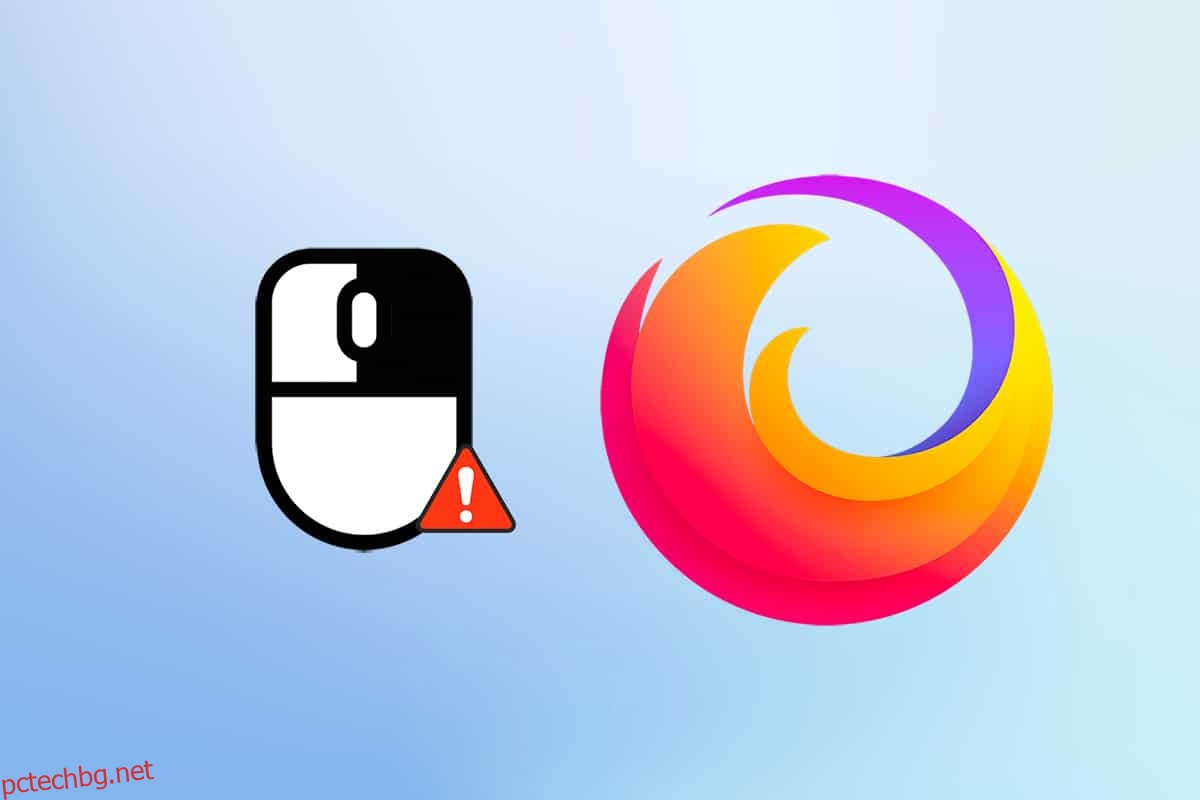Освен Google и Microsoft Edge, много потребители все още обичат Firefox. Дори днес около 4,2% от потребителите използват Firefox според проучването на пазарния дял на браузъра в световен мащаб. Той прави всичко възможно да импровизира функциите си, за да осигури най-доброто потребителско изживяване. Firefox е много по-добър по отношение на използване на процесора и потребление на ресурси. И все пак, има някои случаи, когато Firefox е поставен в проблеми. Някои потребители са се свързали с нас за запитвания за Firefox, щракване с десния бутон, не работи проблем. Ако и вие принадлежите към същата категория и търсите решение, това ръководство ще ви помогне. Ето някои ефективни методи за отстраняване на неизправности, които ще ви помогнат да активирате Firefox с десния бутон на мишката на вашия компютър с Windows 10. И така, какво чакате? Продължавай!
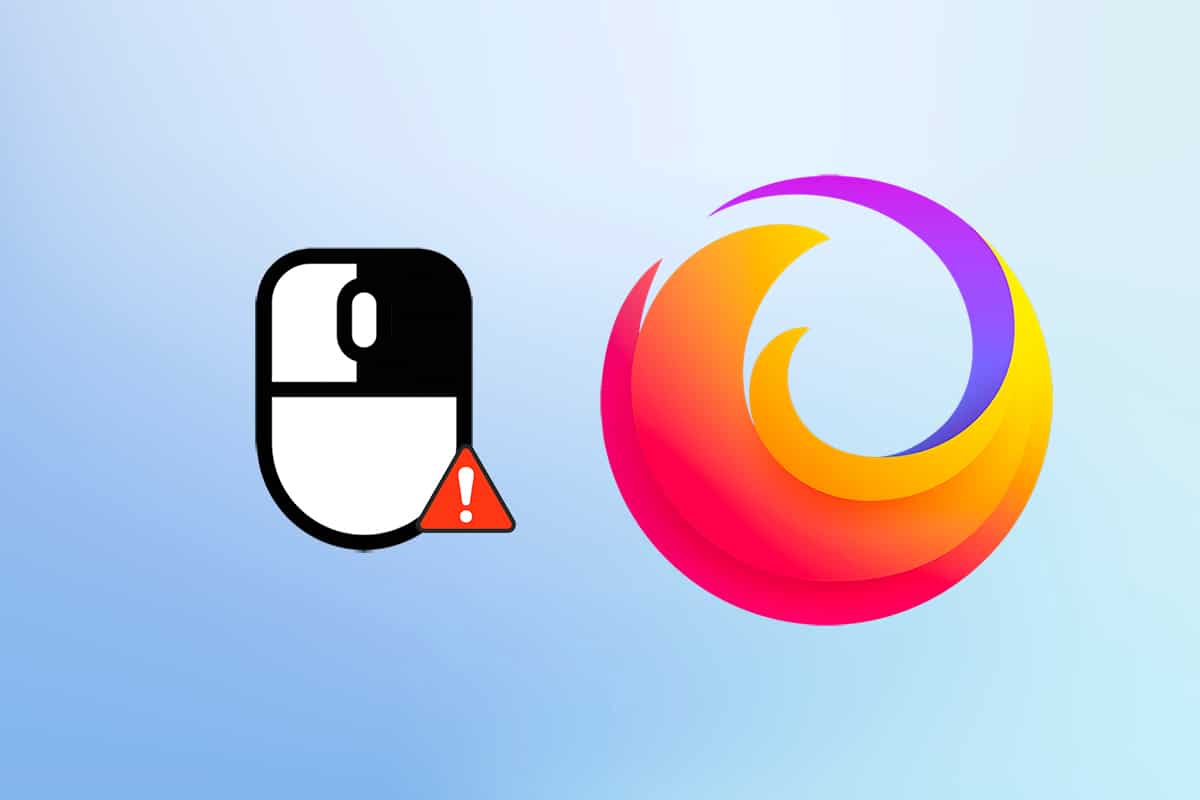
Съдържание
Как да поправите Firefox с десния бутон, който не работи
Съставихме този раздел, като разгледахме различни доклади относно основната причина, която причинява този проблем. В заключение, нетният резултат беше колекция от много причини, а не конфликти в браузъра. Те са изброени по-долу.
- Грешка в браузъра Firefox е в конфликт с уеб страниците.
-
Зловреден софтуер или вирусна атака.
- Несъвместими разширения и добавки.
-
Повредени файлове в браузъра.
-
Повреден кеш и данни за сърфиране в браузъра.
-
Остарял браузър.
-
Несъвместими настройки в браузъра.
- Опцията за щракване с десния бутон беше деактивирана на уебсайта.
- Някои повредени настройки в потребителския профил.
- Повредена инсталация на Firefox.
Сега имате ясна представа за причините, които причиняват този проблем. За да активирате Firefox, щракнете с десния бутон, продължете да четете следващия раздел.
Този раздел ви дава представа как да коригирате менюто с десния бутон на Firefox, което не работи с прости и ефективни методи за отстраняване на неизправности. Тези силно демонстрирани инструкции също ще ви помогнат да предотвратите проблема в бъдеще. Следвайте ги в същия ред, в който са демонстрирани, за да постигнете перфектни резултати.
Основни методи за отстраняване на неизправности
Преди да опитате някакви разширени методи за отстраняване на неизправности, опитайте следните основни методи за отстраняване на неизправности. Един основен и лесен метод за отстраняване на неизправности може да помогне за бързото разрешаване на проблема.
-
Презаредете страницата, като натиснете едновременно клавиша F5 или клавишите Fn + F5.
-
Рестартирайте браузъра, като затворите всички прозорци на браузъра и ги отворите.
-
Рестартирайте системата си, защото простото рестартиране може да помогне за отстраняване на проблема.
- Опитайте да използвате различни интернет браузъри като Google Chrome, Opera и Edge.
- Натиснете и задръжте клавиша Shift, докато щраквате с десния бутон, за да заобиколите правилото без щракване с десен бутон.
Горните методи ще ви помогнат да намерите конкретни уебсайтове, които са в конфликт с браузъра, което води до неработещо меню с десния бутон на Firefox. Ако няма нито един от тези основни методи за отстраняване на неизправности, опитайте следното.
Метод 1: Изтрийте кеша на браузъра във Firefox
Повреденият кеш на браузъра винаги причинява проблеми на вашия браузър и компютър. Това може да съдържа всяка противоречива информация, която задейства този проблем. Можете лесно да премахнете данните за сърфиране, кеша и бисквитките, като следвате инструкциите по-долу.
1. Натиснете клавиша Windows. Въведете Firefox и го отворете.
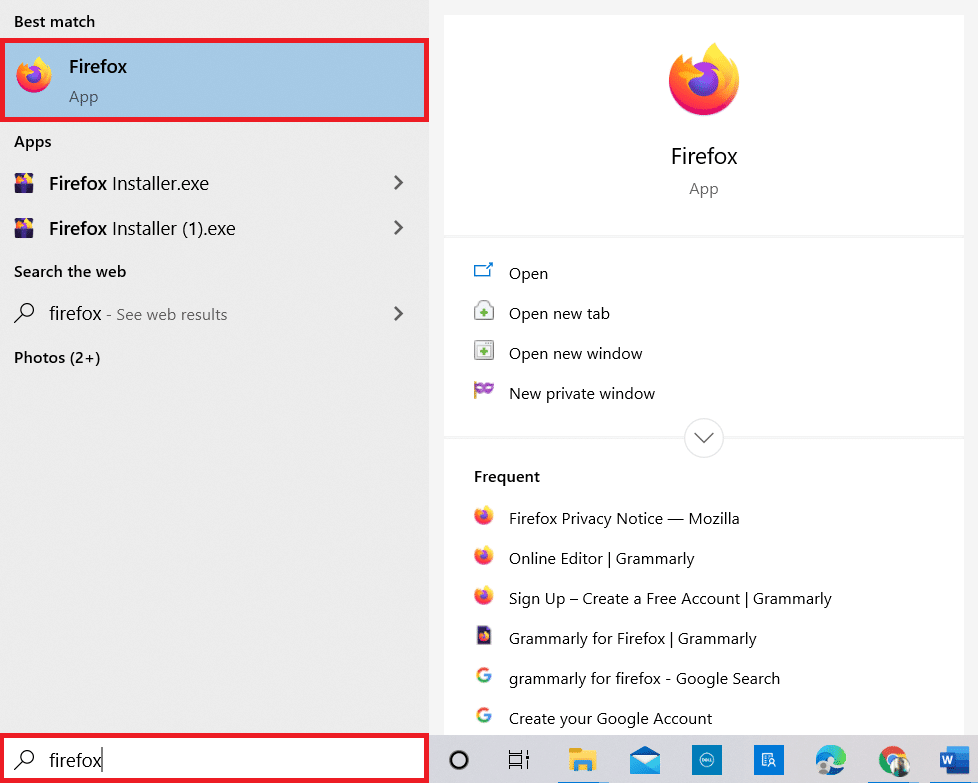
2. След това щракнете върху иконата Open Application Menu, както е показано по-долу.
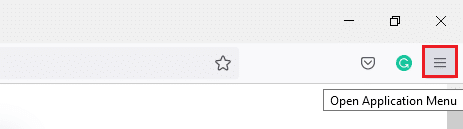
3. След това изберете опцията Настройки от списъка, както е показано.
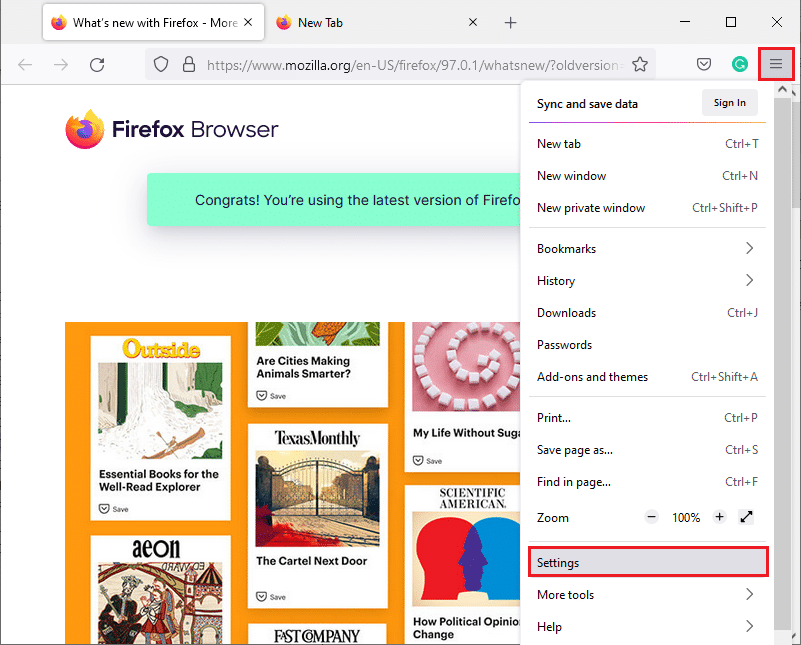
4. Сега щракнете върху раздела Поверителност и сигурност от левия панел.
5. В десния прозорец превъртете надолу до раздела „Бисквитки и данни за сайтове“.
6. Сега щракнете върху опцията Clear Data….
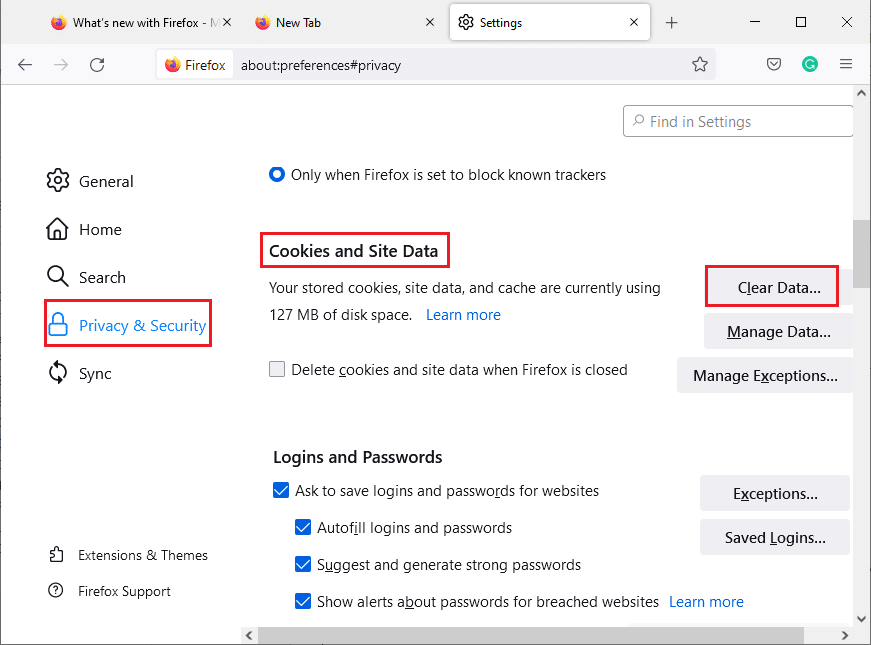
7. В прозореца с подкана премахнете отметката от квадратчето „Бисквитки и данни за сайта“ и се уверете, че сте поставили отметка в квадратчето „Кеширано уеб съдържание“, както е показано.
Забележка: Изчистването на бисквитките и данните на сайтовете ще ви излезе от уебсайтове, ще изтрие офлайн уеб съдържание и ще изчисти бисквитките. Докато изчистването на кешираното уеб съдържание няма да повлияе на вашите данни за влизане.
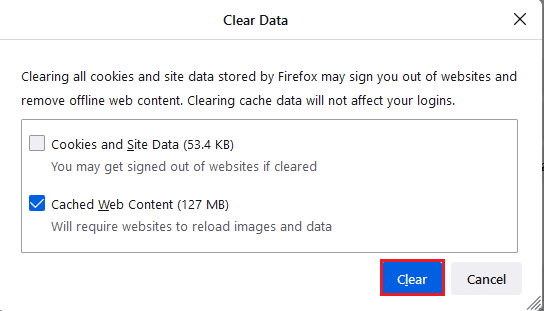
8. След това щракнете върху бутона Изчистване, за да изчистите кешираното уеб съдържание на Firefox.
9. Сега щракнете върху бутона Manage Data…, както е показано.
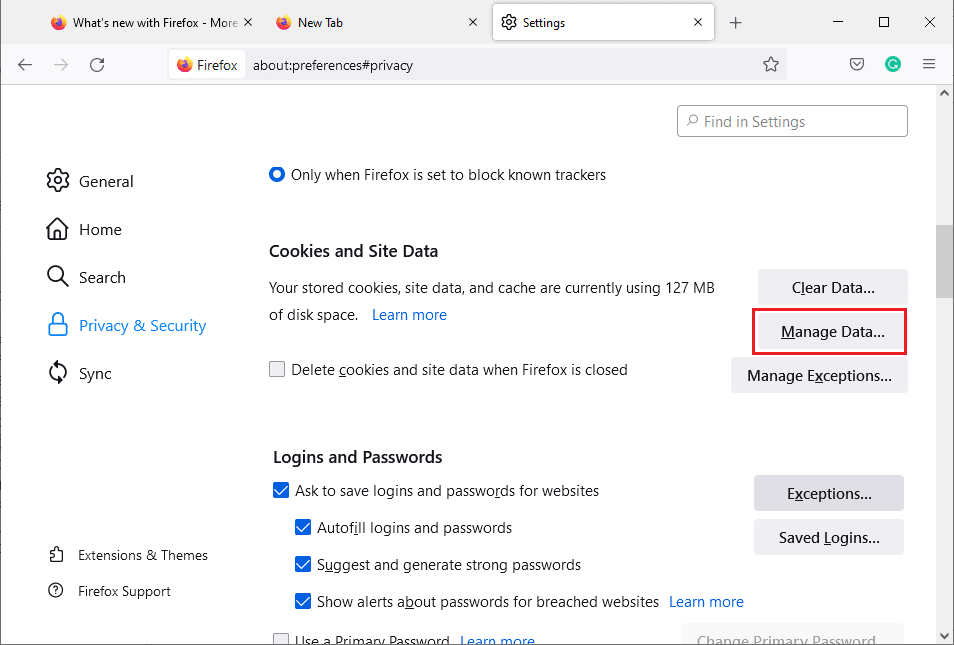
10. Въведете името на сайта в полето Търсене на уебсайтове, чиито бисквитки искате да премахнете.
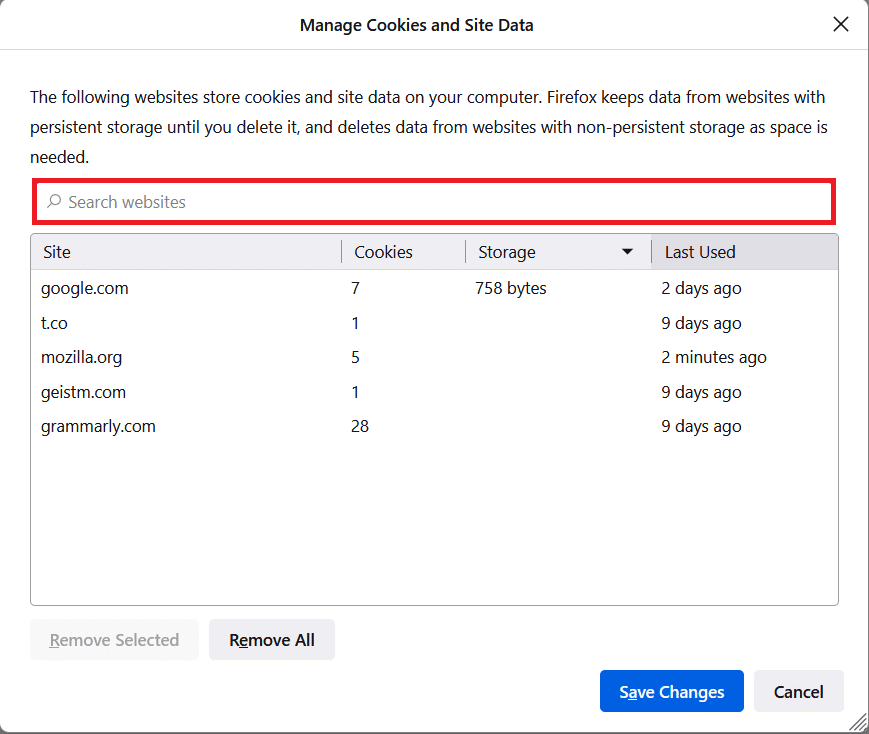
11А. Изберете уебсайтовете и щракнете върху Премахване на избраните, за да изтриете избраните данни.
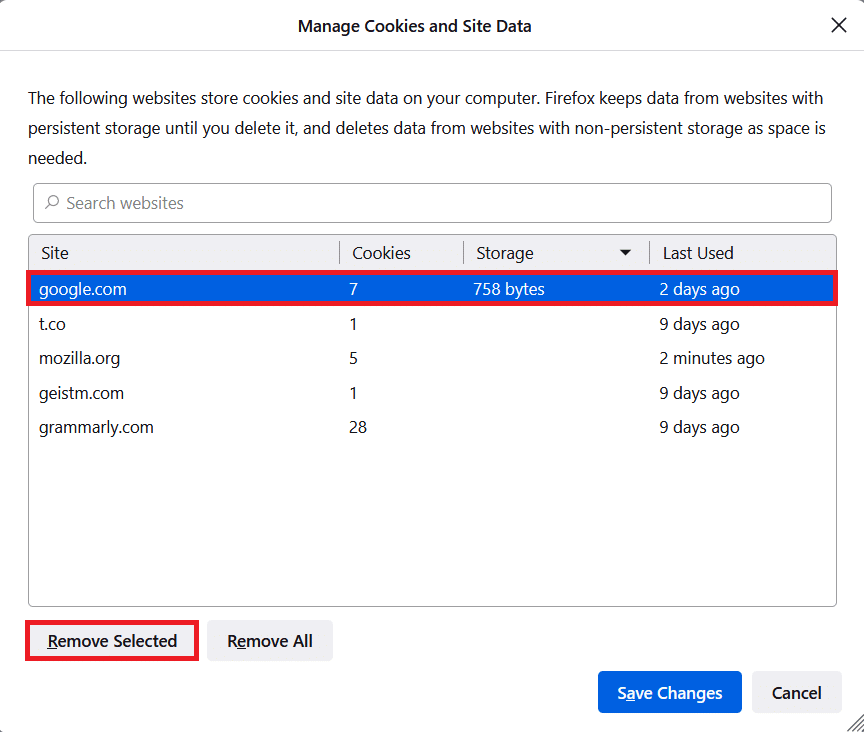
11Б. По друг начин изберете Премахни всички, за да премахнете всички бисквитки и данни за съхранение.
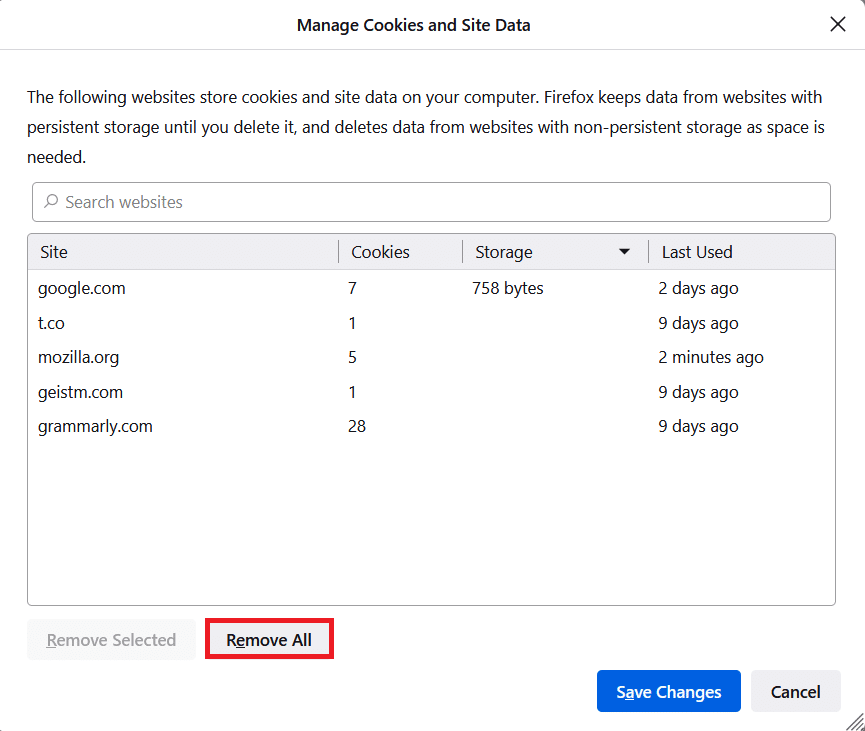
12. Накрая щракнете върху бутона Save Changes, както е показано.
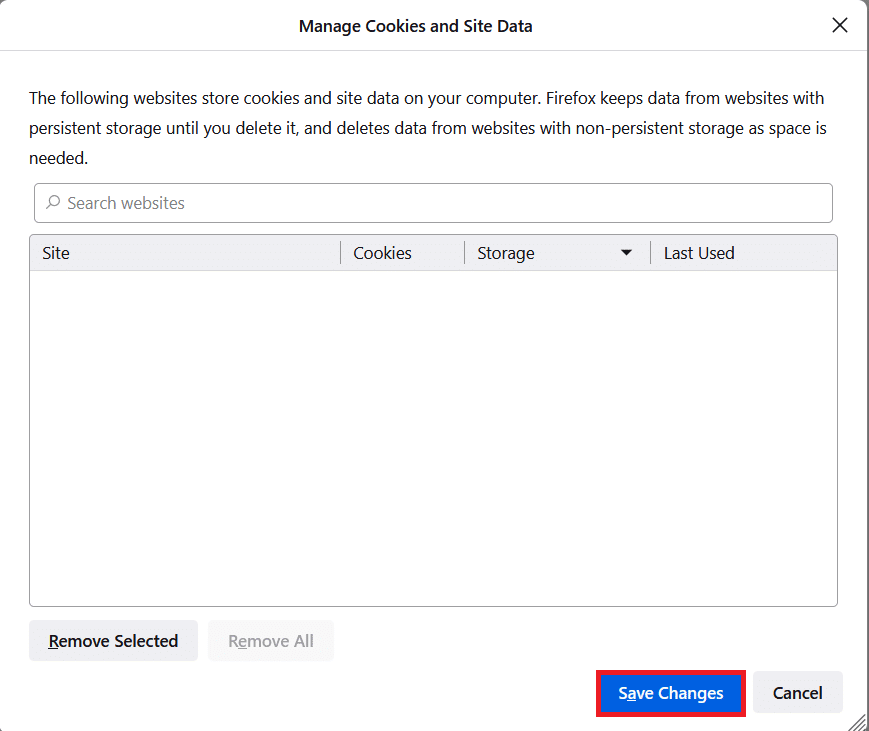
13. Щракнете върху Clear Now в подканата.
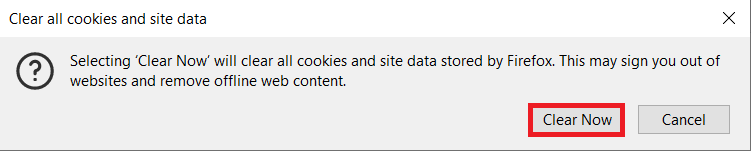
14. Излезте от браузъра и рестартирайте компютъра.
Метод 2: Премахнете файловете с предпочитания на Firefox
Всички настройки и данни на Firefox се съхраняват във файлове с предпочитания на Firefox. Ако има някакви конфликти в тези файлове, ще се сблъскате с проблем, който не работи с десния бутон на Firefox. Няма проблем. Можете лесно да премахнете файловете с предпочитания на Firefox, за да разрешите щракване с десния бутон на мишката върху Firefox, като следвате инструкциите по-долу.
1. Отворете Firefox и щракнете върху бутона на менюто на приложението, както е показано.
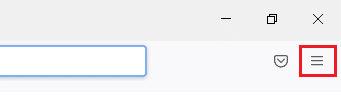
2. Сега изберете опцията Помощ, както е подчертано по-долу.
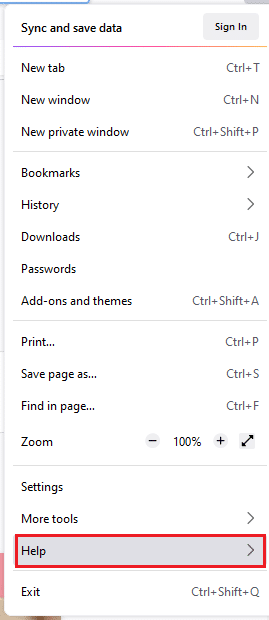
3. След това изберете опцията Още информация за отстраняване на неизправности, както е показано.
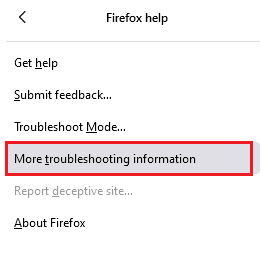
4. Сега щракнете върху бутона Open Folder под Update Folder, както е показано.
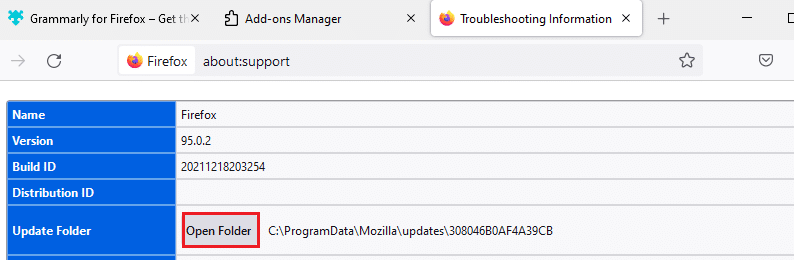
5. Ако имате файлове prefs.js, изтрийте ги или ги преименувайте.
6. Накрая рестартирайте Firefox.
Метод 3: Изключете хардуерното ускорение (ако е приложимо)
Всички конфликти в графичните процесори и драйвери могат да доведат до неработещо меню с десния бутон на Firefox. И все пак можете лесно да ги разрешите, като изключите опцията за хардуерно ускорение, както е указано по-долу.
1. Придвижете се до браузъра Firefox и щракнете върху иконата на менюто, както е показано.
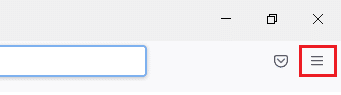
2. Сега изберете опцията Настройки от падащия списък, както е показано.
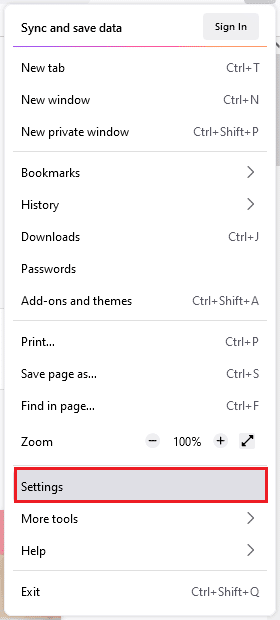
3. В раздела Общи превъртете надолу до менюто за производителност.
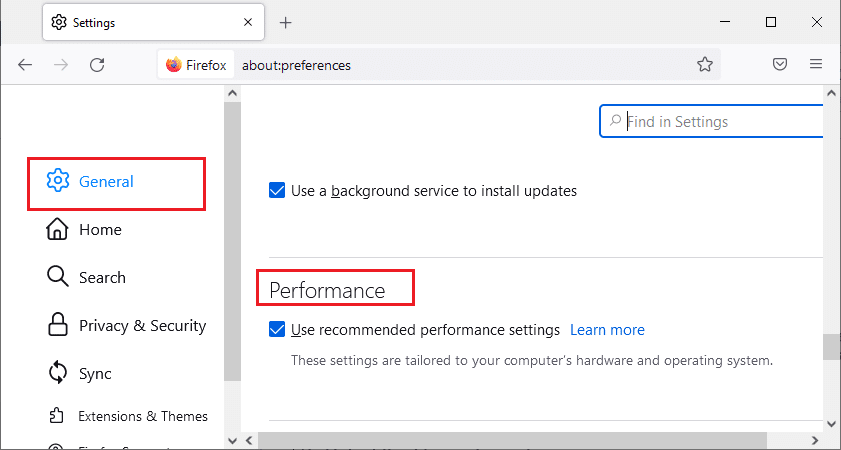
4. Премахнете отметката от опциите Използвайте препоръчани настройки за производителност и Използвайте хардуерно ускорение, когато са налични.
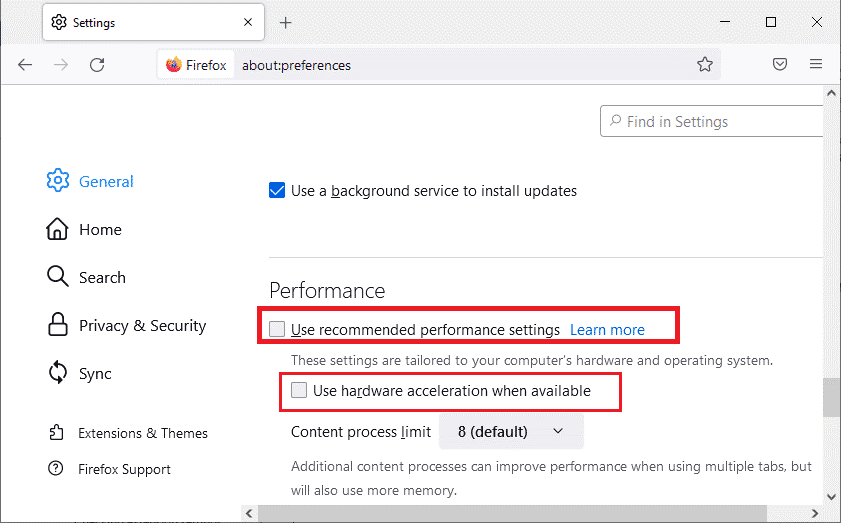
5. Излезте от браузъра, като натиснете едновременно клавишите Ctrl + Shift + Q.
6. Сега рестартирайте Firefox.
Метод 4: Рестартирайте Firefox в режим за отстраняване на неизправности
Firefox автоматично деактивира разширенията, използва теми по подразбиране и настройки на лентата с инструменти по подразбиране, изключва хардуерното ускорение и други противоречиви функции. За да разрешите щракване с десния бутон върху Firefox, рестартирайте Firefox в режим за отстраняване на неизправности, както е указано по-долу.
1. Отворете браузъра Firefox и щракнете върху иконата на менюто, както е показано.
Забележка: Можете също да натиснете клавиша Shift, докато стартирате Firefox, за да го отворите директно в режим за отстраняване на неизправности.
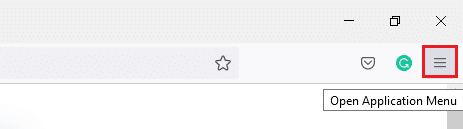
2. Сега изберете опцията Помощ, както е подчертано по-долу.
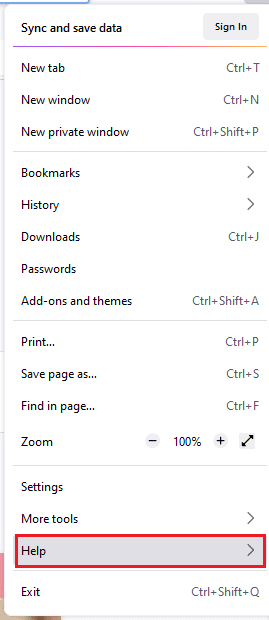
3. След това изберете опцията Режим за отстраняване на неизправности…, както е показано.
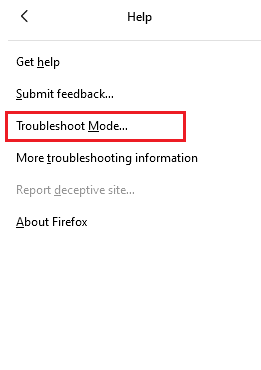
4. В прозореца на подканата щракнете върху бутона Рестартиране, както е показано.
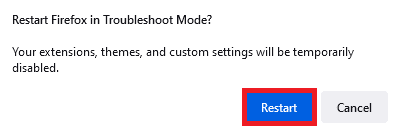
5. Отново потвърдете подканата, като щракнете върху бутона Отвори, както е показано по-долу.
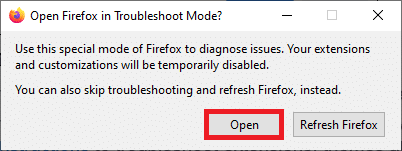
Забележка: За да изключите режима за отстраняване на неизправности, следвайте стъпки 1 и 2 и щракнете върху Изключване на режима за отстраняване на неизправности, както е показано.
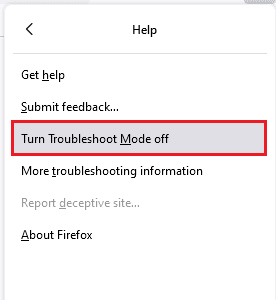
Метод 5: Актуализирайте разширенията на Firefox (ако е приложимо)
Проблемните разширения в браузъра ще доведат до неработещо меню с десния бутон на Firefox. За да коригирате грешките в разширенията, можете да опитате да ги актуализирате, както е указано по-долу.
1. Както направихте по-рано, щракнете върху иконата на менюто във Firefox.
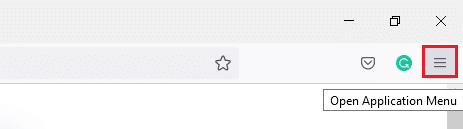
2. След това изберете опцията Добавки и теми, както е показано.
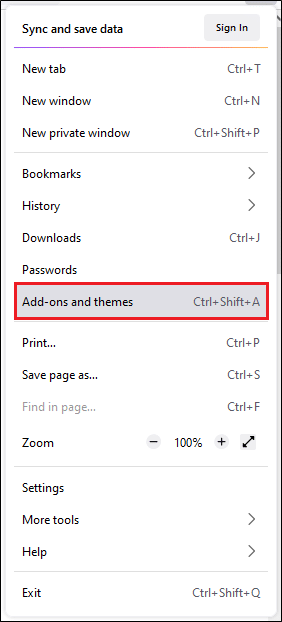
3. След това изберете опцията Разширения в левия панел и щракнете върху иконата на зъбно колело до вашето разширение.
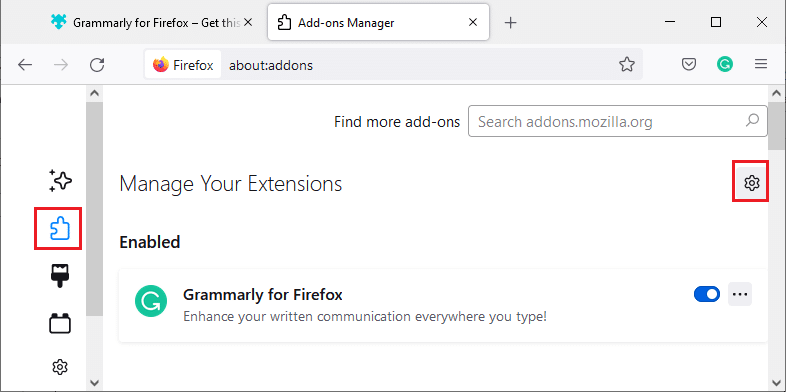
4. Сега изберете опцията Проверка за актуализации от падащия списък, както е показано.
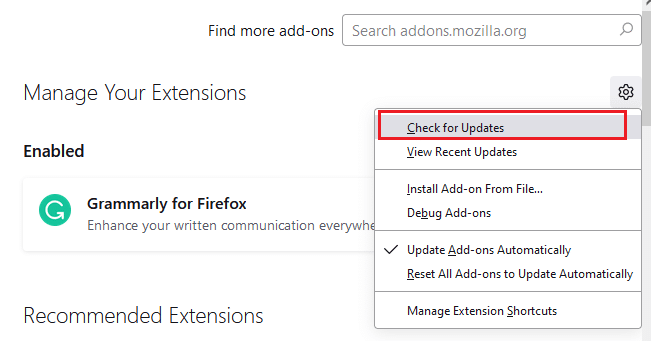
5А. Ако има налична актуализация, следвайте инструкциите на екрана, за да я актуализирате.
5В. Ако разширенията вече са актуализирани, ще се покаже съобщение Няма намерени актуализации.
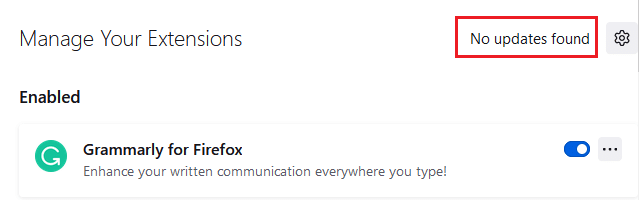
Метод 6: Деактивирайте разширенията на Firefox (ако е приложимо)
Ако актуализирането на Firefox не ви даде поправка, опитайте да деактивирате разширенията, за да разрешите щракване с десния бутон върху Firefox, както е указано по-долу.
1. Както е указано в горния метод, отидете на страницата с добавки и теми на Firefox.
2. След това превключете към раздела Разширения в левия панел и изключете превключвателя за разширенията (напр. Grammarly за Firefox).
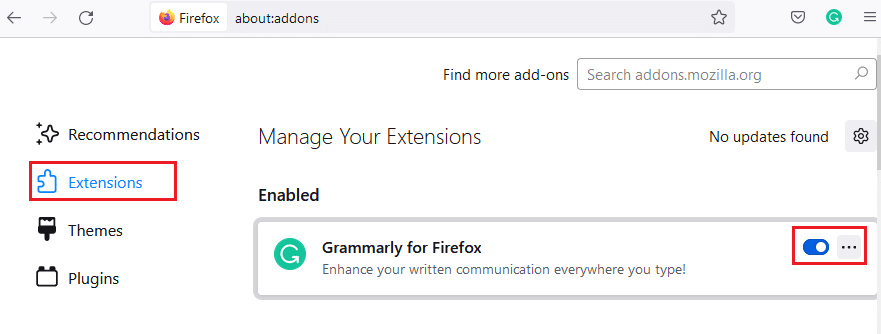
3. Повторете същите стъпки за всички разширения едно по едно и проверете кое разширение ви причинява проблема.
Забележка: Ако сте намерили проблемното разширение, изберете опцията Премахни, както е показано, за да го премахнете.
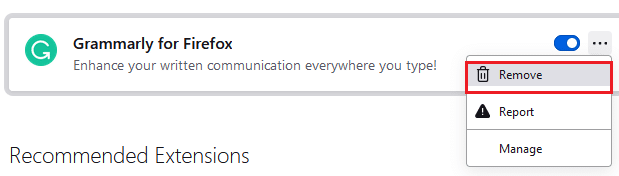
4. Обновете браузъра Firefox.
Метод 7: Стартирайте сканиране за злонамерен софтуер
Зловредният софтуер и вирусите са насочени към браузъри за фишинг на данни и атаки на злонамерен софтуер. Наличието на вируси и зловреден софтуер в уеб страниците блокира функцията за щракване с десен бутон във Firefox. Стартирайте антивирусно сканиране на вашия компютър с Windows 10, за да активирате десния бутон на мишката върху Firefox.
1. Натиснете и задръжте клавишите Windows + I заедно, за да отворите настройките на Windows.
2. Сега изберете връзката Update & Security, както е показано.
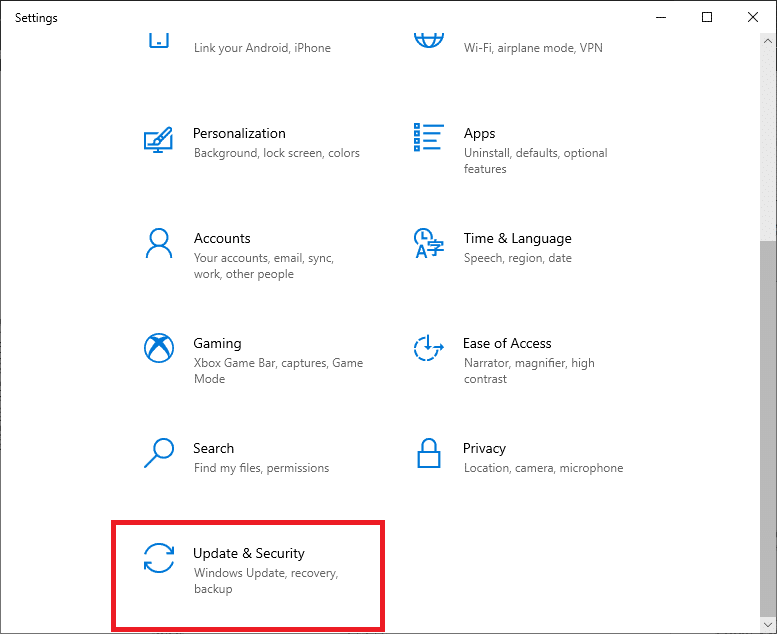
3. След това отидете до Защита на Windows в левия прозорец.
4. Сега щракнете върху Защита от вируси и заплахи под Защитни зони, както е показано.
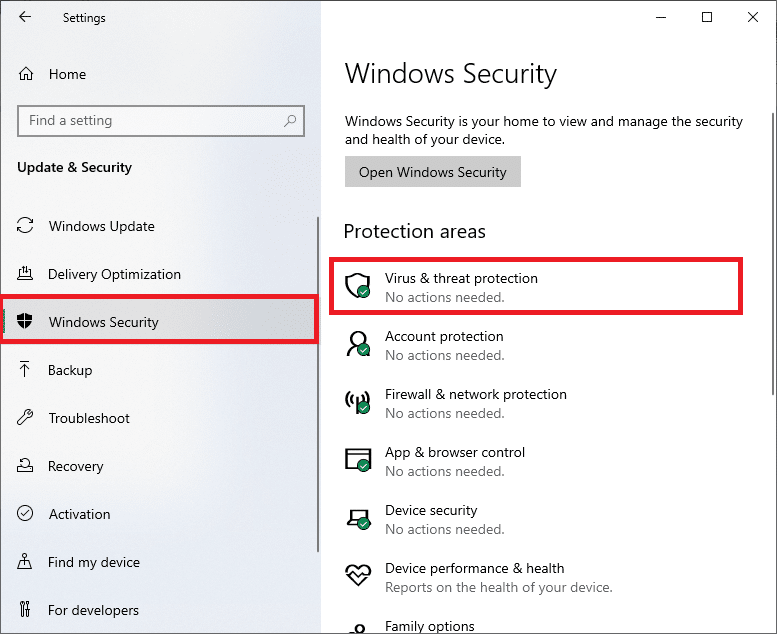
5. След това щракнете върху Опции за сканиране, както е показано.
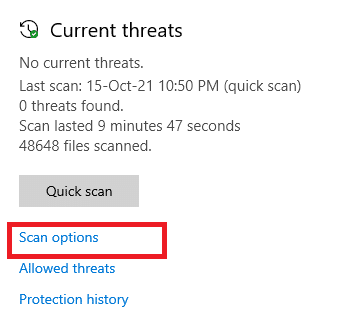
6. Можете да изберете Бързо сканиране, Пълно сканиране, Персонализирано сканиране или Офлайн сканиране на Microsoft Defender според вашите нужди и щракнете върху Сканиране сега, както е маркирано.
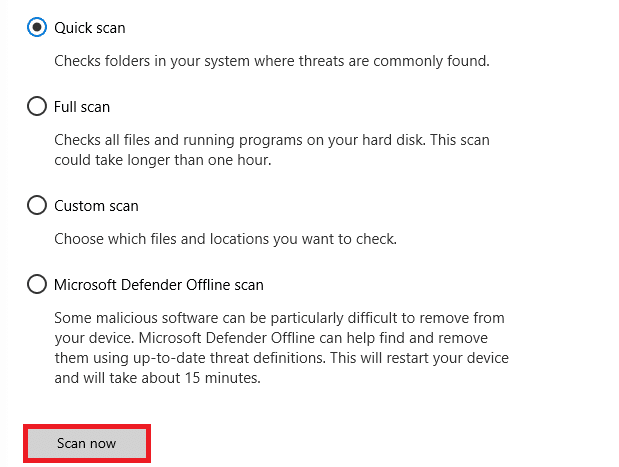
7А. Ако има някакви заплахи, щракнете върху Стартиране на действия под Текущи заплахи.
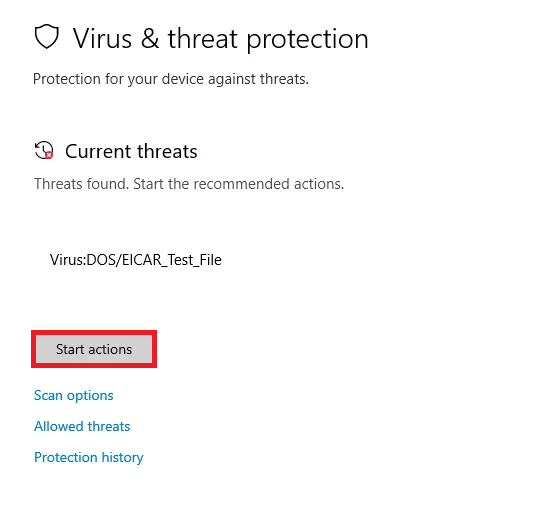
7Б. Ако компютърът ви няма заплахи, ще се появи подканата Без текущи заплахи, както е подчертано по-долу.
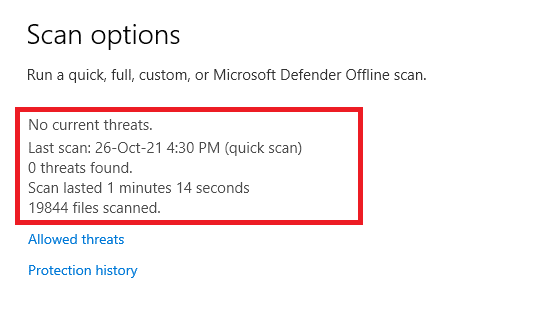
Метод 8: Актуализирайте Firefox
Някои засегнати потребители съобщиха, че актуализирането на Firefox до последната му версия им е помогнало да активират щракване с десния бутон. Проверете дали използвате най-новата версия на Firefox. Ако не, актуализирайте го съответно, като следвате инструкциите по-долу.
1. Отворете Firefox и щракнете върху менюто на приложението, както е показано.
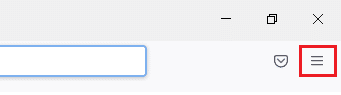
2. Сега изберете опцията Помощ, както е подчертано по-долу.
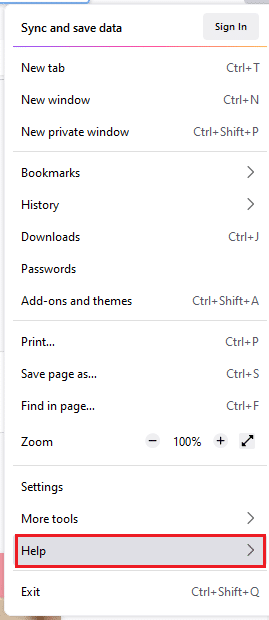
3. След това щракнете върху About Firefox, както е показано по-долу.
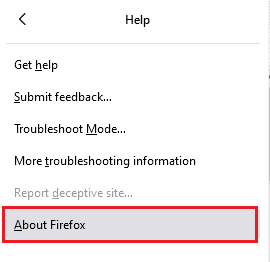
4А. Ако браузърът е актуализиран до най-новата си версия, той ще покаже съобщението Firefox е актуален.
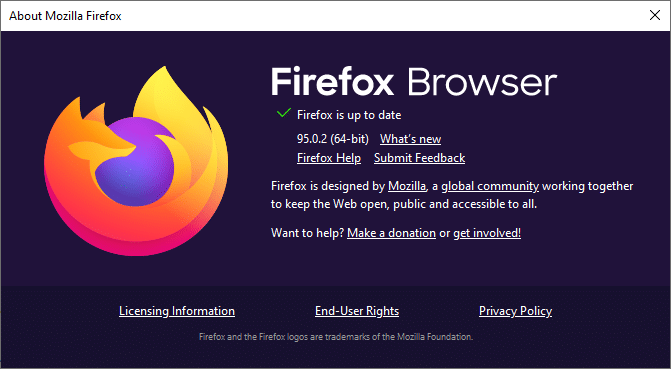
4В. Ако браузърът е остарял, щракнете върху Рестартиране, за да актуализирате опцията Firefox.
Метод 9: Актуализирайте Windows
Ако не сте получили никакви поправки чрез актуализиране до нова корекция, тогава има малко шансове да имате грешки във вашата система. Ако използвате остаряла операционна система, файловете в системата няма да са съвместими с файловете на Firefox, водещи до този проблем. Следвайте стъпките, посочени по-долу.
1. Натиснете едновременно клавишите Windows + I, за да стартирате Настройки.
2. Щракнете върху плочката Update & Security, както е показано.

3. В раздела Windows Update щракнете върху бутона Проверка за актуализации.

4А. Ако е налична нова актуализация, щракнете върху Инсталиране сега и следвайте инструкциите за актуализиране.

4В. В противен случай, ако Windows е актуален, тогава ще се покаже съобщението Вие сте актуален.

Ако се сблъсквате с проблем с десния бутон на Firefox, който не работи по-често в уеб страниците, които посещавате често, можете да използвате страницата за конфигурация, за да промените настройките. Този метод ще получи достъп до скритите конфигурационни настройки на Firefox. Ето какво трябва да направите.
1. Стартирайте Firefox и въведете about:config в адресната му лента.
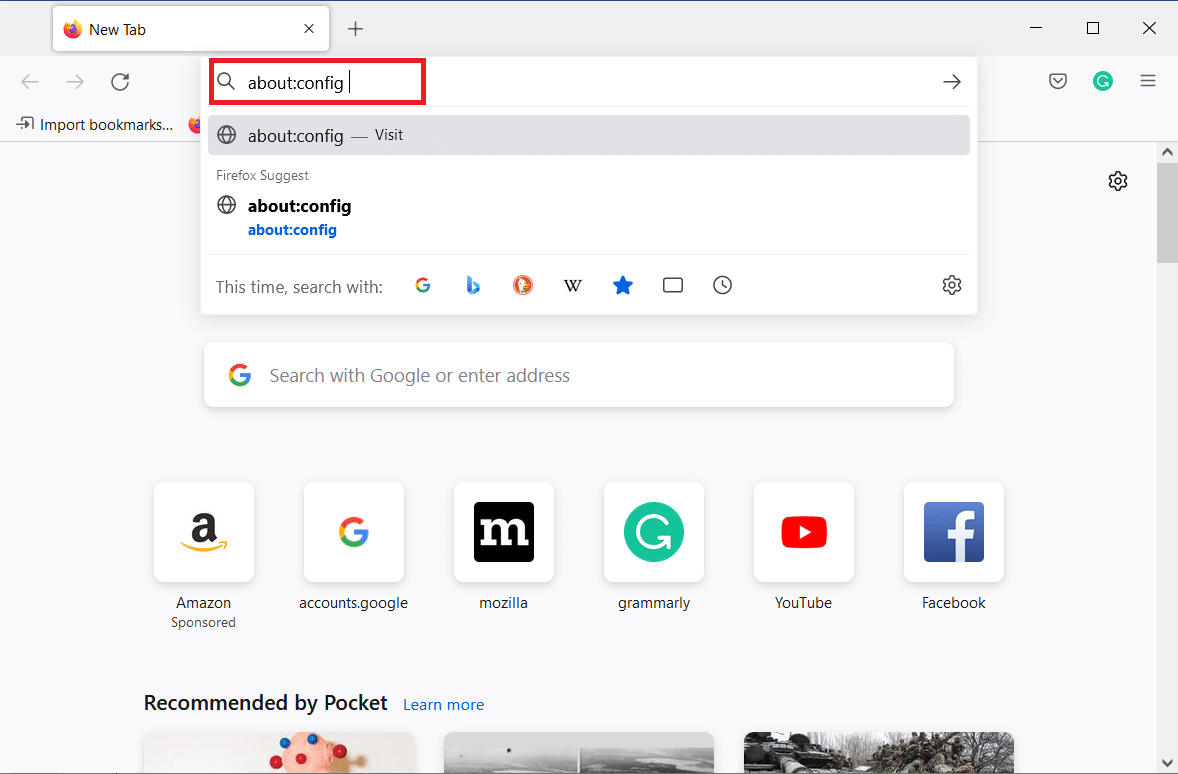
2. След това щракнете върху бутона Приемете риска и продължете, както е показано.
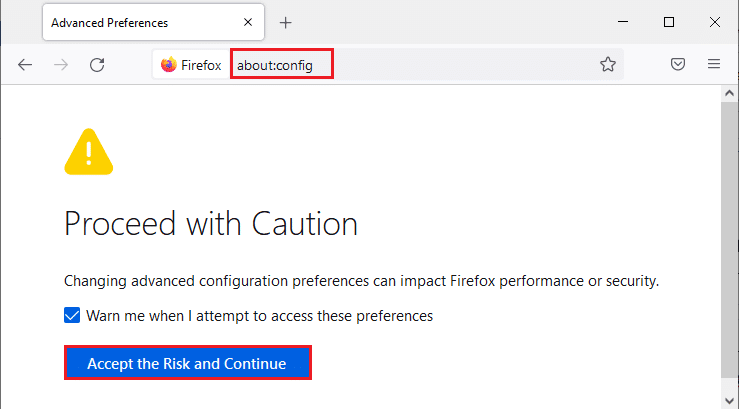
3. Тук въведете контекст в полето Име на предпочитание за търсене, както е показано.
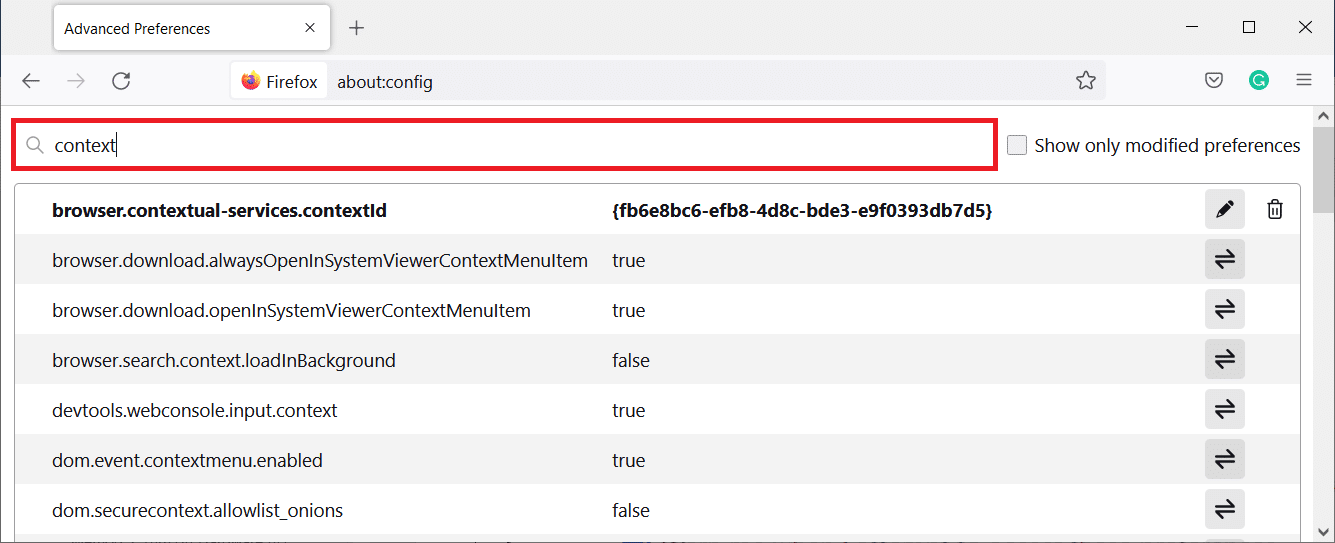
4. След това щракнете двукратно върху dom.event.contextmenu.enabled, за да зададете стойността на false, както е показано.
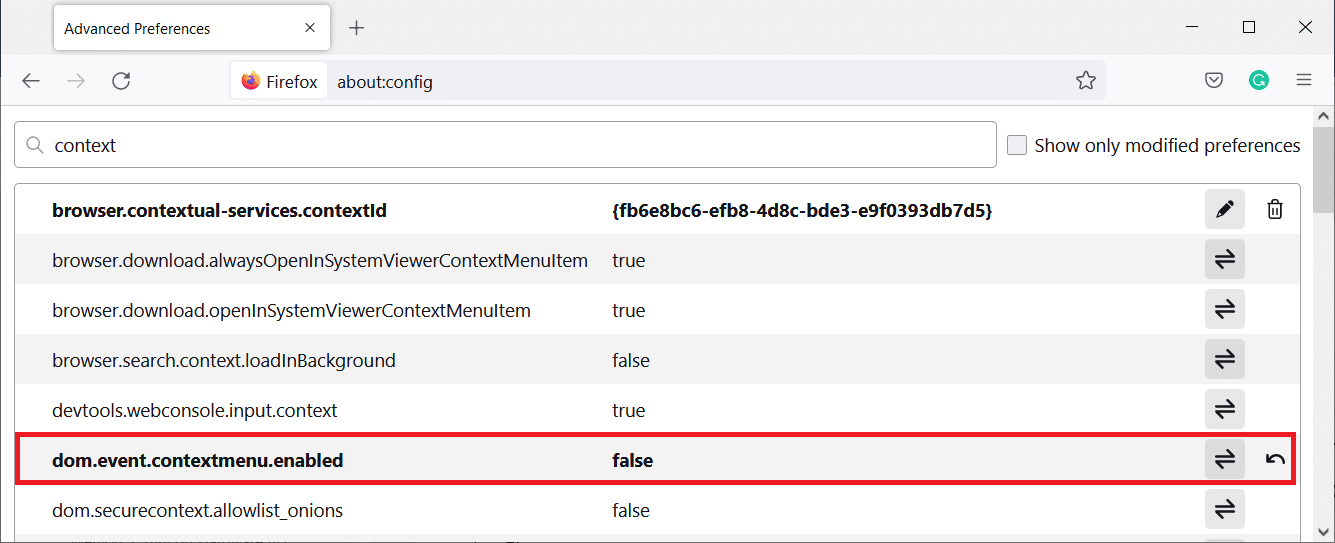
5. Накрая рестартирайте браузъра.
Метод 11: Обновете Firefox
Обновяващият браузър ще изтрие разширенията и темите на Firefox, разрешенията за уебсайтове, модифицираните предпочитания, добавените търсачки, DOM съхранение, сертификат за сигурност и настройки на устройството, действия за изтегляне, потребителски стилове и персонализации на лентата с инструменти. Това ще ви помогне да активирате Firefox с десния бутон на мишката на вашия компютър с Windows 10. Ето как да го направите.
Забележка: Всички данни за профила на Firefox ще се съхраняват в папката Old Firefox Data на работния плот. Можете да възстановите данните си от Firefox в новия си профил, когато е необходимо. Можете също да го изтриете, ако смятате, че не е необходимо.
1. Отворете Firefox и щракнете върху иконата на менюто, както беше обсъдено по-рано.
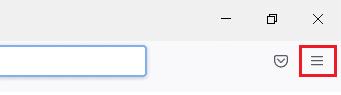
2. Сега изберете опцията Помощ, както е показано.
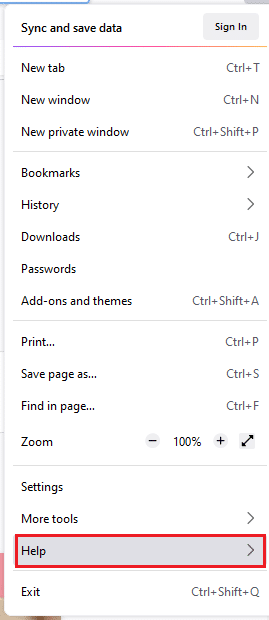
3. След това изберете опцията Още информация за отстраняване на неизправности от падащия списък, както е показано.
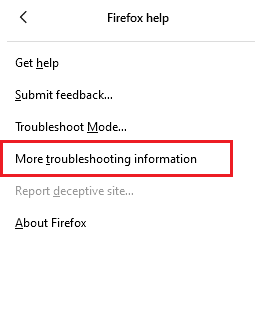
4. Сега щракнете върху бутона Refresh Firefox…, както е подчертано.
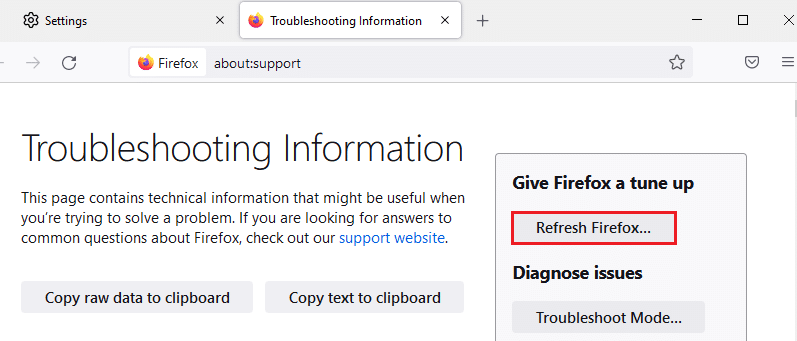
5. В подканата щракнете върху бутона Обнови Firefox, както е показано.
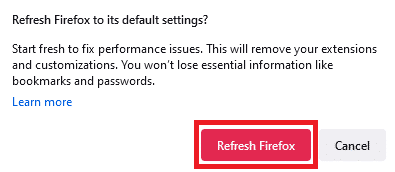
6. След това щракнете върху бутона Готово в прозореца на съветника за импортиране.
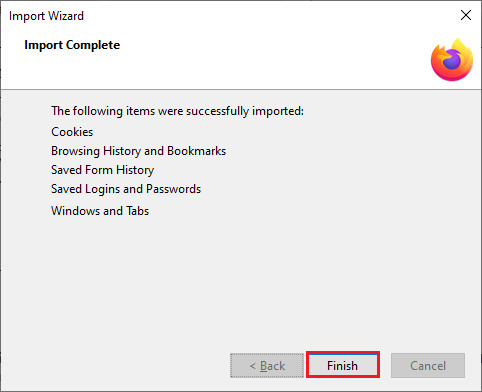
7. Накрая щракнете върху Да тръгваме! опция.
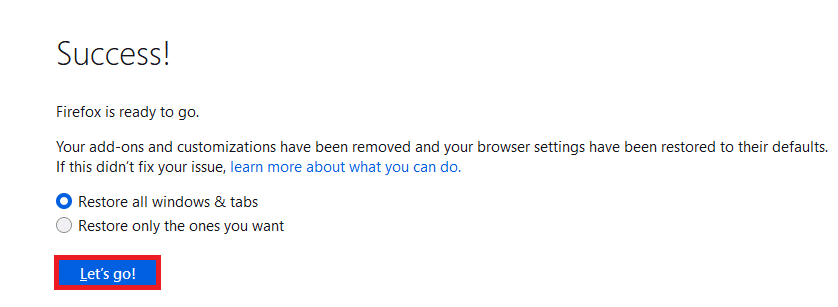
Метод 12: Създайте нов профил в Firefox
Все пак, ако не можете да активирате щракване с десния бутон, опитайте да създадете нов профил в Firefox. Уверете се, че нито една от данните от стария профил на Firefox не се използва и следвайте инструкциите по-долу, за да създадете нов профил в Firefox.
Забележка: Затворете всички процеси на Firefox с помощта на Task Manager, преди да следвате тези стъпки.
1. Натиснете и задръжте едновременно клавишите Windows + R, за да стартирате диалоговия прозорец Изпълнение.
2. Въведете firefox.exe -P и щракнете върху бутона OK.
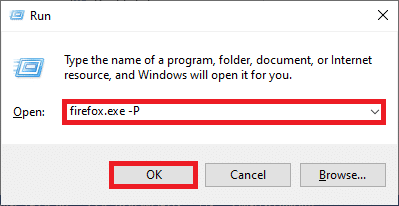
3. Сега щракнете върху бутона Създаване на профил…, както е показано.
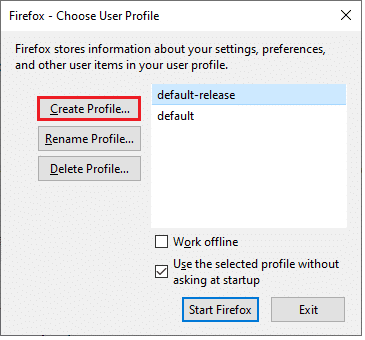
4. След това щракнете върху бутона Напред, както е показано.
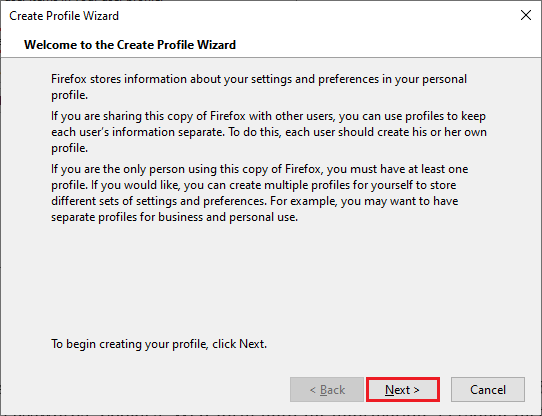
5. След това въведете ново име на профил в полето Enter new profile name.
6. Накрая щракнете върху Готово, за да завършите процеса.
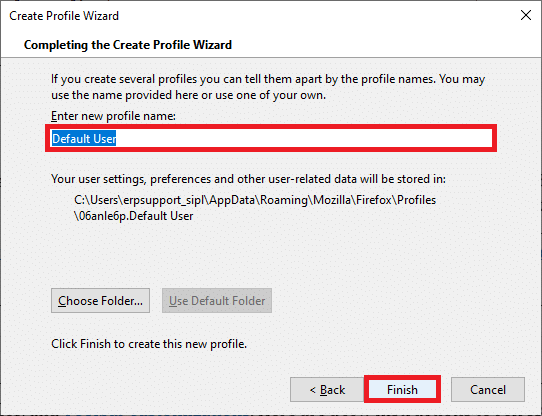
7. След като отидете отново до Мениджъра на профили, стартирайте Firefox отново с нов профил, посочен там.
Метод 13: Преинсталирайте Firefox
Последната опция за активиране на Firefox с десния бутон е да преинсталирате Firefox. Ето няколко инструкции за преинсталиране на Firefox на вашия компютър с Windows 10.
1. Натиснете клавишите Windows + I, за да отворите настройките.
2. Щракнете върху Приложения.

3. Превъртете надолу и изберете Mozilla Firefox.

4. Щракнете върху Деинсталиране.

5. Отново щракнете върху Деинсталиране в изскачащия прозорец.

6. Щракнете върху Да в подканата за контрол на потребителските акаунти.
7. Сега щракнете върху бутона Напред > в съветника за деинсталиране на Mozilla Firefox.

8. Ако бъдете подканени, щракнете върху OK и затворете всички процеси на Firefox.

9. Сега щракнете върху Деинсталиране.

10. Накрая щракнете върху Готово, за да затворите съветника.

11. Въведете %localappdata% в лентата за търсене на Windows и щракнете върху Отвори.

12. Сега превъртете надолу и щракнете върху папката Mozilla. След това щракнете върху опцията Изтриване, както е маркирано.

13. Отново въведете %appadata% в лентата за търсене на Windows и я отворете.

14. Превъртете надолу и щракнете върху папката Mozilla. След това щракнете върху опцията Изтриване, както беше направено по-рано.

15. След това рестартирайте компютъра си.
16. Изтеглете и инсталирайте браузъра Firefox от официален уебсайт.

***
Надяваме се, че това ръководство е било полезно и можете да поправите десния бутон на Firefox, който не работи. Кажете ни кой метод е работил най-добре за вас. Освен това, ако имате въпроси или предложения относно тази статия, не се колебайте да ги пуснете в секцията за коментари. Кажете ни какво искате да научите по-нататък.