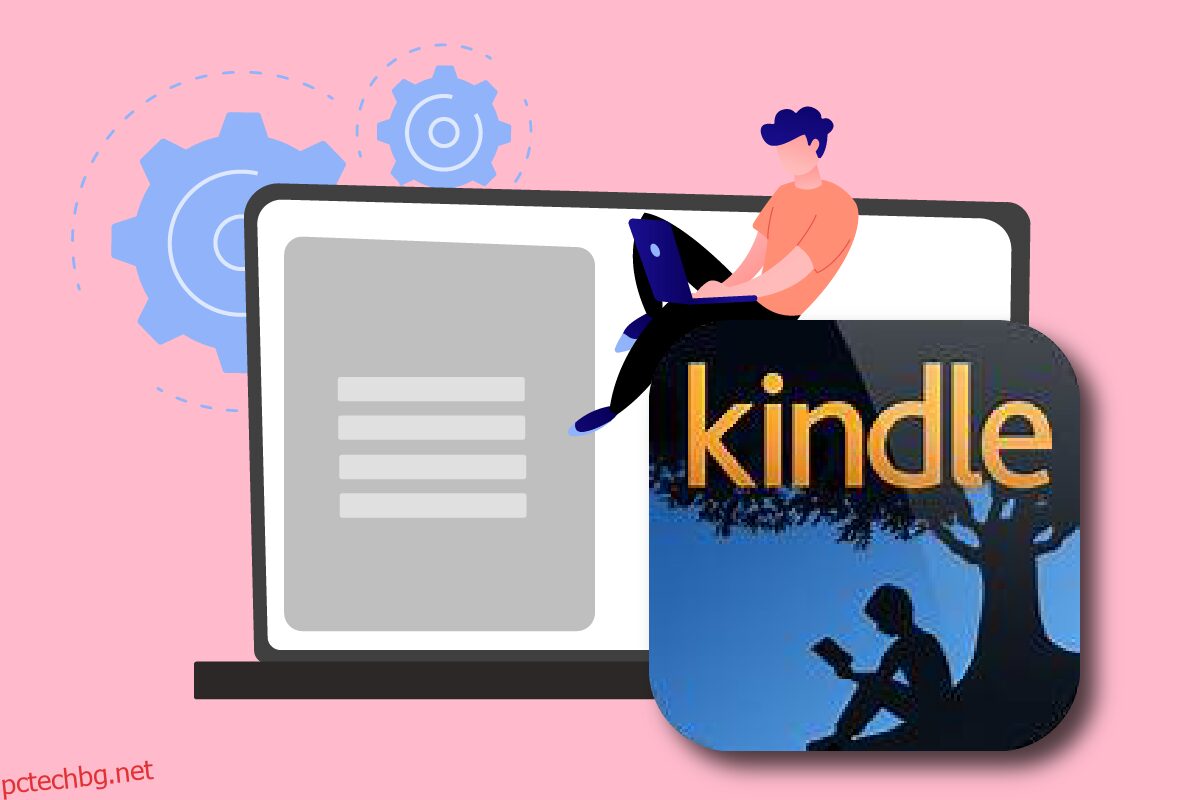Kindle на Amazon се превърна от обикновен четец на електронни книги до полезен и ефективен продукт, който много потребители харесват. Той беше в авангарда на електронните четци на Amazon, с малък размер и операционна система Android. Въпреки че непрекъснато се актуализира, за да бъде в крак с всички надстройки на Microsoft Windows, Kindle е известен с проблеми с връзката. Тази статия ще ви помогне да разрешите проблема с Kindle, който не се показва на компютър. Продължавай да четеш!
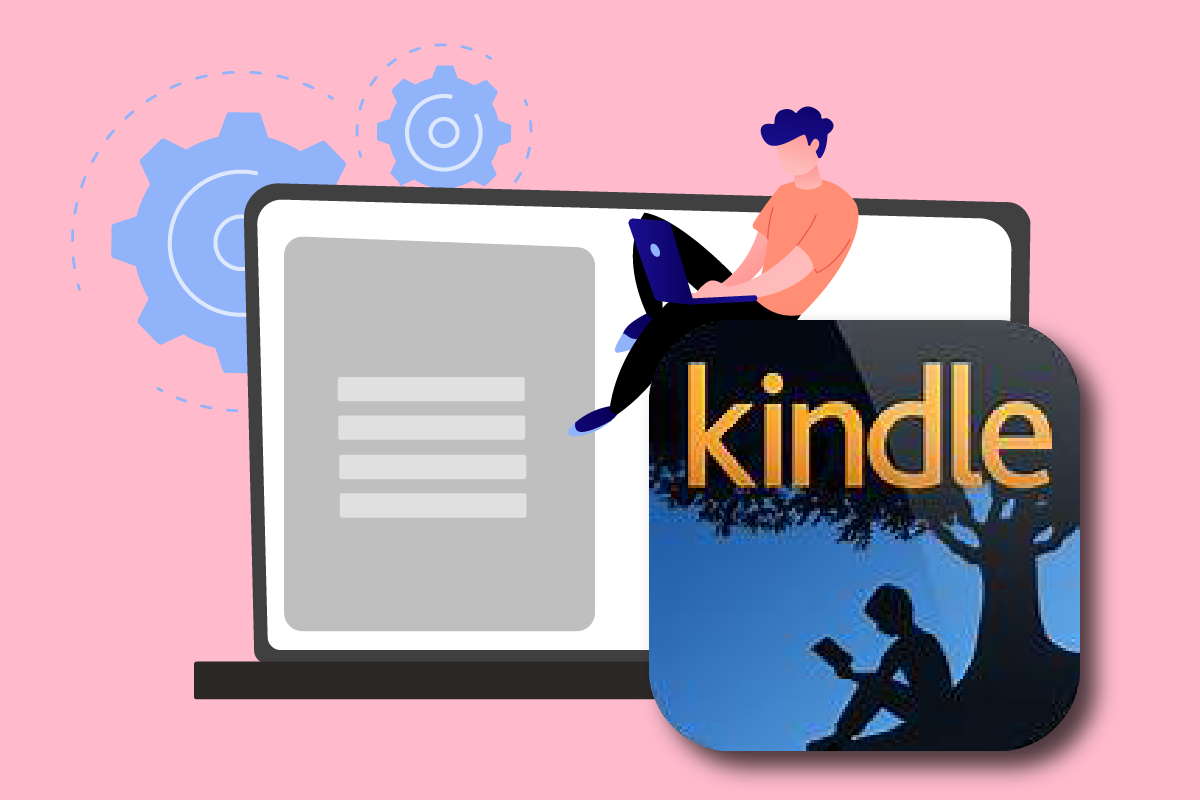
Съдържание
Как да поправите Amazon Kindle, който не се показва на компютър
Kindle позволява на потребителите да търсят, купуват и изтеглят различни електронни книги, периодични издания и други материали за четене. Amazon също произвежда хардуера, а електронният четец нарасна в популярността си през последните години. Още няколко точки относно Amazon Kindle са дадени по-долу:
- Amazon поддържа тази притурка актуална с надстройките на Windows на Microsoft.
- Имаше няколко случая, когато Kindle е отказал да се свърже с операционната система, след като е бил актуализиран до най-новото издание.
Ще ви покажем какво да направите, ако компютърът ви не разпознава вашия Kindle в тази публикация. Решенията на този проблем са лесни за изпълнение. Уверете се, че сте преминали през всички опции, докато не откриете една, която правилно ще разреши проблема с непоказването на Kindle.
Метод 1: Свържете правилно USB кабела
Първо, трябва да видите дали USB портът на вашия компютър или самият кабел имат някакви физически затруднения. USB кабел се използва за свързване на Kindle към Windows.
- Има два вида USB кабели: единият, който може да зарежда, а другият може да зарежда и изпраща данни. Трябва да се уверите, че USB кабелът е в добро състояние.
-
Свържете се с вашия компютър с помощта на различни USB кабели. Могат да се използват и други USB кабели, които се доставят с вашия смартфон.
-
Свържете отделно устройство към вашия USB порт, за да тествате работата му. Например, ако имате външна уеб камера, можете да я свържете към USB порта.
- Можете също да тествате различни портове, за да видите дали вашият Kindle е разпознат.
- Ако сте определили, че кабелът е проблемът, можете да опитате нов USB кабел, за да коригирате Kindle, който не се показва на компютърния проблем.

Метод 2: Заредете Amazon Kindle
Потребители, които се сблъскаха със същия проблем, се опитаха да заредят своя Kindle за повече от 30 минути. След това те нулират своя Kindle и успешно свързаха своя четец на електронни книги към компютъра си.
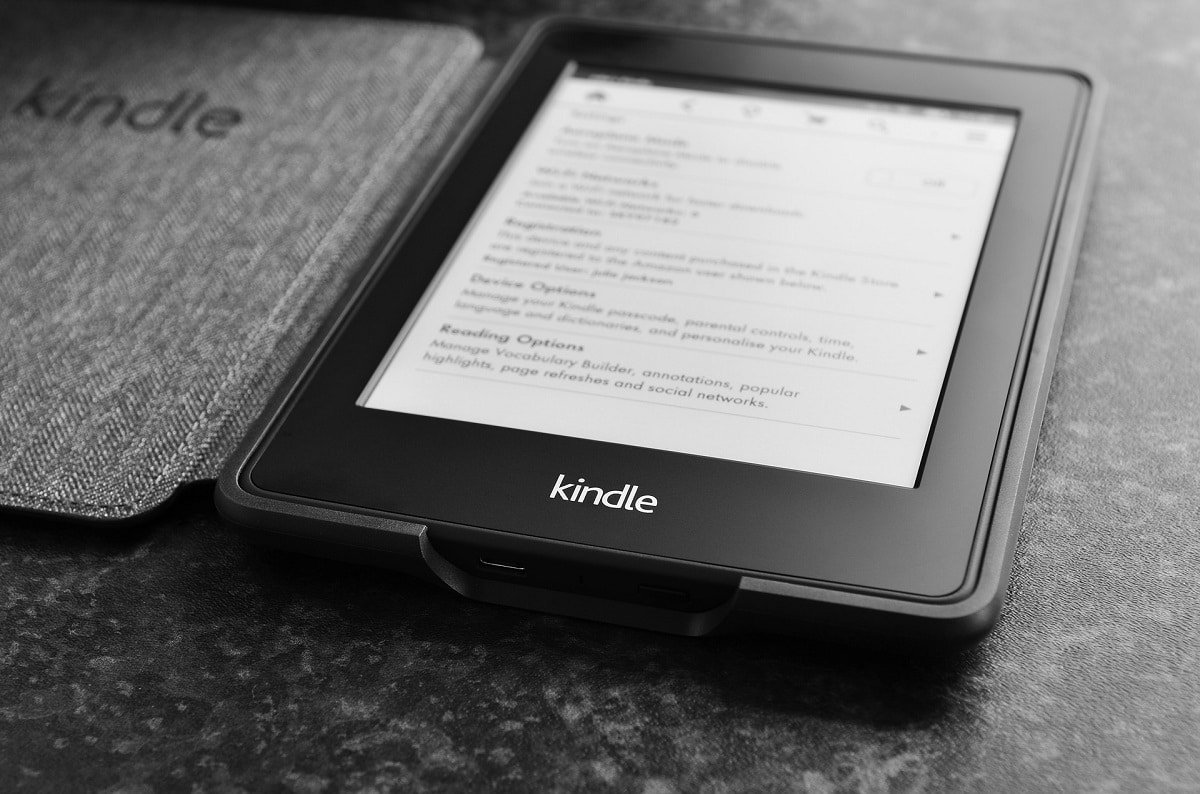
Метод 3: Рестартирайте Kindle Device
Рестартирането на Kindle също може да помогне за разрешаването на проблема. Това е един от основните проблеми за отстраняване на неизправности, които трябва да ви хрумнат. Следвайте стъпките по-долу.
1. Свържете вашия Kindle към компютър с функционална USB връзка и го изключете напълно.
2. Тогава, рестартирайте компютъра и вижте дали намира хардуера.
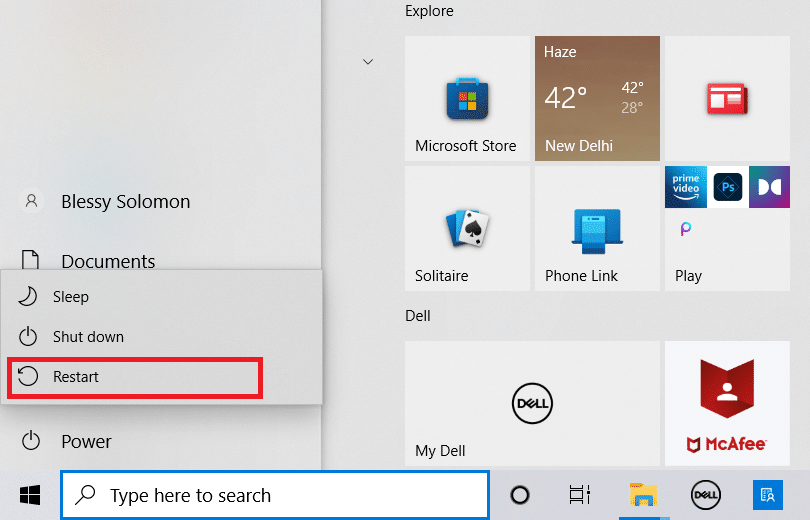
3. За 40 секунди задръжте бутона за захранване, за да рестартирате вашето Kindle устройство.
Метод 4: Актуализирайте Kindle Device
Ако рестартирането на вашето устройство не ви помогне, актуализирайте устройството си, за да разрешите проблема. За да направите това, следвайте стъпките по-долу.
1. Докоснете иконата с три точки.
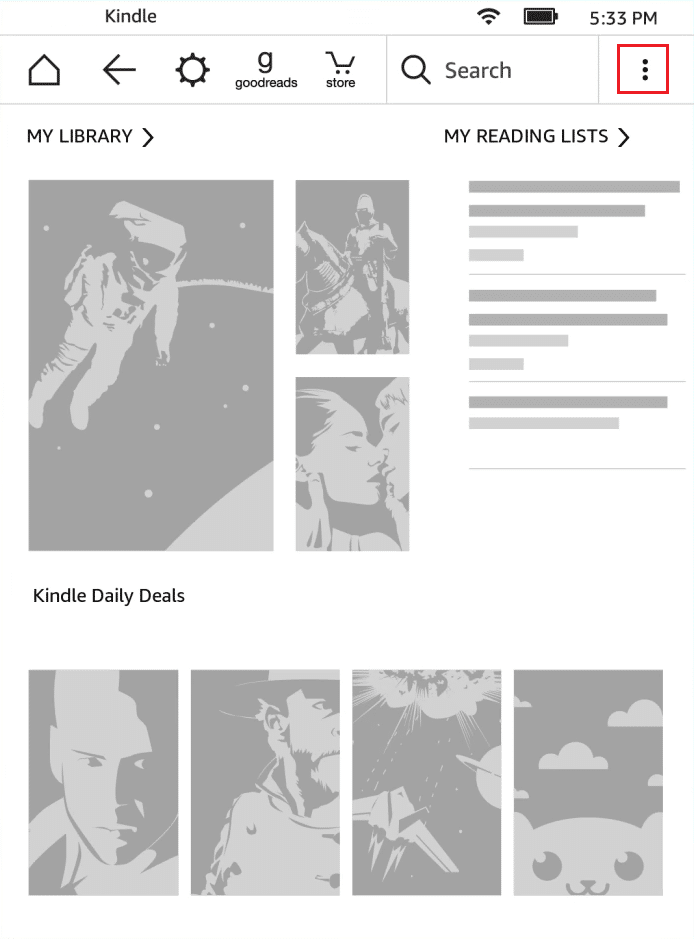
2. Тук изберете Настройки.
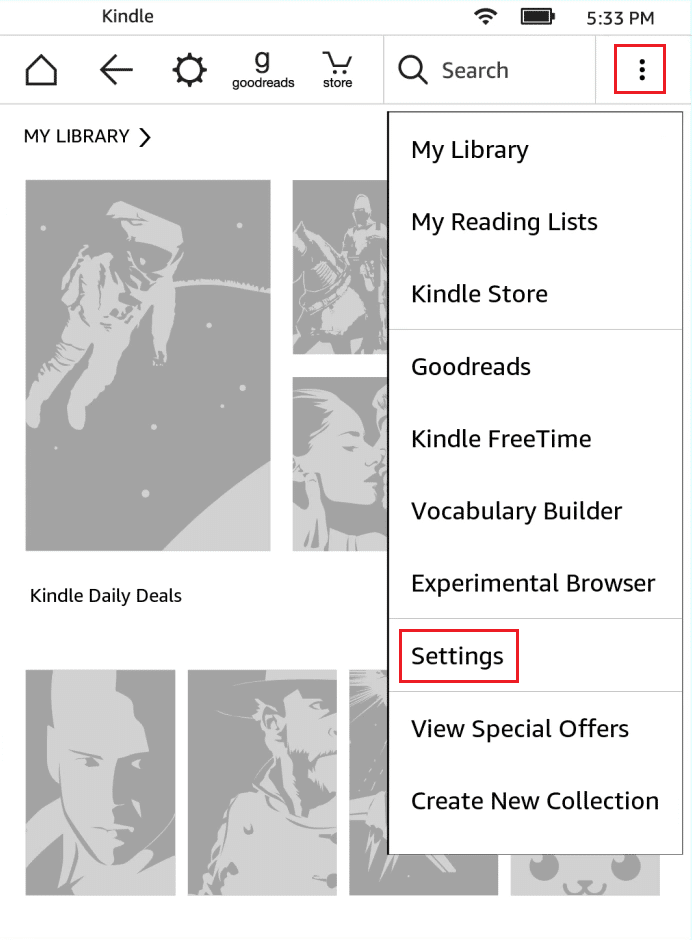
3. След това докоснете Актуализирайте вашия Kindle.
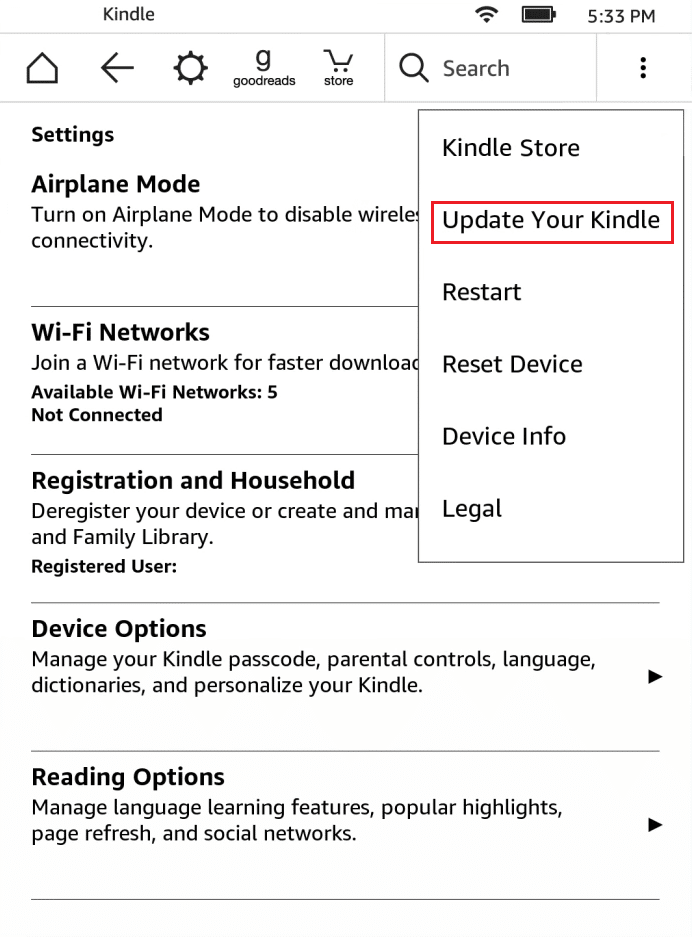
4. Сега натиснете OK, за да потвърдите.
5. След като актуализацията приключи, рестартирайте вашето Kindle устройство.
Метод 5: Изключете удостоверяването с ПИН
Уверете се, че PIN удостоверяването на вашия Kindle е изключено. В Kindle има опция, която добавя допълнителна степен на сигурност. Можете да изключите функцията изцяло или да се уверите, че вашият ПИН е въведен, докато се свързвате.
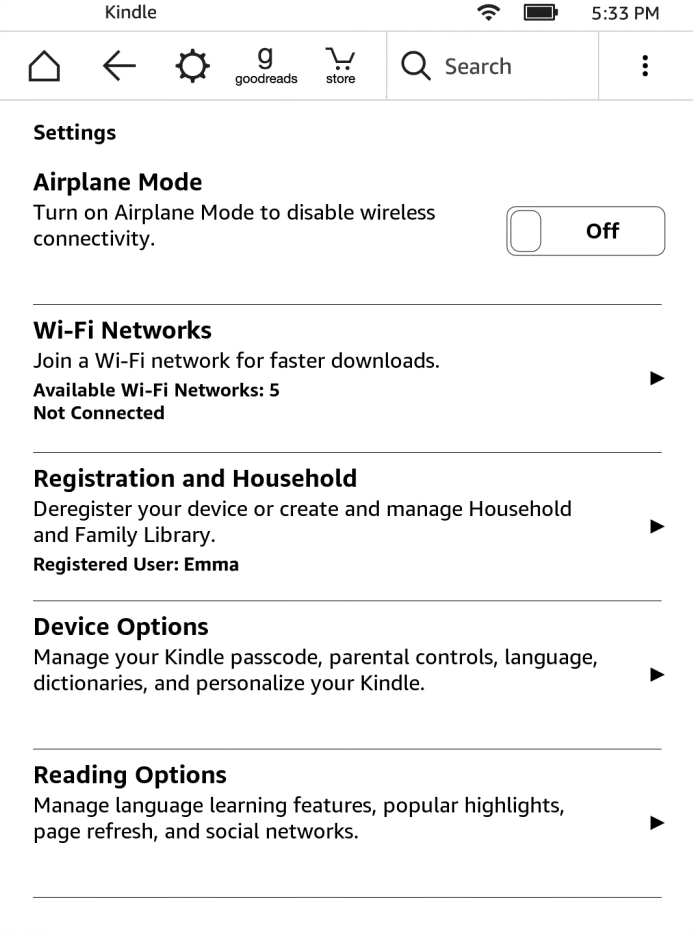
Метод 6: Свържете Kindle с помощта на Calibre
Можете също да използвате Calibre, за да свържете вашия Kindle с вашия компютър. Следвайте стъпките по-долу.
1. Изключете компютъра и Kindle и след това извадете всички кабели.
2. След като включите отново компютъра си, отворете Calibre и опитайте да свържете своя Kindle към него.
Забележка: Изтеглете Caliber от официалния уебсайт, ако го нямате на вашия компютър.
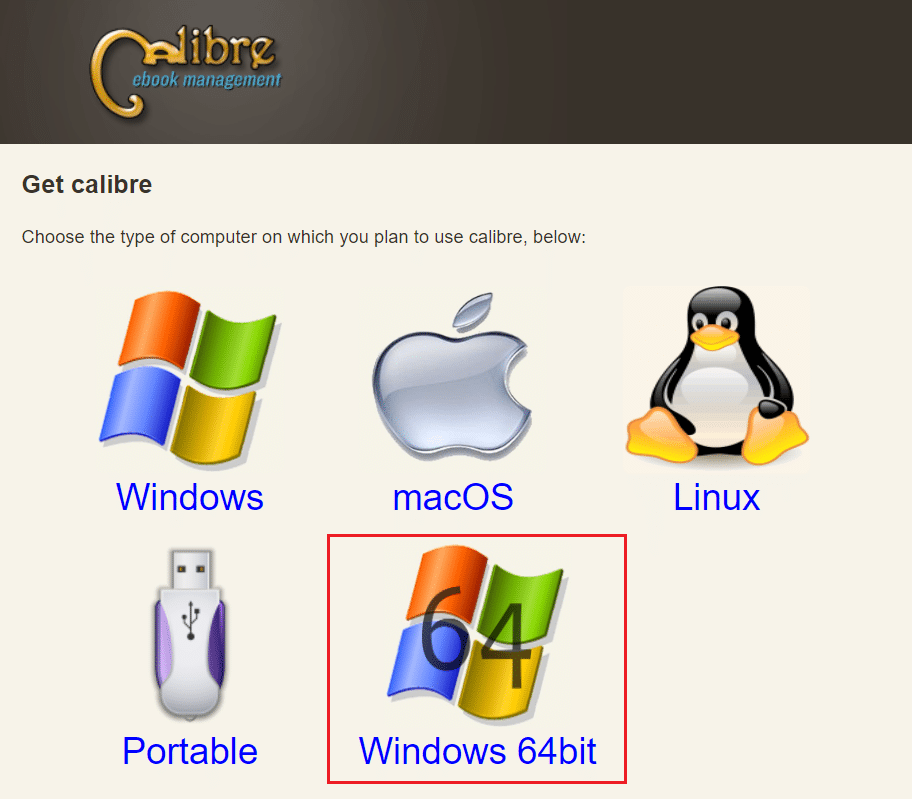
Проверете дали проблемът с Kindle, който не се показва на компютъра, е отстранен, като включите четеца на електронни книги.
Метод 7: Активирайте ADB
Активирането на възможността за Android Debug Bridge (ADB) на вашия Kindle е друга опция за разрешаване на този проблем. Следвайте стъпките по-долу.
1. Отворете Настройки и докоснете Опции на устройството.
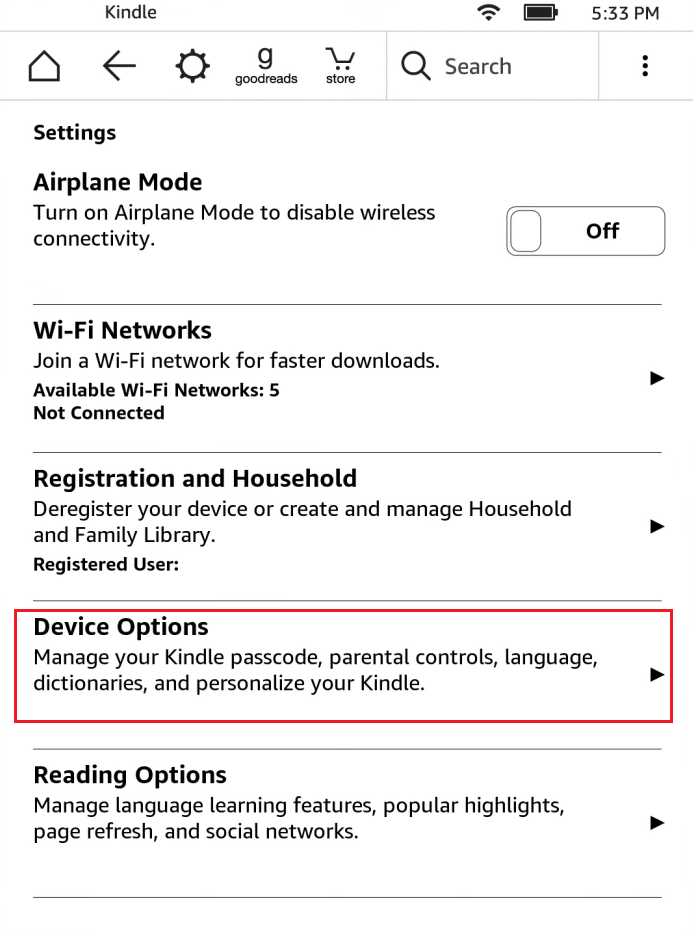
2. Включете превключвателя за опцията ADB capability.
Забележка: Ако вече е активиран на вашето устройство, можете да го изключите и да видите дали решава проблема.
Метод 8: Инсталирайте Kindle Driver като MTP драйвер
Възможно е компютърът ви да не идентифицира вашия Kindle, защото драйверът му не е зареден правилно. Може би драйверът е повреден или вече не е наличен. Така че най-ефективният вариант е да актуализирате или инсталирате драйвера на Kindle. Разгледайте процедурите, които трябва да следвате:
1. Натиснете клавиша Windows. Въведете Диспечер на устройства и щракнете върху Отвори.

2. Разгънете Преносими устройства, като щракнете двукратно върху него.
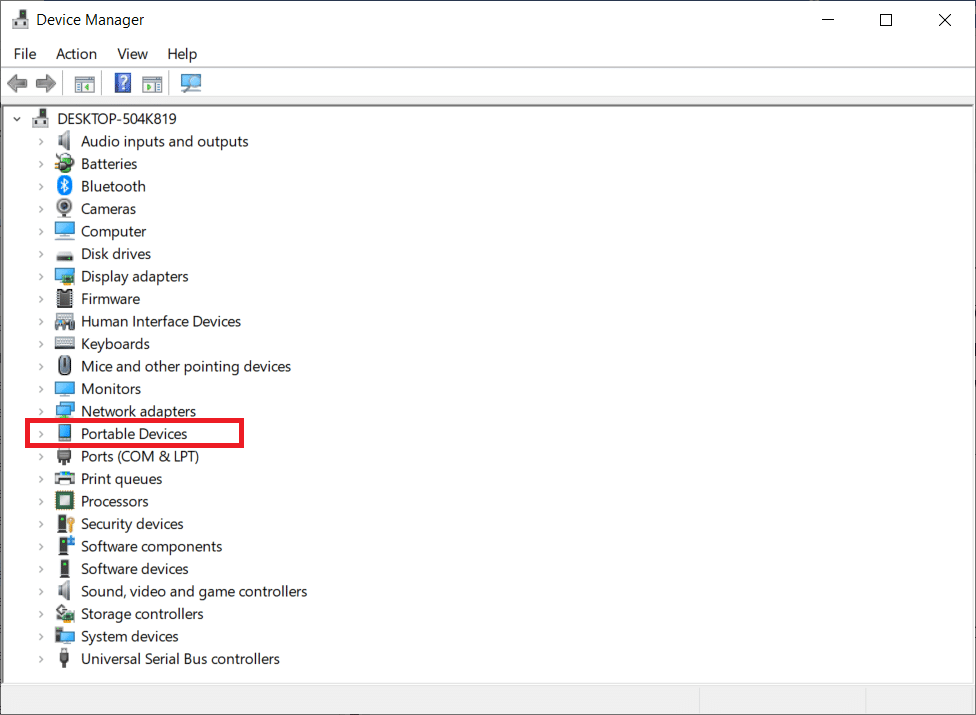
3. Щракнете с десния бутон върху MTP Device или Kindle и изберете Update driver.
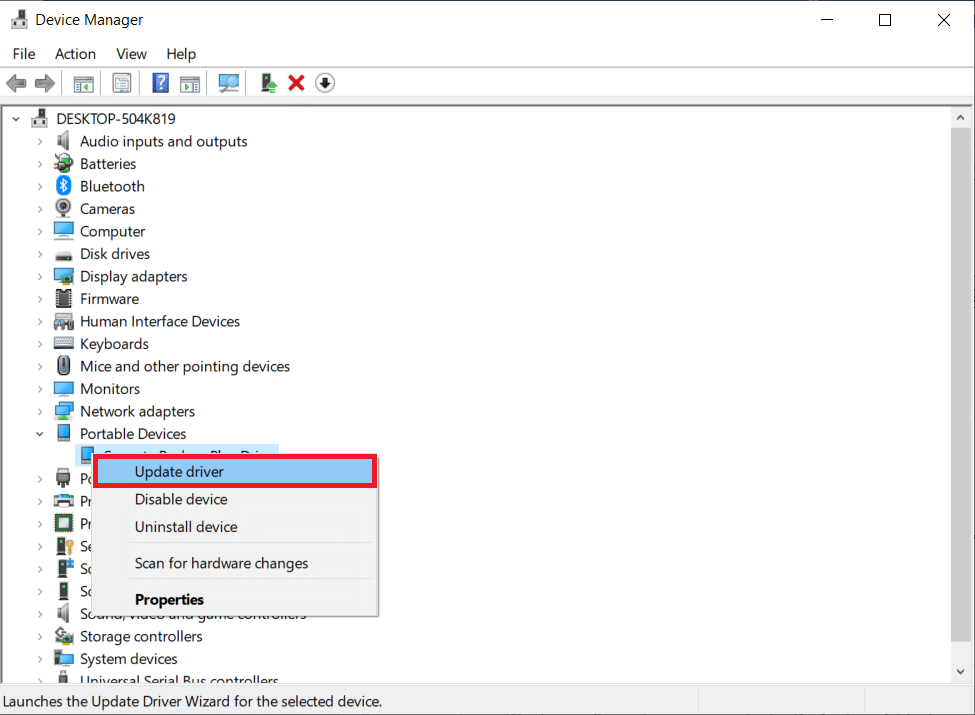
4. Изберете опцията Преглед на моя компютър за софтуер на драйвери.

5. Щракнете върху Позволете ми да избера от списък с налични драйвери на моя компютър.
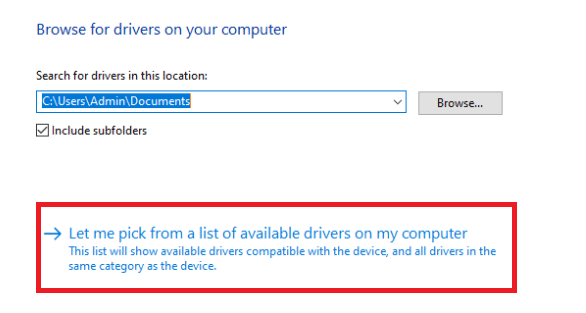
6. Поставете отметка в опцията Покажи съвместимия хардуер.
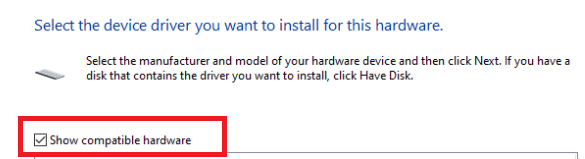
7. Щракнете върху Напред, след като изберете MTP USB устройство.
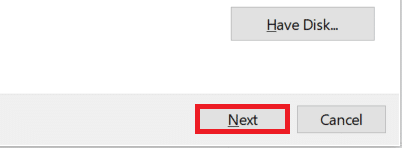
8. Следвайте инструкциите на екрана, за да инсталирате драйвера на Kindle.
Метод 9: Преинсталирайте драйверите на USB контролера
Възможно е драйверите на USB контролера, които отговарят за свързването, идентифицирането и управлението на всички USB връзки към вашия компютър, да са повредени или да не работят правилно. В резултат на това трябва да преинсталирате тези драйвери в тази стъпка и да видите дали това решава проблема. За да направите това, ще трябва да следвате стъпките по-долу и да коригирате Kindle да не се показва на компютър.
1. Натиснете клавиша Windows, въведете Device Manager и щракнете върху Open.

2. Разширете контролерите на универсалната серийна шина, като щракнете двукратно върху тях.
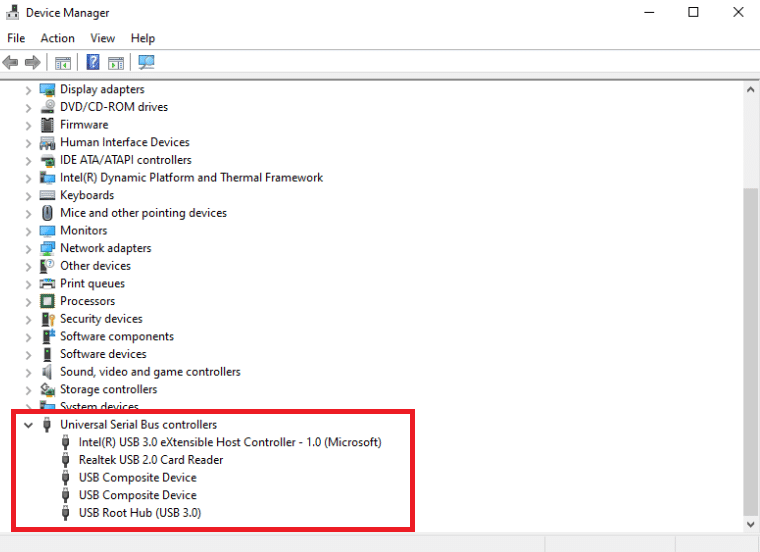
3. Щракнете с десния бутон върху всеки драйвер за USB контролер и изберете Деинсталиране на устройство от контекстното меню.
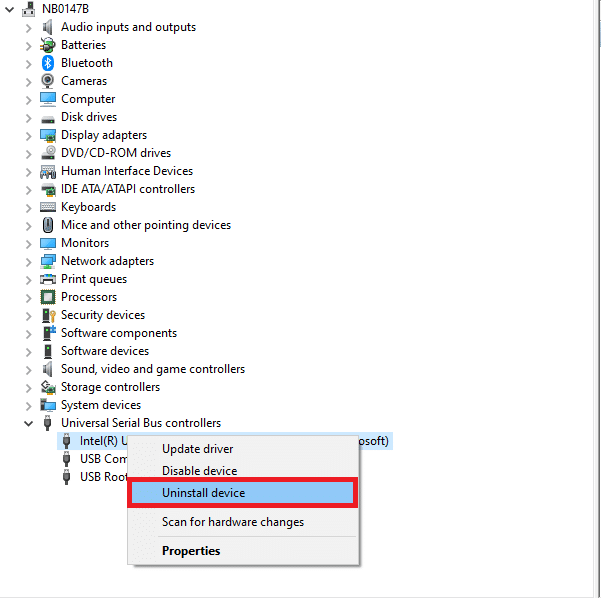
4. Потвърдете подканата, като щракнете върху Деинсталиране.
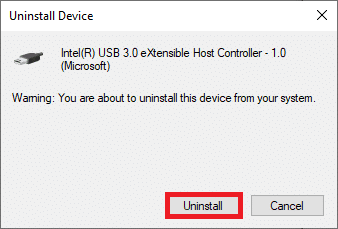
5. За да изтриете напълно тези драйвери от вашия компютър, следвайте инструкциите на екрана.
6. Повторете стъпките за други USB драйвери.
7. Рестартирайте компютъра, след като изтриете тези драйвери и операционната система трябва автоматично да ги инсталира отново.
Метод 10: Деактивирайте функцията за селективно спиране на USB
Ако все още се чудите какво да направите, ако компютърът ви не разпознава вашия Kindle, деактивирайте опцията за селективно спиране на USB. По подразбиране е включен в преносимите лаптопи, за да пести енергия и да удължи живота на батерията. Това обаче може да причини проблеми с USB връзката. В резултат на това можете да опитате да го деактивирате, за да разрешите проблема. Ето как можете да го направите:
1. Натиснете клавиша Windows. Въведете Control Panel и го стартирайте.
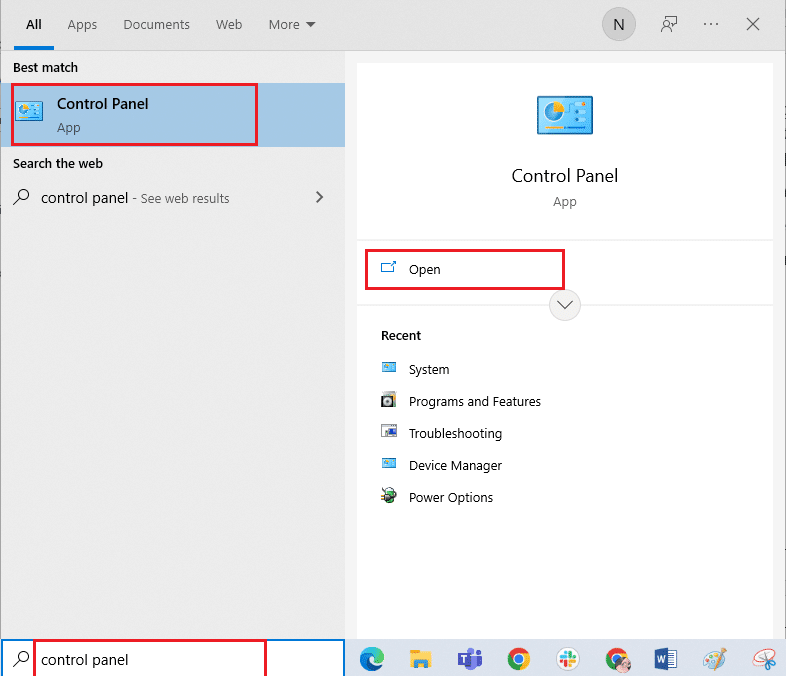
2. Уверете се, че Преглед по е зададен на Категория. Изберете Хардуер и звук.
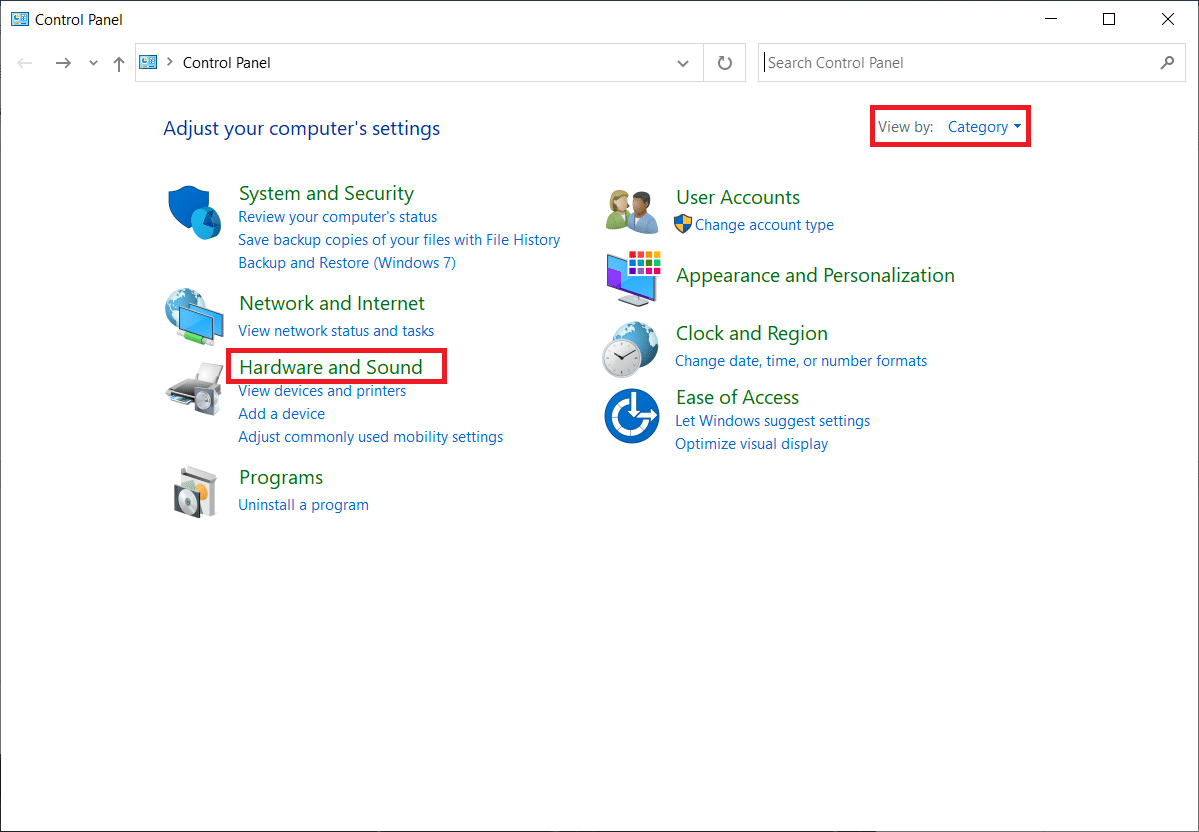
3. Изберете Опции за захранване.
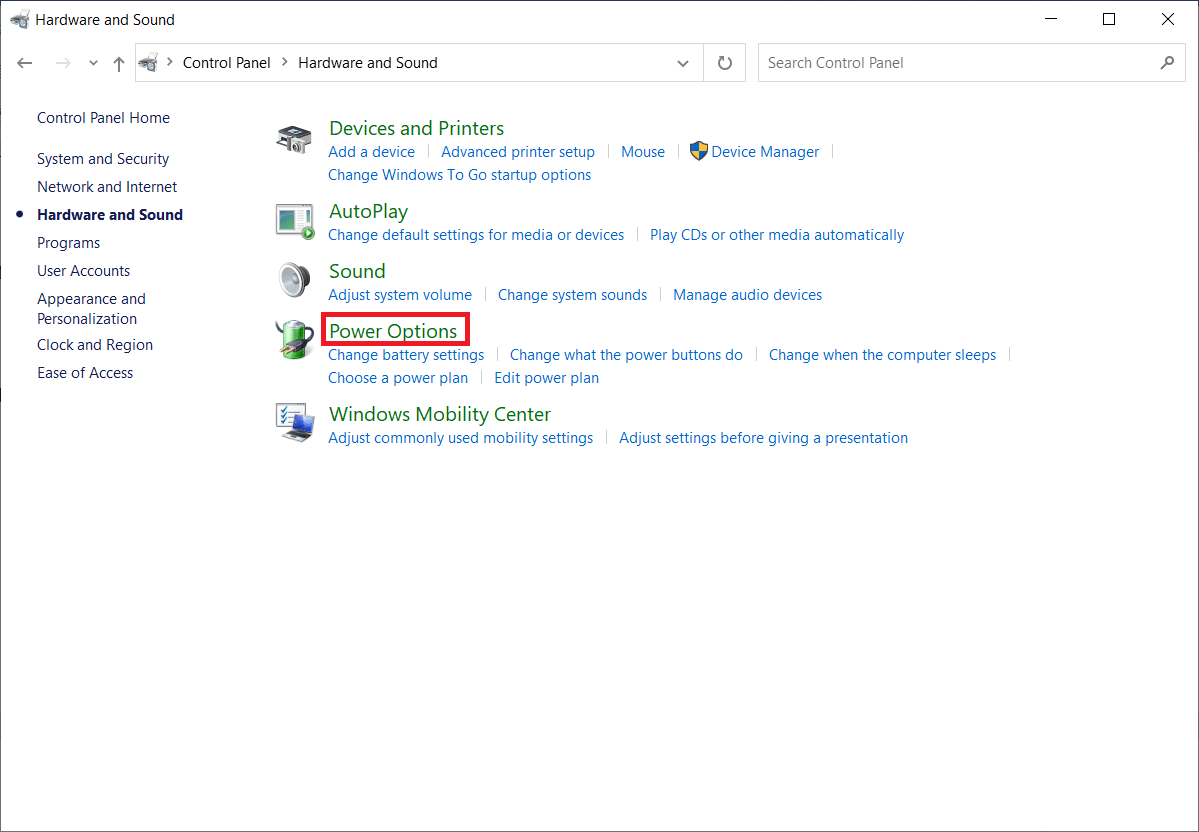
4. След това щракнете върху Промяна на настройките на плана.
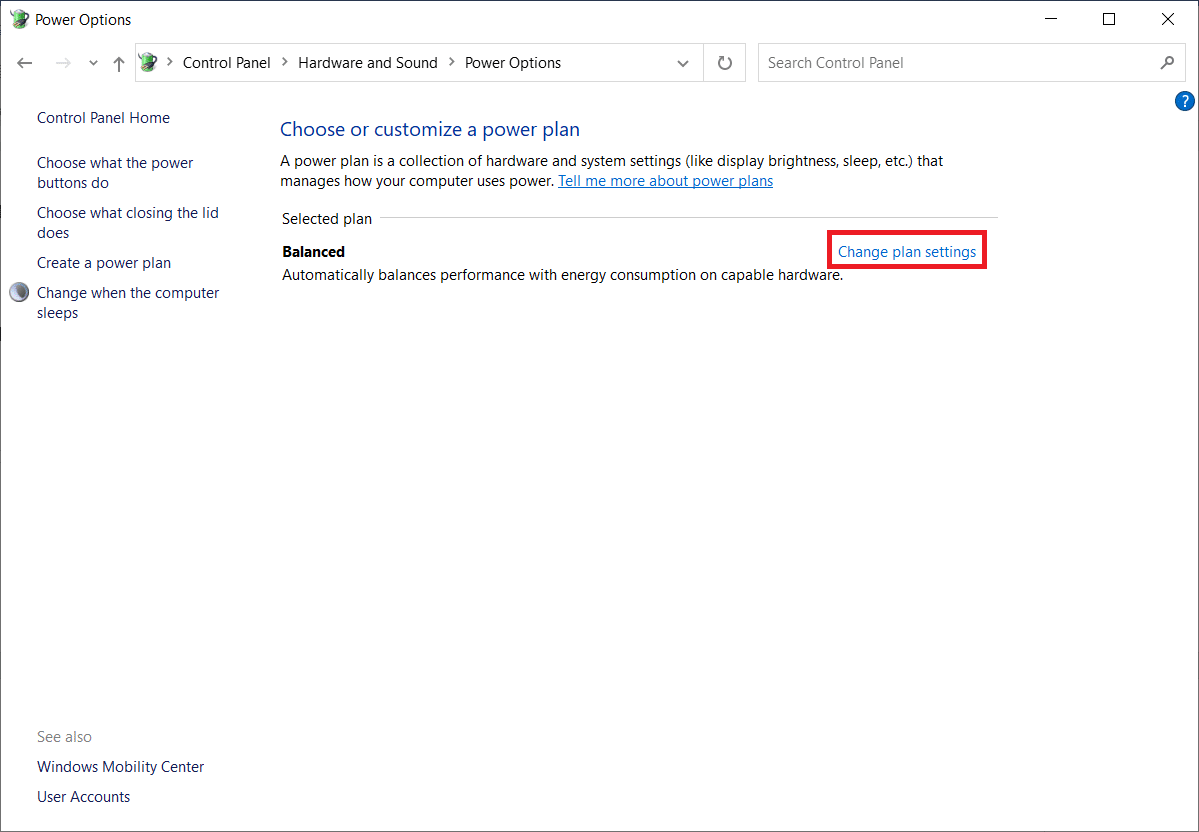
5. Щракнете върху Промяна на разширените настройки на захранването.
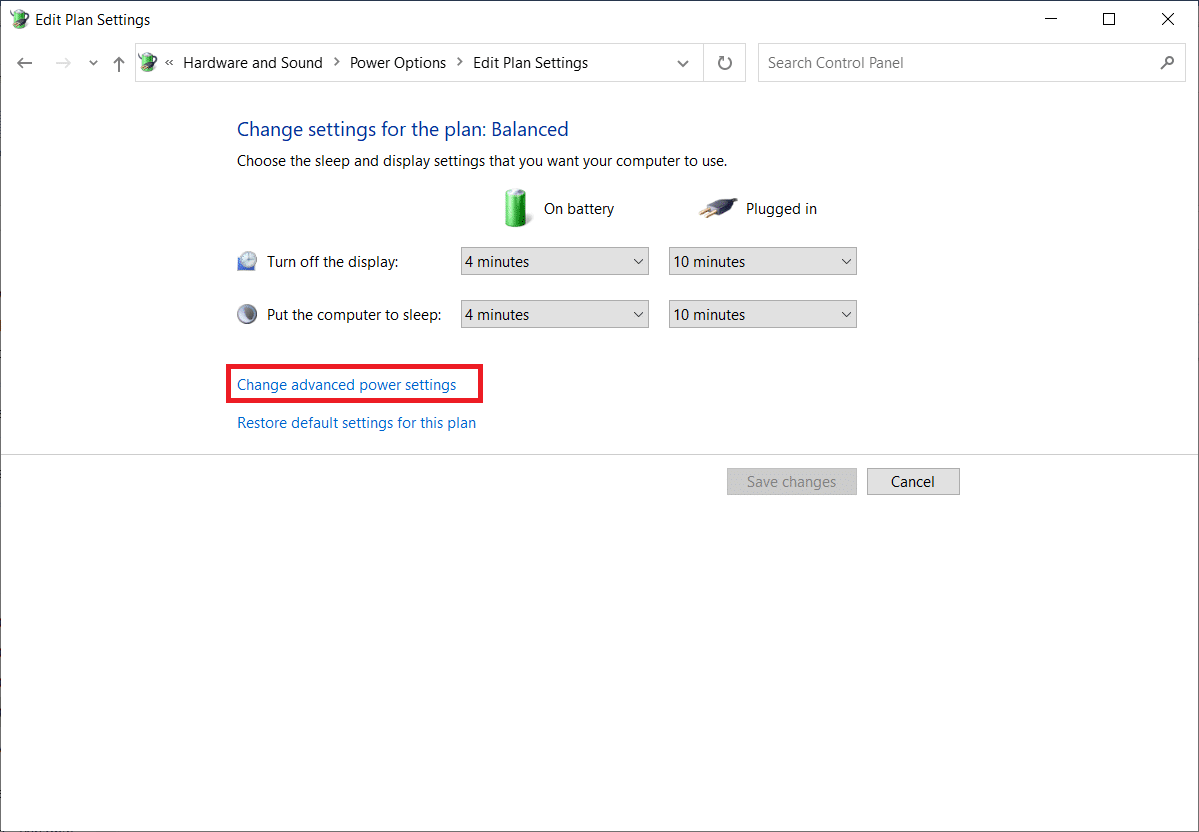
6. Разгънете папката USB Settings.
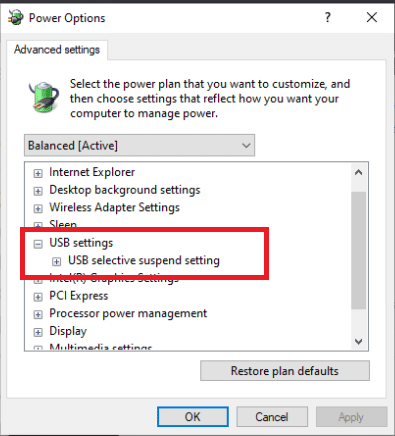
7. Изберете Деактивирано за опцията Батерия и включено под Настройка за селективно спиране на USB.
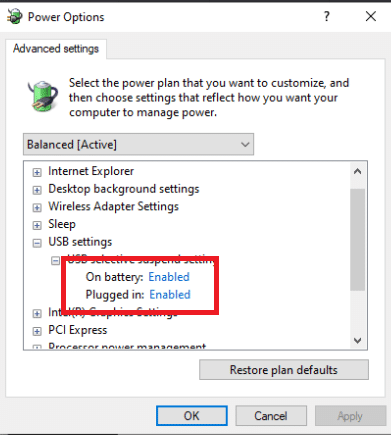
8. Щракнете върху Приложи и след това OK.
Метод 11: Присвояване на буква на устройството
В редки ситуации Kindle може да бъде разпознат като устройство за съхранение, а не като мултимедийно устройство от компютъра. Ако имате нужда от достъп до файловете на Kindle, задайте му буква на устройството от прозореца за управление на диска и той трябва да започне да работи правилно. За да направите това, ще трябва:
1. Щракнете с десния бутон върху менюто Старт и изберете Управление на дискове.
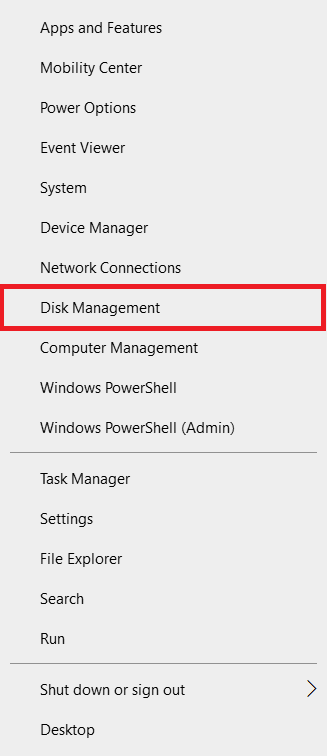
2. Щракнете с десния бутон върху устройството Kindle и изберете Промяна на буквата и пътеките на драйвера…
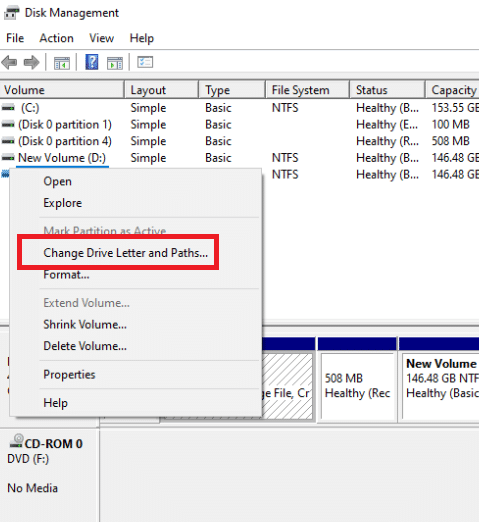
3. Изберете буква и щракнете върху Добавяне.
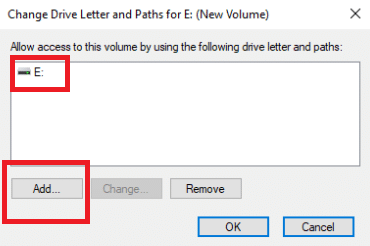
4. Запазете промените си и затворете прозореца, когато приключите.
5. Върнете се към File Explorer и проверете дали Kindle вече е достъпен.
Метод 12: Преинсталирайте Kindle
Можете също да опитате да преинсталирате най-новата версия на софтуера Kindle за Windows 10, за да отстраните проблема. Следвайте стъпките по-долу, за да преинсталирате Kindle и да коригирате Kindle да не се показва на компютър.
1. Натиснете едновременно клавишите Windows + I, за да отворите Настройки.
2. Щракнете върху Приложения.
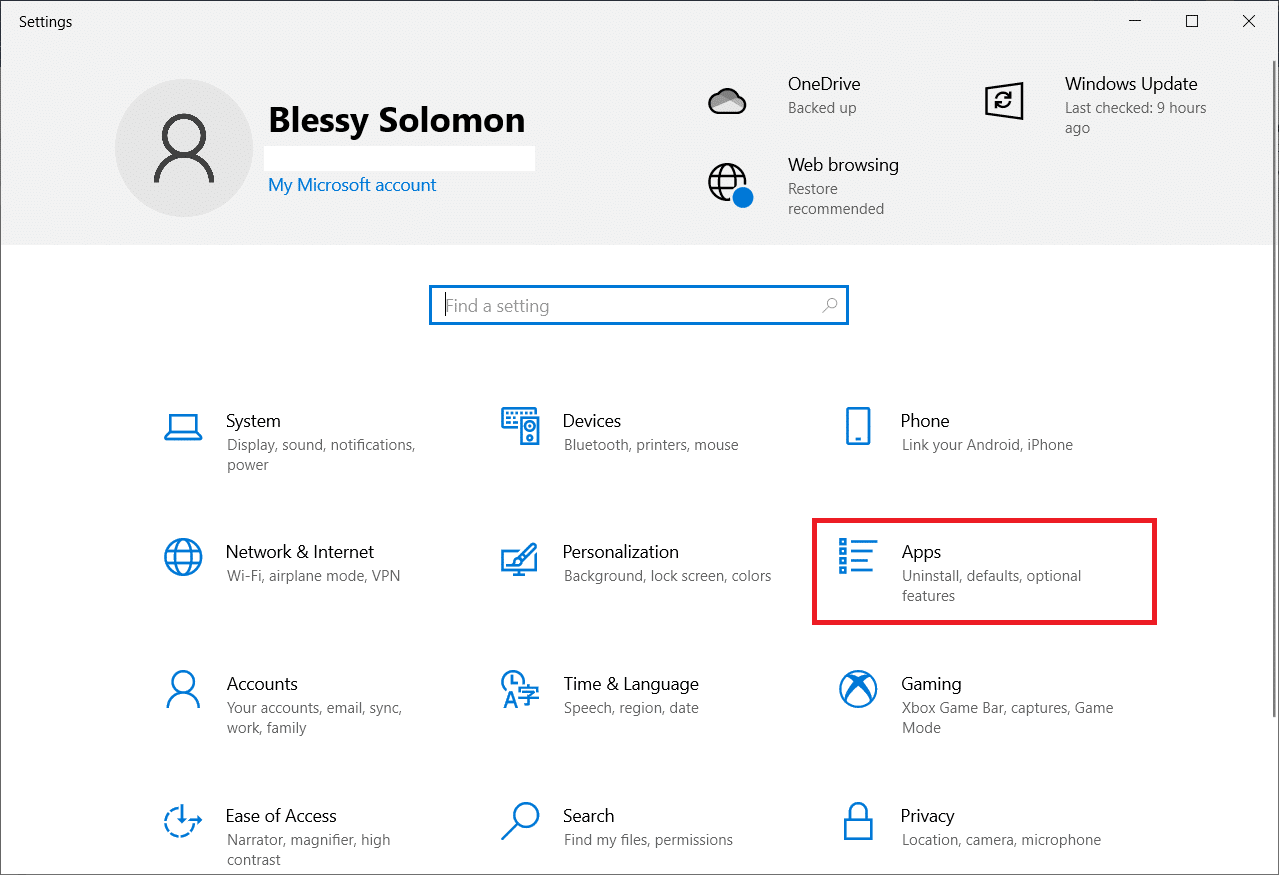
3. Превъртете надолу и изберете Amazon Kindle.
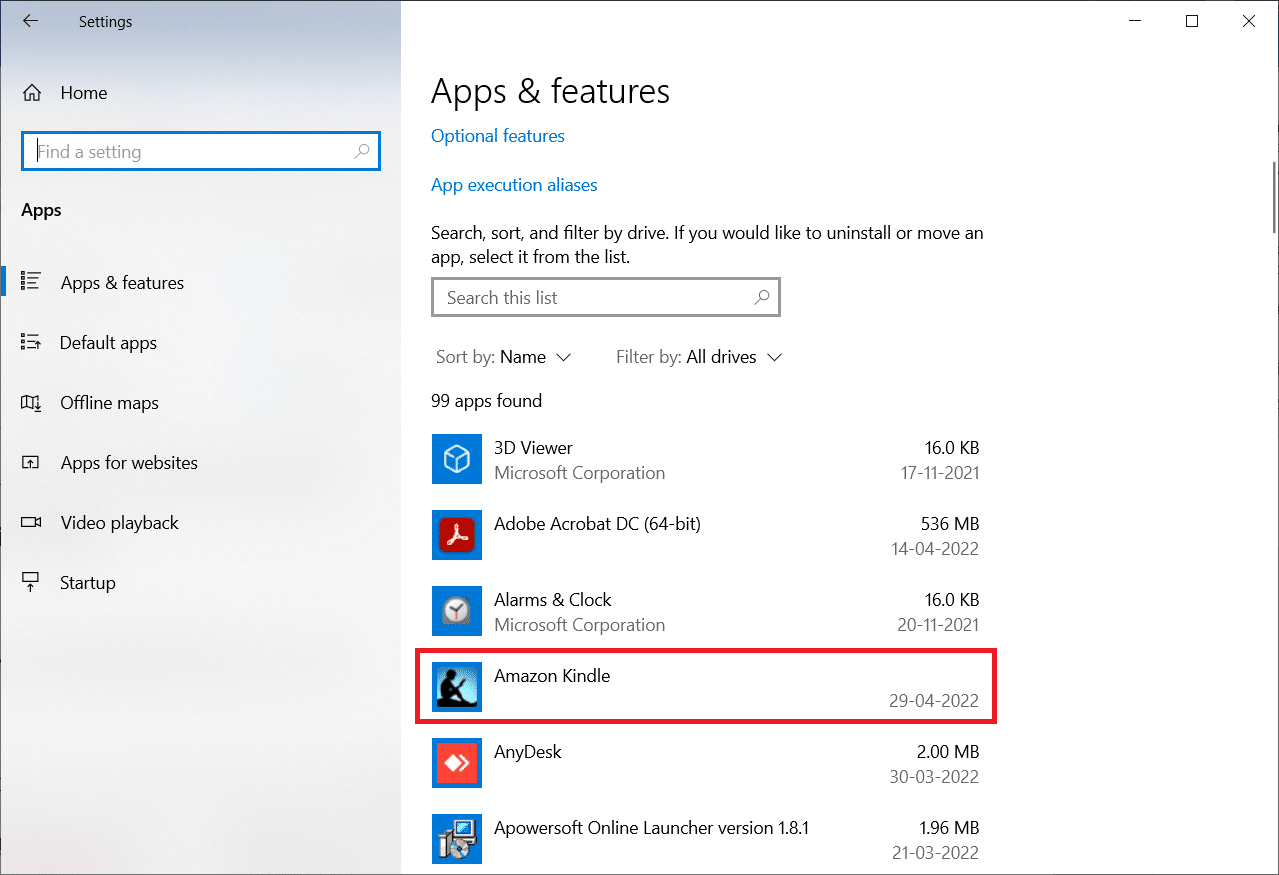
4. Щракнете върху Деинсталиране.
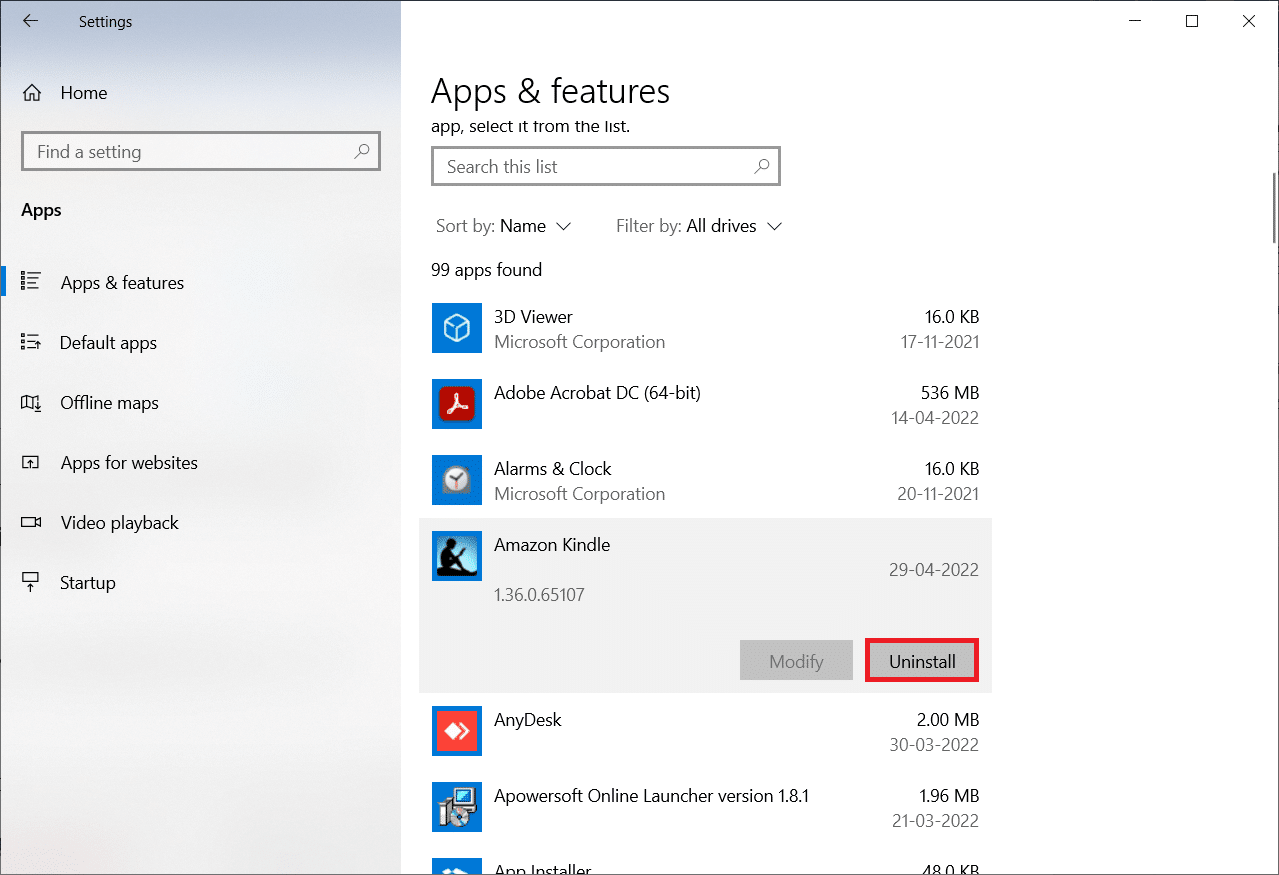
5. Отново щракнете върху Деинсталиране в изскачащия прозорец.
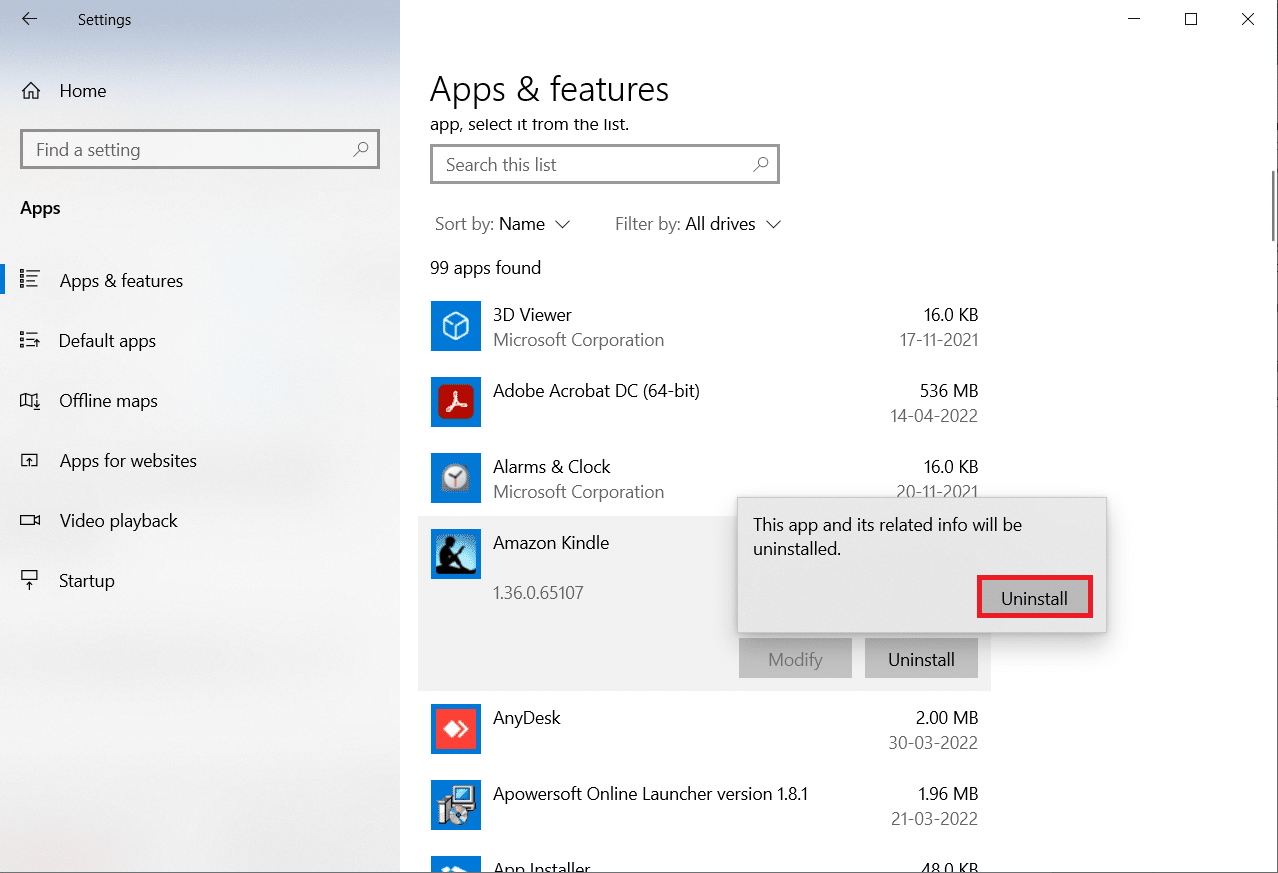
6. Щракнете върху Деинсталиране в прозореца за деинсталиране.
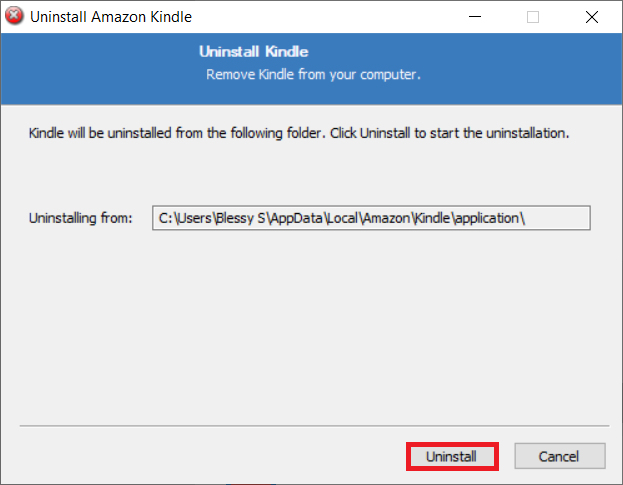
7. Щракнете върху Готово, за да завършите деинсталирането.
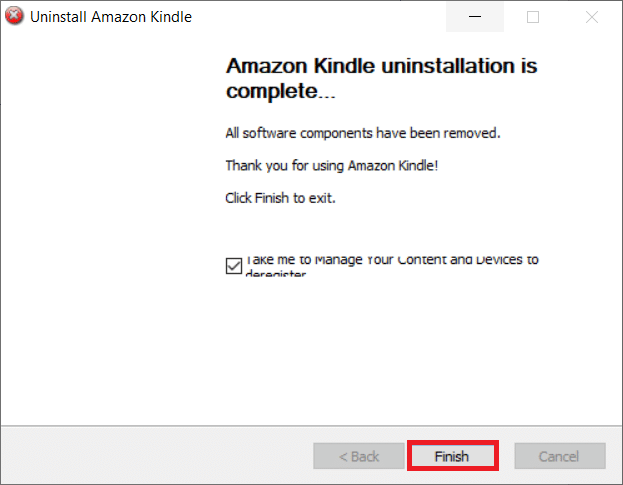
8. Въведете %localappdata% в лентата за търсене на Windows и я отворете.
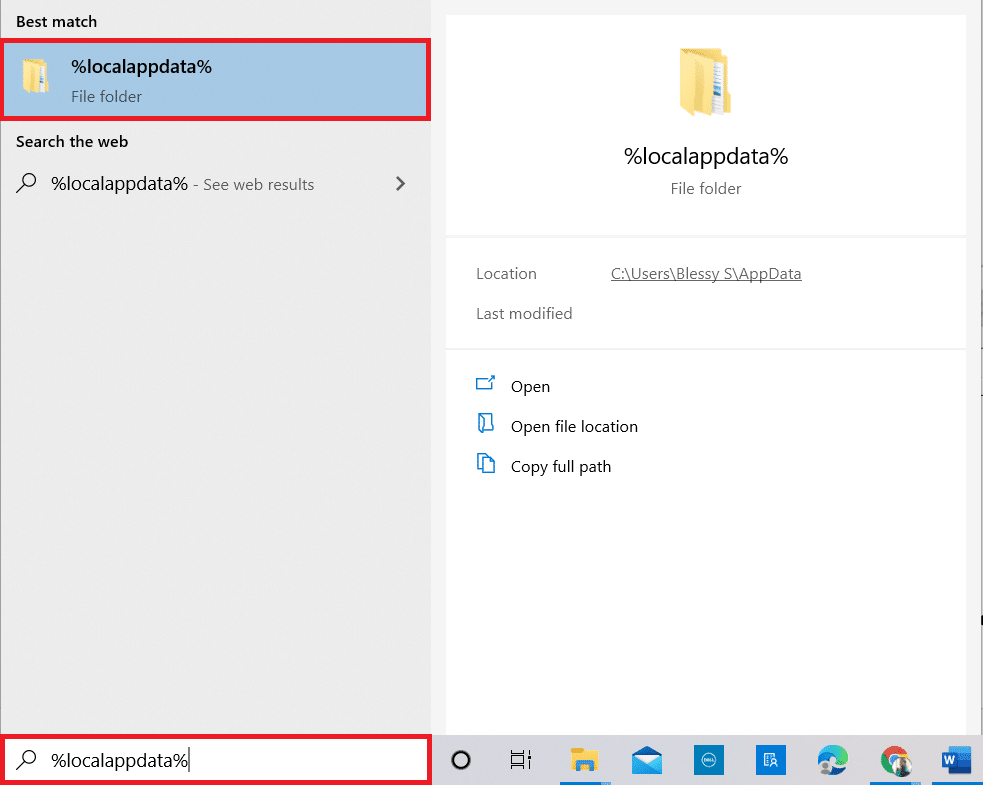
9. Щракнете двукратно върху папката Amazon, за да я отворите.
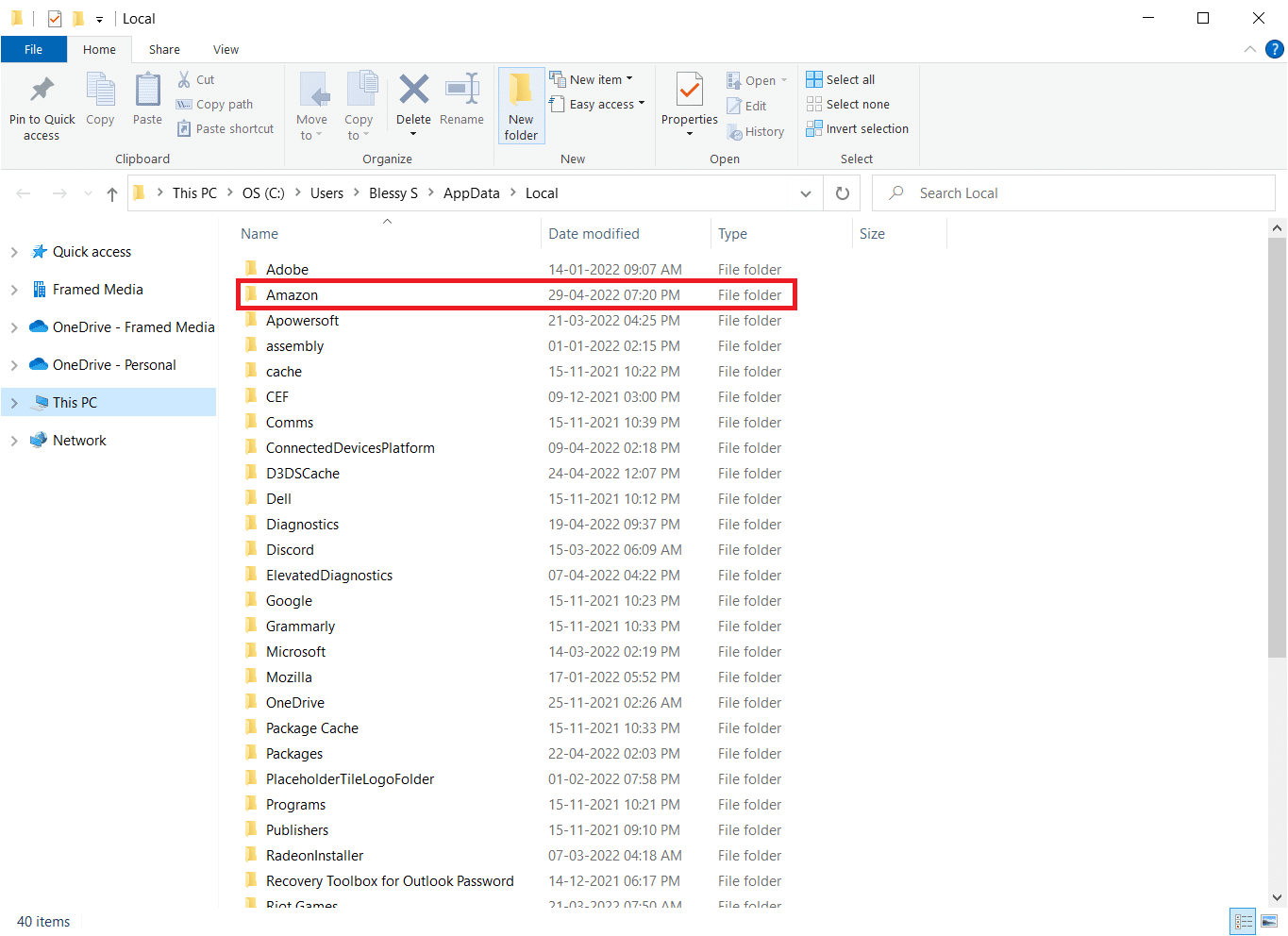
10. Сега щракнете с десния бутон върху папката Kindle и я изтрийте.
11. Отново натиснете клавиша Windows. Въведете %appdata% и го отворете.
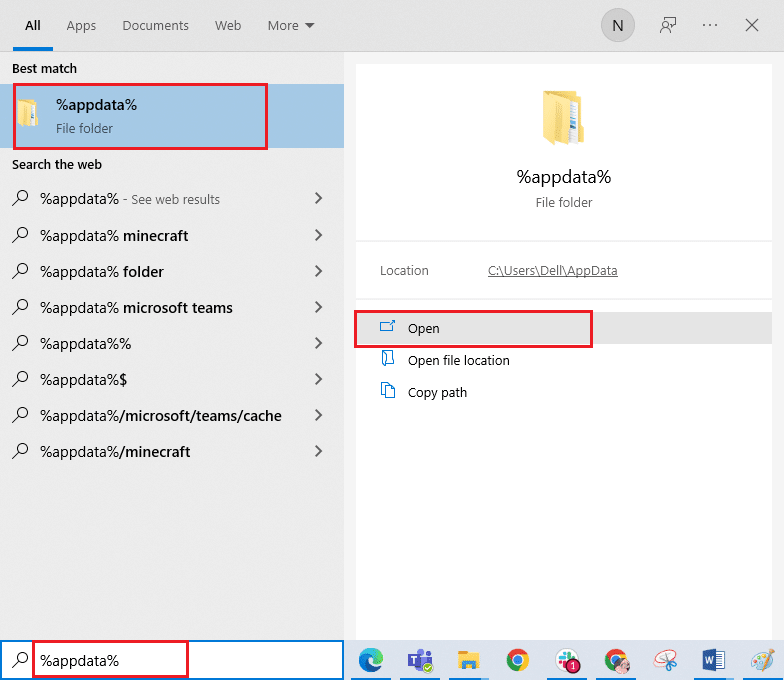
12. По същия начин изтрийте папката Kindle в папката Amazon, както беше направено по-рано.
13. Тогава, рестартирайте компютъра.
14. Сега посетете страницата за изтегляне на Amazon и щракнете върху бутона Изтегляне за PC и Mac.
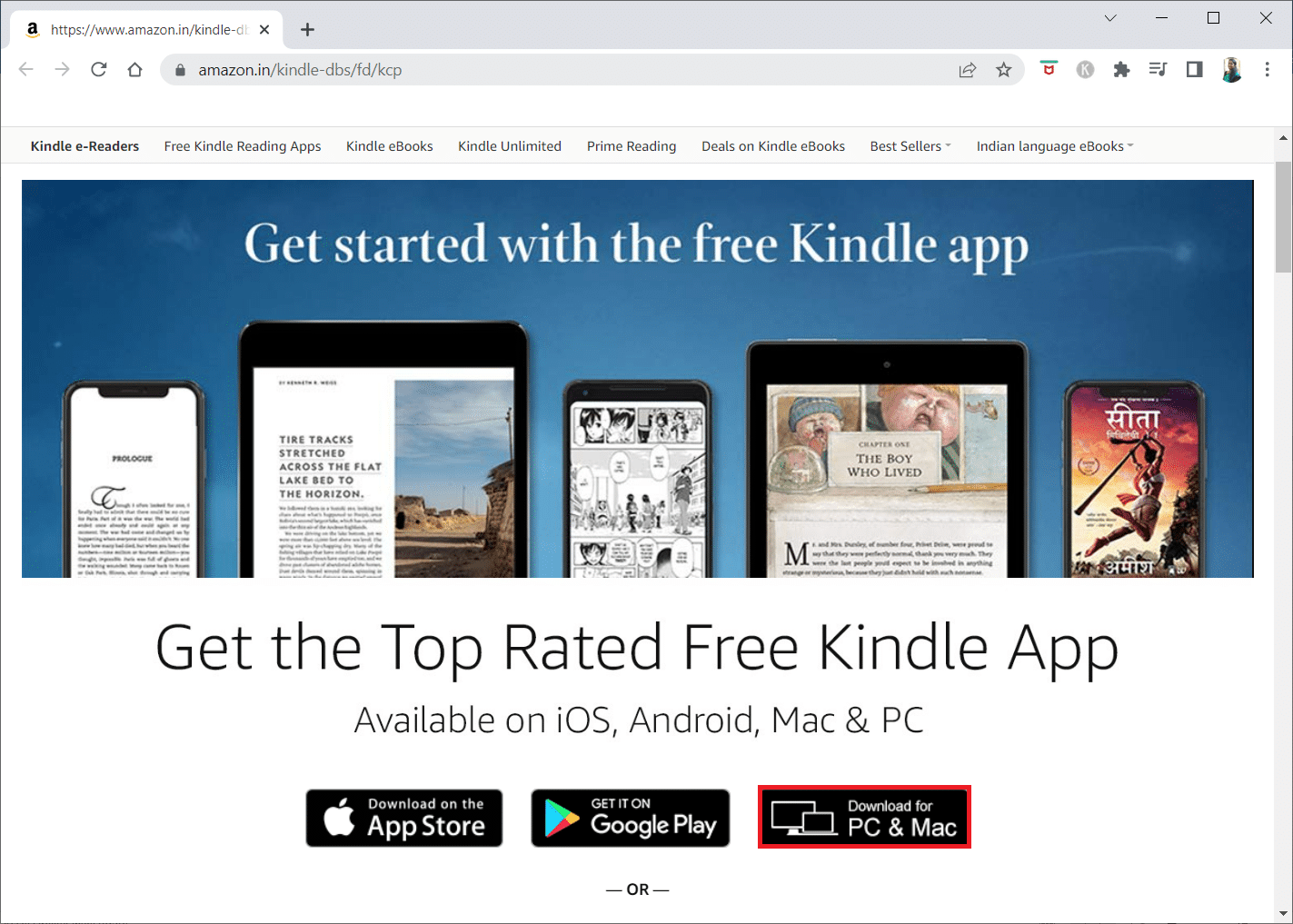
15. Щракнете върху изтегления инсталационен файл, за да инсталирате приложението.
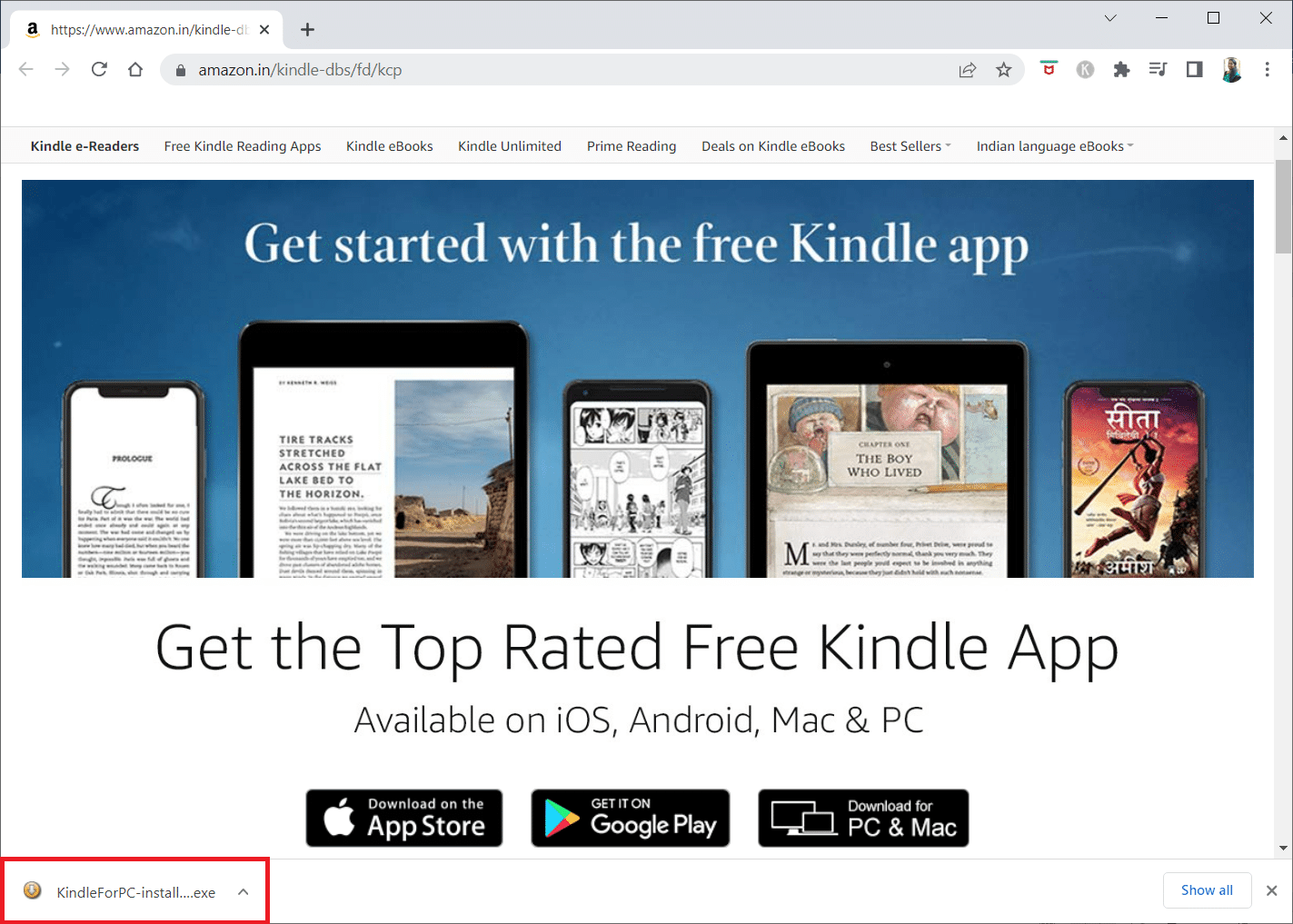
Метод 13: Извършете Hard Reset
Kindle, подобно на други смартфони и таблети, разполага с режим на нулиране, който позволява на потребителите да почистят инсталирането на операционната система и да изтрият паметта на устройството. Ще можете да разрешите софтуерни проблеми, които не позволяват на компютъра ви да открие вашето устройство, когато се опитате да го нулирате. Следвайте стъпките по-долу, за да нулирате устройството:
1. Свържете вашия Kindle към компютъра чрез USB.

2. За около 40 секунди натиснете и задръжте бутона за захранване.
3. Позволете на вашия Kindle да се рестартира сам.
4. Пуснете бутона за захранване, след като вашето устройство се рестартира.
Забележка: Ако вашият Kindle не се рестартира автоматично, натиснете бутона за захранване, за да го включите.
***
Надяваме се, че сте намерили тази информация за полезна и че сте успели да разрешите това, че Kindle не се показва на компютър. Моля, уведомете ни коя техника е била най-полезна за вас. Моля, използвайте формата по-долу, ако имате въпроси или коментари.