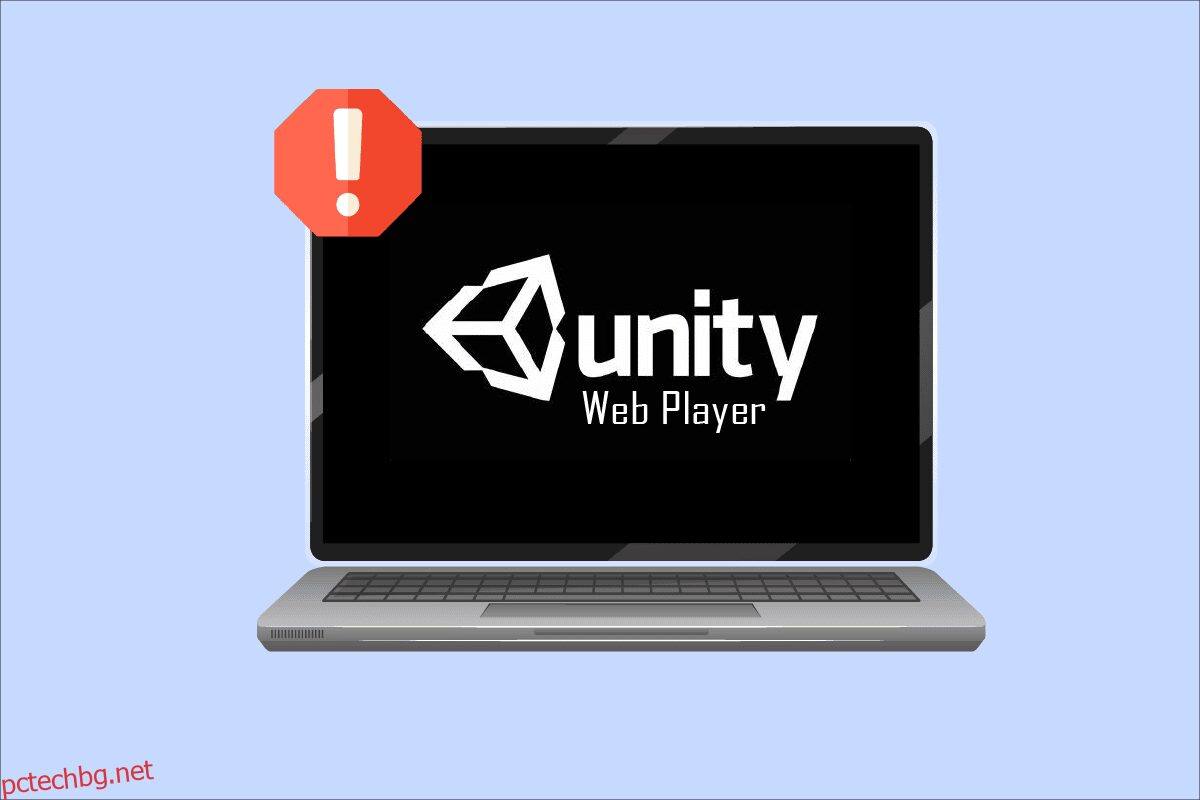Unity, най-популярният мултиплатформен гейминг в света, се използва от мнозина за създаване на виртуална реалност, 3D, AR и т.н., крайна механика на игрите. Няколко разработчици се наслаждават на тези процеси в своя уеб браузър, но много от тези разработчици и крайни потребители съобщават, че Unity Web Player не работи. Тъй като тези Unity Web Player не работят, проблемът с Chrome се съобщава непрекъснато, но никой наистина не знае решенията за разрешаването му. Така че, тази статия ще ви обясни подробно методите за разрешаване на споменатата грешка.
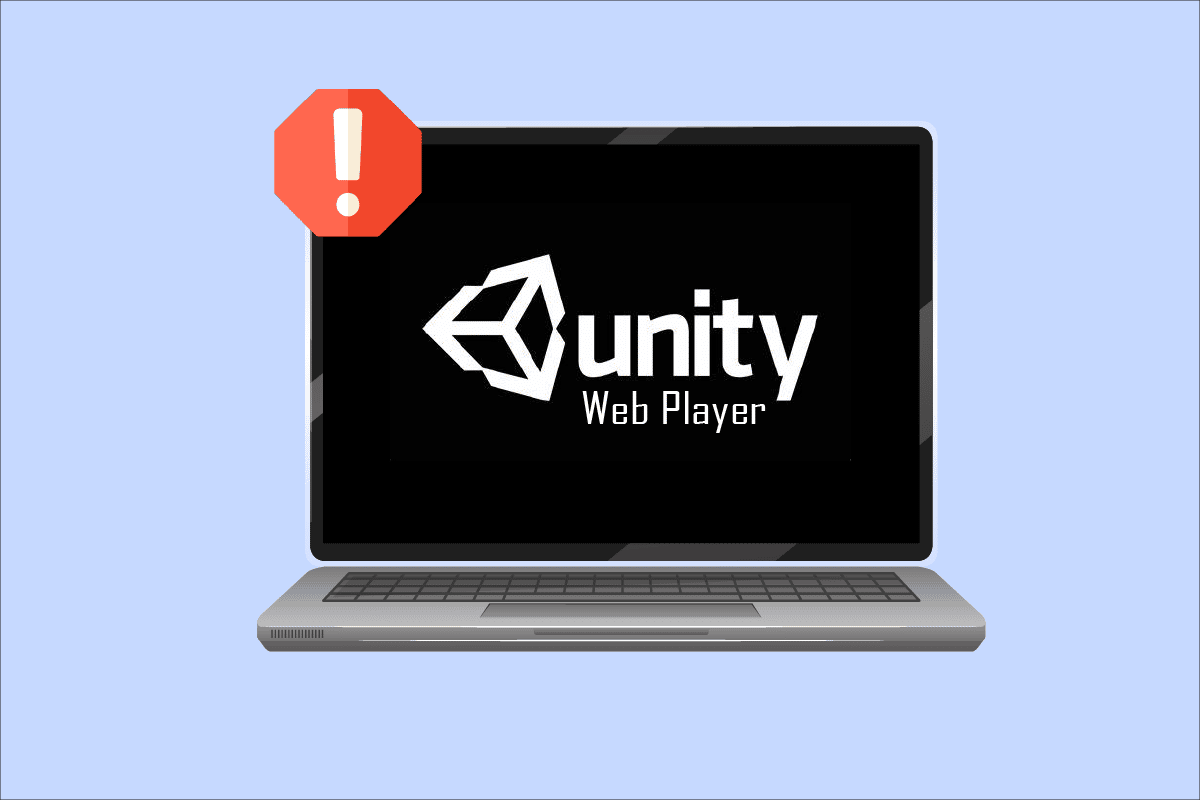
Съдържание
Как да поправите Unity Web Player не работи
Няколко браузъра като Google Chrome и Firefox спряха поддръжката на Unity Web Player преди няколко години. NPAPI (Netscape Plugin Application Programming Interface) позволява на разработчиците да разработват разширенията на браузъра. Но този API постепенно се премахва, тъй като другите технологии като WebGL, който предоставя по-усъвършенствани функции за уеб обработка, поемат властта. Java и Unity 3D Web Player са включени в плъгините NPAPI, които са амортизирани от повечето браузъри.
Все още можете по някакъв начин да накарате Unity Web Player да работи в тези браузъри с помощта на следните методи. Прочетете до края, за да разберете всеки метод и да ги изпълните на вашия компютър.
Метод 1: Използвайте Internet Explorer 11 и браузъри Safari
Някои от браузърите по подразбиране на Windows и Mac все още поддържат Unity Web Player. Internet Explorer 11 и Firefox са онези браузъри, които все още предоставят официална поддръжка на Unity Web Player.
Забележка: Трябва да сте влезли като администратор на вашия компютър, преди да изпълните стъпките по-долу.
1. Посетете страницата за изтегляне на Unity Web Player и я изтеглете на вашия компютър с Windows.
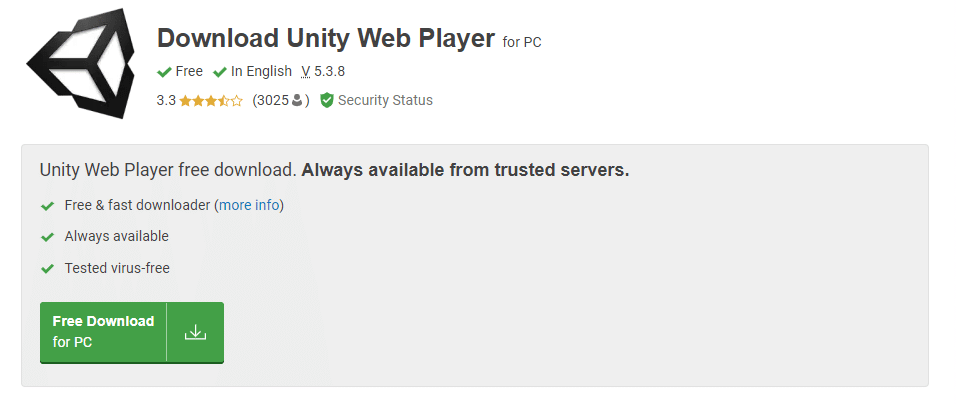
2. След приключване на инсталационния процес, рестартирайте компютъра.
3. След това натиснете клавиша Windows, въведете Internet Explorer и щракнете върху Отвори, както е показано по-долу.
Забележка: Ако използвате Mac система, отворете браузъра Safari и продължете да извършвате следните действия.
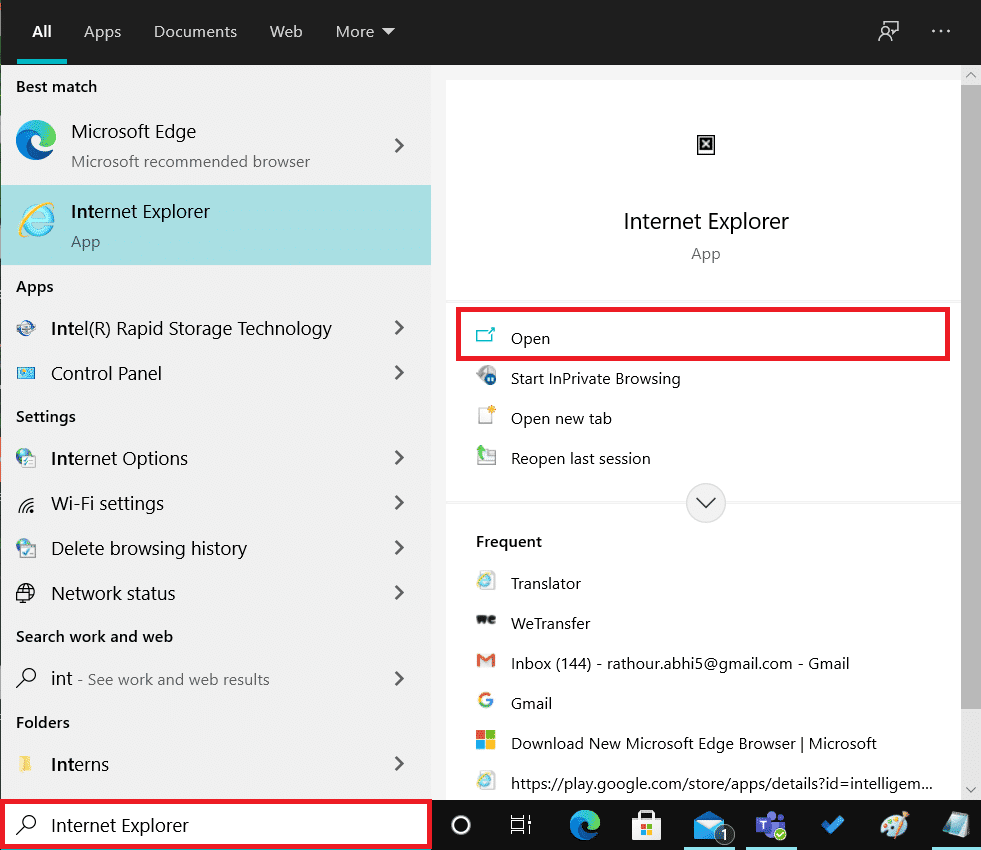
Придвижете се до грешката, причиняваща съдържанието, за да видите дали е коригирана или не.
Метод 2: Инсталирайте версията за разширена поддръжка на Firefox
Ако имате нужда от браузъра Firefox за целите на масово внедряване, Firefox Extended Support Release (ESR) е фаворитът сред потребителите. Тъй като Firefox ESR пуска само основните актуализации на сигурността, Firefox ESR може все още да поддържа NPAPI с Unity Web Player. Можете да стартирате съдържанието в тази версия на уеб браузъра Firefox, без да срещате грешки.
1. Посетете страницата за изтегляне на Firefox ESR във вашия текущ браузър.
2. Изберете следното от наличните падащи полета и щракнете върху Изтегляне, както е показано по-долу.
- Издание за разширена поддръжка на Firefox
- Windows 32-битова
-
Английски (САЩ) (или друг предпочитан)
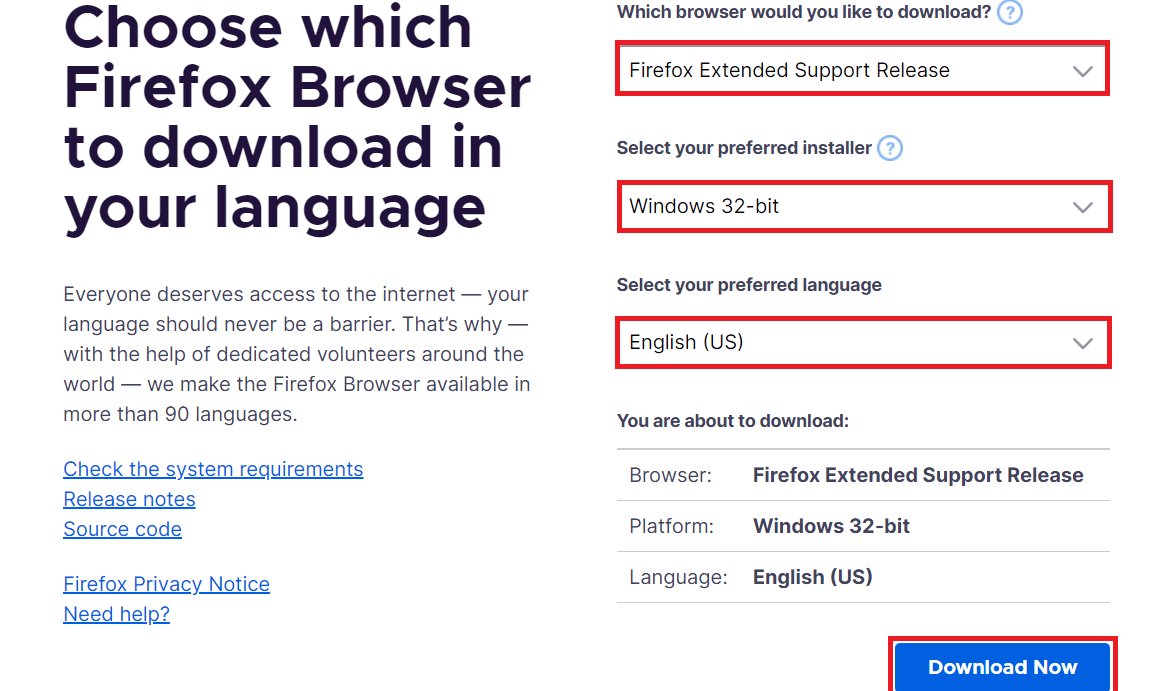
3. Щракнете с десния бутон върху програмата и щракнете върху Изпълни като администратор от контекстното меню.
4. Накрая, рестартирайте компютъра си след инсталирането на софтуера и опитайте да отворите желаното съдържание на него, за да видите дали проблемът с неработещия Unity Web Player е отстранен или не.
Метод 3: Инсталирайте по-стара версия на браузъра във VirtualBox
Можете също да използвате по-старите версии на браузъра Chrome или Firefox, за да използвате Unity Web Player. Но не можете да го направите на оригиналната си операционна система, тъй като това ще генерира много проблеми с вече инсталираната най-нова версия на същия браузър. Можете да използвате приложението Virtual Box, което позволява на потребителите да инсталират независима ОС на основната си ОС.
Забележка: Ако нямате изтеглен VirtualBox, можете да го изтеглите от официалната страница на Oracle VirtualBox и да го настроите на вашия компютър.
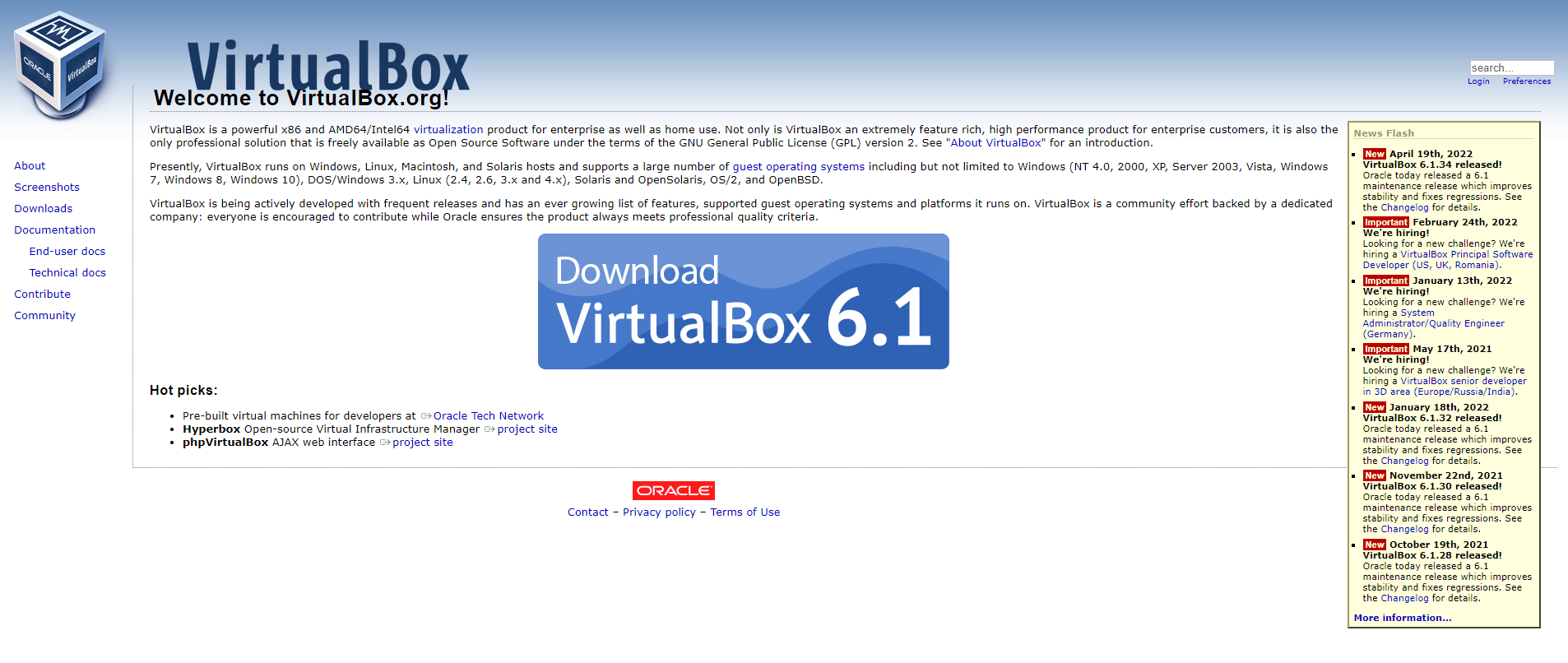
1. Отворете приложението VirtualBox на вашия компютър.
2. Сега инсталирайте някой от следните браузъри със споменатите по-стари версии.
- Opera версия 37
- Chrome версия 45
- Firefox версия 50
3. Посетете следните страници и намерете версиите на браузъра, споменати в горната стъпка 2.
4. След като инсталирате браузърите със споменатите версии, опитайте да заредите желаното съдържание, изискващо Unity Web Player, в тези браузъри. Стартирайте ги, за да видите дали Unity Web Player не работи, проблемите с Chrome, Opera или Firefox са отстранени или не.
Метод 4: Активирайте NPAPI Chrome Flag
Ако сте изтеглили по-стара версия на Chrome във VirtualBox и все още имате проблем с неработещите игри на Unity Web Player, флаговете на NPAPI може да са деактивирани в настройките на този браузър. Следвайте следващите стъпки, за да го активирате.
1. Отворете изтеглената по-стара версия на Chrome в приложението VirtualBox.
2. Въведете следния адрес в адресната лента на браузъра и натиснете клавиша Enter на клавиатурата.
chrome://flags/#enable-npapi
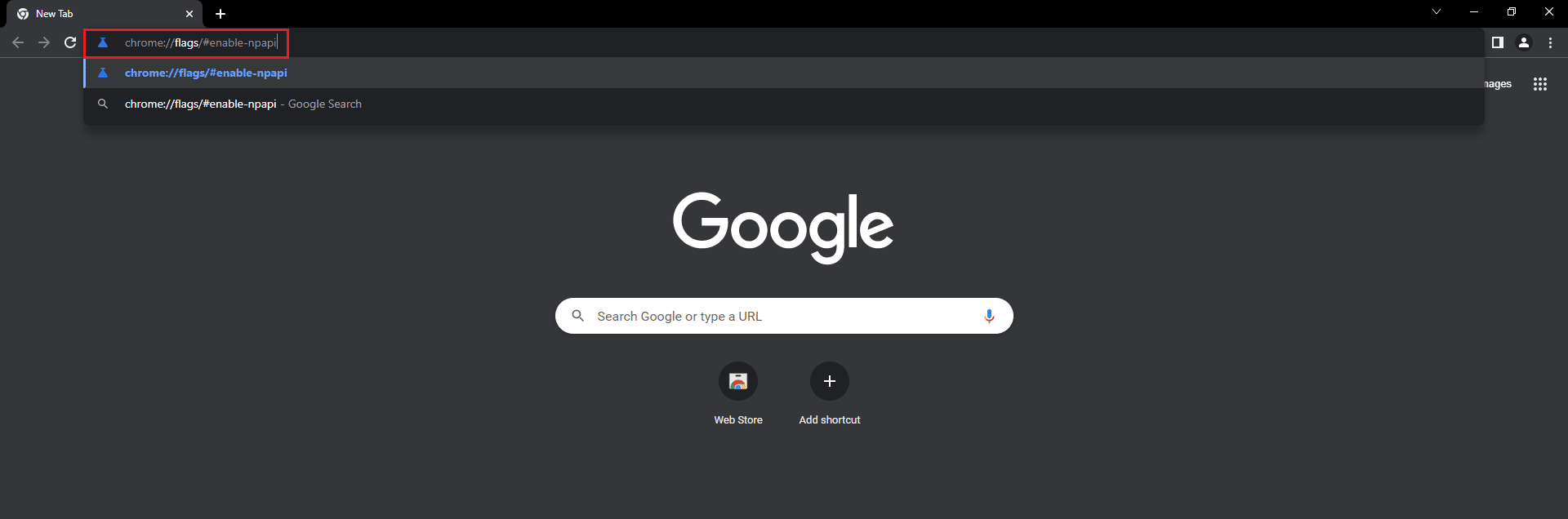
3. Ще се появи страницата с настройки на NPAPI. Щракнете върху Активиране за опцията Активиране на NPAPI.
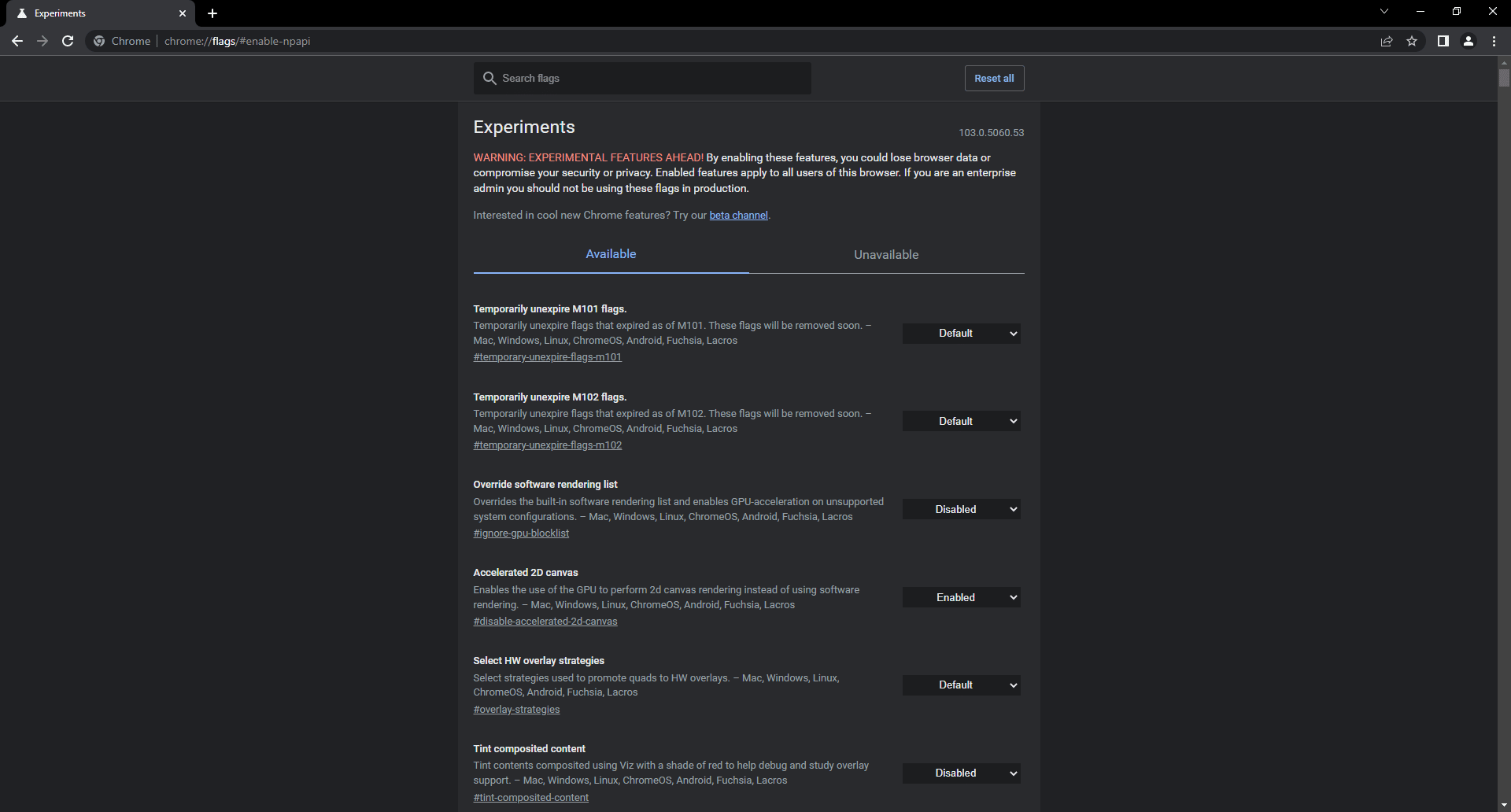
4. Накрая отворете отново браузъра във VirtualBox и опитайте да заредите платформата или играта в браузъра и проверете дали това ви е помогнало да отстраните споменатия проблем.
***
Така че, надяваме се, че сте разбрали методите за отстраняване на неработещия проблем с Unity Web Player с подробните стъпки в помощ. Можете да ни уведомите за всякакви въпроси относно тази статия или предложения за всяка друга тема, по която искате да направим статия. Пуснете ги в секцията за коментари по-долу, за да знаем.