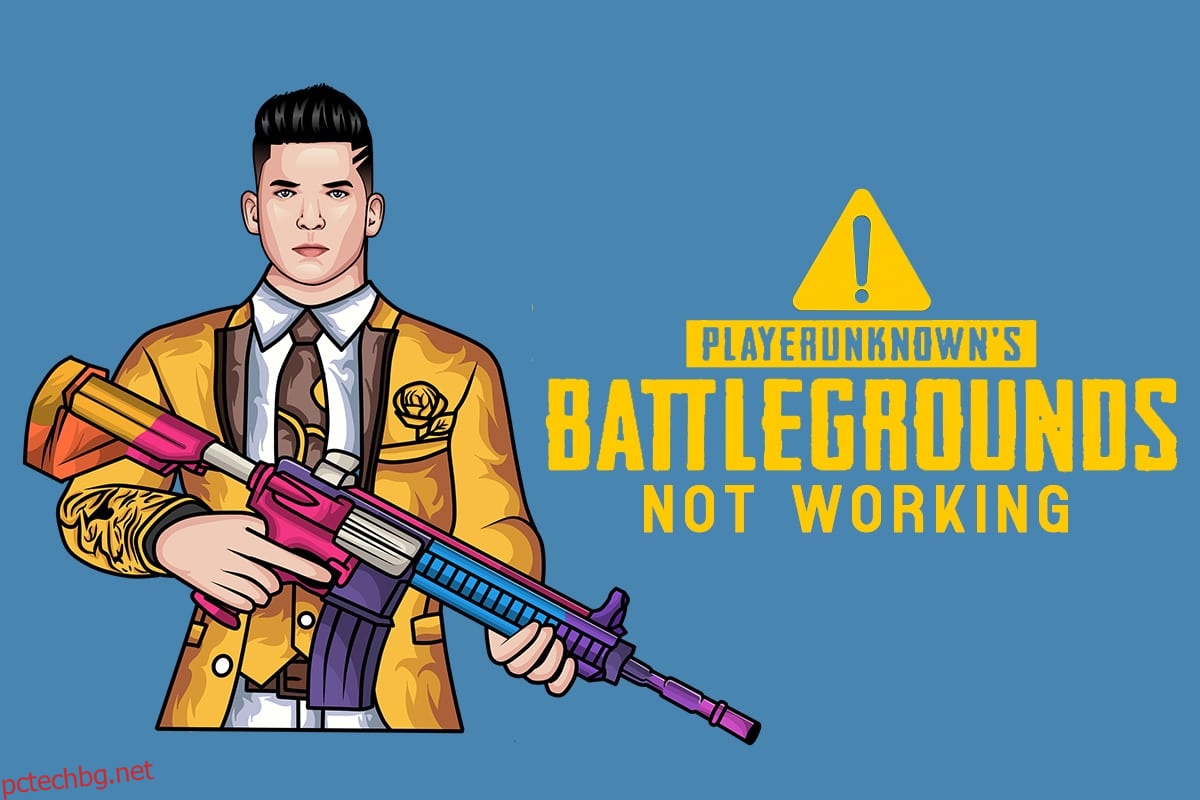PUBG (PlayerUnknown’s Battlegrounds) е една от най-бързо развиващите се игри през 2022 г., след стартирането й през 2017 г. Днес тя е инсталирана на повече от 6,2 милиарда устройства по целия свят. Можете да играете тази игра на операционна система Windows, устройства с Android/iOS, Xbox One и платформи PlayStation 4. Въпреки това, няколко потребители се сблъскват с проблеми с PUBG, които не работят и това предизвиква разочароващи преживявания сред играчите. Трябва да сте наясно с факта, че в няколко държави играта е блокирана поради вредния и пристрастяващ характер. Така че, следващия път, когато се сблъскате с проблем с нестартирането на PUBG, уверете се, че играта се поддържа във вашия географски регион или не. Ако други PUBG геймъри са във вашия географски регион, но не и вие, тогава това ръководство ще ви помогне много. Така че, продължете да четете, за да коригирате PUBG да не се стартира в Steam.
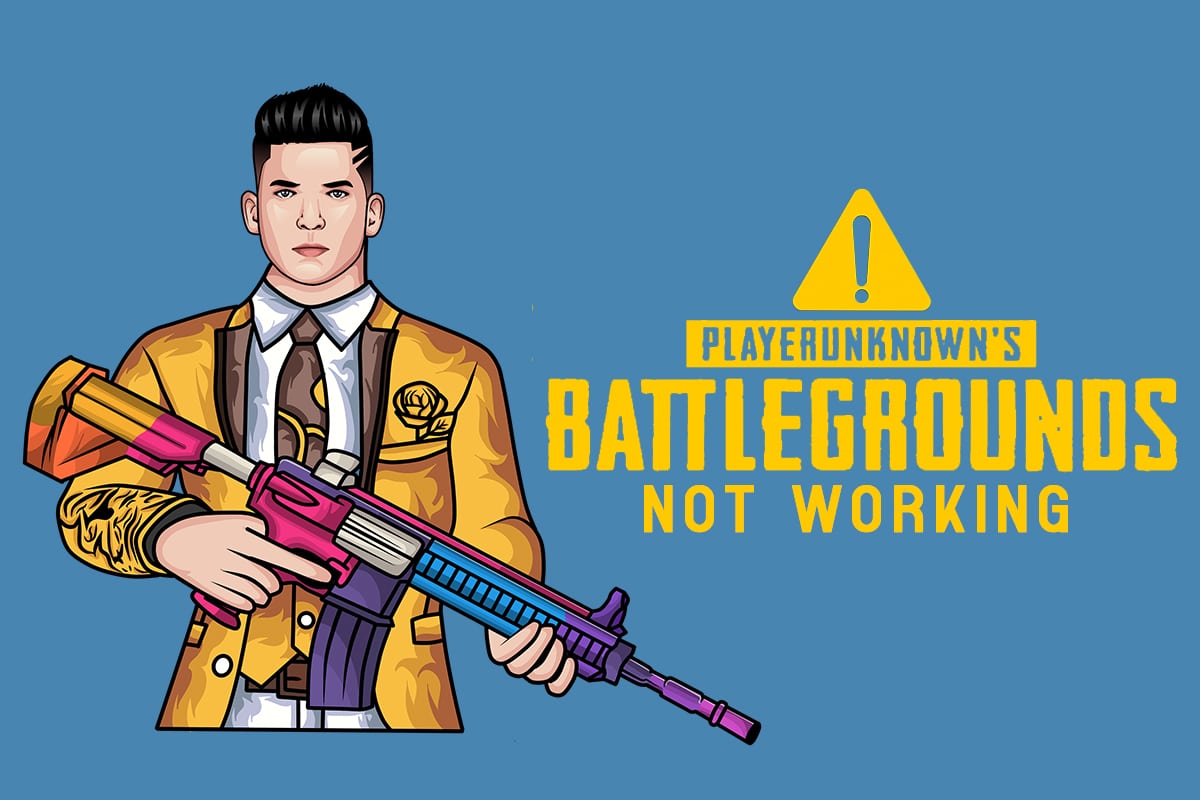
Съдържание
Как да поправите, че PUBG не работи на Windows 10
След като анализирахме няколко доклада за много онлайн технологични платформи, ние изготвихме списък с възможни причини, поради които PUBG не стартира проблем. Разгледайте тези причини, за да можете да следвате подходящи методи за отстраняване на неизправности, ефекти, за да коригирате PUBG, който не се стартира в Steam.
- На вашия компютър липсват няколко основни файла за игри.
- Ако няколко важни файла в папката Съдържание > Paks са повредени или липсват.
- Наличие на бъгове в играта.
- Вашият компютър няма всички версии на пакета VC Redist C++ на вашия компютър.
- Ако вашият компютър не отговаря на минималните изисквания за игра, не можете да стартирате играта.
- Разделителната способност на дисплея на компютъра е проблем.
- PUBG сървърите не работят.
- Ако вашият компютър има проблеми с локалната мрежа.
Минимални системни изисквания
Проверете дали вашият компютър отговаря на следните минимални изисквания за PUBG PC.
- 64-битова операционна система и процесор.
- 8 GB RAM.
- NVIDIA GeForce GTX 960 2GB / AMD Radeon R7 370 2GB Графичен процесор.
- Широколентова мрежова връзка.
- Версия 11 на DirectX.
- Минимум 50 GB свободно място на вашия компютър.
В този раздел съставихме списък с методи, които ще ви помогнат да отстраните неработещия проблем с PUBG. Следвайте ги в същия ред, за да постигнете перфектни резултати.
Метод 1: Основни стъпки за отстраняване на неизправности
На първо място, проверете дали вашият компютър има адекватна интернет връзка. Без интернет връзка не можете да се насладите на вашата графична игра онлайн.
- Рестартирайте или нулирайте вашия рутер, ако е необходимо.
- Актуализирайте фърмуера на рутера.
- Превключете към Ethernet кабел и проверете интернет свързаността.
- Свържете се с клетъчни връзки за данни и проверете коя мрежа работи добре за PUBG.
- Избягвайте овърклок.
Метод 2: Промяна на разделителната способност на дисплея
Ако сте изправени пред проблем с неработещ PUBG, настройте настройките за разделителна способност на дисплея, както е указано по-долу.
1. Натиснете и задръжте клавишите Windows + D заедно, за да се придвижите до работния плот.
2. Сега щракнете с десния бутон върху работния плот и изберете опцията Персонализиране.

3. След това в левия панел щракнете върху Дисплей и в десния панел изберете по-ниска разделителна способност на екрана под Разделителна способност на дисплея, както е показано.

Метод 3: Стартирайте PUBG като администратор
За да избегнете конфликти, стартирайте PUBG като администратор, както е указано по-долу.
1. Щракнете с десния бутон върху прекия път на PUBG на работния плот или навигирайте в инсталационната директория и щракнете с десния бутон върху нея.
2. Сега изберете опцията Properties.
3. След това преминете към раздела Съвместимост и поставете отметка в квадратчето Стартиране на тази програма като администратор.
Забележка: Показахме Steam Properties като пример.

4. Накрая щракнете върху Приложи>OK, за да запазите промените.
Освен това деактивирайте стартиращите програми на вашия компютър, като следвате нашето ръководство за 4 начина за деактивиране на стартиращи програми в Windows 10

Метод 4: Проверете целостта на файловете (само за Steam)
Ако някои липсващи файлове са отговорни за вашата игра, ще се сблъскате с това, че PUBG не се стартира при проблем със Steam. За да се справите с проблема, проверете целостта на файловете за игри, както е указано по-долу.
1. Стартирайте Steam и превключете към менюто БИБЛИОТЕКА.

2. Сега изберете опцията НАЧАЛО и щракнете с десния бутон върху играта PUBG.

3. След това изберете опцията Properties….

4. Сега щракнете върху ЛОКАЛНИ ФАЙЛОВЕ от левия панел и изберете Проверка на целостта на файловете на играта… както е показано.

5. Изчакайте, докато процесът приключи и проверете дали сте отстранили проблема.
Метод 5: Изтриване на конфигурационни файлове
Конфигурационните файлове, съхранявани в папката Paks, може да доведат до проблем при стартиране на PUBG. За да се справите с този проблем, който PUBG не се стартира в Steam, изтрийте съдържанието на папката, както е указано по-долу.
1. Натиснете и задръжте клавишите Windows + E заедно, за да отворите File Explorer и отидете до директорията за инсталиране на играта.
2. Сега отворете папката Tslgame, последвана от папката Content.

3. След това отворете папката Paks и изтрийте всички файлове, освен тези, които не започват с Pakchunk.

4. Ако използвате Steam, повторете метод 5, за да отстраните проблема.
Метод 6: Изпълнете SFC и DISM сканиране
Ако на вашия компютър с Windows 10 има липсващи или повредени файлове, ще се сблъскате с проблем с PUBG не стартира Steam. И все пак, вие поправяте тези повредени файлове, като използвате вградени помощни програми, а именно, проверка на системни файлове и обслужване и управление на изображението за внедряване. Прочетете нашето ръководство за това как да поправите системни файлове в Windows 10 и следвайте стъпките според инструкциите, за да поправите всичките си повредени файлове.

Метод 7: Временно деактивирайте антивирусната програма
Ако забележите, че PUBG не работи след актуализиране на играта, проблемът е във вашия антивирусен софтуер. В този случай първото нещо, което трябва да направите, е да проверите дали антивирусната програма блокира играта или не. Следвайте нашето ръководство за това как да деактивирате временно антивирусната програма на Windows 10 и следвайте инструкциите, за да деактивирате временно антивирусния си пакет на вашия компютър.

След като деактивирате антивирусната програма, проверете дали имате достъп до PUBG.
Метод 8: Деактивирайте защитната стена на Windows Defender (не се препоръчва)
В допълнение към антивирусната програма, защитната стена на Windows Defender може да предотврати достъпа до игри на вашия компютър. Така че, опитайте да деактивирате защитната стена на Windows Defender, както е указано в нашето ръководство Как да деактивирате защитната стена на Windows 10 и следвайте стъпките съответно.

Забележка: След като стартирате PUBG след деактивиране на защитната стена на Windows Defender, уверете се, че сте активирали отново пакета защитна стена след играта. Компютър без пакет за сигурност винаги е заплаха.
Метод 9: Актуализирайте PUBG PC игра
Уверете се, че използвате актуализирана версия на PUBG, независимо от приложението, през което работите. Можете да играете PUBG чрез Steam или чрез директно приложение, или да актуализирате играта, за да разрешите конфликтни проблеми. Ето няколко инструкции за актуализиране на PUBG и коригиране на проблема с PUBG, който не се стартира при Steam.
1. Отворете Steam и превключете на БИБЛИОТЕКА.

2. Сега щракнете върху НАЧАЛО и потърсете вашата игра.

3. След това щракнете с десния бутон върху играта PUBG и изберете опцията Properties…, както е показано.

4. След това превключете към раздела АКТУАЛИЗАЦИИ и проверете дали има чакащо действие за актуализация. Ако е така, следвайте инструкциите на екрана, за да актуализирате играта и проверете дали сте отстранили проблема.
Метод 10: Актуализирайте драйверите на графичния процесор
Графичните драйвери са отговорни за тежките графични изображения и игри за обработка на видео. Ако се сблъскате с някакви конфликти при стартиране в играта PUBG, уверете се, че използвате актуализирана версия на драйвери на устройства, тъй като те служат като връзка между хардуера и операционната система на вашия компютър. Много потребители предполагат, че актуализирането на драйвери е отстранило проблема с неработещия PUBG. Прочетете и приложите стъпките, инструктирани в нашето ръководство 4 начина за актуализиране на графични драйвери в Windows 10, за да го направите.

Метод 11: Преинсталирайте драйвера на графичния процесор
Ако все още се сблъсквате с проблем със стартирането на PUBG след актуализиране на драйверите на графичния процесор, преинсталирайте драйверите на устройства, за да коригирате всички проблеми с несъвместимостта. Има няколко начина за преинсталиране на драйвери на вашия компютър. И все пак можете лесно да преинсталирате графичните драйвери, както е указано в нашето ръководство Как да деинсталирате и преинсталирате драйвери в Windows 10.

След като преинсталирате драйверите на графичния процесор, проверете дали сте коригирали проблема с PUBG да не стартира Steam.
Метод 12: Актуализирайте Windows
Винаги се уверете, че използвате актуализирана версия на операционната система Windows, за да разрешите всички проблеми при стартиране на PUBG. Актуализациите ще коригират всички проблеми с производителността и ще разрешат всички грешки във вашия компютър. Следвайте нашето ръководство как да изтеглите и инсталирате най-новата актуализация на Windows 10, за да актуализирате операционната система Windows.

След като актуализирате операционната си система, проверете дали сте отстранили проблема с нестартирането на PUBG.
Метод 13: Променете DNS адреса
Системата за имена на домейни (DNS) е отговорна за установяване на правилна интернет връзка. DNS адресите, предоставени от вашия доставчик на интернет услуги, може да не са съвместими с интернет скоростта и честотната лента. Така че в този случай ви препоръчваме да промените DNS адресите, както е указано в нашето ръководство за Как да промените DNS настройките в Windows 10, за да промените DNS адресите на вашия компютър. Препоръчваме ви да преминете към всеки Open DNS или Google DNS на вашия компютър с Windows 10, като следвате нашето ръководство за превключване към OpenDNS или Google DNS на Windows.

Метод 14: Променете афинитета на PUBG
Ядрата на процесора са отговорни за компютърната кеш памет и обработката на паметта във вашия компютър. Цялостната производителност на ядрата на процесора ще се използва напълно, ако не можете да стартирате PUBG правилно. Така че в този случай можете да промените афинитета на играта, както е указано по-долу.
1. Натиснете едновременно клавишите Ctrl + Shift + Esc, за да отворите диспечера на задачите.
2. Сега превключете към раздела Детайли и наблюдавайте подробностите за използването на приложението.

3. Сега стартирайте клиента Steam и щракнете върху бутона Игра, съответстващ на играта PUBG под раздела БИБЛИОТЕКА.
4. След това превключете към прозореца на Task Manager и щракнете с десния бутон върху TslGame.exe, след което изберете опцията Set Affinity, както е показано.

5. След това премахнете отметката от квадратчето Всички процесори и след това отметнете квадратчето CPU 0, както е показано. След това щракнете върху OK.
Забележка: Уверете се, че сте направили този процес, преди играта да започне.

6. Сега проверете дали все още имате проблем с PUBG не работи.
7. Ако играта ви стартира гладко, повторете стъпки 4 и 5, но в стъпка 5 поставете отново отметка в квадратчето Всички процесори.

Все пак, ако се сблъскате със същия проблем, следвайте следващия метод.
Метод 15: Инсталирайте VC Redist C++
Всички игри на вашия компютър трябва да имат всички версии на Visual C++ Redistributable файлове, за да бъдат инсталирани на вашия компютър. Ето няколко инструкции за инсталиране на важни VC Redist C++ файлове на вашия компютър.
1. Изтеглете Visual Studio 2017 за 64-битова операционна система или за 32-битова операционна система.

2. По същия начин изтеглете Visual Studio 2015 от официалния сайт.
3. Придвижете се до Моите изтегляния на вашия компютър и стартирайте инсталационния файл, като щракнете двукратно върху него.
След като софтуерните пакети са инсталирани, проверете дали PUBG не стартира отново проблем със Steam.
Метод 16: Преинсталирайте PUBG
Ако нито един от методите не ви е помогнал, тогава трябва да инсталирате отново играта, за да поправите някои основни повредени конфигурационни файлове в играта. Ето няколко инструкции за преинсталиране на PUBG в Steam.
Забележка: Тук за пример е взета ROGUE COMPANY. Следвайте стъпките според играта PUBG.
1. Придвижете се до клиента Steam и превключете към раздела БИБЛИОТЕКА.
2. След това щракнете с десния бутон върху PUBG и след това изберете опцията Управление, последвано от Деинсталиране.

3. Сега потвърдете подканата, като щракнете отново върху Деинсталиране.

4. След това рестартирайте компютъра си и повторете стъпка 1.
5. Сега щракнете с десния бутон върху PUBG и след това щракнете върху Инсталиране.

6. Накрая продължете с инструкциите на екрана, за да инсталирате играта на вашия компютър.

След като преинсталирате играта, вече няма да имате проблеми.
Метод 17: Извършете възстановяване на системата
Дори ако преинсталирането на играта не ви е помогнало, опитайте да възстановите компютъра до предишното състояние, в което е работил добре. Това може да стане възможно чрез процеса на възстановяване на системата. Възстановяването на системата ще върне компютъра към версията, в която е работил, без никакви грешки. За да направите това, следвайте нашето ръководство за това как да използвате възстановяване на системата в Windows 10 и приложете инструкциите, както е показано.

След като възстановите вашия компютър с Windows 10, проверете дали можете да се насладите на вашата PUBG игра.
Метод 18: Потърсете поддръжка на PUBG
Не на последно място, търсенето на професионална помощ, ако нито един от методите не ви е помогнал, ще бъде по-добрият вариант, когато PUBG не работи.
1. Отидете до официалната страница за поддръжка на PUBG.

2. След това превъртете надолу по екрана и щракнете върху бутона ИЗПРАЩАНЕ НА БИЛЕТ, както е показано.

3. Сега изберете вашата PUBG платформа от падащия списък.

4. Накрая попълнете всички необходими подробности заедно с проблема си и щракнете върху бутона ИЗПРАЩАНЕ. Изчакайте, докато професионалният екип ви предложи решение.

***
Надяваме се, че това ръководство е било полезно и можете да поправите, че PUBG не работи в Windows 10. Кажете ни кой метод е работил най-добре за вас. Чувствайте се свободни да се свържете с нас с вашите запитвания и предложения чрез секцията за коментари по-долу.