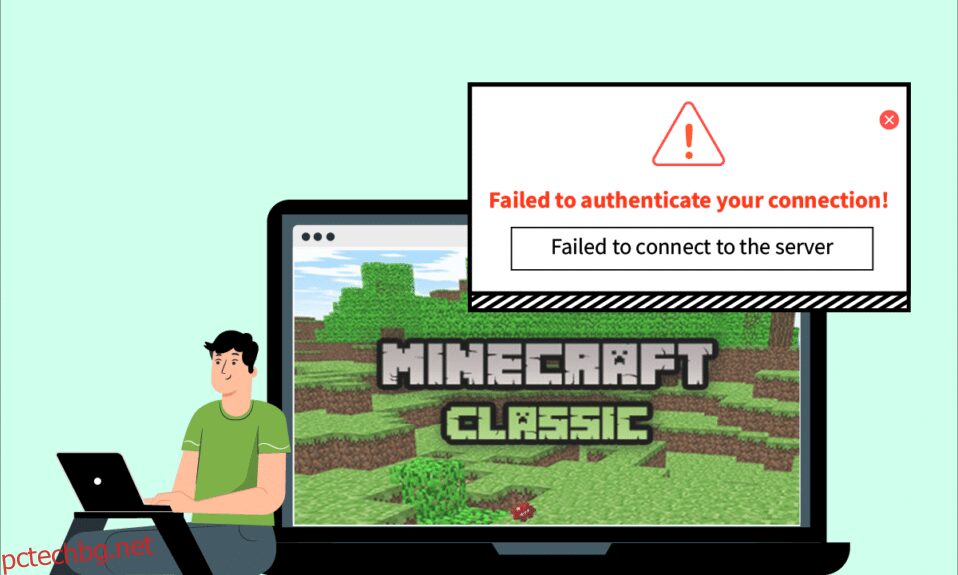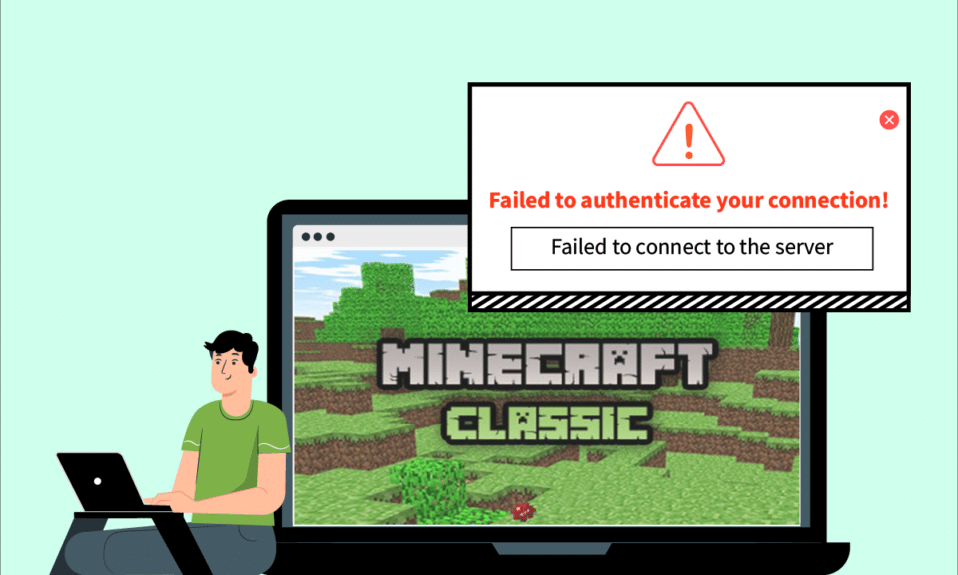
През годините Minecraft се превърна в една от най-популярните игри. Неговата опция за мултиплейър, комбинирана с множество различни налични сървъри на Minecraft, гарантира, че играчите никога не се отегчават. Сред основните му характеристики е позволяването на играчите да общуват помежду си на много сървъри. Но както повечето онлайн игри, Minecraft е податлив на проблеми със свързаността. Потребителите съобщават за грешка, която гласи, че не успя да удостовери връзката ви в Minecraft. Това може да бъде проблем за играчите, които обичат да си взаимодействат, когато играят. Ако сървърите за удостоверяване на Hypixel на вашата игра на Minecraft не работят или се сблъсквате с други подобни проблеми, тогава сте на правилното място. Предлагаме ви перфектно ръководство, което ще ви помогне да поправите Неуспешно удостоверяване на вашата грешка при връзката в Minecraft.
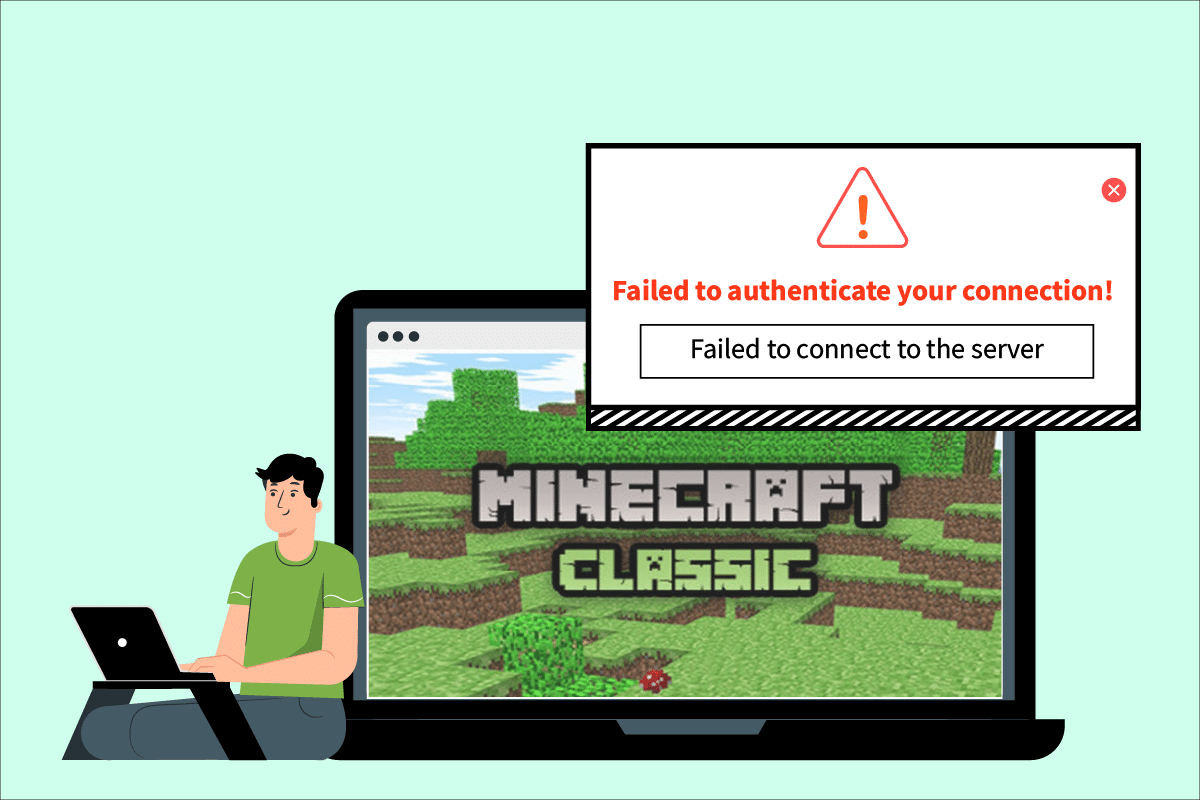
Съдържание
Как да поправите, че Minecraft не успя да удостовери връзката ви в Windows 10
Проблемите със свързаността са причинени поради различни причини и същото е и с грешката при неудостоверяване на връзката с Minecraft. Ето някои често срещани причини за тази грешка.
- Проблеми със сървъра на Minecraft
- Minecraft погрешно идентифицира връзката ви
- Проблеми с мрежата
- Minecraft е остарял
- Намеса от защитната стена на Windows Defender
Преди да преминем към методите за разрешаване на този проблем, препоръчваме ви да проверите вашата интернет връзка и дали тя работи правилно или не. Също така, опитайте да се присъедините към друг сървър, за да проверите дали грешката при неуспешно удостоверяване на връзката ви е ограничена до конкретен сървър. Ако се сблъскате с тази грешка и на друг сървър, можете да следвате методите, дадени по-долу.
Метод 1: Рестартирайте интернет рутера
Можете да установите нова връзка, като рестартирате вашия интернет рутер или модем. Използва се за разрешаване на проблеми с мрежовата свързаност и може да поправи неуспешно удостоверяване на грешката ви при връзката в Minecraft. Можете да рестартирате вашия рутер, като следвате нашето ръководство за Рестартиране на рутер или модем. След като вашият рутер се рестартира, проверете дали можете да се свържете със сървъра на Minecraft.

Метод 2: Рестартирайте Launcher
Тази грешка понякога може да възникне поради незначителни проблеми в стартера на Minecraft. Някои файлове с игри може да не се зареждат правилно поради неизправност на стартера. За да поправите това, можете да рестартирате Minecraft стартер с помощта на лентата на задачите. Следвайте стъпките по-долу, за да направите същото.
1. Натиснете едновременно клавишите Ctrl + Shift + Esc, за да отворите диспечера на задачите.
2. В раздела Процеси намерете приложението Minecraft и щракнете с десния бутон върху него.
3. Изберете Край на задачата, за да спрете Minecraft да работи.
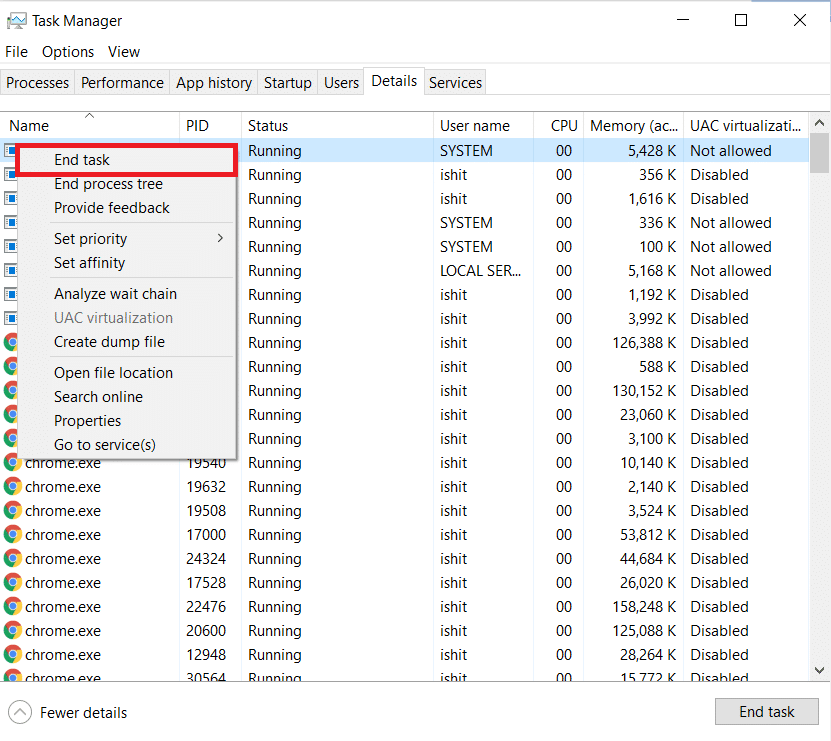
4. Излезте от лентата на задачите.
5. Изчакайте няколко секунди и отворете Minecraft Launcher.
Проверете дали все още не сте изправени пред грешка за удостоверяване на връзката ви.
Метод 3: Излезте и влезте обратно в Minecraft Launcher
Незначителни проблеми или други проблеми, свързани с вашия акаунт в Minecraft, могат да доведат до неуспешно удостоверяване на грешката при връзката ви. Простото излизане и влизане може да изчисти много проблеми с акаунта в Minecraft.
1. Затворете приложението Minecraft, както е показано в предишния метод 2.
2. Отворете стартовия панел на Minecraft от Desktop.
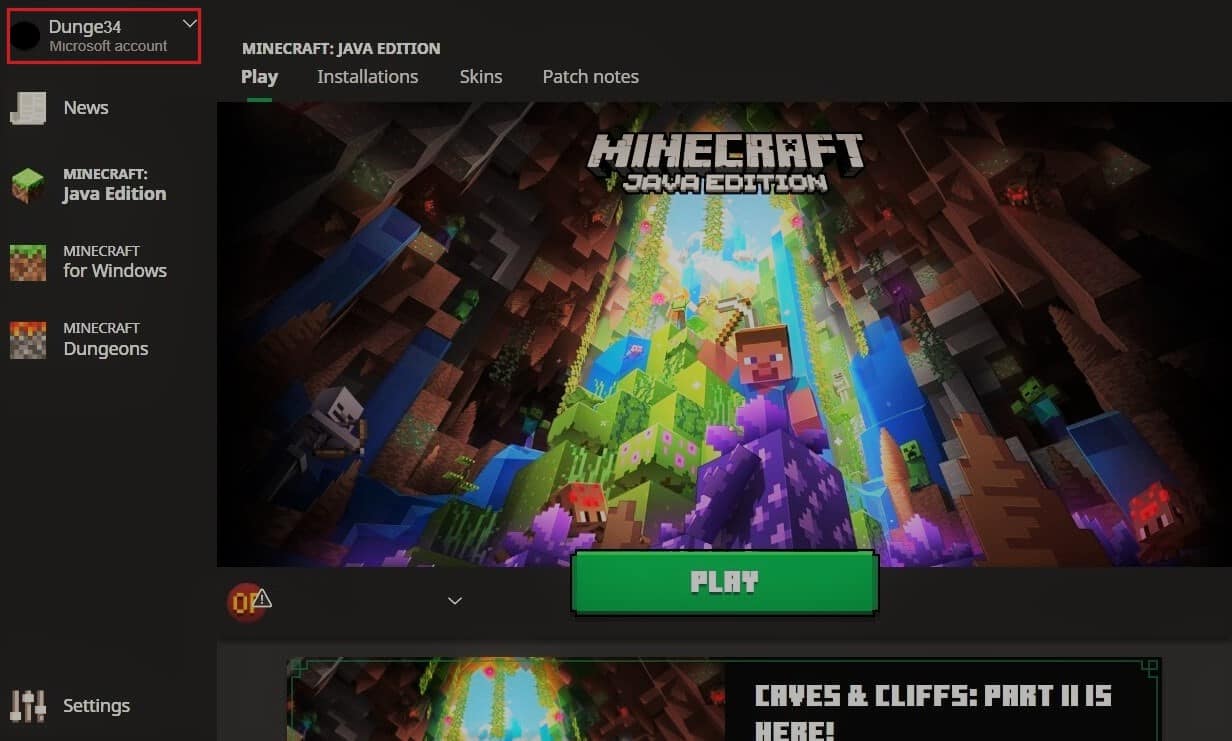
3. Щракнете върху опцията Потребителско име, разположена в горния десен ъгъл.
4. Изберете Изход и ще излезете от акаунта си в Minecraft.
5. Изчакайте малко и отворете отново стартовия панел на Minecraft.
6. Щракнете върху Вход и въведете вашите идентификационни данни, за да влезете отново.
Проверете дали все още се сблъсквате с проблема. Ако след това нулирате паролата си, като следвате тези допълнителни стъпки.
7. Излезте от вашия акаунт в Minecraft, както е показано по-горе.
8. Отидете на Mojang Влезте в страницата и кликнете върху Забравена парола? опция. Ще се отвори страница за забравена парола.
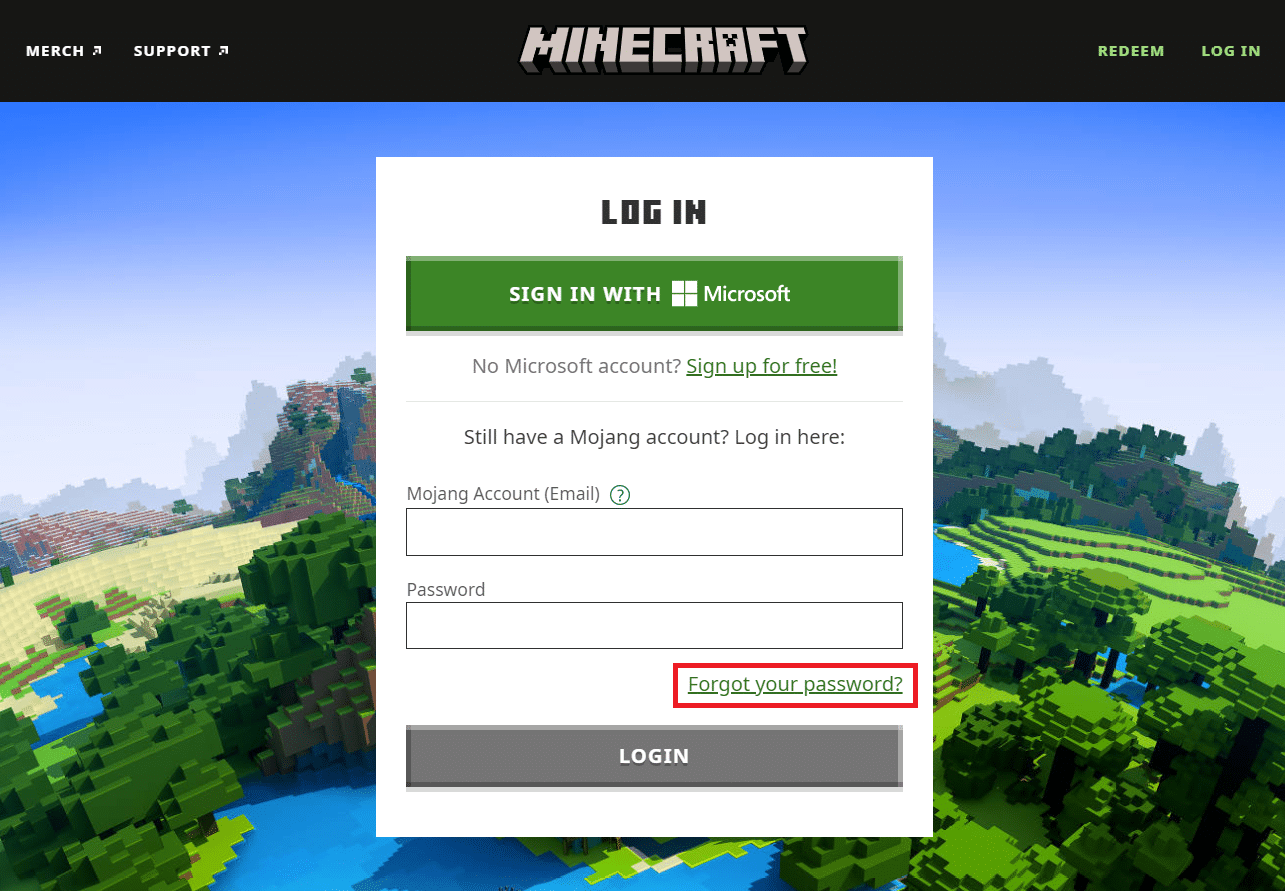
9. Въведете имейл адреса, свързан с Mojang, под Имейл и щракнете върху бутона ЗАЯВАЙТЕ НУЛИРАНЕ НА ПАРОЛА.
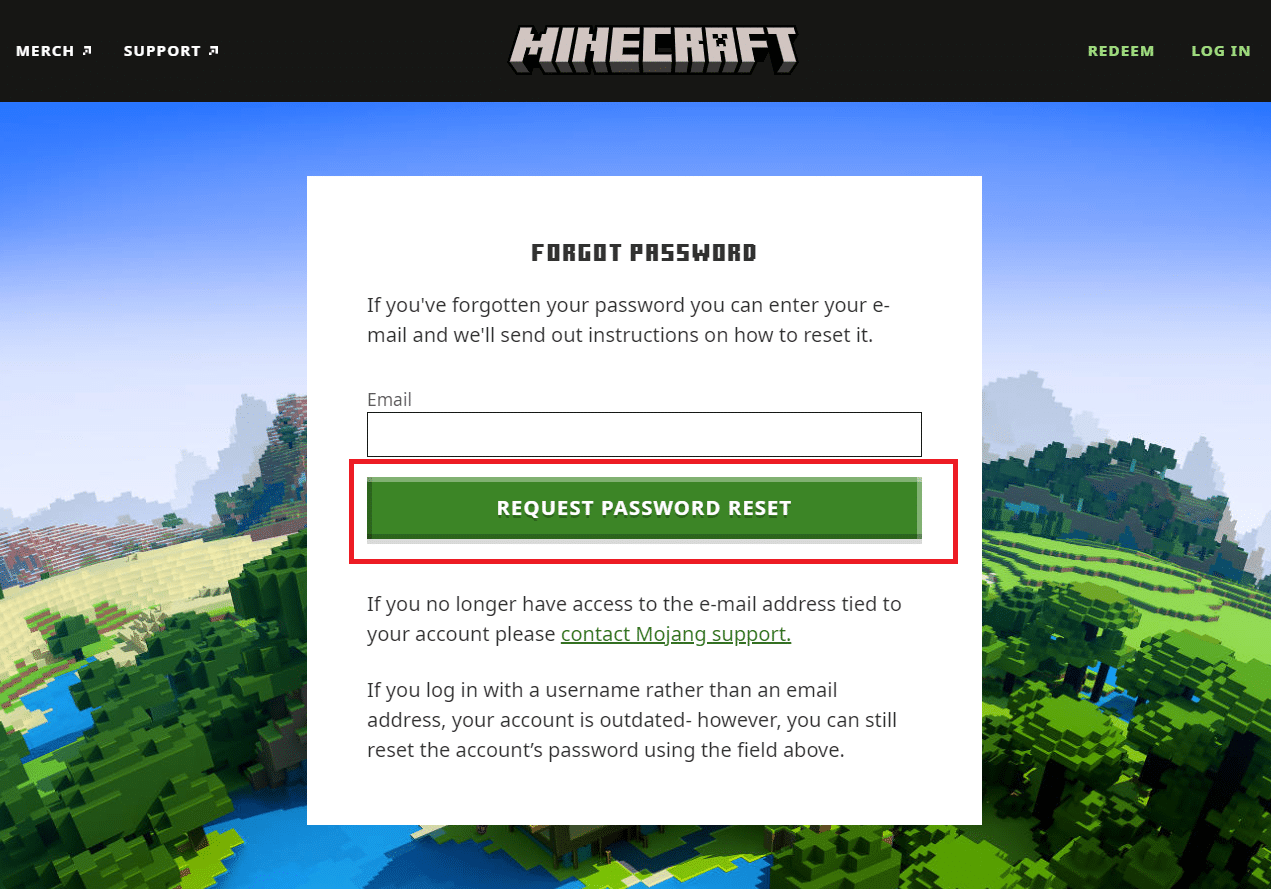
10. Следвайте инструкциите на екрана и нулирайте паролата си.
11. Отворете Minecraft Launcher и влезте с нова парола.
Метод 4: Актуализирайте Minecraft
Ако тази грешка е причинена поради проблеми или грешки в сървърите на Minecraft, тогава Minecraft ще пусне актуализация или корекция, за да разреши този проблем. Уверете се, че използвате актуализирано приложение Minecraft и можете да проверите за актуализации, като следвате тези стъпки, за да коригирате Minecraft не успя да удостовери грешката ви при връзката.
1. Отворете стартовия панел на Minecraft от работен плот.
2. Влезте в акаунта си.
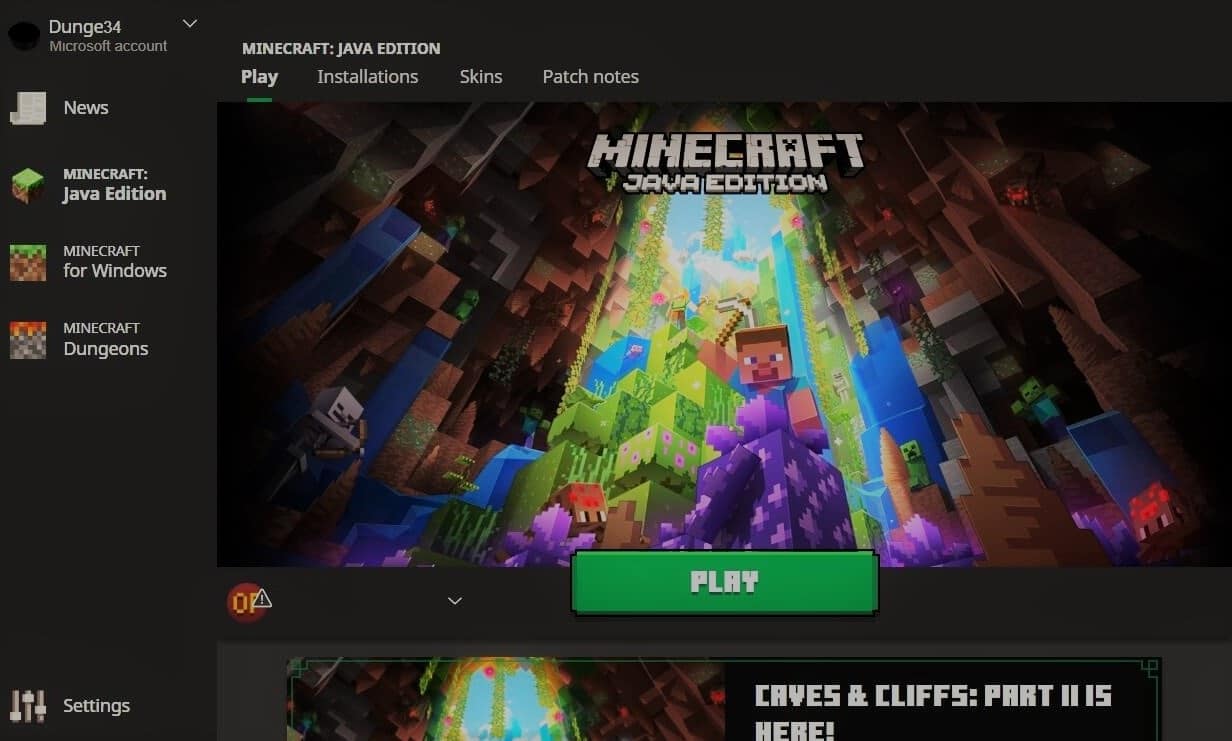
3А. Ако е налична актуализация, Minecraft стартерът ще ви уведоми автоматично.
3В. Ако не виждате никакво известие, отидете в долната част на екрана и щракнете върху иконата Последна версия. След това щракнете върху бутона Възпроизвеждане и актуализацията трябва да започне да се изтегля.
След актуализиране на Minecraft проверете дали можете да се свържете правилно със сървърите.
Метод 5: Използвайте Direct Connect
Minecraft има опция за директна връзка, която позволява на потребителите да пропускат списъка със сървъри и да се присъединят директно към сървъра на Minecraft. Може да се използва за разрешаване на проблем със сървърите за hypixel удостоверяване. Следвайте стъпките по-долу, за да използвате тази опция
1. Отворете стартовия панел на Minecraft от работен плот.
2. Щракнете върху бутона за мултиплейър.
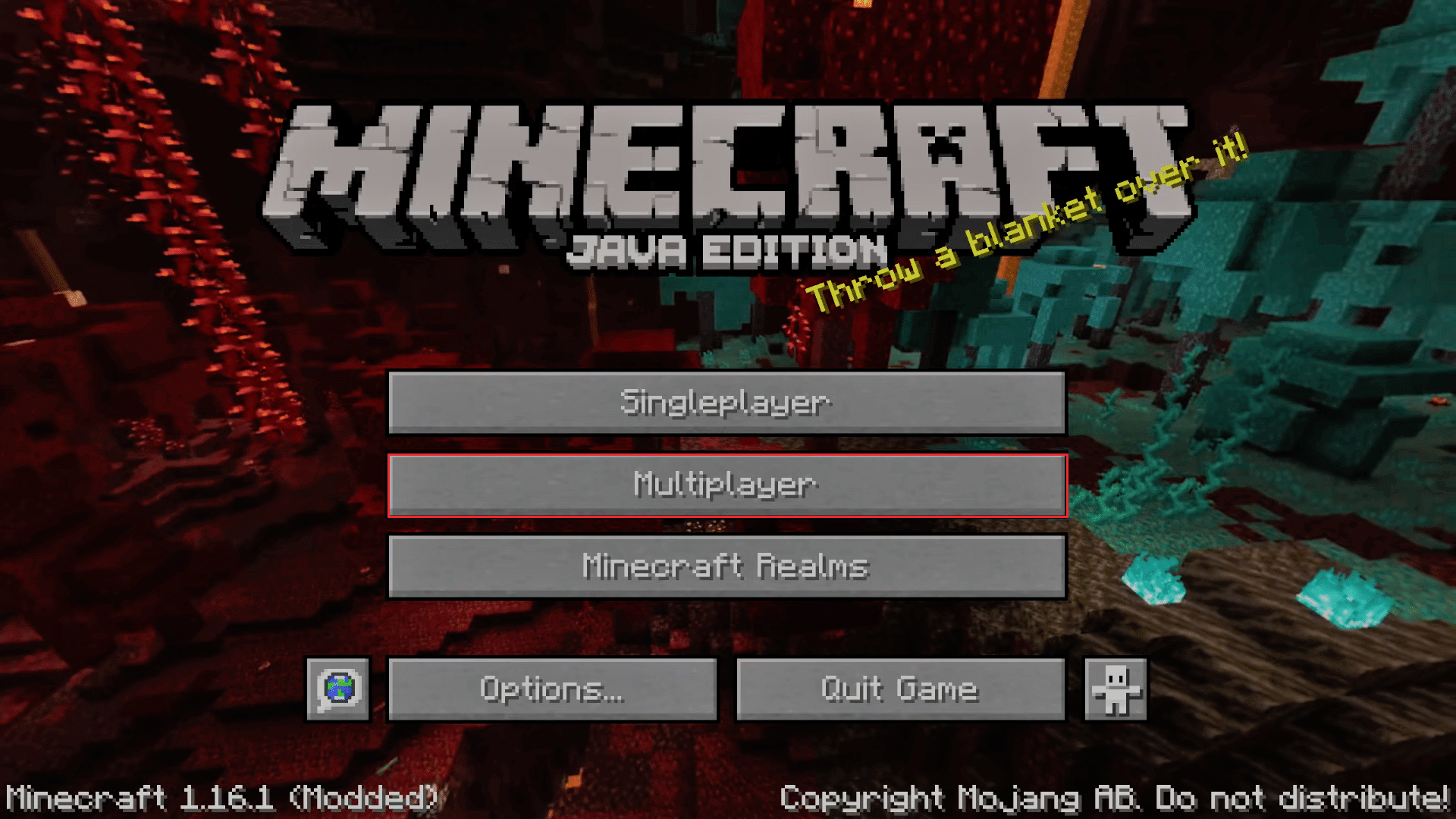
3. Щракнете върху опцията Direct Connect в долната част на екрана.
4. В текстовото поле под Адрес на сървъра въведете stuck.hipixel.net и щракнете върху Присъединяване към сървъра.
Проверете дали можете да се свържете със сървъра.
Метод 6: Присъединете се отново към Hypixel сървър
Понякога могат да възникнат проблеми в сървъра на Hypixel, което го прави неспособен да се свърже правилно с компютъра, причинявайки грешка при удостоверяване на сървъра на Minecraft. За да разрешите това, свържете се отново със сървъра на Hypixel, като следвате тези стъпки.
1. Стартирайте Minecraft Lancher.
2. Щракнете върху бутона за един играч.
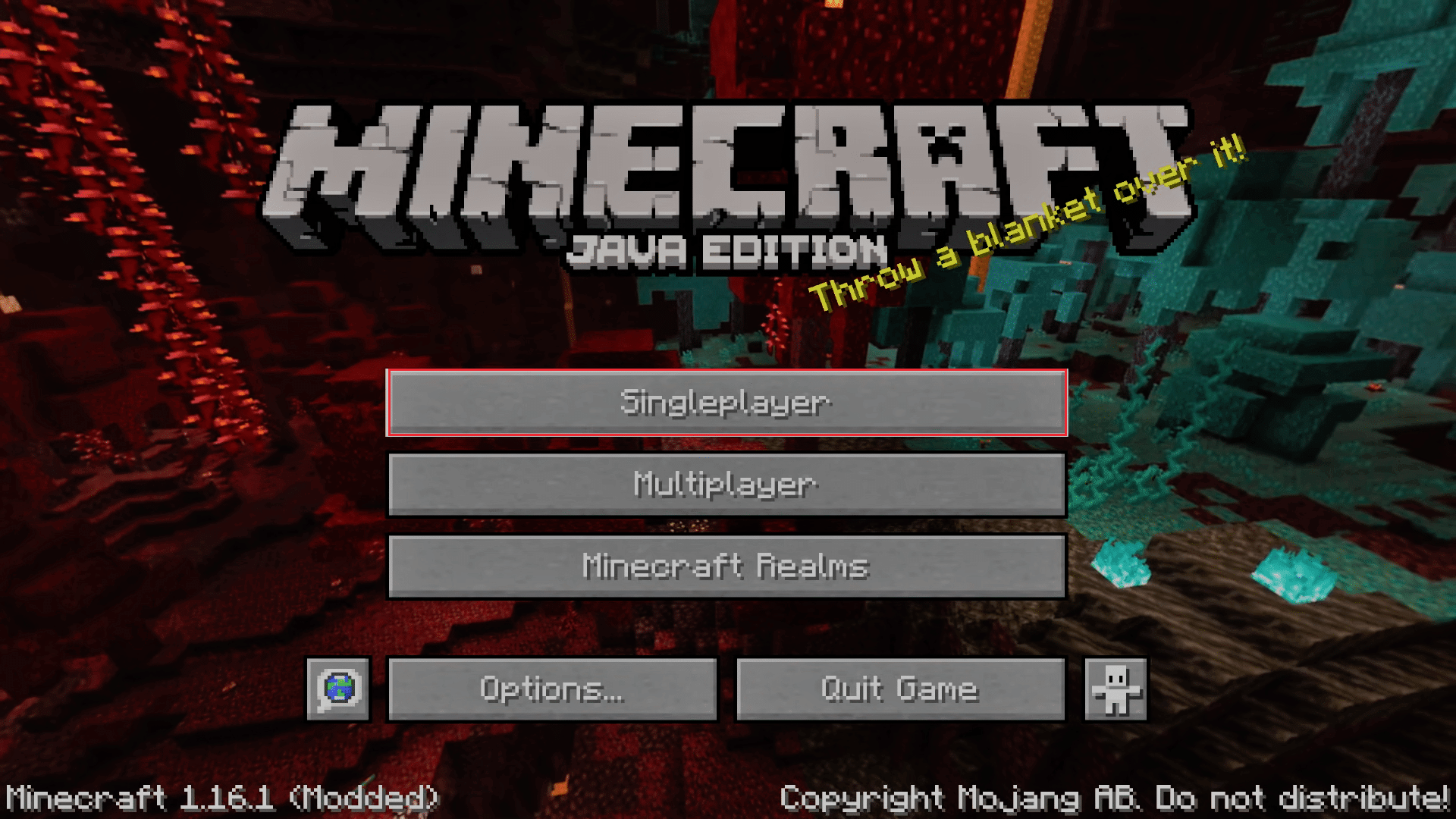
3. Излезте от играта след като играете няколко минути като сингъл и отидете в главното меню.
4. Щракнете върху бутона за мултиплейър и след това отидете в долната част на екрана и щракнете върху Добавяне на сървър.
5. Въведете mc.hypixel.net в текстовото поле и щракнете върху опцията Готово.
Проверете дали сте отстранили проблема, ако не, следвайте тези стъпки.
6. Един по един въведете следното в Server Box. (Забележка: Тази стъпка е доста неясна, моля, проверете)
- hypixel.net
- stuck.hypixel.net
7. Ако сте успели да се свържете, повторете стъпка 5.
Метод 7: Редактиране на Hosts файла
В някои случаи файлът hosts пречи на вашата система да има достъп до ресурси, необходими за работата на Minecraft стартер, като по този начин причинява грешката. Можете да редактирате файла hosts, за да коригирате Minecraft не успя да удостовери грешката ви при връзката, като следвате тези стъпки.
Забележка: Ако използвате програми като MCLeaks, изтрийте ги, преди да продължите с този метод.
1. Изпълнете пълно сканиране на системата с помощта на антивирусен софтуер за компютър. Можете да следвате нашето ръководство за Как да стартирам сканиране за вируси на моя компютър? да го направи.
2. Натиснете клавиша Windows и въведете Notepad. Щракнете върху Изпълни като администратор.
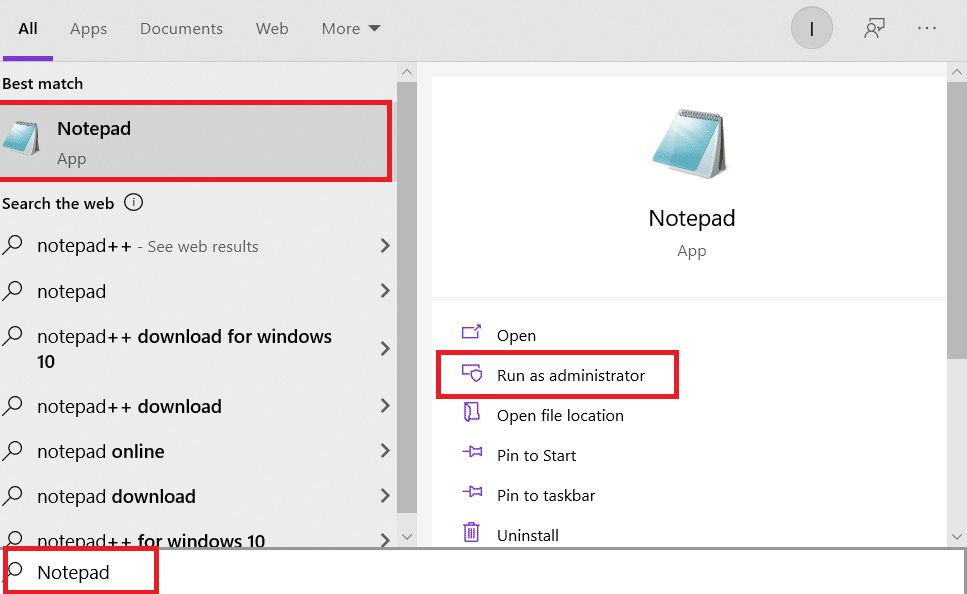
3. Щракнете върху опцията Файл > Отвори….
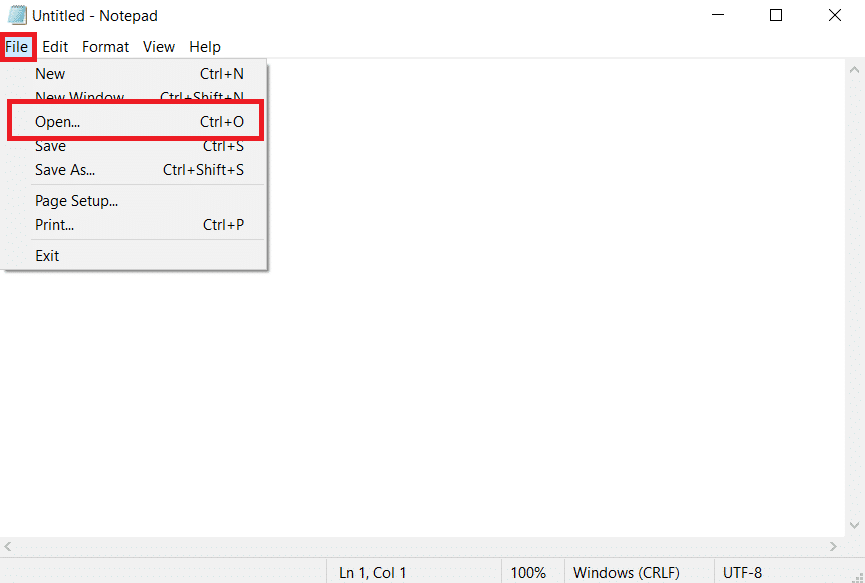
4. До текстовото поле Име на файла щракнете върху падащото меню и изберете опцията Всички файлове.
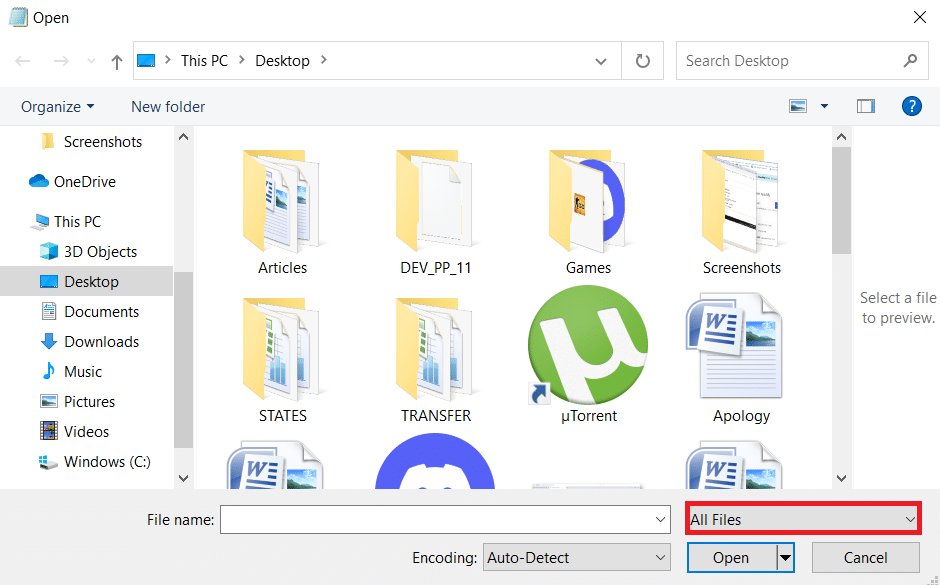
5. Намерете файла hosts. По подразбиране се намира на следното място.
C:WindowsSystem32driversetc
6. След като намерите файла hosts, изберете го и щракнете върху бутона Отвори, за да го отворите в Notepad.
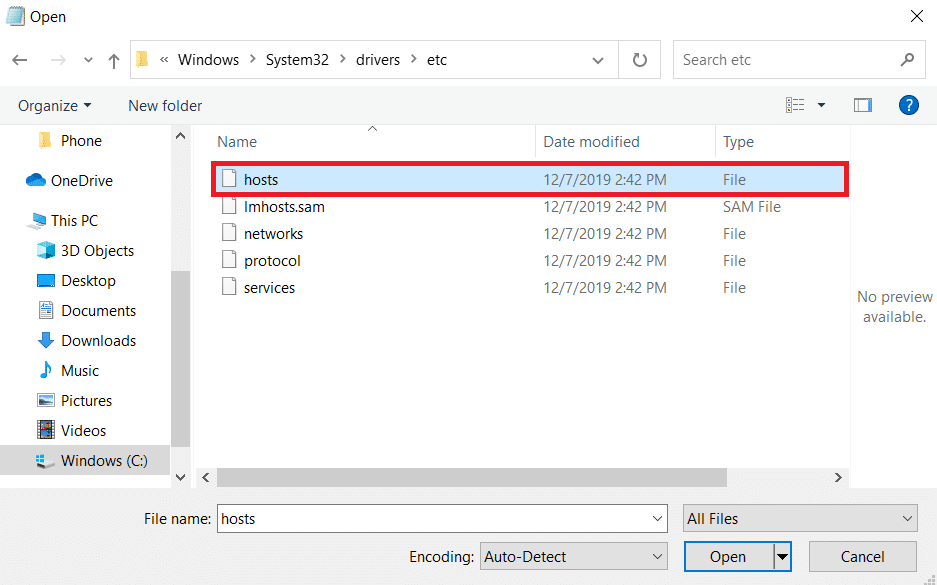
7. Натиснете заедно клавишите Ctrl + F, за да отворите прозореца Find и въведете Mojang в полето Find what и щракнете върху бутона Find Next.
Забележка: Уверете се, че в секцията Посока в прозореца Търсене е избрано надолу.
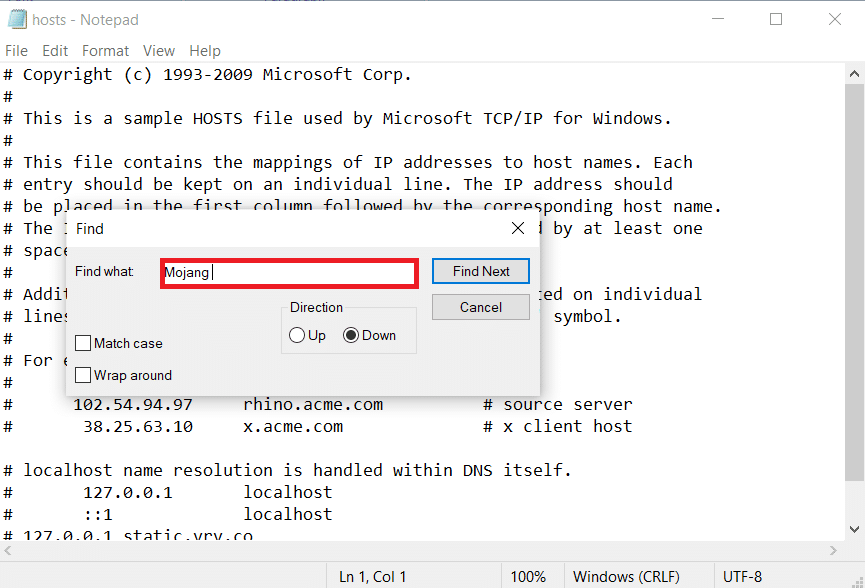
8. Премахнете всички редове, в които има думи от Mojang.
9. Натиснете едновременно клавишите Ctrl + S, за да запазите промените.
Метод 8: Променете настройките на защитната стена
Понякога защитната стена на Windows Defender може да идентифицира Minecraft като заплаха и да ограничи достъпа му, което може да причини неизправност на стартера на Minecraft, причинявайки неуспешно удостоверяване на грешката при връзката ви. Можете да промените някои настройки в защитната стена, за да коригирате този проблем, следвайте стъпките по-долу.
Забележка 1: Ако използвате други програми за защита, освен защитната стена на Windows Defender, настройките може да варират.
Забележка 2: Промяната на настройките на защитната стена на Windows Defender може потенциално да изложи вашия компютър на риск да бъде атакуван от вируси или злонамерен софтуер.
1. Натиснете клавиша Windows, въведете контролен панел и щракнете върху Отвори.
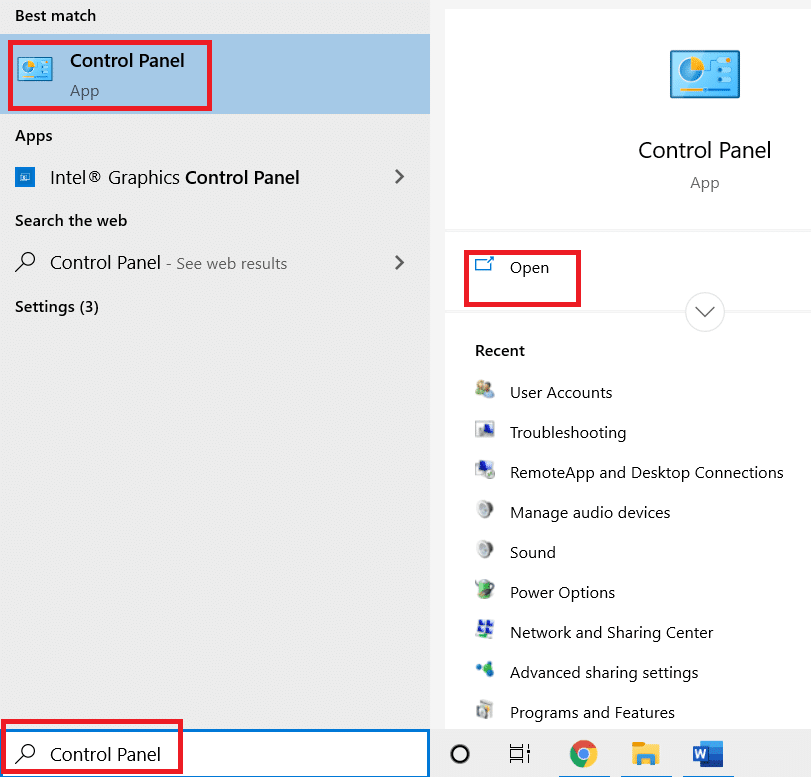
2. Задайте Преглед по > Категория, след което щракнете върху Система и сигурност.
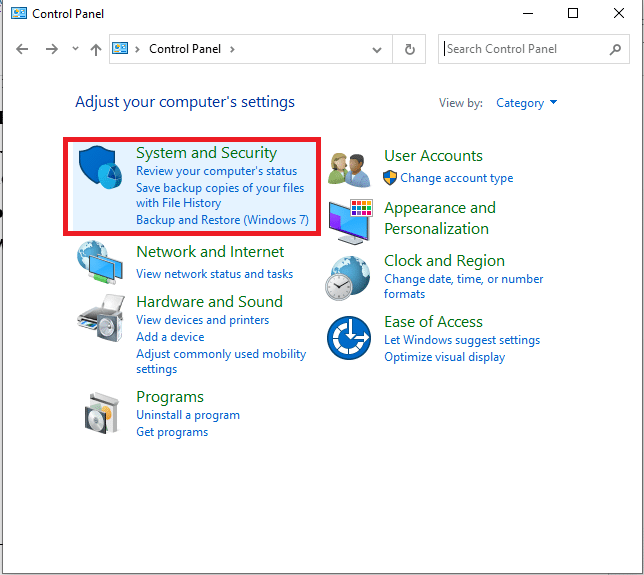
3. След това щракнете върху Защитна стена на Windows Defender.
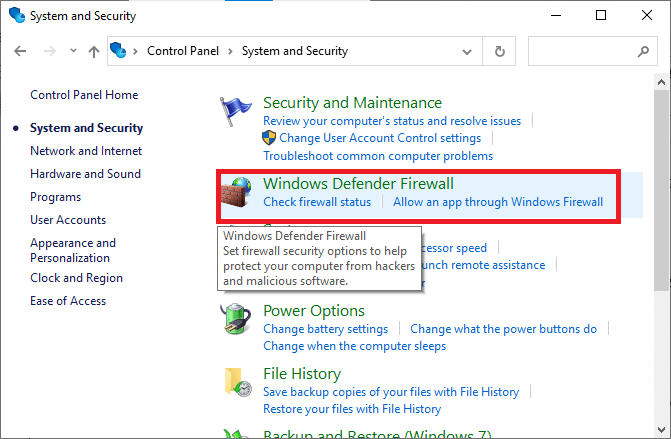
4. В левия панел щракнете върху Разширени настройки. Той ще отвори защитната стена на Windows Defender с прозорец за разширена защита.
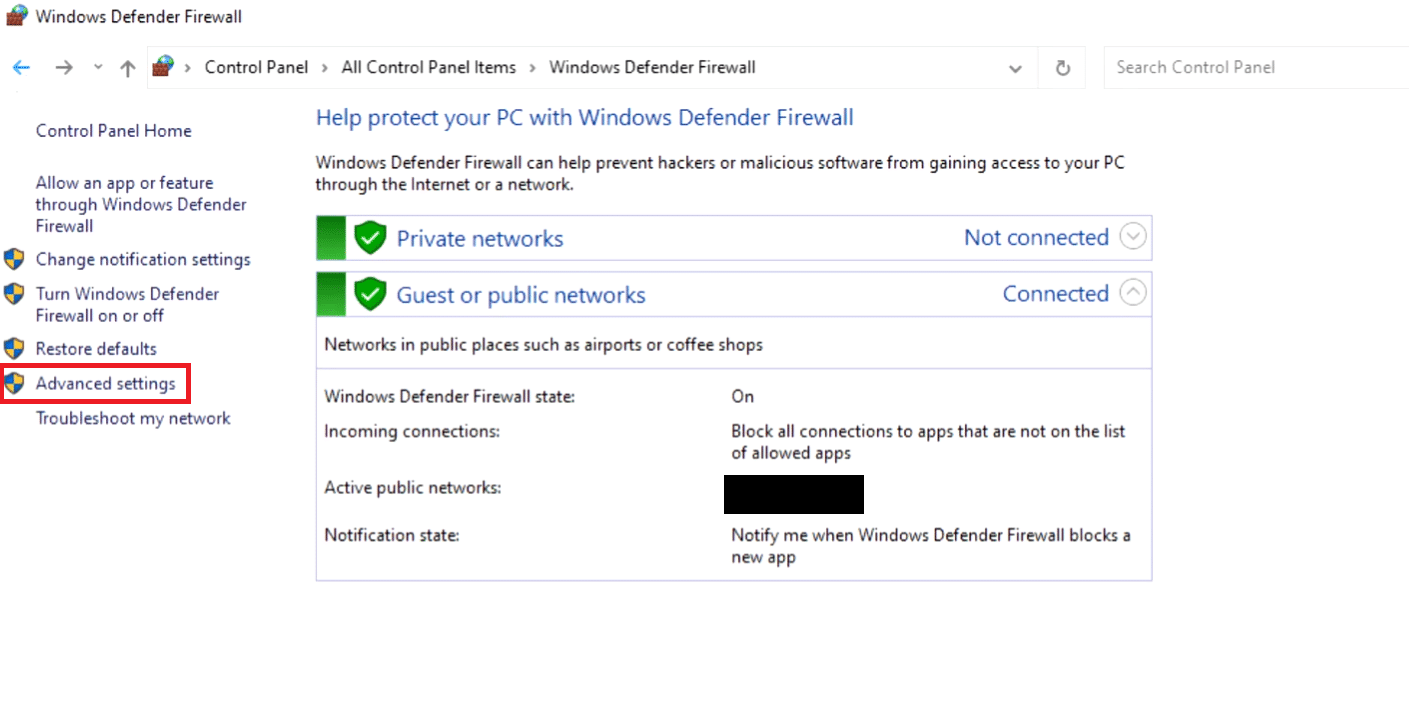
5. В левия панел изберете Inbound Rules и намерете Minecraft.
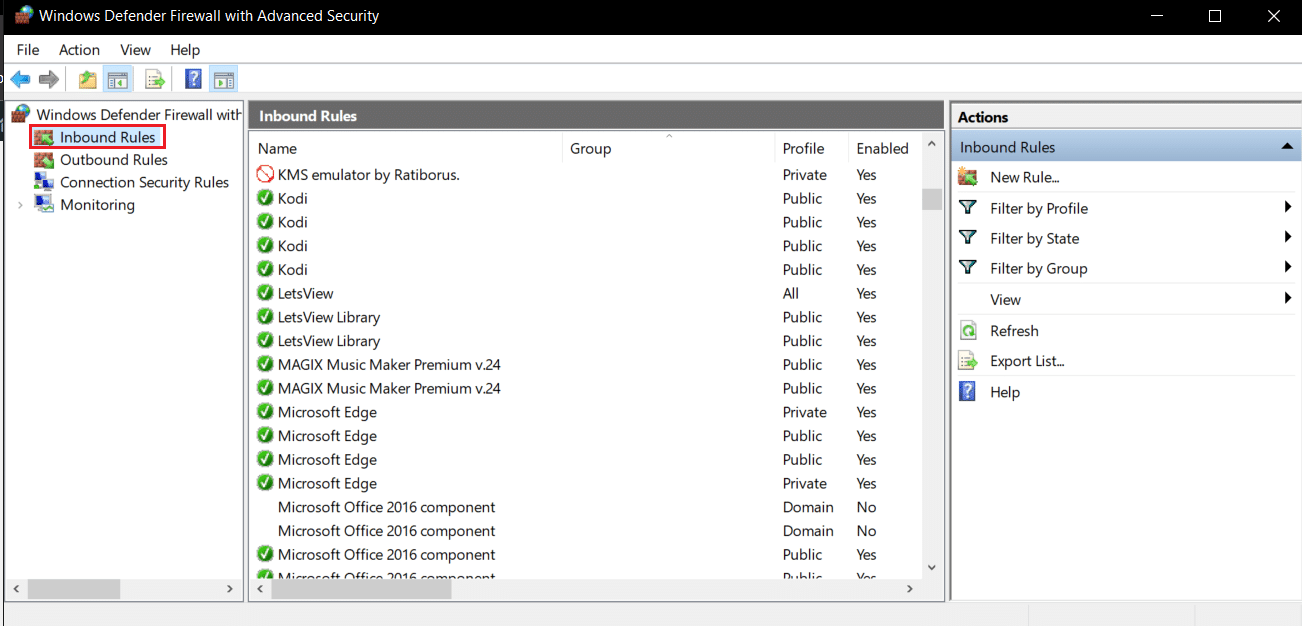
6. Щракнете с десния бутон върху Minecraft и изберете опцията Properties. Ще отвори прозореца за свойства на Minecraft.
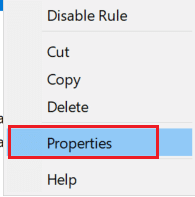
7. В раздела Общи се уверете, че Разрешаване на връзката е избрано под секцията Действие. Щракнете върху Прилагане > OK, за да запазите промените.
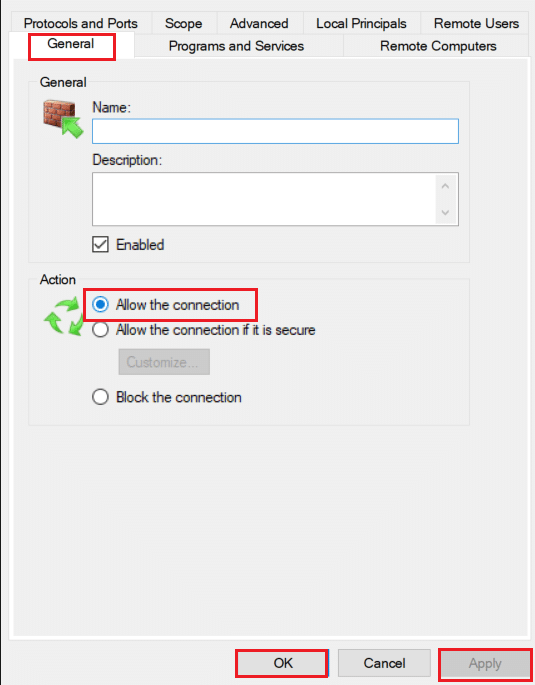
8. Отидете на панела Действия от дясната страна и щракнете върху Ново правило…. Ще отвори съветника за ново входящо правило.
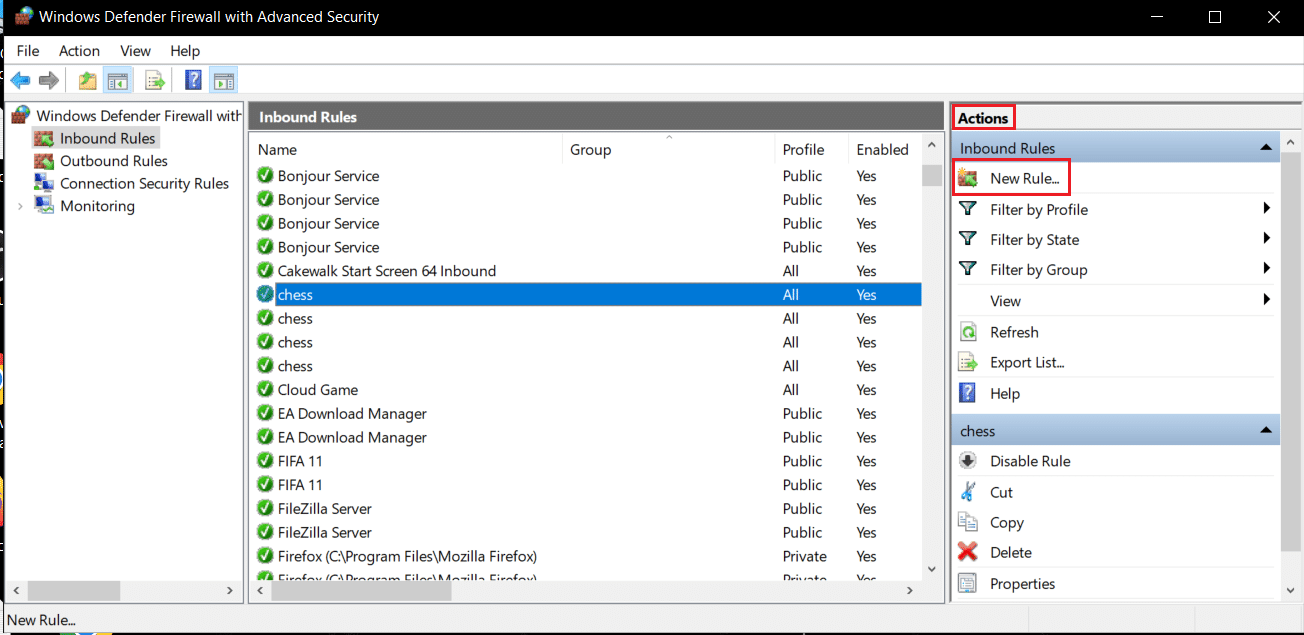
9. Изберете опцията Програма и щракнете върху Напред >.
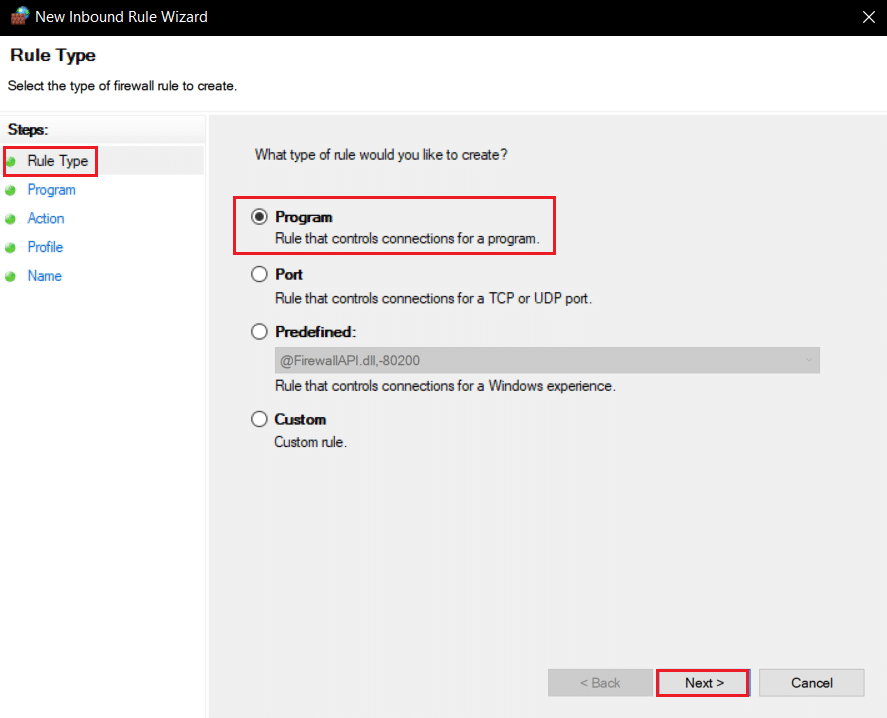
10. В следващия прозорец изберете Този програмен път: и щракнете върху бутона Преглед….
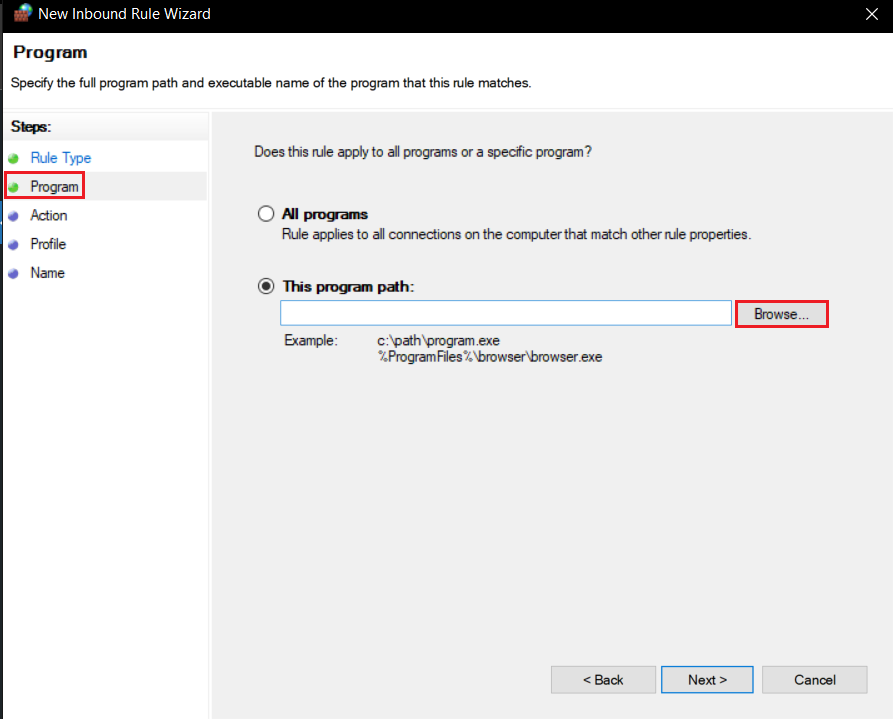
11. Отидете в инсталационната директория на Minecraft. Обикновено се намира в дадения път.
C:Program Files (x86)Minecraftruntimejre-x64
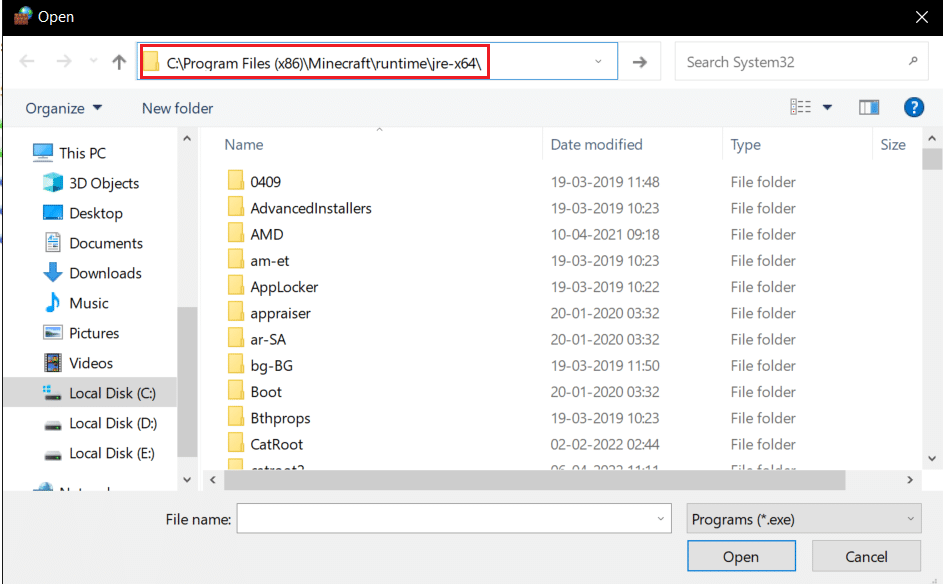
12. Отворете папка, която има JRE в името си заедно с номера на версията на Java. Намерете папката Bin в нея и щракнете двукратно върху нея.
Забележка: В някои случаи папката Bin може да се намира в папка jre-x64.
13. В папката Bin щракнете върху javaw.exe и след това щракнете върху бутона Отвори. Щракнете върху Напред > в менюто Програма.
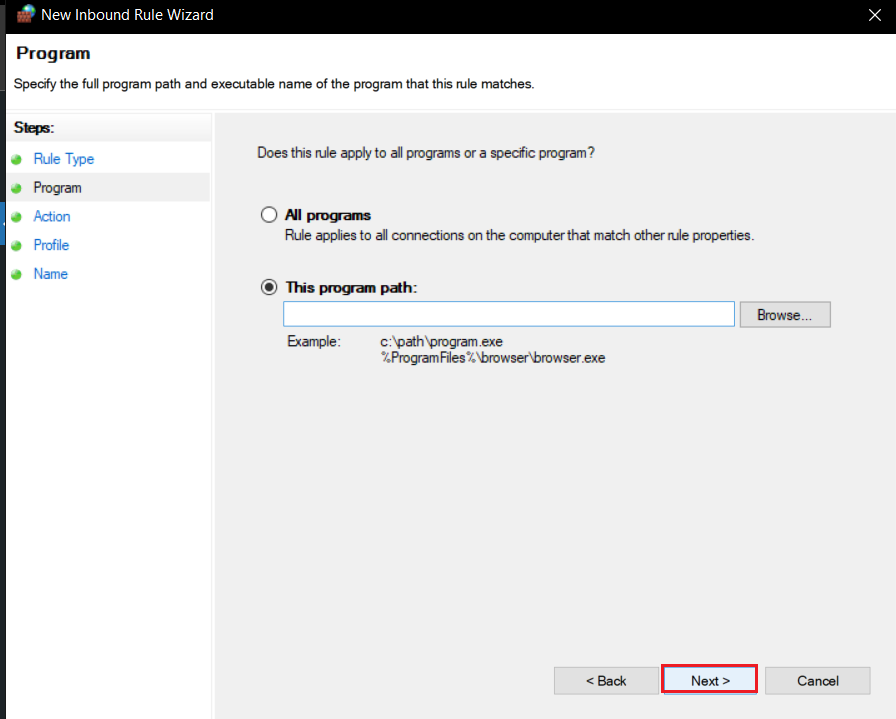
14. В следващия прозорец изберете Разрешаване на опцията за свързване и щракнете върху Напред >.
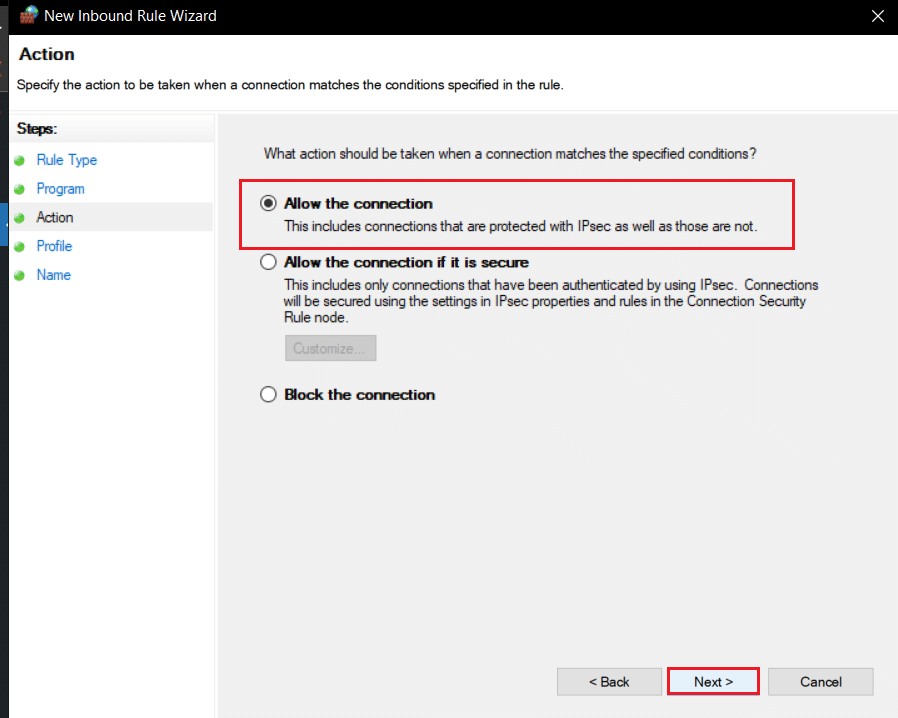
15. Сега в менюто „Профил“ поставете отметка в квадратчето „Домейн, частен и публичен“ и щракнете върху Напред >.
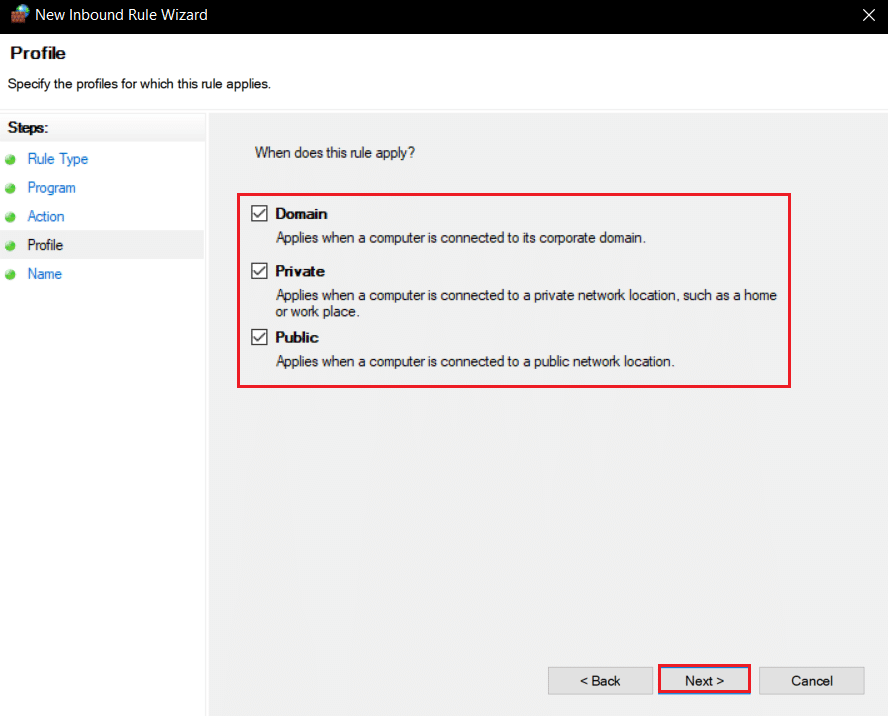
16. Наименувайте правилото според вашите предпочитания и щракнете върху Готово. Повторете същите стъпки и за файла Jave.exe в папката Bin. Ако имате други инсталации на Java, не забравяйте да създадете правило и за тях, като следвате стъпките по-горе.

17. Повторете същите стъпки в раздела Изходящи правила.
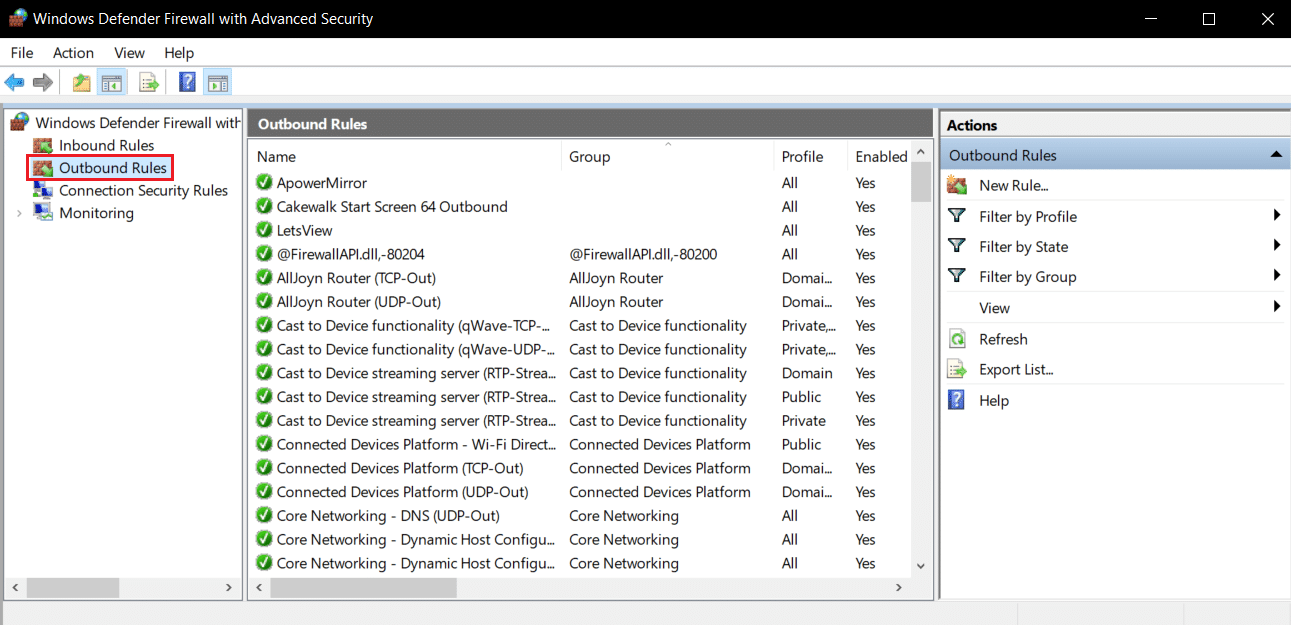
Проверете дали проблемът е разрешен, ако не, повторете стъпки от 2 до 7 и изберете опцията Порт и щракнете върху Напред >. След това изберете Специфични локални портове: и въведете 25565 и щракнете върху Напред >. След това повторете стъпки от 13 до 16.
Метод 9: Изчистване на DNS
Командата Flush DNS изтрива IP адреси и други мрежови записи от кеша. Той може да разреши много проблеми с мрежата и свързаността, включително неуспешно удостоверяване на вашата грешка при връзката. Следвайте стъпките по-долу, за да изчистите DNS.
1. Натиснете клавиша Windows, въведете командния ред и щракнете върху Изпълни като администратор.
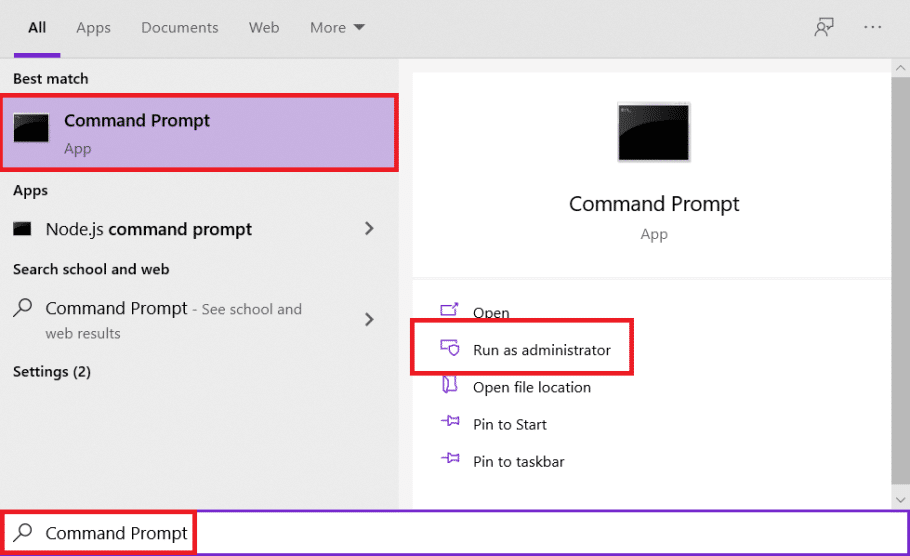
2. Въведете командата Ipconfig/flushdns и натиснете клавиша Enter. Изчакайте командата да се изпълни.

Често задавани въпроси (ЧЗВ)
Q1. Какво означава неуспешно удостоверяване на съобщението?
Отговор: Когато приложението Minecraft не може да потвърди вашия идентификатор за влизане или парола по някаква причина, ще видите тази грешка.
Q2. Възможно ли е да играете на Hypixel на кракната версия на Minecraft?
Отговор: Не. Тъй като Hypixel е публичен сървър, всички акаунти на играчите се потвърждават от сървърите на Mojang, но TLauncher е стартова програма на Minecraft, която може да заобиколи механизма за удостоверяване на клиента със своята кракната версия на играта.
Q3. Предлага ли се Minecraft Hypixel безплатно?
Отговор: Безплатно е за потребители, които притежават Minecraft и имат акаунт в него. Можете да се свържете със сървъра, като използвате официалния му IP адрес, mc.hypixel.net и ще бъдете свободни да играете с над 100 000 други онлайн геймъри.
Q4. Hypixel защитена платформа ли е?
Отговор: Като конкурентна платформа за игри, Hypixel има своя справедлив дял от токсичност. Освен това сървърът работи перфектно и е защитен. Hypixel е специално удобна за деца платформа.
***
Надяваме се, че това ръководство е било полезно и сте успели да поправите неуспешното удостоверяване на проблема с връзката ви. Кажете ни кой метод е работил най-добре за вас. Ако имате някакви въпроси или предложения, не се колебайте да ги пуснете в секцията за коментари.