
Chrome не е просто място, където можете да намерите решение на проблемите си, но предоставя и допълнителни функции. Тази платформа за сърфиране е чудесно място за достъп до различни приложения и обикновено използване на Google. Chrome предоставя вградена функция за запазване на парола, която улеснява влизането с едно щракване. Много потребители съобщават за проблемите си с това, че Google Chrome не запазва пароли. Ако и вие се сблъсквате със същия проблем, вие сте на правилното място. Предлагаме ви перфектно ръководство, което да ви помогне да отстраните изчезналия проблем със запазените пароли в Chrome.

Съдържание
Как да поправите, че Chrome не записва пароли в Windows 10
Ако се сблъскате с проблем със запазените пароли в Chrome, може да има няколко причини за това. Причините са изброени по-долу:
- Повреден файл в приложението Chrome.
- Повреден кеш на браузъра.
- Деактивирана опция за запазване на паролата.
- Деактивирана опцията за съхранение на данни в Chrome.
- Остарял браузър Chrome.
- Повредени разширения на Chrome.
- Повреден потребителски профил.
Ако имате проблеми с вашия Chrome и неговата способност за запазване на пароли, тогава е време да разрешите тези проблеми с помощта на някои неусложнени методи.
Метод 1: Актуализирайте Google Chrome
Най-лесният начин да преодолеете този проблем е като актуализирате приложението с най-новата налична версия на софтуера. За да направите това, следвайте стъпките, посочени по-долу:
1. Щракнете двукратно върху Google Chrome на работния плот, за да стартирате приложението.

2. Щракнете върху иконата с три точки в горния десен ъгъл на екрана.

3. Щракнете върху Помощ в падащото меню.

4. Изберете Относно Google Chrome в него.

5А. Ако Google Chrome е актуализиран до най-новата си версия, той ще покаже, че Chrome е актуален.

5В. Ако е налична нова актуализация, браузърът автоматично ще актуализира браузъра до най-новата версия. Щракнете върху Рестартиране, за да завършите процеса на актуализиране.

Метод 2: Влезте отново в акаунта в Google
Има моменти, когато просто излизането от вашия акаунт в Google може да ви помогне да разрешите проблема със запазените пароли в Chrome, които не работят. За да направите това, можете да следвате стъпките по-долу:
1. Отворете уеб браузъра Chrome.
2. Щракнете върху иконата с три точки на страницата на браузъра.

3. Щракнете върху Настройки.

4. Щракнете върху Управление на вашия акаунт в Google.

5. Щракнете върху снимката на профила в горния десен ъгъл на страницата.

6. Щракнете върху Изход.

7. Сега въведете своя имейл или телефон, за да влезете отново в акаунта си в Google в браузъра.

Метод 3: Променете настройките на паролата
Изчезналите запазени пароли в Chrome може да са проблем поради настройките на паролата. Ако сте деактивирали автоматичното влизане, това може да накара Chrome да не запази паролата в бъдеще. Следователно, следвайте стъпките, дадени по-долу, за да го активирате отново:
1. Стартирайте браузъра Chrome, както беше направено по-рано.
2. Щракнете върху иконата с три точки в горния десен ъгъл.

3. Щракнете върху Настройки.

4. Щракнете върху Автопопълване.

5. Щракнете върху Пароли.

6. Включете превключвателя за Оферта за запазване на пароли и опции за автоматично влизане.

7. Превъртете надолу до секцията Никога не записани и щракнете върху иконата на кръст до сайтовете, за които искате да запазите паролите.

Метод 4: Изчистване на кеша и бисквитките на браузъра
Ако браузърът ви Chrome е претоварен поради кеша и бисквитките, това може да повлияе на функционирането на браузъра ви, включително способността му да запазва пароли. Ето защо се препоръчва почистване на кеша и бисквитките в Chrome, за да се отървете от неработещите пароли, запазени в Chrome. Прочетете нашето ръководство, Как да изчистите кеша и бисквитките в Google Chrome, за да направите същото.

Метод 5: Актуализиране на разширения (ако е приложимо)
Ако проблемът, че Chrome не може да запазва пароли, все още съществува, друга причина за това може да е конфликт с разширението. За да се отървете от него, следвайте стъпките, дадени по-долу:
1. Стартирайте браузъра Chrome, както беше направено по-рано.
2. Въведете chrome://extensions в уеб адресната лента на Chrome и натиснете клавиша Enter.

3. Включете превключвателя за опцията за режим на програмист в горния десен ъгъл.

4. Сега щракнете върху бутона Актуализиране.

Метод 6: Деактивирайте разширенията на браузъра (ако е приложимо)
Уеб разширенията, които сте инсталирали на вашия браузър Google Chrome, може да са попречили на браузъра да запазва пароли. За да деактивирате уеб разширенията, изпълнете стъпките, посочени по-долу на вашия компютър:
1. Отворете Google Chrome и щракнете върху трите вертикални точки, както е направено в предишния метод.

2. Щракнете върху Още инструменти и след това изберете Разширения.

3. Изключете превключвателя за неизползвани разширения. Тук за пример е взет Google Meet Grid View.
Забележка: Ако уеб разширението не е задължително, можете да ги изтриете, като щракнете върху бутона Премахване.

Метод 7: Запазване на местни данни
В почти всички устройства Chrome запазва локалните данни, което му позволява да запазва пароли. За съжаление, поради промени в настройките, тази опция в Chrome може да бъде деактивирана. Така че, като следвате стъпките, посочени по-долу, активирайте Chrome да запазва локалните данни.
1. Стартирайте браузъра Chrome, както е направено по-рано.
2. Щракнете върху иконата с три точки в горния десен ъгъл.

3. Изберете Настройки.

4. Щракнете върху Поверителност и сигурност.

5. Щракнете върху Бисквитки и други данни за сайта.

6. Включете превключвателя за опцията Изчистване на бисквитките и данните на сайта, когато затворите всички прозорци.

7. Накрая рестартирайте браузъра Chrome.
Метод 8: Създайте нов профил в Chrome
Понякога проблемите със самия Chrome могат да бъдат причината, поради която той не може да запазва пароли. Ето защо се препоръчва използването на нов потребителски профил в браузъра. Можете да следвате стъпките, посочени по-долу:
Вариант I: Преименуване на папка по подразбиране
1. Натиснете клавишите Windows + R заедно, за да стартирате диалоговия прозорец Изпълнение.
2. Въведете %localappdata%GoogleChromeUser Data address и щракнете върху бутона OK, за да отворите папката AppData.

3. Щракнете с десния бутон върху файла Default и изберете опцията Rename в менюто.

4. Преименувайте файла като Default-Bak и натиснете клавиша Enter, за да създадете нов потребителски профил за Google Chrome.

5. Стартирайте Google Chrome.
Вариант II: Създайте нов профил в Chrome
За да създадете нов профил в Chrome, следвайте стъпките, посочени по-долу.
1. Отворете браузъра Google Chrome, както е направено по-рано.
2. Щракнете върху снимката на профила, както е показано.

3. След това изберете опцията Добавяне.

4. Щракнете върху Продължи без акаунт.
Забележка: Щракнете върху Вход, за да влезете с вашия акаунт в Gmail.

5. Тук персонализирайте своя профил, като добавите желаното от вас име, профилна снимка и цвят на темата.
6. Сега щракнете върху Готово, както е показано по-долу.
Забележка: Ако не искате пряк път на работния плот за този потребител, премахнете отметката от опцията Създаване на пряк път на работния плот за този потребител.

7. Сега стартирайте Google Chrome с новия хром профил.
Метод 9: Нулиране на Chrome
Ако вашият Chrome е изправен пред проблем да не запазва пароли, това може да се дължи на подправяне на настройките на Chrome. Ако настройките по подразбиране на браузъра се променят, това лесно може да е причината Chrome да не запазва пароли повече. Следователно, за да се преодолее проблема, е важно да настроите браузъра на настройките му по подразбиране:
1. Стартирайте браузъра Chrome, както беше направено по-рано.
2. Щракнете върху иконата с три точки и след това Настройки.

3. Щракнете върху Разширени.

4. Изберете Нулиране и почистване от опциите в менюто.

5. Щракнете върху Възстановяване на настройките към оригиналните им формати.

6. Щракнете върху бутона Нулиране на настройките, за да потвърдите.

Метод 10: Преинсталирайте Chrome
Ако нищо не работи за вас и вашият Chrome все още не запазва пароли, препоръчително е да преинсталирате програмата отново. Това ще изчисти приложението от всички грешки и ще му помогне да възстанови първоначалните си настройки.
1. Натиснете едновременно клавишите Windows + I, за да отворите Настройки.
2. Щракнете върху Приложения.

3. Превъртете надолу и изберете Google Chrome.

4. Сега щракнете върху Деинсталиране.

5. След това щракнете върху Деинсталиране в изскачащия прозорец.

6. Сега потвърдете подканата, като щракнете върху Да.
7. Щракнете върху Деинсталиране в изскачащия прозорец, за да потвърдите.
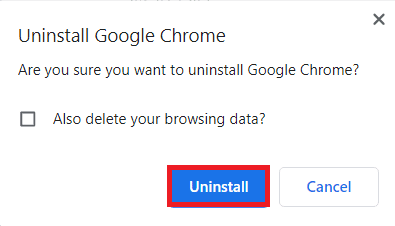
8. Отново натиснете клавиша Windows. Въведете %localappdata% и щракнете върху Отвори, за да отворите AppData Local папка.
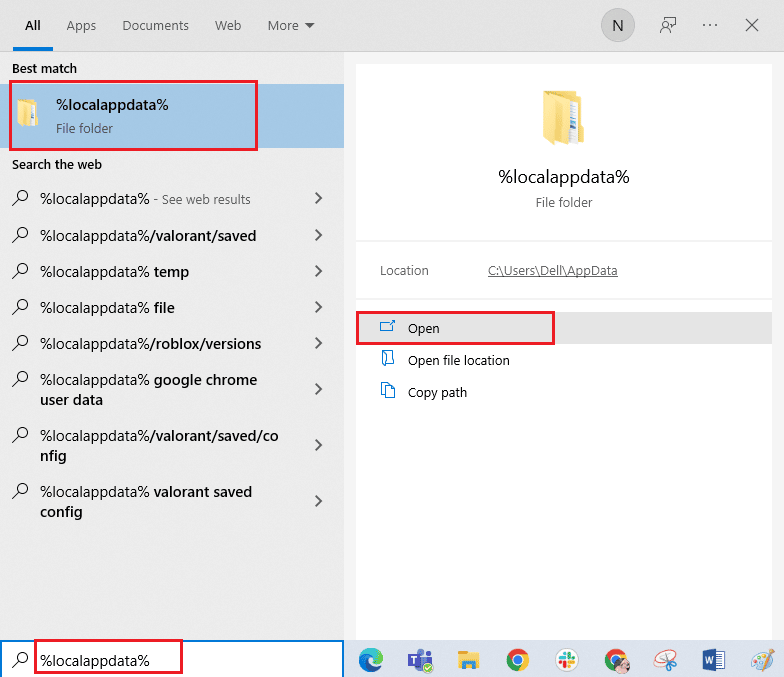
9. Сега щракнете двукратно върху папката Google.
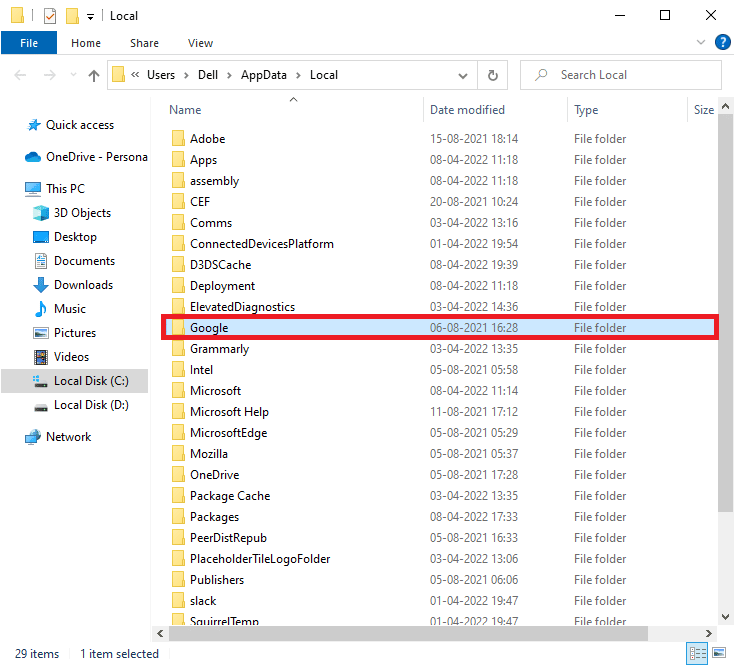
10. Щракнете с десния бутон върху папката Chrome и изберете опцията Изтриване.
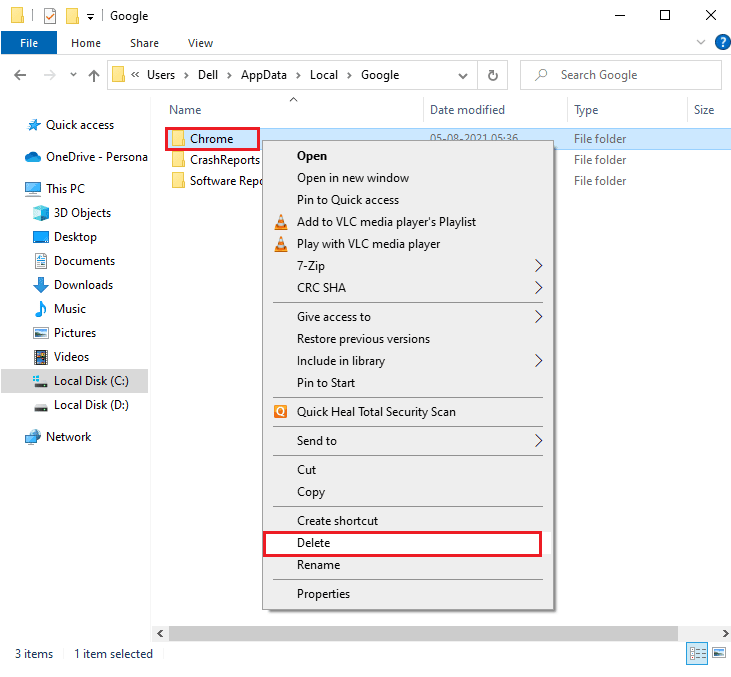
11. След това натиснете клавиша Windows и въведете %appdata%. След това щракнете върху Отвори, за да отидете до папката AppData Roaming.
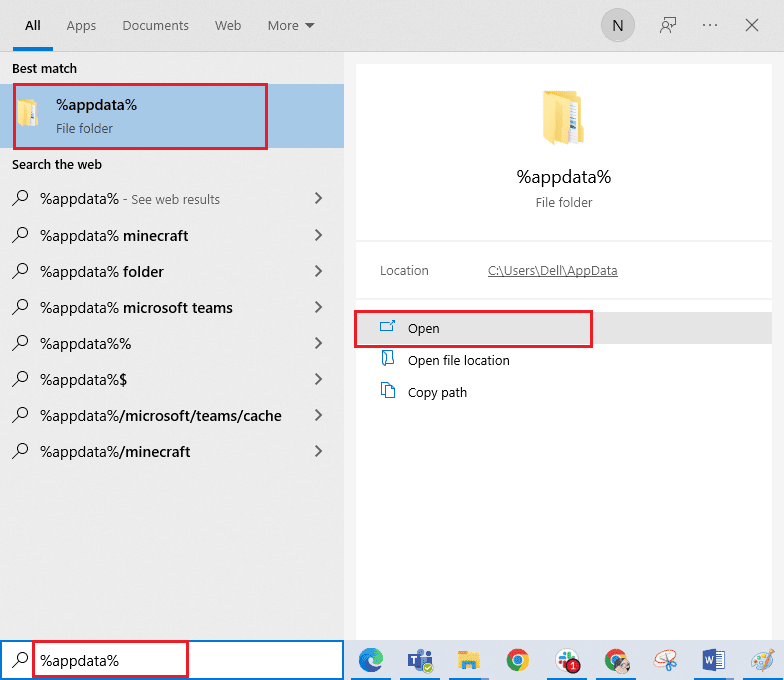
12. Сега повторете стъпки 10 и 11 и изтрийте папката на Chrome, ако има такава.
13. Накрая рестартирайте компютъра.
14. Посетете официалния уебсайт на Chrome, за да изтеглите най-новата версия на Chrome.
15. Щракнете върху бутона Изтегляне на Chrome.
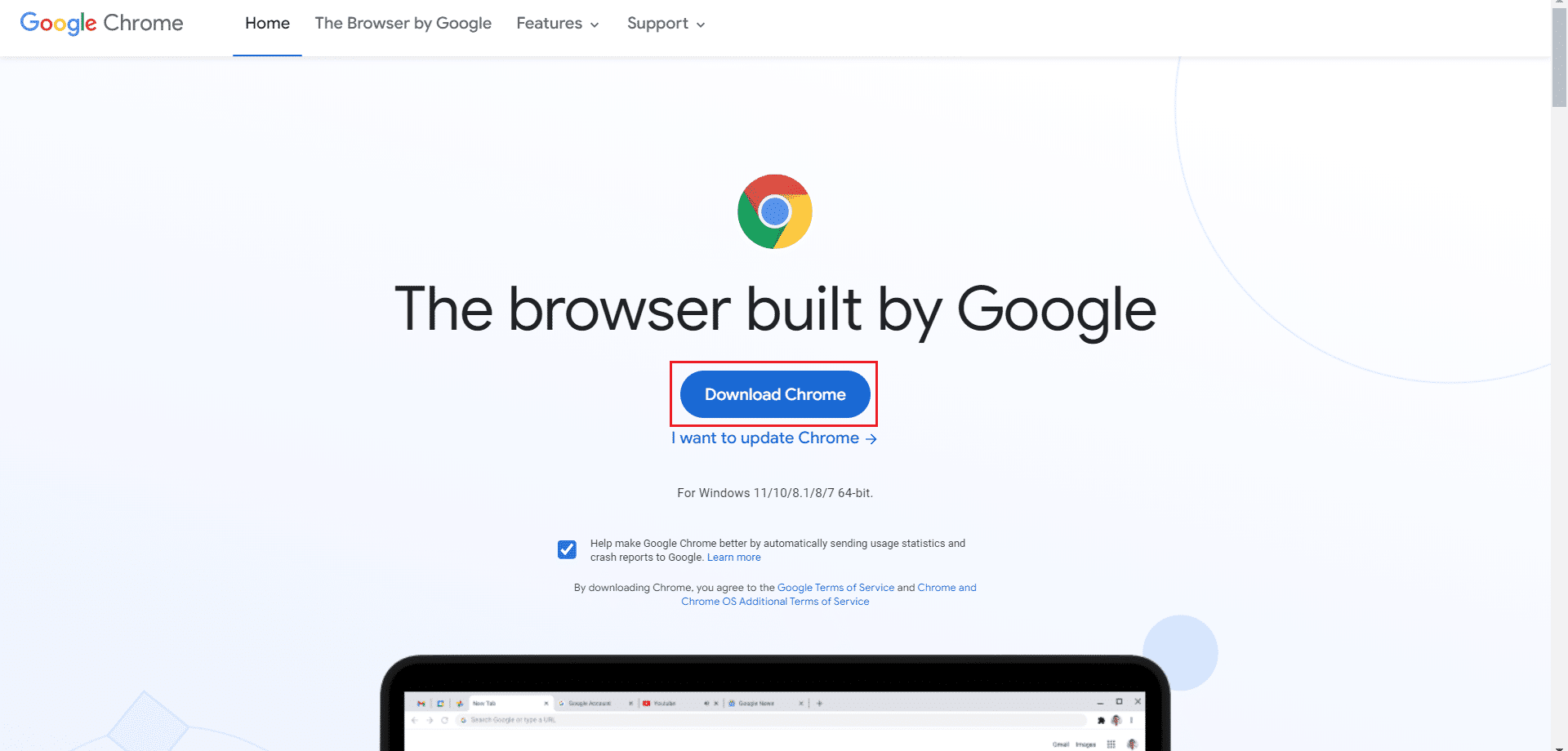
16. Отидете на Моите изтегляния и стартирайте инсталационния файл. След това следвайте инструкциите на екрана, за да инсталирате Chrome.
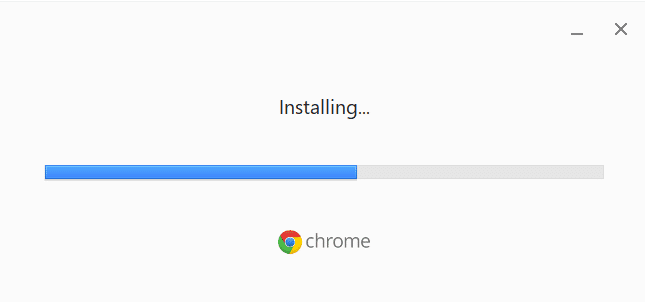
Професионален съвет: Използвайте инструмента Password Manager
Ако не сте в настроение да променяте настройките на браузъра Chrome и искате лесно решение за запазване на парола във вашата система, тогава използването на мениджър на пароли е полезно. Той не само ви спасява от проблема с попълването на данните за вход, но е и безопасен и сигурен метод. Един от най-безопасните и ефективни мениджъри на пароли е Dashlane. Той върши работата по защита на паролите и личните данни на потребителя. Следвайте тези стъпки, за да използвате инструмента за управление на пароли, за да коригирате проблема със запазените пароли в Chrome.
1. Отворете Dashlane във вашия браузър.
2. Щракнете върху Get Dashlane.
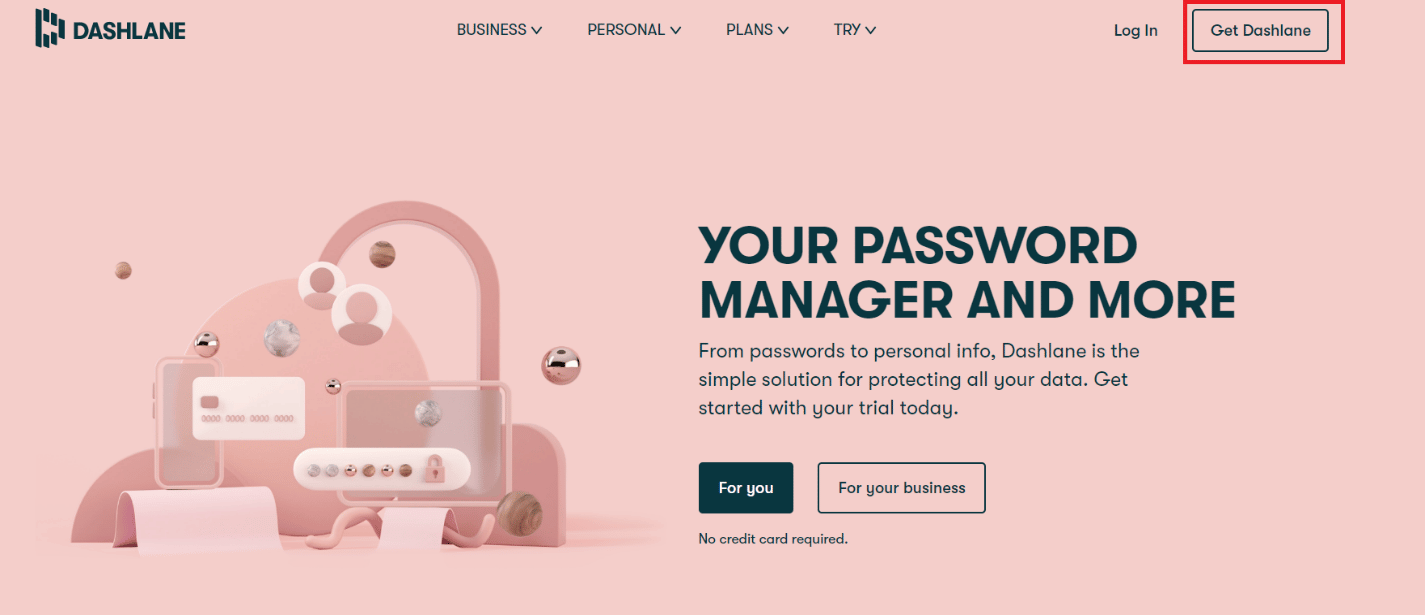
3. Сега кликнете върху бутона Добавяне към Chrome.
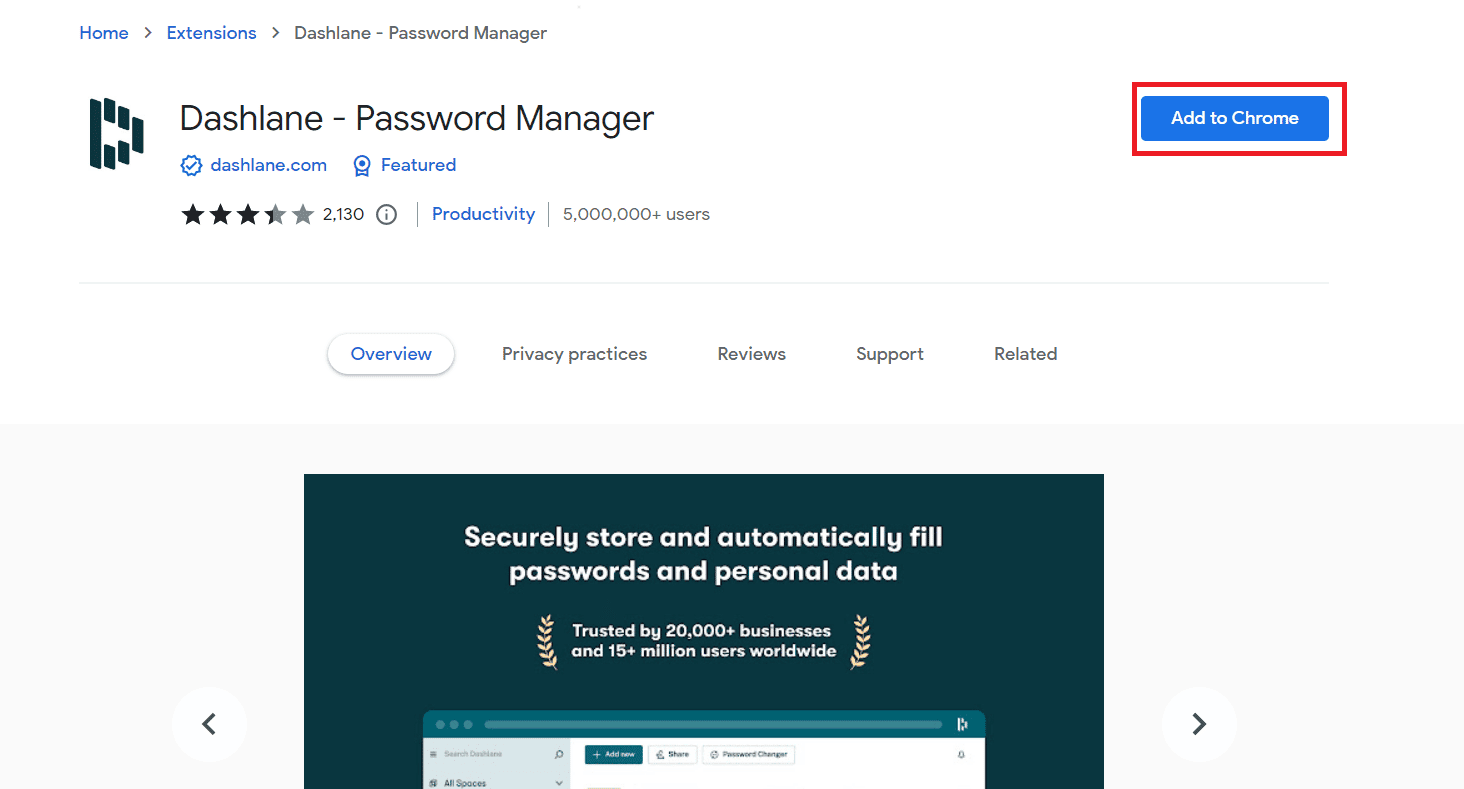
4. Щракнете върху Добавяне на разширение в изскачащия прозорец.
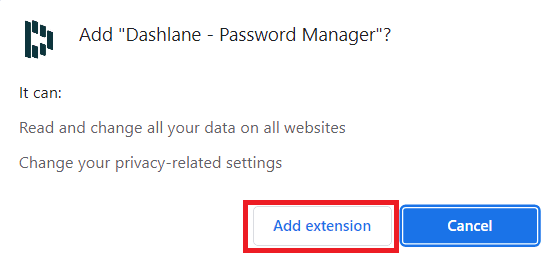
5. Щракнете върху Вход.
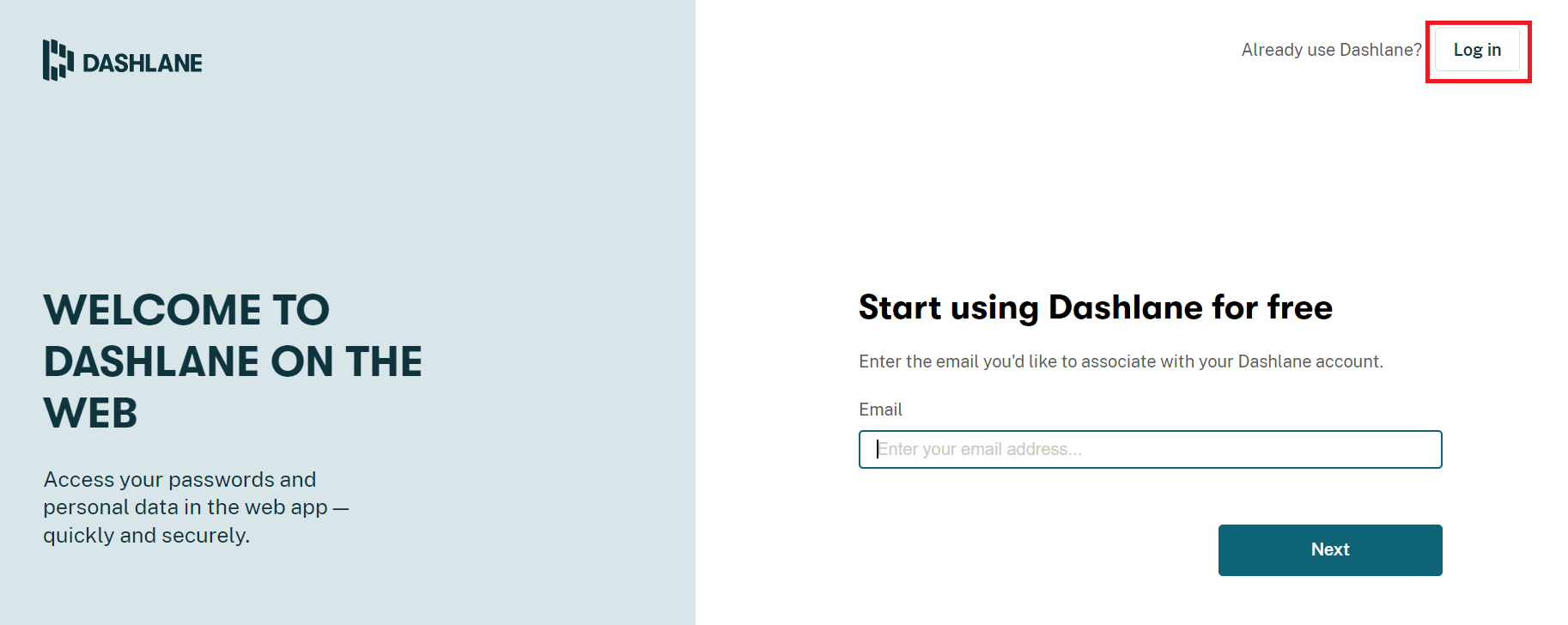
6. Сега щракнете върху Създаване на акаунт.
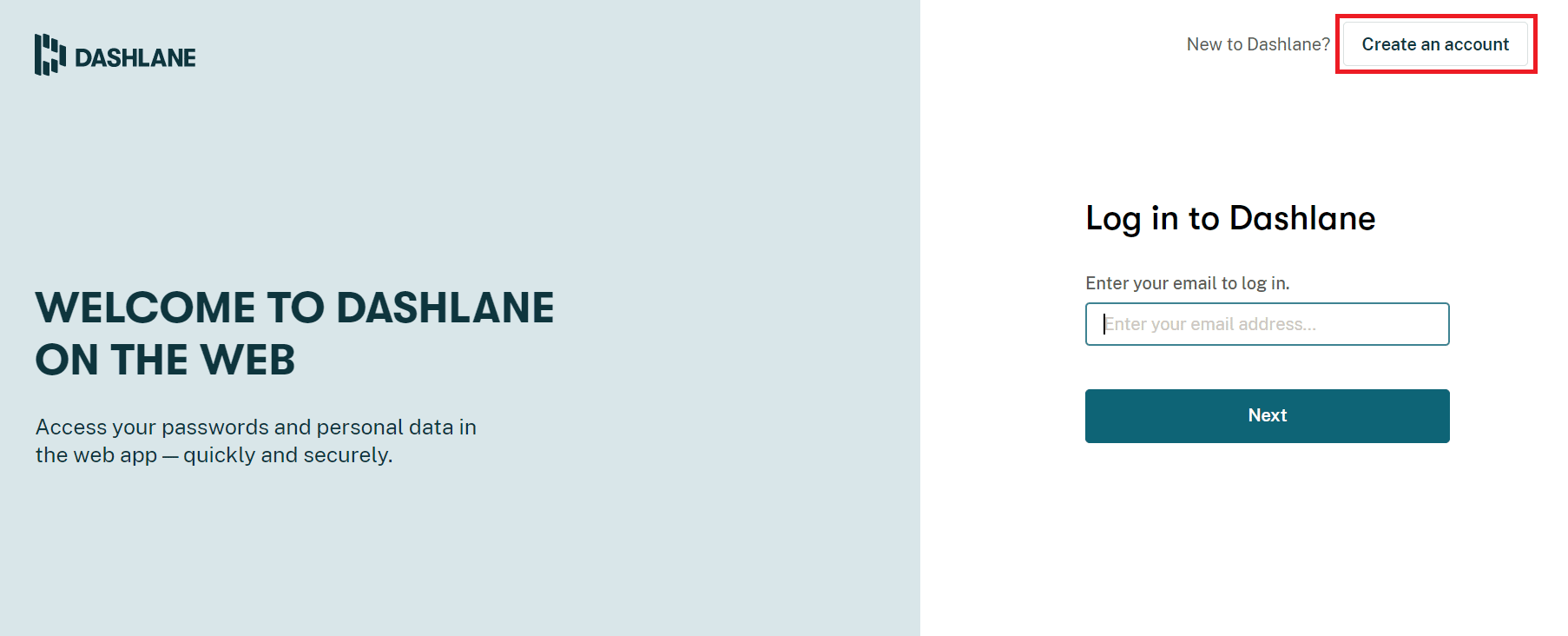
7. Въведете своя имейл адрес и щракнете върху Напред.
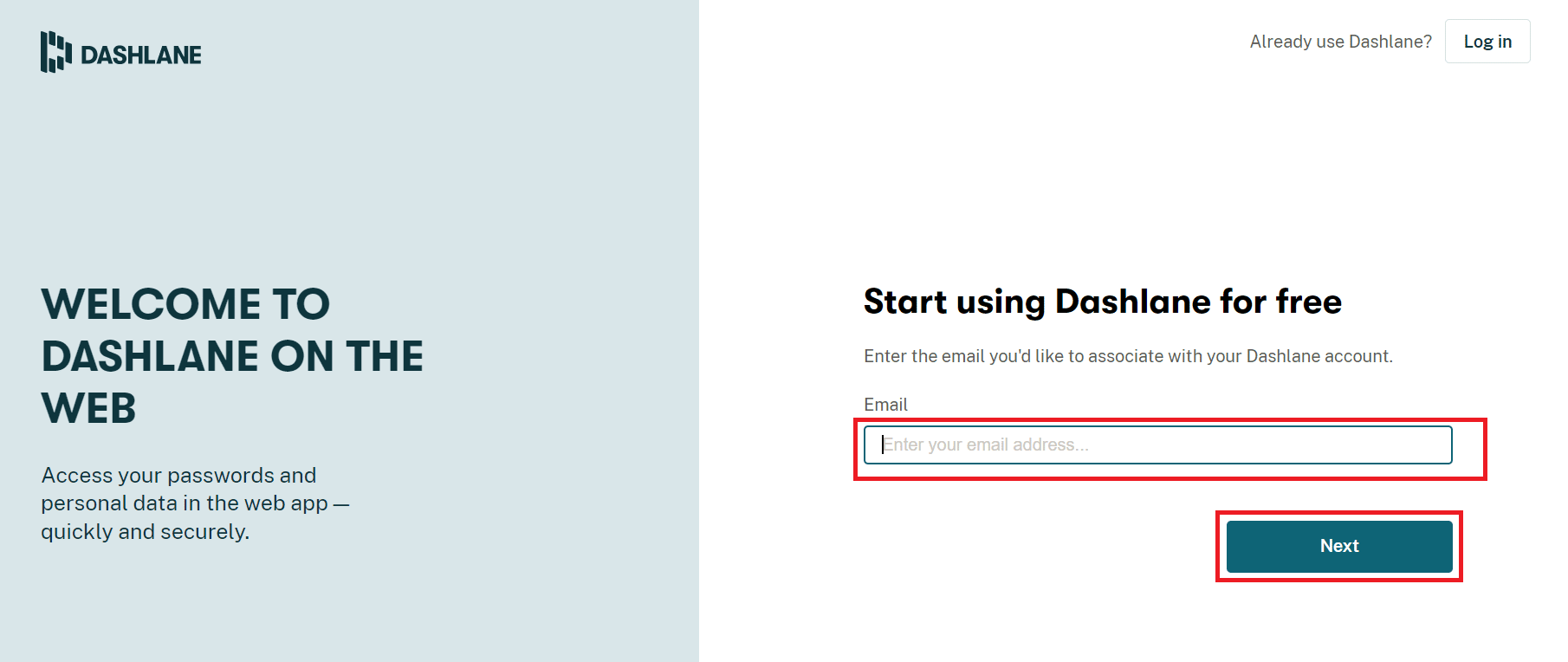
8. Въведете парола в съответните полета и щракнете върху Създаване на моя акаунт.
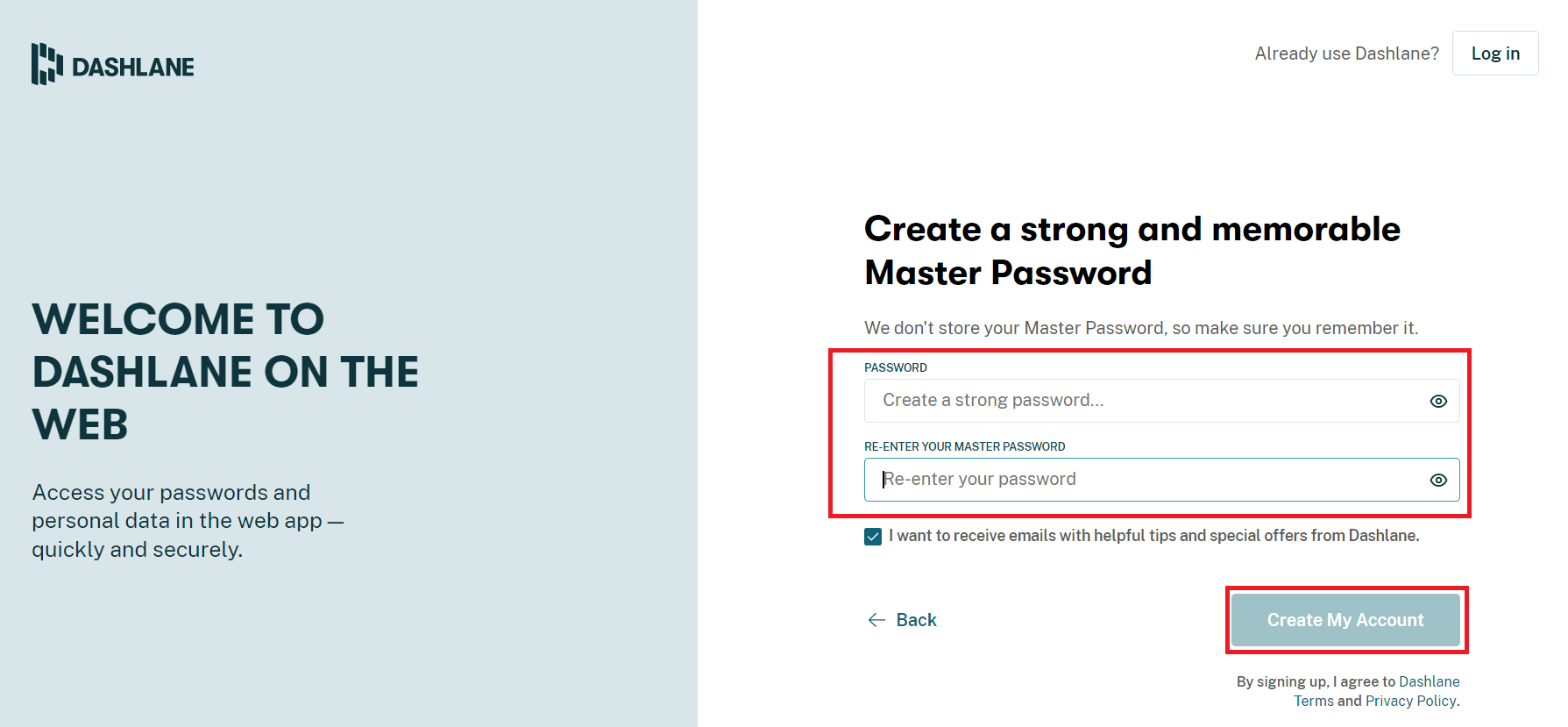
9. След като акаунтът ви е готов, можете да запазите пароли и лична информация.
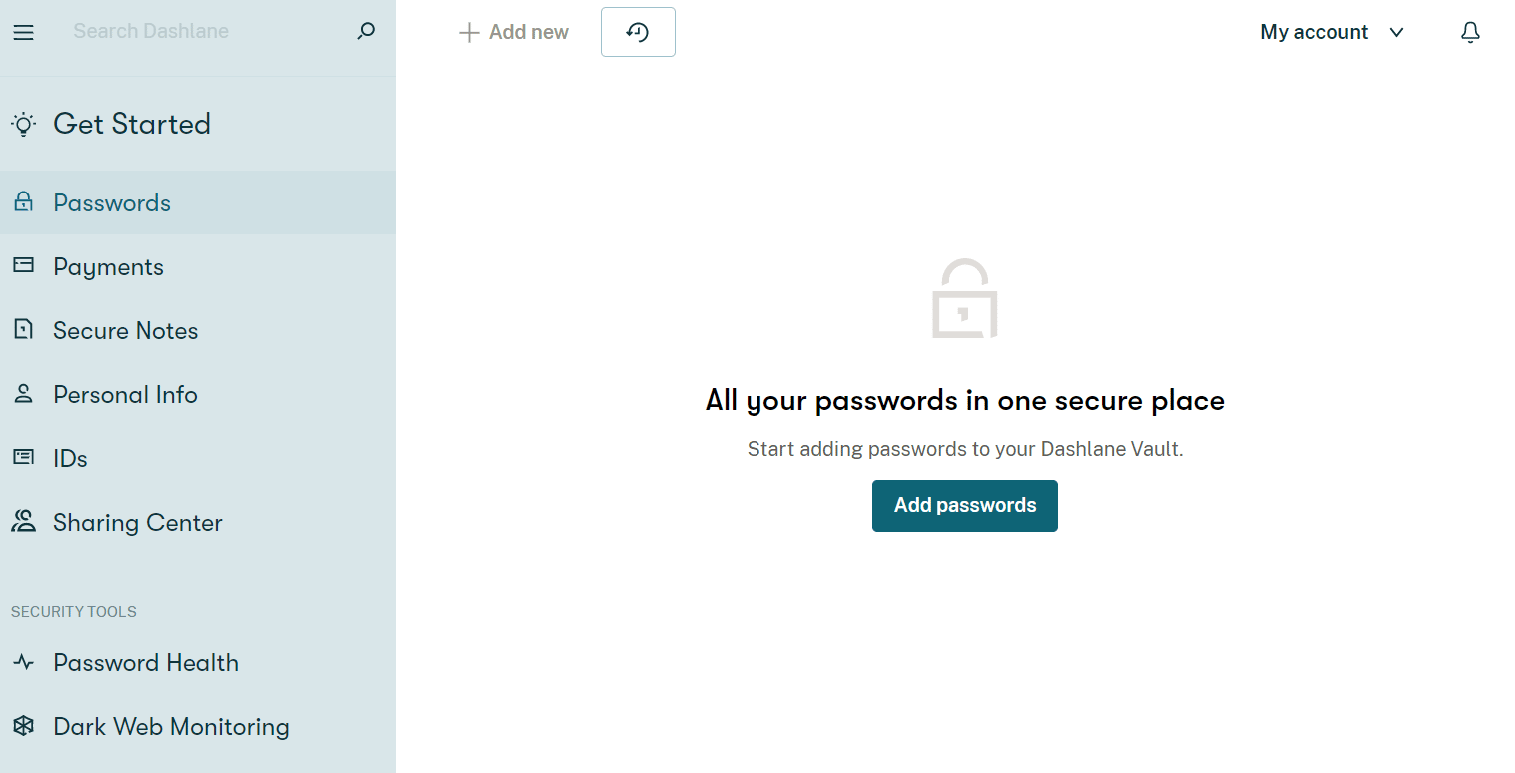
Какви са предимствата на запазването на пароли в Chrome?
Запазването на пароли в Chrome не е просто лесен начин за достъп до акаунти, но идва с няколко предимства. Нека преминем през тях по-долу:
- Запазването на парола в Chrome е удобно за потребители, които трябва да влизат в акаунтите си доста често.
- Също така, това е подходящ метод за тези, които имат няколко акаунта. Запомнянето на пароли за всеки акаунт може да бъде задача. Следователно Chrome помага за облекчаване на тази караница, като запазва пароли.
- Възможно е и автоматично влизане със запазване на пароли в Chrome.
- Това е един от най-бързите начини за достъп до акаунти в Chrome, без да е необходимо да влизате във времето и отново спестява много караница.
- Освен това запазването на пароли в Google Chrome е безплатна платформа без заплащане на такса.
***
Надяваме се, че това ръководство е било полезно и сте успели да поправите, че Chrome не запазва пароли в Windows 10. Кажете ни кой метод е работил най-добре за вас. Ако имате въпроси или предложения, моля, пуснете ги в секцията за коментари по-долу. Също така ни уведомете какво искате да научите по-нататък.

