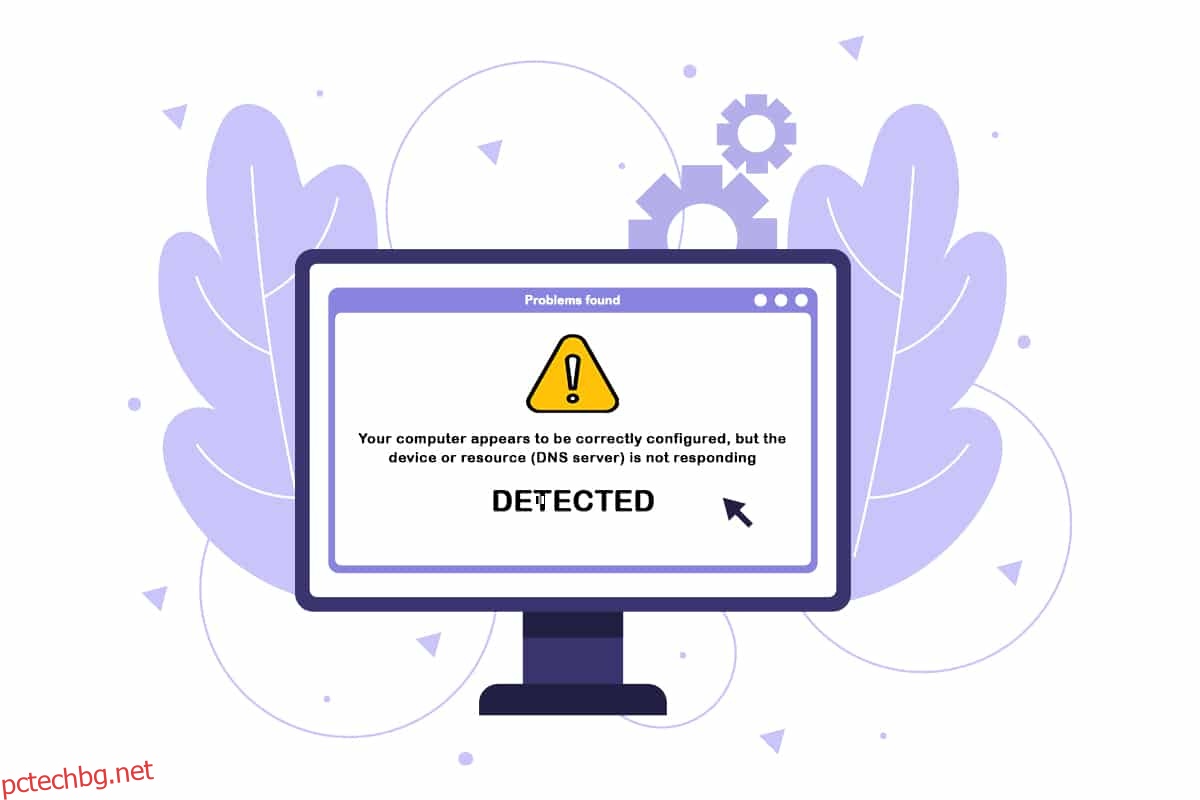Проблемите с DNS сървъра, понякога известни като проблеми с интернет връзката, са необичайни. Не се тревожете, ако мрежовата ви връзка се разпадне и получите съобщението, че компютърът ви изглежда е правилно настроен, но устройството или ресурсът не отговаря. Това е съобщението за проблем, което се показва след изпълнение на инструмента за отстраняване на неизправности в мрежата във всяка версия на Windows, започваща с Windows 7. Това означава, че има проблем с вашия DNS сървър, който генерира повече проблеми с вашата интернет връзка. Множество софтуерни и хардуерни проблеми могат да накарат компютъра ви да изглежда правилно настроен, но устройството или ресурсът не отговарят, но има няколко заобиколни решения, които можете да опитате. Събрахме всички работещи начини, които можехме да открием, и ги събрахме на една страница, за да помогнем на бъдещите хора, които са изправени пред същата ситуация. Продължете да четете, за да коригирате, че компютърът ви изглежда е конфигуриран правилно, но DNS сървърът на устройството или ресурса не отговаря в Windows 10.
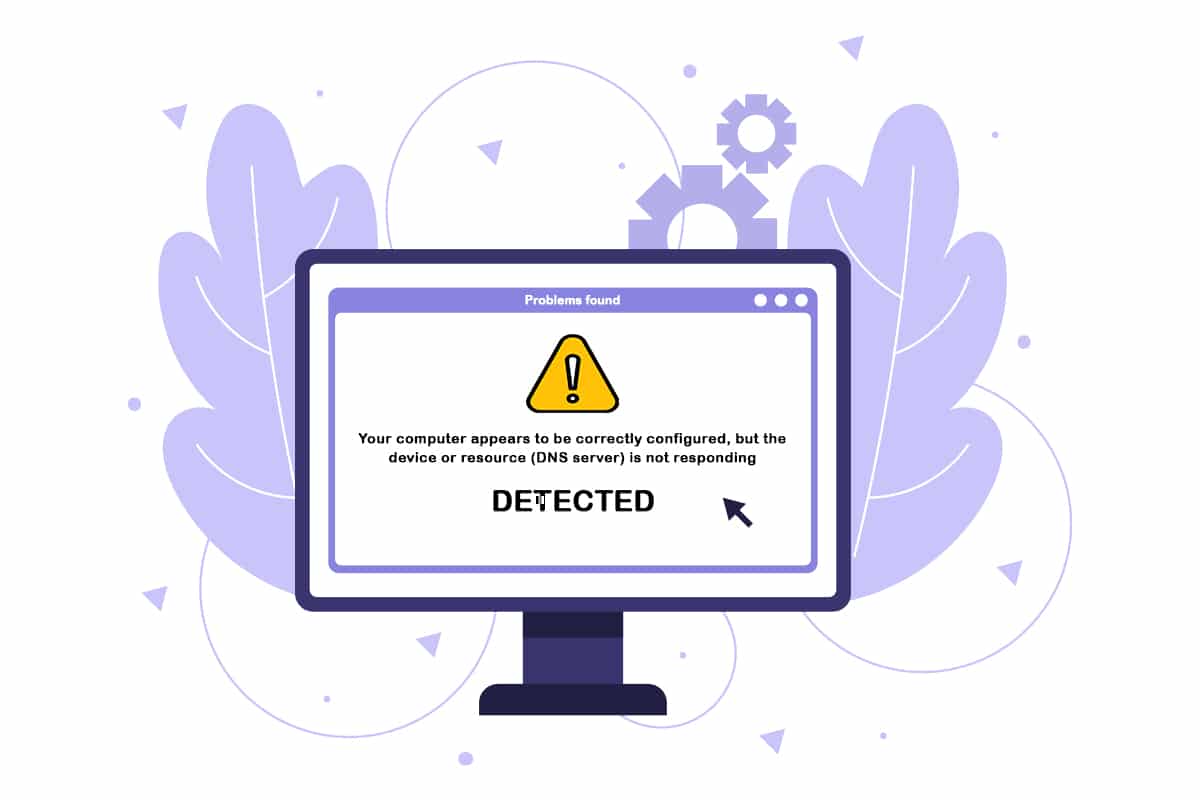
Съдържание
Как да поправите, че компютърът ви изглежда правилно конфигуриран, но DNS не отговаря в Windows 10
Списъкът с потенциални причини е кратък и това е, което бихте очаквали от проблем с DNS. Ключът към решаването на проблема с това, че компютърът ви изглежда правилно настроен, но устройство или ресурс не реагира, е да разберете какво го причинява, така че разгледайте следния списък:
- Най-честият виновник са дефектни или остарели мрежови драйвери, които трябва да бъдат подменени възможно най-скоро. Това също така ще предотврати възникването на по-нататъшни грешки.
- Възможно е да използвате неправилни DNS и IP адреси. Добра идея е да се върнете към настройките по подразбиране или да промените DNS сървъра на Google.
Трудностите при свързването могат да бъдат причинени от различни фактори, включително проблеми със сървъра на уебсайта, вашия компютър, мрежа, модем или интернет доставчик. Първата стъпка е да определите източника на проблема и да определите дали това е проблем от ваша страна или от вашия интернет доставчик. Свържете телефона, таблета или друг компютър към същата мрежа, за да проверите дали работи правилно на други устройства. Ако не можете да се свържете с мрежата на никое устройство, това почти сигурно е проблем с вашия доставчик на интернет услуги и трябва да се свържете с него за помощ. Ако всички други устройства във вашата мрежа работят, най-вероятно проблемът е във вашия компютър.
Следвайте дадените методи за отстраняване на неизправности, за да отстраните проблема.
Метод 1: Рестартирайте рутера
Опитайте първо да нулирате рутера. Потребителите могат да постигнат това, като изключат или изключат рутера. Изчакайте няколко минути, преди да включите или включите рутера. Ето стъпките за рестартиране на рутера.
1. Намерете бутона за захранване на гърба на вашия рутер.
2. Натиснете бутона веднъж, за да го изключите.

3. Сега изключете захранващия кабел на рутера и изчакайте, докато захранването се източи напълно от кондензаторите.
4. След това свържете отново захранващия кабел и го включете след минута.
5. Изчакайте, докато мрежовата връзка се установи отново, и опитайте да влезете отново.
Метод 2: Рестартирайте компютъра и мрежовите устройства
Понякога грешката в DNS е причинена от преходен проблем с мрежата, модема или компютъра. Така че, преди да преминем към по-сложните неща, изпълнете следните стъпки:
1. Изключете компютъра и мрежовите устройства.

2. Изчакайте поне 30 секунди да изстинат и ги включете отново.
Това ще възстанови вашата интернет връзка и, да се надяваме, ще разрешите, че компютърът ви изглежда е конфигуриран правилно, но DNS сървърът на устройството или ресурса не реагира при проблем с Windows 10.
Метод 3: Стартирайте инструмента за отстраняване на неизправности в мрежата
Проверете дали вграденият инструмент за отстраняване на неизправности в мрежата може да открие и разреши вашите мрежови проблеми. Прочетете нашето ръководство за това как да отстраните проблеми с мрежовата връзка в Windows 10, за да го направите.

Метод 4: Актуализиране или връщане на мрежовите драйвери
Процесите на надграждане и връщане назад на драйвер са диаметрално противоположни, но всичко зависи от това кой драйвер е причинил грешката на вашата машина. Когато използвате неправилен или остарял драйвер за мрежов адаптер, е по-вероятно да имате проблеми с мрежата. Въпреки това, ако проблемът е започнал, след като сте променили драйвера си по някакъв начин, връщането назад може да е достатъчно, докато не бъде публикуван по-нов, по-сигурен драйвер. Трябва също да актуализирате или да върнете обратно мрежовото устройство, което използвате за достъп до Интернет, въпреки че да го правите на всички тях едновременно, трябва да е безопасно. Прочетете нашето ръководство за това как да актуализирате драйверите на мрежовия адаптер на Windows 10. Ако актуализирането на драйвера не отстрани проблема, тогава можете да следвате нашето ръководство за това как да върнете обратно драйвери в Windows 10.
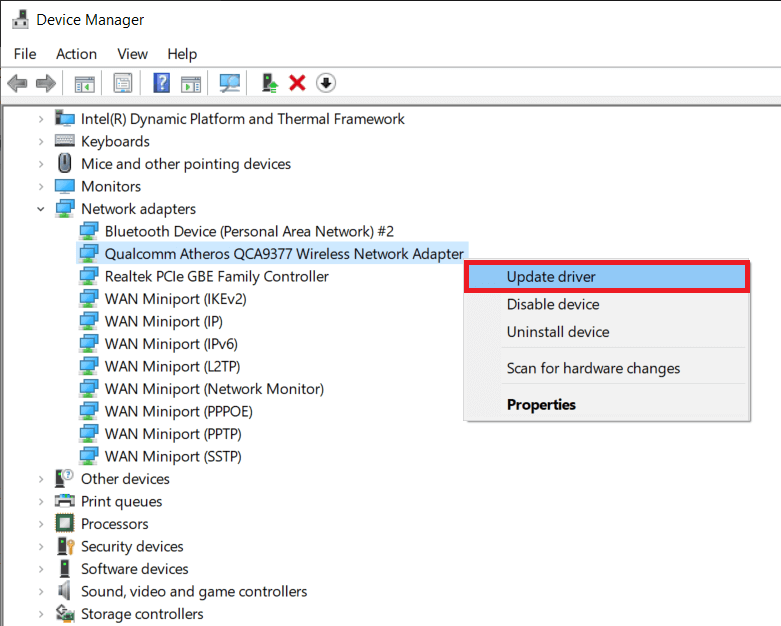
Метод 5: Променете адреса на DNS сървъра
Ако преди това сте променили някоя от тези настройки, може да помислите за възстановяване на предишната конфигурация, за да разрешите проблема, при който компютърът ви изглежда е настроен правилно, но DNS сървърът на устройството или ресурса не отговаря. Ако никога не сте конфигурирали тези настройки преди това, може да искате да играете с различни DNS адреси, като например безплатен DNS адрес на Google. Ако не зададете ръчно DNS сървър, вашето устройство ще използва такъв, предоставен от вашия интернет доставчик. Можете също така да получите известие, че DNS сървърът не отговаря, ако има някакви затруднения със сървъра на вашия доставчик. Прочетете нашето ръководство за това Как да промените DNS настройките в Windows 10, за да коригирате компютъра ви, изглежда, че е конфигуриран правилно в Windows 10, но DNS сървърът на устройството или ресурса не отговаря.
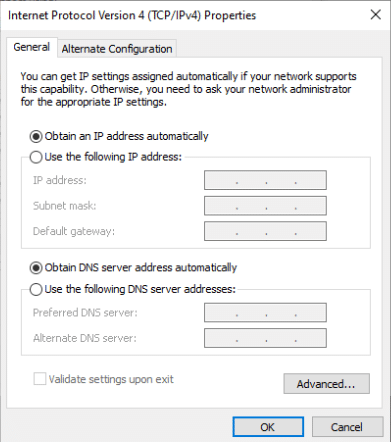
Метод 6: Изчистване на DNS кеша
Този подход е популярен поради своята простота и много хора го използват за разрешаване на повечето проблеми със свързването. Странното е, че работи и хората отбелязват, че това е единственото нещо, което ги е избавило от неприятности. Сега е моментът да го изпробвате! Прочетете нашето ръководство за това как да изчистите и нулирате DNS кеша в Windows 10, за да поправите, че компютърът ви изглежда е правилно конфигуриран в Windows 10, но DNS сървърът на устройството или ресурса не отговаря.
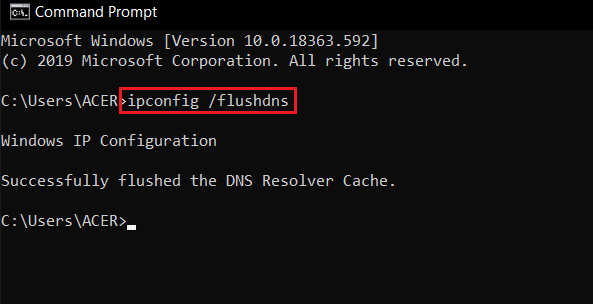
Метод 7: Временно деактивирайте антивирусната програма (ако е приложимо)
Намесата от антивирусен софтуер може да доведе до съобщения, че DNS сървърът не отговаря. За да проверите дали това е проблемът, изключете антивирусното си приложение за известно време и вижте дали проблемът остава. Ако проблемът с връзката е разрешен след деактивиране на антивирусния софтуер, свържете се с доставчика на антивирусна програма за помощ или инсталирайте ново антивирусно решение. Следвайте нашето ръководство, за да деактивирате антивирусната програма на Windows 10.
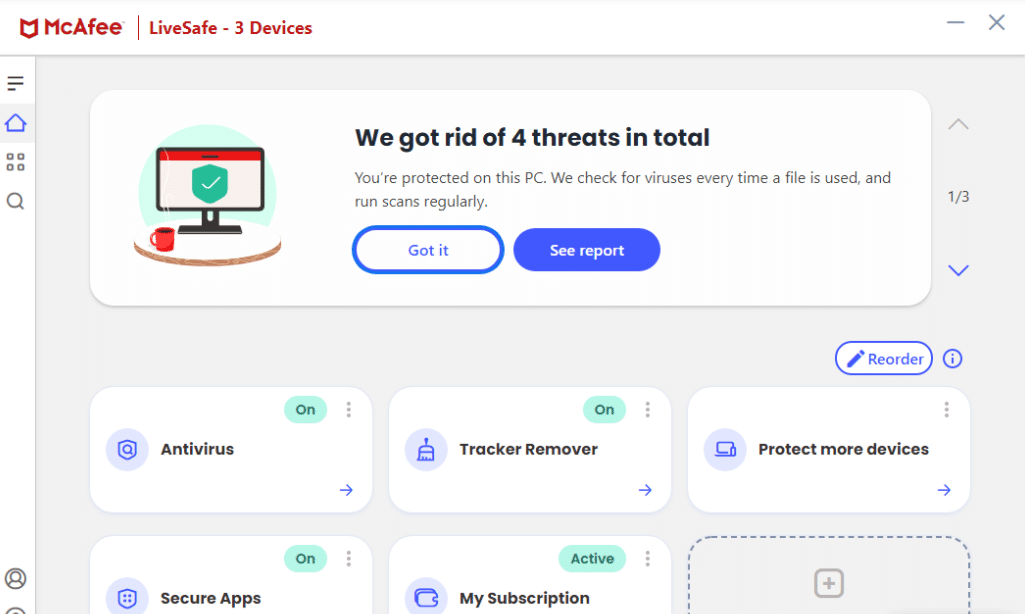
Метод 8: Деактивирайте VPN и прокси сървър
Деактивирайте настройките на прокси сървъра на вашия браузър и вижте дали това отстранява проблема. Прочетете нашето ръководство за това как да деактивирате VPN и прокси на Windows 10, за да го направите.

Метод 9: Деактивирайте достъпа до захранването
Последният вариант е да експериментирате с настройките на мощността. Оказва се, че промяната на настройките за захранване позволява на адаптера да има достъп до пълна мощност по всяко време. Ето как променяте настройките на захранването. Следвайте тази стъпка, за да деактивирате достъпа до захранване на мрежовия драйвер и да коригирате, че компютърът ви изглежда е правилно конфигуриран, но DNS сървърът на устройството или ресурса не отговаря в Windows 10.
1. Натиснете клавиша Windows, въведете Device Manager и щракнете върху Open.
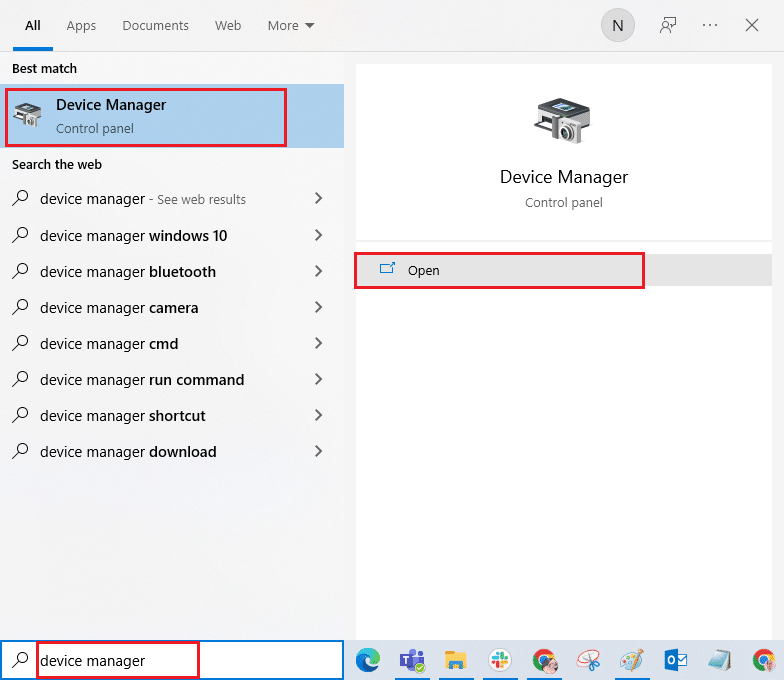
2. Щракнете двукратно върху Мрежови адаптери, за да разширите драйверите.
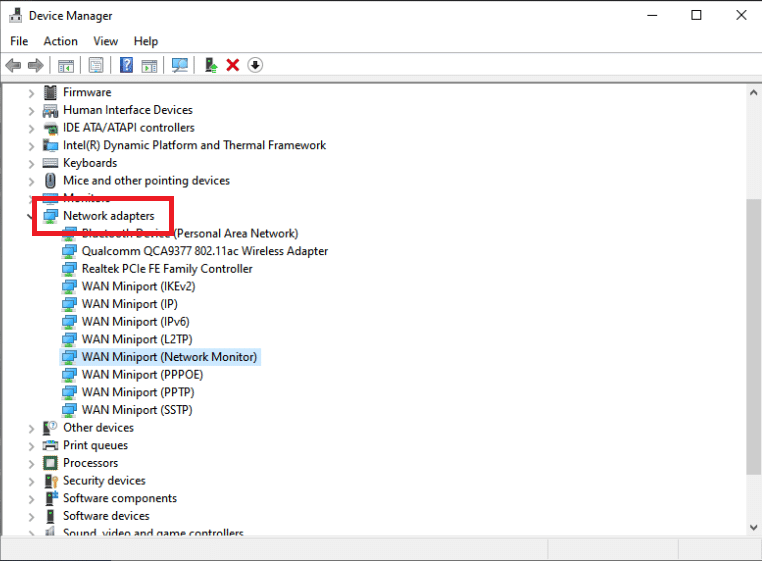
3. От менюто с десния бутон на мишката за свързания мрежов адаптер изберете Свойства.
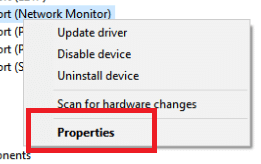
4. Изберете раздела Управление на захранването.
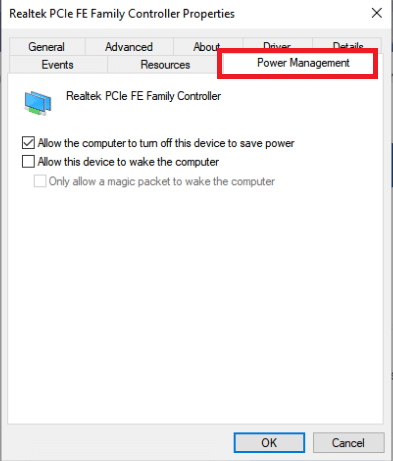
5. Премахнете отметката от Разрешаване на компютъра да изключи това устройство, за да пести енергия.
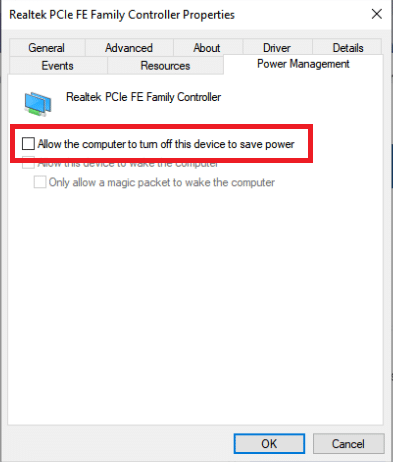
6. Накрая щракнете върху OK.
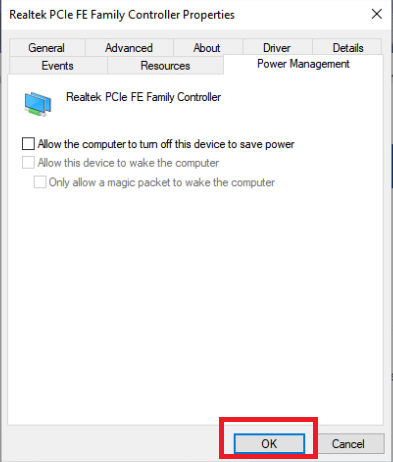
***
Надяваме се, че сте намерили тази информация за полезна и че сте успели да поправите, че компютърът ви изглежда е правилно конфигуриран, но DNS сървърът на устройството или ресурса не отговаря в Windows 10. Моля, уведомете ни коя техника е била най-полезна за вас. Ако имате въпроси или коментари, моля, използвайте формата по-долу.