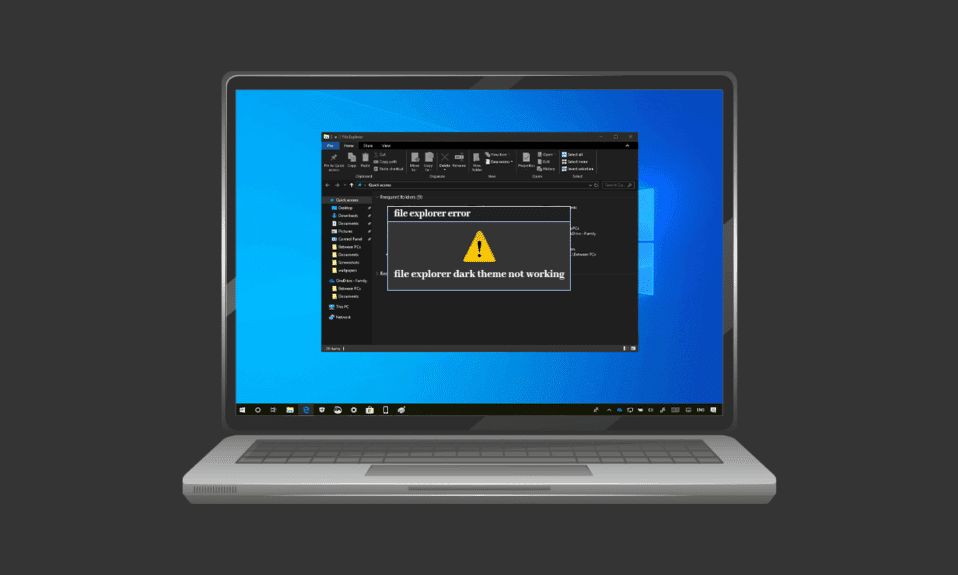
Тъмният режим наистина придоби популярност след стартирането си. От мобилни устройства до настолни компютри и лаптопи, Тъмният режим е любимият на всички. Тъмната тема е не само страхотна за гледане, но е полезна и по много други начини, като например да е лесна за очите на потребителя. Освен това позволява използването на устройство или система доста без усилие, всичко това благодарение на функцията за слаба светлина, която прави използването на екрана, без да пречи на другите. Същият тъмен режим обаче създава проблеми за някои потребители на Windows 10. Ако и вие се справяте със същия проблем, вие сте на правилното място, защото ви предлагаме перфектно ръководство, което ще ви помогне с методите за отстраняване на файл Тъмната тема на Explorer не работи. Така че, продължете да четете, за да разрешите проблема с неработещия тъмен режим на Windows 10.

Съдържание
Как да поправите тъмната тема на File Explorer, която не работи в Windows 10
Няколко причини, които могат да бъдат виновник за неудобството, причинено от тъмния режим в Windows 10. Не само приложението за изследовател на файлове, но и Windows може да бъде проблемна причина за грешката. Нека обсъдим някои от тези причини по-подробно по-долу.
- Ако имате остаряла версия на Windows във вашата система, това може да е основна причина, поради която тъмният режим на Windows 10 не работи. Опитайте да отстраните проблема, като актуализирате Windows с нова версия.
- В случай, че имате тъмна тема, инсталирана чрез Mach2 или друга подобна на вашата система, има вероятност да се сблъскате с тъмната тема да не работи във файловия изследовател поради това. Опитайте да инсталирате отново темата с приложение на трета страна.
- Проблем в приложението за тъмна тема може да бъде друга причина да не работи във файловия изследовател. Проблемът с грешката в тъмен режим води до това, че приложението за изследовател на файлове го показва частично.
- Използването на персонализирана визуална тема също може да бъде причина за грешката. Използвайте тема по подразбиране, за да разрешите проблема, причинен поради тази причина.
Независимо дали тъмната тема не работи е грешка, дължаща се на Windows или поради проблем в темата, тя може да бъде разрешена с помощта на няколко метода, които са описани подробно и са подредени според тяхната ефективност и ефективност. Така че, без повече приказки, нека започнем с тези законни решения.
Метод 1: Влезте отново в Windows
Влизането отново в Windows също може да бъде от помощ при решаването на проблема с неработещия тъмен режим. Влизането отново във вашия акаунт обновява системата и помага за изчистването на конфликти, ако има такива. Така че, влезте отново, като използвате стъпките, посочени по-долу.
1. Щракнете върху иконата на Windows и изберете опцията Изключване или излизане.

2. Щракнете върху Изход.

3. Влезте отново в системата, като попълните идентификационните данни.
Метод 2: Изключете тъмния режим и го включете отново
Друг прост начин да разрешите неработещия тъмен режим на Windows 10 е като го изключите и включите отново на вашата система. Този метод е ефективен за опресняване на настройките на тъмния режим и за сортиране, ако има някакъв проблем със системата. За да включите отново режима е лесно и може да стане с помощта на инструкциите стъпка по стъпка, дадени по-долу.
1. Щракнете с десния бутон върху началния екран на работния плот и щракнете върху Персонализиране.

2. Щракнете върху Цветове.

3. Щракнете върху Изберете вашия цвят и изберете Light.

4. След това рестартирайте системата си.
5. Повторете стъпки 1 и 2 отново.
6. Щракнете върху Изберете вашия цвят и изберете Тъмен от дадените опции.

Метод 3: Приложете отново тапет
Някои потребители виждат частичен тъмен режим на екрана на файловия изследовател, който може да бъде коригиран чрез повторно прилагане на тапета на екрана на вашия работен плот. За да направите това, ще трябва да отворите Теми в настройките и да приложите тапета отново, следвайте стъпките, посочени по-долу, за същото.
1. Отворете диалоговия прозорец Изпълнение, като едновременно натиснете клавишите Windows + R.
2. Въведете ms-settings:themes и натиснете Enter.

3. Щракнете върху Фон и изберете вашата снимка.

4. След като бъде зададена, тъмната тема автоматично ще се появи в пълен режим.
Метод 4: Използвайте тема по подразбиране
Windows 10 предоставя страхотна функция за персонализиране на теми за системата. Задаването на тема по подразбиране гарантира, че тъмният режим е зададен на вашия работен плот. Следователно е важно първо да зададете темата по подразбиране.
1. Стартирайте Настройки, като натиснете заедно клавишите Windows + I.
2. Щракнете върху Персонализиране.

3. Щракнете върху Теми.

4. Изберете темата на Windows по подразбиране.

5. След това щракнете върху Цветове.

6. Изберете Dark за режим на Windows и режим на приложение по подразбиране.

Метод 5: Рестартирайте File Explorer
Ако все още се сблъсквате с проблем с тъмния режим, който не работи във вашата система, след като сте изпробвали горепосочените методи, тогава това вероятно се дължи на проблем с приложението File Explorer. Можете да разрешите проблема, като рестартирате приложението на вашия работен плот.
1. Натиснете едновременно клавишите Ctrl + Shift + Esc, за да отворите диспечера на задачите.

2. Щракнете с десния бутон върху Windows Explorer.
3. Щракнете върху Рестартиране от менюто.

Метод 6: Актуализирайте Windows
Една от основните причини файловият изследовател да показва частичен или никакъв тъмен режим е остарялата версия на Windows във вашата система. Новата и актуализирана версия на тъмната тема може да доведе до конфликти с по-старата версия на Windows, поради което е необходимо актуализирането й. Прочетете нашето ръководство за това как да изтеглите и инсталирате най-новата актуализация на Windows 10.

Метод 7: Актуализирайте драйвери за видео и звук
Актуализирана версия на драйвера за видео и звук във вашата система също може да помогне за коригиране на неработещата тъмна тема на File Explorer. Прочетете нашето ръководство за това как да актуализирате Realtek HD Audio Drivers в Windows 10. Повторете процеса за други драйвери и вижте дали грешката е отстранена.

Метод 8: Създайте нов акаунт
След всички изпробвани методи, ако все още се сблъсквате с проблема, че тъмната тема на File Explorer не работи, може да се наложи да създадете нов акаунт. Ако вашият потребителски акаунт е повреден, което причинява проблема, няма друг начин за разрешаване на грешката освен да създадете нов акаунт, така че, за да го настроите, следвайте инструкциите, дадени по-долу.
1. Отворете Настройки, като натиснете едновременно клавишите Windows + I.
2. Щракнете върху акаунти.

3. Щракнете върху Семейство и други потребители.

4. Щракнете върху Добавяне на някой друг към този компютър.

5. Изберете Нямам информация за вход на този човек.

6. След това изберете Добавяне на потребител без акаунт в Microsoft.

7. Въведете необходимите идентификационни данни и щракнете върху Напред.

Метод 9: Поправете системни файлове
Ако даден файл е повреден в приложението File Explorer, това също може да е причина за неудобството в тъмния режим. Следователно в този случай е важно да проверите повредени файлове. Можете да направите това, като използвате програмата за проверка на системните файлове. Прочетете нашето ръководство за това как да поправите системни файлове в Windows 10.

Метод 10: Премахване на приложения за персонализиране
Приложенията за персонализиране на вашата система са предназначени да предоставят персонализирани настройки като потребителския интерфейс за приложения. Такива приложения също могат да бъдат причина, поради която тъмната тема не може да се изобрази във вашата система. Ето защо е важно да деинсталирате или изтриете такива приложения за персонализиране на вашия компютър. Следвайте тези стъпки, за да премахнете приложения за персонализиране, за да коригирате проблема с неработещия тъмен режим на Windows 10.
1. Натиснете едновременно клавишите Windows + I, за да отворите Настройки.
2. Щракнете върху Приложения.

3. Щракнете върху приложението за персонализиране и изберете опцията Деинсталиране.
Забележка: За справка използвахме LogMein Hamachi.

Метод 11: Прилагане на тъмен режим чрез редактора на системния регистър
Редакторът на системния регистър е друг начин, който може да се използва за коригиране на грешката в тъмния режим. Използвайте методите, дадени по-долу, и проверете дали проблемът е разрешен.
1. Отворете диалоговия прозорец Изпълнение, като едновременно натиснете клавишите Windows + R.
2. Въведете regedit в него и натиснете клавиша Enter.

3. Копирайте и поставете HKEY_LOCAL_MACHINESOFTWAREMicrosoftWindowsCurrentVersionThemes в лентата за търсене.

4. Щракнете с десния бутон върху Теми и изберете New.

5. Изберете Key от менюто.

6. Наименувайте го Персонализиране, щракнете с десния бутон върху него, изберете Нов и щракнете върху DWORD (32-битова стойност).

7. Наименувайте новата стойност AppsUseLightTheme.

8. Щракнете с десния бутон върху него и изберете Modify.

9. Задайте Value data на 0 и щракнете върху OK.

10. Щракнете с десния бутон върху папката Personalize отново и изберете Go to HKEY_CURRENT_USER.

11. Щракнете с десния бутон върху AppsUseLightTheme в него и изберете Modify.

12. Променете данните за стойността на 0 и щракнете върху OK.

След като всички стъпки са завършени, рестартирайте системата и проверете дали тъмен режим може да бъде зададен във File Explorer.
Метод 12: Използвайте Mach2, за да активирате тъмен режим
Ако сте използвали Mach2 за активиране на тъмен режим преди това, без да актуализирате Windows 10, има вероятност да видите грешката, че тъмният режим не работи поради това. С помощта на командния ред можете отново да активирате тъмен режим. Ето как можете да постигнете това:
Забележка: Ако папката Mach2 вече не е налична във вашата система, изтеглете я отново.
1. Отворете File Explorer и намерете папката Mach2 в него.
2. Въведете cmd.exe в адресната лента, където се намира папката Mach2.
3. В екрана на командния ред, който се отваря, въведете командата mach2 enable 10397285 и натиснете клавиша Enter.

4. След като процесът приключи, на екрана ще се появи съобщение OK.
5. След това рестартирайте компютъра си.
6. Отворете Настройки, като едновременно натиснете клавишите Windows + I.
7. Щракнете върху Персонализиране.
8. Накрая щракнете върху цветовете и задайте режима на приложението по подразбиране на Dark.

Често задавани въпроси (ЧЗВ)
Q1. Защо моят файлов изследовател не прилага тъмен режим на моя компютър?
Отг. Персонализираните теми във вашата система могат да причинят проблема с файловия изследовател да не показва тъмен режим. Можете да зададете персонализираната тема на тъмен режим, като посетите настройките за персонализиране на вашия лаптоп/компютър.
Q2. Кой е по-добър, светъл или тъмен режим за компютри?
Отг. Светлият или Тъмният режим е лично предпочитание, и двата имат свои собствени предимства. Докато светлият режим е доста полезен при работа навън или при ярка светлина, тъмният режим осигурява успокояващ вид на екрана, когато се използва без осветление.
Q3. Мога ли да правя промени в тъмния режим?
Отг. Да, можете да промените тъмния режим на вашата система според вашите предпочитания. Достъп до настройките за персонализиране на вашия компютър за същото.
Q4. Грешка в тъмния режим възниква ли във всички версии на Windows?
Отг. Установено е, че се появява грешка в тъмен режим в Windows 10.
Q5. Как мога да получа достъп до тъмен режим на моя компютър?
Отг. Можете да получите достъп и да включите/изключите тъмния режим, като отворите настройките на дисплея.
Q6. Тъмният режим добър ли е за очите?
Отг. Тъмният режим е добър за очите, тъй като е по-добър от бялата ярка светлина, която може да бъде поразителна за очите. Черната светлина в режим Dark също е много успокояваща за очите.
Q7. Включването на тъмния режим спестява ли батерията?
Отг. Ако планирате да включите тъмния режим, малко вероятно е да има разлика в използването на батерията на вашата система.
***
Тъмният режим без съмнение е чудесно допълнение към вече невероятните функции в Windows 10. Въпреки това, ако се сблъскате с грешки с тъмната тема на вашата система, се надяваме, че това ръководство е помогнало да ги разрешите с методи за коригиране на тъмната тема на File Explorer не работи на Windows 10. Ако имате някакви въпроси или предложения, свързани с темата, моля, уведомете ни, като ги пуснете в секцията за коментари по-долу.
