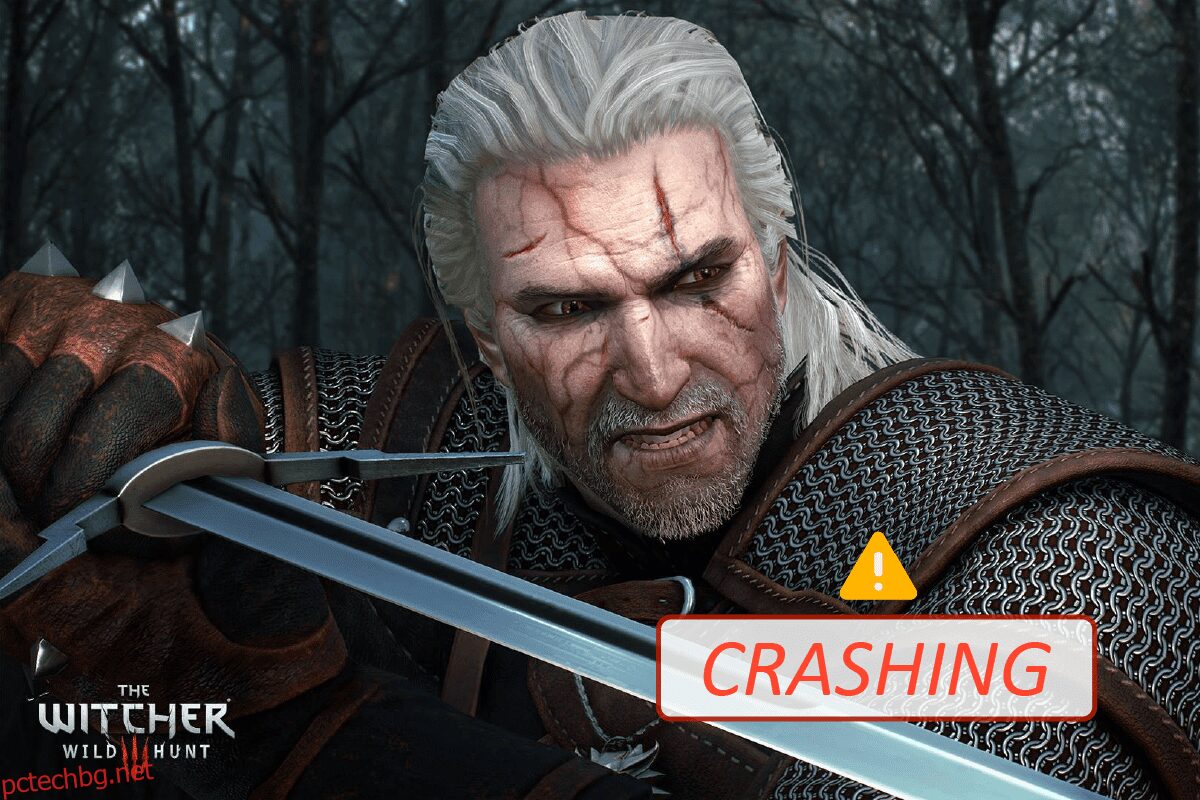The Witcher 3: Wild Hunt е ролева екшън игра, разработена и публикувана от CD Project. Тази поредица от игри продължава и е оставила значителен отпечатък в дигиталния свят. Дори и с голяма популярност, някои потребители се натъкнаха на конкретен проблем, при който играта се срива по време на игра или в кинематографа. След като играта се срине, тя автоматично насочва потребителя към работния плот без никакви съобщения за грешка. Това е толкова досадно, тъй като няма тип съобщение. В тази статия ще видите всички причини и възможни решения за проблема със срива на Witcher 3. Така че, продължете да четете, за да коригирате замразяването на Witcher 3 на компютър.
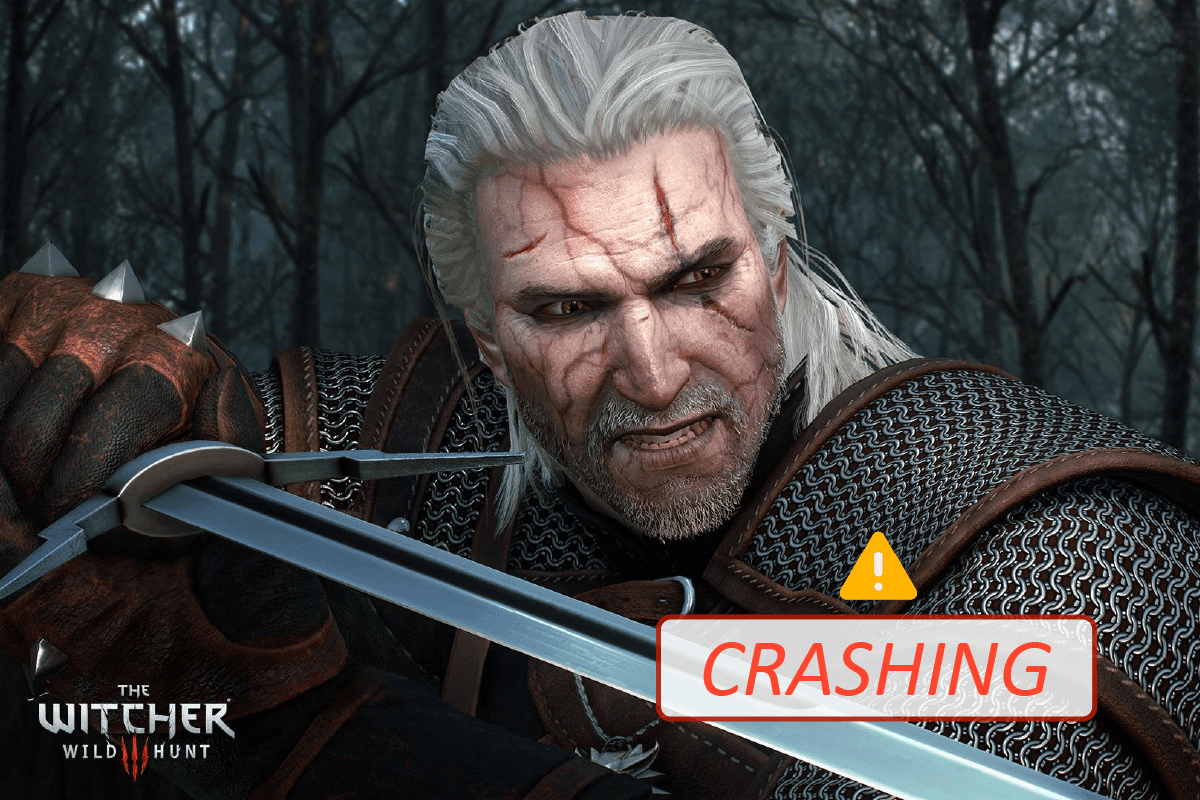
Съдържание
Как да коригирате срива на Witcher 3 на Windows 10
В този раздел сме съставили списък с възможни причини, които причиняват проблема със замразяването на компютъра на Witcher 3. Анализирайте ги задълбочено, за да получите по-добри познания как да ги отстраните по съответния начин.
- Повредени файлове за игри в Steam
- Необходимата NVIDIA услуга за стриймър не работи на вашия компютър
- Функцията за облачно синхронизиране е активна и пречи на приложението
- Антивирусната програма или защитната стена на Windows Defender блокират играта и не можете да използвате всички нейни функции
- Използвате остаряла версия на операционната система Windows
- Драйверите на вашия компютър не са съвместими или са остарели
- Вашият компютър използва остаряла версия на .NET framework
- Неправилно конфигурирани файлове на играта, които могат да бъдат коригирани само когато ги инсталирате отново
Системни изисквания за игра на Witcher 3
Преди да видите решенията, трябва да проверите дали вашият компютър отговаря на системните изисквания на тази игра.
1. Минимални системни изисквания
-
CPU: Intel CPU Core i5-2500K 3.3GHz / AMD CPU Phenom II X4 940
-
RAM: 6 GB
-
ОС: 64-битов Windows 7 или 64-битов Windows 8 (8.1)
-
ВИДЕО КАРТА: Nvidia GPU GeForce GTX 660 / AMD GPU Radeon HD 7870
-
ПИКСЕЛЕН ШЕЙДЪР: 5.0
-
VERTEX ШЕЙДЪР: 5.0
-
СВОБОДНО ДИСКОВО ПРОСТРАНСТВО: 40 GB
-
СПЕЦИАЛНА ВИДЕО RAM: 1,5 GB
2. Препоръчителни изисквания
-
CPU: Intel CPU Core i7 3770 3.4 GHz / AMD CPU AMD FX-8350 4 GHz
-
RAM: 8 GB
-
ОС: 64-битов Windows 7 или 64-битов Windows 8 (8.1)
-
ВИДЕО КАРТА: Nvidia GPU GeForce GTX 770 / AMD GPU Radeon R9 290
-
ПИКСЕЛЕН ШЕЙДЪР: 5.0
-
VERTEX ШЕЙДЪР: 5.0
-
СВОБОДНО ДИСКОВО ПРОСТРАНСТВО: 40 GB
-
СПЕЦИАЛНА ВИДЕО RAM: 2 GB
Трябва да се уверите, че вашият компютър отговаря на препоръчителните системни изисквания, необходими за безпроблемното стартиране на играта.
Основни методи за отстраняване на неизправности
Следват няколко предварителни проверки, които можете да следвате, за да коригирате споменатата грешка.
-
Деактивиране на овърклок: Всеки компютър от висок клас е изграден с опция за овърклок, която помага за извеждане на повече сок от вашите спецификации, които вече имате. Пускането на графична карта или процесор по-бързо от скоростта по подразбиране се отнася за овърклок. Когато това се случи;
- Вашият компютър ще достигне максималната температура след определено време.
- Компютърът открива това и настройва тактовата честота към нормалната скорост, докато се охлади.
- Скоростта на часовника се увеличава отново, след като изстинат. Това увеличава производителността на вашия компютър и е от голяма полза, ако нямате мощен компютър.
- Трябва да се отбележи, че всички игри не поддържат овърклок. Същото важи и за Witcher 3. Така че трябва да опитате да деактивирате всички функции за овърклок на вашия компютър и да опитате да стартирате играта. Ако се стартира добре, проблемът с Witcher 3, който се срива на компютър, е коригиран.
-
Деактивиране на модове: Модовете променят малко графиките и също така добавят повече функции от стандартната версия на играта. Това в крайна сметка променя игровото изживяване за геймърите. Тъй като модовете са трета страна, е известно, че имат конфликти с двигателя на играта и това може да причини различни грешки. Играта може да се срине, ако версията на играта и версията на мода не съвпадат. В този случай трябва да опитате да деактивирате всички модификации на вашия компютър и да проверите дали проблемът със замразяването на компютъра на Witcher 3 е отстранен.
-
Проверете за прегряване: Компютрите често се прегряват, когато се използват дълго време или когато изпълняват тежки задачи. Всеки път, когато компютърът прегрее, може да се сблъскате с тази грешка. Така че, не забравяйте да поддържате температурата на вашия компютър, докато играете игри. Можете да изтеглите помощни програми за проверка на температурата, за да проверявате температурата, докато играете игри.
-
Проверка на конекторите: Проверката на конекторите също е нещо, което трябва да проверите, ако се сблъскате с този проблем. Уверете се, че са свързани правилно. Това е много често срещано явление при множество потребители. Данните няма да бъдат прехвърлени правилно, ако връзката не е стабилна. Това също може да доведе до срив на Witcher 3 при грешка на Windows 10. Винаги се уверявайте, че конекторите ви са свързани правилно.
Метод 1: Проверете целостта на файловете на играта (в Steam)
Преди да опитате техническите методи за отстраняване на неизправности, по-разумно е да проверите дали имате валидна инсталация на играта. Виждали сме много случаи, в които файловете на играта или липсват, или са повредени, или има непълни инсталации. Потребителите също могат да изпитат този проблем, ако бъдат прекъснати от процеса на актуализиране или ако файловете на играта се преместват. Прочетете нашето ръководство за това как да проверите целостта на файловете на играта в Steam.

Метод 2: Промяна на приоритета на играта
Предпочитанието на приложение или процес казва на компютъра важността и дали трябва да му се даде предимство пред другите при разпределянето на ресурсите. Приоритетът на всяко приложение е нормален, с изключение на системните процеси по подразбиране. Witcher 3 може да се срине, ако не получи достатъчно ресурси.
1. Натиснете едновременно клавишите Ctrl + Shift + Esc, за да отворите диспечера на задачите.
2. Сега потърсете The Witcher 3 процес.
3. След това променете приоритета на Висок приоритет и проверете дали това работи.
Забележка: Променете приоритета с голямо внимание, тъй като небрежната промяна на приоритета на процеса може да направи вашата система изключително бавна или нестабилна.

4. Затворете диспечера на задачите и рестартирайте компютъра и проверете дали проблемът с Witcher 3, който се срива в Windows 10, е разрешен.
Метод 3: Рестартирайте услугата NVIDIA Streamer
Услугата NVIDIA Streamer се предлага с най-новата графична карта, пусната от NVIDIA. Тя работи като фонова услуга на вашия компютър по всяко време и влиза в действие винаги, когато стриймвате с приложението на NVIDIA. В това решение ние ще навигираме до услугите и ще рестартираме услугата ръчно.
1. Отворете диалоговия прозорец Изпълнение, като натиснете едновременно клавишите Windows + R.
2. Въведете services.msc и натиснете клавиша Enter, за да стартирате прозореца Услуги.

3. Намерете NVIDIA GeForce Experience Service и щракнете двукратно върху нея.
Забележка: Щракнете с десния бутон върху услугата и изберете Рестартиране, за да се уверите, че услугата работи правилно.

4. Щракнете върху Старт, ако състоянието на услугата е спряно.
5. Изберете опцията Автоматично от падащото меню на Тип стартиране.

6. Щракнете върху Приложи и след това върху OK, за да запазите промените.
7. Повторете същите стъпки и за NVIDIA Streaming Service.
Метод 4: Деактивирайте облачната синхронизация на Steam
Steam Cloud е платформа, която позволява на потребителите и игрите да запазват напредъка и своите данни в Steam облака, така че потребителят да може да влезе в клиента по всяко време и клиентът да изтегля и актуализира автоматично прогреса и предпочитанията. Това е хубава функция, която прави Steam предпочитан в сравнение с други двигатели, но може да причини много проблеми.
1. Отворете Steam и влезте с вашите данни за вход.
2. След това щракнете върху раздела Steam от горния ляв ъгъл на екрана.

3. Тогава. Щракнете върху опцията Настройки от падащото меню.

4. Сега щракнете върху раздела Cloud в левия панел и след това премахнете отметката от опцията, която е маркирана Enable Steam Cloud synchronization за приложения, които го поддържат, както е показано на изображението.

5. Най-накрая щракнете върху OK, за да запазите промените и след това затворете приложението. Проверете дали сте отстранили проблема с Witcher 3, който се срива при компютър или не.
Метод 5: Деактивирайте VSync
Вертикалната синхронизация (VSync) позволява на потребителите да синхронизират скоростта на кадрите на играта с честотата на опресняване на монитора, което увеличава стабилността. Тази функция обикновено е активирана по подразбиране и е вградена във Witcher 3. Въпреки че този механизъм е наистина полезен, известно е, че причинява някои проблеми в играта. В това решение ще отидем в настройките на играта и ще деактивираме опцията.
1. Отворете Witcher 3 и след това щракнете върху Опции.
2. След това щракнете върху Видео и изберете Графика.
3. Щракнете върху VSync и след това изключете опцията в опцията Graphics.

4. Можете също така да промените други графични настройки там, ако този метод не работи.
5. Запазете промените и след това излезте.
6. Вижте дали проблемът със замразяването на компютъра на Witcher 3 е разрешен след рестартиране на Witcher 3.
Метод 6: Деактивирайте ограничението на честотата на кадрите
Witcher 3 също има опция в играта, която позволява на потребителя да зададе максимална честота на кадрите. Въпреки че можете да управлявате честотата на кадрите, това също причинява някои проблеми с играта. В това решение ще трябва да отидете до графичните настройки и след това да премахнете капачката. Това ще ви помогне да коригирате проблема със срива на Witcher 3.
1. Отидете на Графични настройки.
2. Потърсете опцията Maximum Frames Per Second в настройките на Graphics и преместете плъзгача на Unlimited, т.е. 60.

Проверете дали проблемът със срива на Witcher 3 на компютър е разрешен след рестартиране на играта.
Метод 7: Игра на цял екран
Промяната на играта на цял екран може да поправи Witcher 3 замразяването на компютъра. Вижда се, че прозорец без граници кара процесора да работи по-усилено, тъй като създава повече натоварване в него. Това е така, защото работният плот също ще работи във фонов режим.
1. Отидете на Графични настройки, като използвате Опции от главното меню, както е показано в Метод 6.
2. След това щракнете върху Режим на показване и след това задайте опцията на Цял екран.

3. Запазете промените и след това излезте. Проверете дали проблемът със замразяването на компютъра на Witcher 3 е разрешен след рестартиране на играта.
Метод 8: Разширете системния дял
Няма да можете да инсталирате актуализации на играта на вашия компютър, ако няма достатъчно място в системния дял. Има много начини да увеличите паметта на вашия компютър, но това може да не е полезно във всяка ситуация. Трябва да разширите системно запазения дял за коригиране на проблема с Witcher 3, който се срива на компютър. Има много инструменти на трети страни за разширяване на системно запазения дял, но е за предпочитане да го направите ръчно. Следвайте стъпките, дадени в тази статия Как да разширите дяла на системното устройство (C:) в Windows 10.

Метод 9: Деактивирайте временно антивирусната програма (ако е приложимо)
Всички нови последни актуализации на играта понякога могат да бъдат предотвратени от антивирусния пакет. Антивирусният софтуер като Avast и Norton най-вероятно ще предотврати най-новата актуализация на Windows и се препоръчва временно да деактивирате всеки вграден антивирусен софтуер или софтуер на трети страни, за да коригирате този проблем. Прочетете нашата статия за това как да деактивирате временно антивирусната програма на Windows 10 и следвайте стъпките в ръководството, за да деактивирате временно вашата антивирусна програма на вашия компютър.

След като коригирате срива на Witcher 3 на вашия компютър, не забравяйте да активирате отново антивирусната програма, тъй като система без пакет за сигурност винаги е заплаха.
Метод 10: Деактивирайте защитната стена на Windows Defender (не се препоръчва)
Понякога защитната стена на Windows Defender във вашия компютър може да попречи на играта да се отвори поради някои причини за сигурност. В този случай Witcher може да се срине поради защитната стена на Windows Defender. Ако не знаете как да деактивирате защитната стена на Windows Defender, прегледайте нашето ръководство Как да деактивирате защитната стена на Windows 10 и следвайте дадените инструкции.
Можете да следвате това ръководство Разрешаване или блокиране на приложения през защитната стена на Windows, за да разрешите приложението.

Уверете се, че сте активирали пакета защитна стена отново, след като актуализирате вашето устройство, тъй като компютър без програма за защитна стена е заплаха.
Метод 11: Актуализирайте Windows
Ако вашият компютър има някакви грешки, това може да причини грешката Witcher 3, можете просто да поправите това, като актуализирате вашата операционна система. Следвайте стъпките, дадени в това ръководство Как да изтеглите и инсталирате най-новата актуализация на Windows 10, ако не сте запознати с актуализирането на вашия компютър с Windows 10.

Проверете дали проблемът със замразяването на компютъра на Witcher 3 е отстранен след актуализиране на Windows.
Метод 12: Актуализирайте графичните драйвери
Ако драйверите са повредени или остарели, това може да доведе до срив на Witcher 3 на компютъра. Ако не знаете как да актуализирате графичните драйвери, следвайте инструкциите, дадени в това ръководство 4 начина за актуализиране на графични драйвери в Windows 10.

Метод 13: Преинсталирайте графичните драйвери
Ако актуализирането на графичните ви драйвери не коригира обсъждания проблем, опитайте да преинсталирате графичните драйвери. Има различни методи за преинсталиране на графичните драйвери в Windows. Ако не сте запознати с преинсталирането на графичните драйвери, прочетете това ръководство Как да деинсталирате и преинсталирате драйвери в Windows 10 и следвайте инструкциите, дадени там.

След като преинсталирате графичните драйвери, проверете дали проблемът със замразяването на компютъра на Witcher 3 е разрешен.
Метод 14: Върнете обратно графичните драйвери
Няма смисъл да преинсталирате или актуализирате драйверите, ако текущата версия на графичните драйвери не е съвместима с вашата игра. Връщането на драйверите към предишната версия е всичко, което трябва да направите, и за това следвайте инструкциите, дадени в това ръководство Как да върнете драйвери в Windows 10.

След като върнете драйверите си, проверете дали сте отстранили проблема със срива на Witcher 3 или не.
Метод 15: Актуализирайте .NET Framework
Повечето потребители се радват на непрекъснато обслужване на модерни игри и приложения и .NET framework е от съществено значение в Windows 10 за това. Много игри ще имат опция за автоматично актуализиране за .NET framework и следователно тя ще се актуализира автоматично, когато има налична актуализация. Можете също да инсталирате най-новата версия на .NET framework и за да направите това, следвайте следните стъпки.
1. Отидете на официалния уебсайт на Microsoft и проверете за нови актуализации за .NET framework.

2. Щракнете върху препоръчаната или съответната връзка и щракнете върху Изтегляне. .NET Framework 4.8 Runtime опция, ако има актуализации.
Забележка: Тъй като някои софтуери използват Изтегляне на .NET Framework 4.8 Developer Pack, не се препоръчва да щракнете върху него.

3. Отидете на Моите изтегляния и стартирайте изтегления файл, като щракнете двукратно върху инсталационния файл.
4. Следвайте инструкциите на екрана, за да инсталирате .NET framework на вашия компютър.
***
Надяваме се, че това ръководство е било полезно и сте могли да коригирате срива на Witcher 3 в Windows 10. Уведомете ни кой метод работи най-добре за вас. Освен това, ако имате някакви въпроси/предложения относно тази статия, не се колебайте да ги пуснете в секцията за коментари.