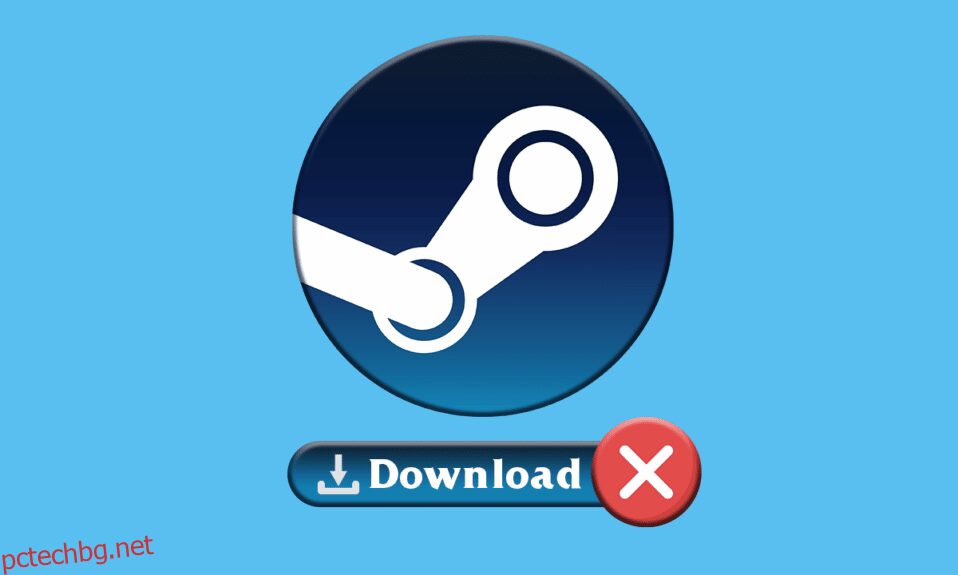Ако обичате да играете компютърни игри, тогава трябва да сте запознати със Steam. Steam е популярна платформа за разпространение на игри. Можете да изтеглите различни безплатни за игра и първокласни игри от Steam. Въпреки това, понякога може да се сблъскате с проблеми със спирането и стартирането на изтеглянето на Steam. Тази грешка може да възникне поради различни възможни причини. Предлагаме ви перфектно ръководство за отстраняване на грешката при спиране на изтеглянето на Steam в Windows 10. Така че, продължете да четете!

Съдържание
Как да поправите спирането на изтеглянията на Steam в Windows 10
В тази статия сме изброили всички възможни методи за отстраняване на неизправности, за да коригираме грешките при спиране и стартиране на изтеглянето на Steam.
Метод 1: Стартирайте инструмента за отстраняване на неизправности в мрежата
Проблеми с вашия мрежов адаптер могат да причинят грешка при спиране на изтеглянето на Steam в Windows 10. Следвайте дадените стъпки, за да стартирате инструмента за отстраняване на неизправности в мрежата.
1. Натиснете клавиша Windows и въведете Настройки за отстраняване на неизправности и щракнете върху Отвори.

2. Превъртете надолу до Мрежов адаптер и щракнете върху Стартиране на опцията за отстраняване на неизправности.

3. Изчакайте инструмента за отстраняване на неизправности за откриване на проблеми и приложете корекцията, като следвате инструкциите на екрана.

Метод 2: Поправете папките на библиотеката на Steam
Ето стъпките за поправяне на папки на библиотеката на Steam, за да коригирате проблема със спирането на изтеглянията на Steam.
1. Натиснете клавиша Windows, въведете Steam и щракнете върху Отвори.

2. Щракнете върху опцията Steam от горния ляв ъгъл, както е показано по-долу.

3. Щракнете върху Настройки от опциите на менюто.

4. От прозореца Настройки щракнете върху Изтегляния > ПАПКИ НА БИБЛИОТЕКАТА STEAM в секцията Библиотеки на съдържанието, както е показано по-долу.

5. В прозореца Storage Manager щракнете върху иконата с три точки до папката Steam.

6. Щракнете върху опцията Repair Folder.

7. На екрана ви ще се появи изскачащият прозорец за контрол на потребителските акаунти, който казва Искате ли да разрешите на това приложение да прави промени във вашето устройство? Щракнете върху опцията Да.
8. След няколко минути папката на библиотеката на Steam ще бъде поправена, след което щракнете върху Close.

Метод 3: Деактивирайте временно антивирусната програма (ако е приложимо)
Ако сте инсталирали антивирусен софтуер на вашия компютър, тогава поради антивирусния щит може да се сблъскате с грешка при спиране и стартиране на изтеглянето на Steam. Антивирусната програма обикновено открива злонамерен софтуер в компютъра и докато изтегля неизвестни файлове с игри, може да види тези файлове като заплаха за вашия компютър. Така че можете да деактивирате временно антивирусната си програма, за да отстраните проблема. Следвайте нашето ръководство, за да деактивирате временно антивирусната програма на Windows 10.

Метод 4: Изчистване на кеша за изтегляне
Повредените игри след изтегляне могат да създадат грешки в папката на кеша за изтегляне, което причинява допълнителни прекъсвания при актуализирането и изтеглянето на игри в Steam. Така че изчистването на кеша за изтегляне може да реши проблема със спирането на изтеглянията на Steam. Следвайте тези стъпки, за да направите това.
1. Отворете приложението Steam и отидете на Настройки.
2. В раздела Изтегляния щракнете върху опцията ИЗЧИСТВАНЕ НА КЕША ЗА ИЗТЕГЛЯНЕ.

3. Щракнете върху OK в следния изскачащ прозорец, както е показано по-долу, за да завършите процеса.

Метод 5: Преинсталирайте Steam
Остарелият клиент на Steam може също да доведе до грешка при спиране на изтеглянията на Steam. Обикновено Steam се актуализира автоматично при стартиране на приложението, но можете ръчно да преинсталирате Steam, за да получите най-новата версия. Следвайте стъпките, изброени по-долу, за да преинсталирате Steam:
1. Натиснете клавиша Windows, въведете Control Panel и щракнете върху Open.

2. Сега щракнете върху Деинсталиране на програма под менюто Програми, както е показано.

3. Помощната програма Програми и функции ще се отвори и сега потърсете Steam.
4. Сега щракнете върху Steam и изберете опцията Деинсталиране, както е показано на снимката по-долу.

5. Щракнете върху бутона Деинсталиране в прозореца за деинсталиране на Steam, за да деинсталирате приложението Steam на вашия компютър.

6. Изтрийте папката Steam в пътя за местоположение Локален диск (C:) > Program Files (x86), като натиснете клавиша Delete.

Стъпките, обяснени по-долу, ще ви помогнат да инсталирате отново приложението Steam на вашия компютър от нулата, за да коригирате проблема със спирането на изтеглянията на Steam.
7. Отворете официалния уебсайт на приложението Steam във вашия уеб браузър по подразбиране и щракнете върху бутона Install Steam в горния десен ъгъл на началната страница.

8. Щракнете върху бутона ИНСТАЛИРАНЕ STEAM на следващата страница, за да изтеглите приложението Steam на вашия компютър.

9. Щракнете върху изтегления файл SteamSetup.exe в долния ляв ъгъл на страницата, за да стартирате приложението Steam на вашия компютър.

10. Щракнете върху бутона Напред в прозореца Steam Setup, за да започнете настройката на вашето приложение Steam на вашия компютър.

11. Изберете езика по ваш избор в следващия прозорец и щракнете върху бутона Напред в съветника.

12. Изберете целевата папка на приложението Steam, като щракнете върху бутона Преглед… и щракнете върху бутона Инсталиране, за да завършите инсталирането на приложението.

13. Щракнете върху бутона Край в прозореца Завършване на настройката на Steam, за да завършите настройката на Steam.

14. Създайте нов акаунт или влезте в съществуващия си акаунт, като използвате идентификационните данни за вход в приложението Steam.

Сега успешно преинсталирахте Steam на вашия компютър с Windows 10.
***
И така, това бяха методите за коригиране на спирането на изтеглянията на Steam в Windows 10. Надяваме се, че сте успели да научите как да коригирате спирането на изтеглянето и грешката при стартиране на Steam с помощта на стъпките, споменати в тази статия. Чувствайте се свободни да се свържете с нас с вашите запитвания и предложения чрез секцията за коментари по-долу.