Steam е популярна платформа сред геймърите. Той е създаден от Valve и съдържа няколко игри, достъпни за изтегляне от потребителите. Потребителите могат също да продават игри в Steam и да правят различни други неща като търговия с артикули и чат в групи с други геймъри. Платформата е поддържана отлично от Valve, но от време на време в нея се появяват някои проблеми. Наскоро някои потребители съобщиха, че тяхната игра Steam е деинсталирана произволно и в някои случаи инсталираните им игри изглеждат като деинсталирани. Може да е разочароващо да разберете, че вашата игра на Steam се е деинсталирала сама. Ако и вие се сблъсквате със същия проблем, вие сте на правилното място. Предлагаме ви перфектно ръководство, което ще ви помогне да коригирате проблема с произволно деинсталираните игри на Steam.
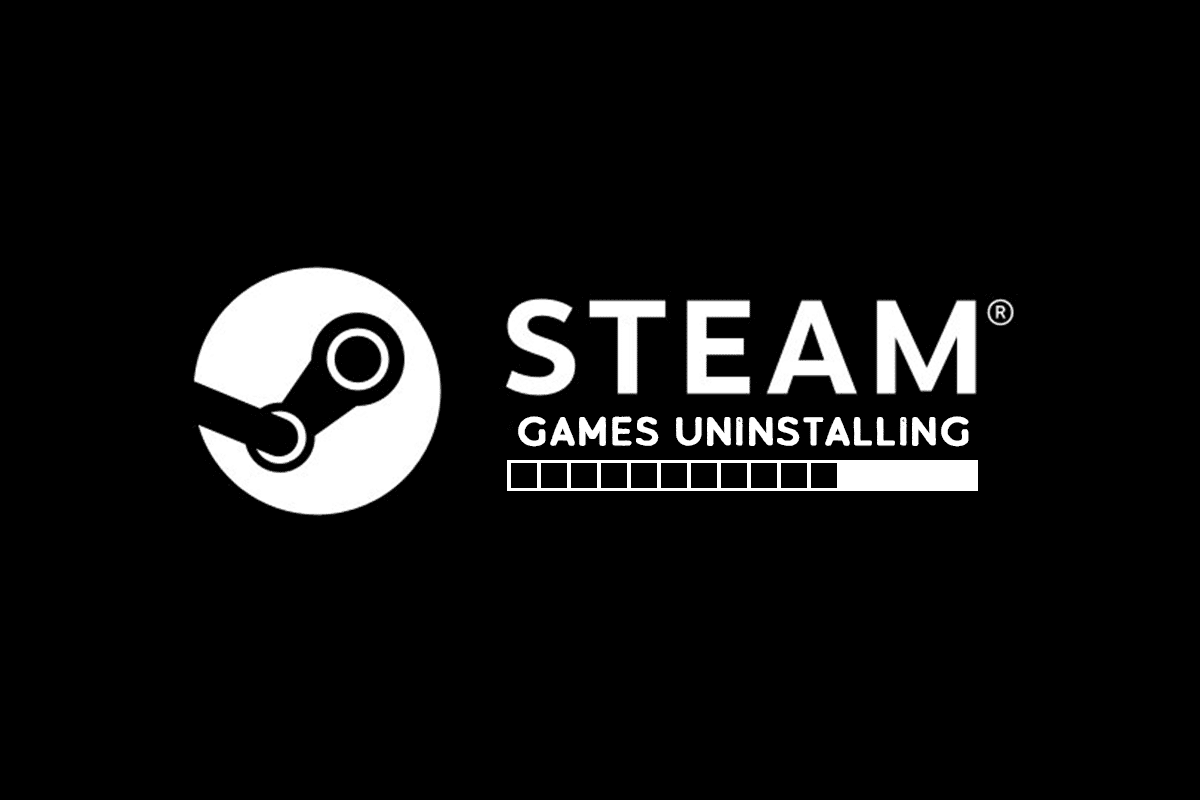
Съдържание
Как да коригирате произволно деинсталираната игра Steam на Windows 10
Може да има много причини за проблема с произволно деинсталираните игри на Steam. Ето някои от тях.
- Steam не открива папка Library
- Проблеми при четенето на файла ClientRegistry
- Повреден файл Appmanifest
След като научихме възможните причини, поради които вашата игра на Steam се деинсталира сама, нека разгледаме някои методи за отстраняване на този проблем, при който инсталираните ви игри се показват като деинсталирани.
Метод 1: Създайте нова папка с библиотека
Ако изтеглите игрите си на Steam в отделна папка, тогава понякога Steam може да бъде трудно да го намери и няма да открие играта ви. Това може да доведе до проблем с произволно деинсталирана игра на Steam. За да разрешите това, можете да създадете нова папка с библиотека, в която да съхранявате вашите игри. Следвайте тези стъпки, за да направите същото.
1. Натиснете клавиша Windows, въведете Steam и щракнете върху Отвори.

2. В горния десен ъгъл щракнете върху опцията Steam и изберете Настройки.

3. След това щракнете върху опцията Изтегляния, присъстваща в левия прозорец.
4. Сега в секцията Библиотеки на съдържанието щракнете върху бутона STEAM LIBRARY FOLDERS. Той ще отвори прозореца Storage Manager, показващ текущите ви устройства за съхранение.

5. След това щракнете върху символа + до вашите устройства за съхранение. Ще видите подкана, озаглавена Добавяне на нова папка с библиотека на Steam.

6. След това щракнете върху падащото меню и изберете Позволете ми да избера друга опция за местоположение.
7. Щракнете върху опцията Добавяне.

8. След това Създайте или изберете нова папка с библиотека на Steam: ще се появи прозорец. Изберете едно от тези:
- съществуваща папка или
- създайте нова, като щракнете върху бутона Нова папка….
9. След като изберете папката по ваш избор, щракнете върху бутона Избор.
Метод 2: Пуснете игри директно
Ако все още се сблъсквате с проблем с произволно деинсталирана игра на Steam, тогава можете да опитате да стартирате игри директно от обща папка, като изберете техните изпълними файлове. Някои потребители съобщават, че този метод е решил проблема. За да направите това, следвайте тези стъпки.
1. Щракнете с десния бутон върху иконата за пряк път на Steam и изберете Отвори местоположение на файла.
Забележка: В случай, че нямате пряк път към Steam, можете да стигнете до папката Steam, като отидете на местоположението по подразбиране, а именно C: Program Files (x86) Steam. Или прочетете нашето ръководство Къде са инсталирани Steam игри тук.

2. В папката Steam намерете и щракнете двукратно върху папката steamapps.

3. В папката Steamapps намерете общата папка и щракнете двукратно върху нея.

4. Намерете папката с играта (напр. Шах), която причинява проблема и щракнете двукратно върху нея.

5. Намерете .exe файла на тази игра и щракнете двукратно върху него, за да го отворите. Потвърдете всяка подкана на Steam.
Метод 3: Промяна на файла Appmanifest
Файлът Appmanifest присъства в папката steamapps и съхранява информация за местоположението на играта Steam. Но той може да бъде повреден или повреден от вашата антивирусна програма, която може да го открие като злонамерен файл. Това може да доведе до проблем с произволно деинсталирана игра на Steam. Можете да разрешите този проблем, като модифицирате файла appmanifest, като използвате следните стъпки.
1. Придвижете се до папката Steamapps, както е показано в Метод 2.
2. Тук намерете файла appmanifest_X.acf. Тук X означава идентификатор на играта, който ще варира от игра до игра.
Забележка: Ако сте объркани кой идентификатор представлява коя игра, можете да потърсите този идентификатор в информационната страница на steamdb. Ще получите необходимата информация.

3. Щракнете с десния бутон върху файла appmanifest_X.acf и изберете Open with > Notepad опция.

4. В Notepad натиснете едновременно клавишите Ctrl + F, за да отворите прозореца Find.

5. Въведете installdir в текстовото поле до Find what и щракнете върху бутона Find Next.
6. След като installdir бъде намерен, заменете текста там с името на папката на играта.
Забележка: Можете да проверите името на папката на играта на това място C:Program Files (x86)Steamsteamappscommon. Всички игри се намират тук.
7. Стартирайте приложението Steam от лентата за търсене на Windows.
Понякога антивирусната програма може да изтрие файл appmanifest, ако не можете да намерите файл appmanifest в папката steamapps, следвайте тези стъпки.
8. Намерете идентификатора на играта на играта, която причинява грешката, като отидете на страницата с информация на steamdb. Забележете го.

9. Отидете до дадения път за местоположение във File Explorer.
C:Program Files (x86)Steamsteamappsdownloading

10. В папката за изтегляне намерете папка с идентификационен номер, който сте отбелязали в стъпка 8.
11. Кликнете два пъти върху него, за да го отворите и след това го минимизирайте.
12. Стартирайте Steam и отидете в горния десен ъгъл и изберете раздела Библиотека.

13. В десния панел, под секцията Игри, намерете проблемната игра и щракнете с десния бутон върху нея и изберете Инсталиране.
14. Веднага след като щракнете върху Инсталиране, проверете папката, която сте минимизирали в стъпка 11. Изтрийте всички файлове в нея, като натиснете клавишите Ctrl + A заедно, за да изберете всички файлове и след това щракнете с десния бутон и изберете опцията Изтриване.
След това Steam ще спре изтеглянето на играта и ще провери за липсващ файл, който ще изтегли по-късно. Това трябва да реши проблема.
***
Надяваме се, че това ръководство е било полезно и сте успели да поправите проблема с произволно деинсталираната игра на Steam. Кажете ни кой метод е работил най-добре за вас. Ако имате някакви въпроси или предложения, не се колебайте да ги пуснете в секцията за коментари.

