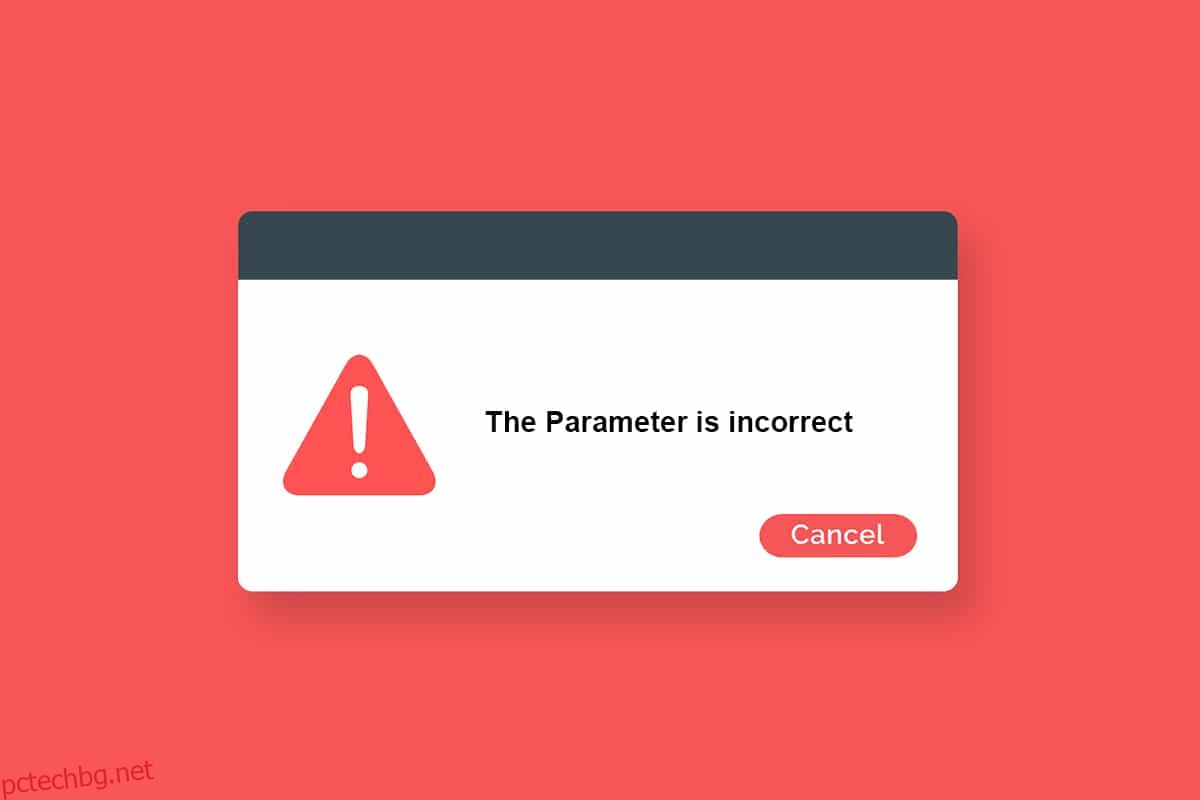Когато се опитате да прехвърлите или получите достъп до каквито и да е данни от външния твърд диск, свързан към вашия компютър, може да се сблъскате, че устройството не е достъпно. Параметърът е неправилна грешка. Това се случва, когато има неочаквани атаки на вашия външен твърд диск, USB устройство, SD карта и други устройства. Ако има някакви проблеми във вашите външни USB портове или някакви физически повреди на твърдия диск, ще се сблъскате с грешката. Това се случва и по други причини, в зависимост от ситуацията, когато се сблъскате с него. Независимо от това, има много методи за отстраняване на неизправности, които ще ви помогнат да коригирате грешката в Windows 10 Параметърът е неправилен. И така, какво чакате? Продължете да четете статията.
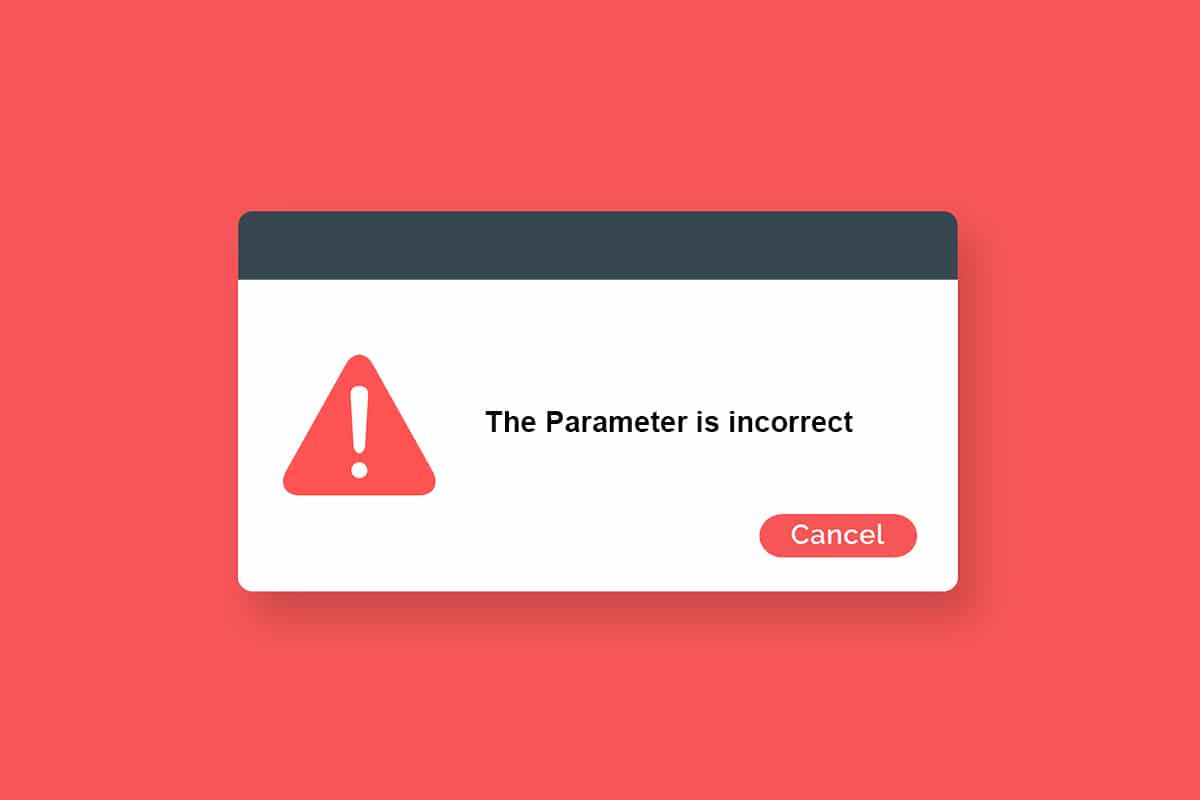
Съдържание
Как да коригирате, че параметърът е неправилен в Windows 10
Ето някои възможни причини, които правят вашето устройство недостъпно. Грешката може да възникне при различни обстоятелства. И все пак, ето някои хрупкави причини, които предизвикват проблема Windows 10.
- Небезопасно премахване на твърдия диск без изваждане.
- Проблеми в USB порта.
- Клъстер от вашето пространство за съхранение може да е повреден или повреден.
- Повредени системни файлове и неправилни конфигурационни файлове.
- Компютърът е заразен със злонамерен софтуер или вирус.
- Внезапно прекъсване на захранването.
- Остарели или несъвместими USB драйвери.
- Грешки при запис на диск.
- Остаряла операционна система Windows.
Очевидно може да има някои въпроси в ума ви, като например какви са проблемите, свързани с подканата за грешка? Има ли признаци за откриването им? Разбира се, Да!
Преминете към следващия раздел, за да разберете проблемите и признаците на подканата за грешка на параметъра е неправилна Windows 10.
Проблеми, свързани с Параметърът е Неправилна грешка
Всичко изглежда нормално, когато навигирате до Този компютър, докато не щракнете върху външния твърд диск. Когато се опитате да изпълнявате някакви функции с твърдия диск, ще се сблъскате с дадена грешка;
Подвижен диск: не е достъпен. Параметърът е неправилен
Въпреки че дискът е отворен, не можете да извършите следните операции.
- прехвърляне на файлове,
- Копиране на файлове,
- Запазване на файлове,
- Достъп до файлове,
- Преместване на файлове,
- Изтрий файловете,
- Преименувайте файлове,
- Поставете файлове и много други.
Предпазни стъпки
След като завършите всички методи за отстраняване на неизправности, обсъдени в това ръководство, няма да се сблъскате с грешката отново. Най-вероятно ще постигнете решение на проблема в самите методи 1–3, дадени по-долу. Както и да е, това не гарантира, че вашият компютър няма да се сблъска отново с грешката. Необходимо е да предпазите компютъра си от грешката, която да се повтори на компютъра си.
Уверете се, че следвате инструкциите по-долу, за да откриете по-ранни симптоми на проблеми с твърдия диск, така че може да не загубите никакви данни в дисковете.
-
Архивирайте данните в устройството по рутинен начин.
-
Извършвайте периодично антивирусно сканиране.
-
Безопасно извадете външни устройства, преди да ги изключите директно от компютъра.
- Уверете се, че използвате съвместима и актуализирана версия на USB драйвери на вашия компютър.
-
Обръщайте постоянно внимание на подканите за грешки, докладвани от Windows.
-
Уверете се, че външните ви устройства не са физически повредени и нямат лоши сектори.
Наистина е разочароващо, когато нямате достъп до външните си дискове в най-критичните моменти. Не се паникьосвайте! Имате късмета да прочетете тази статия. Никога повече няма да се сблъскате с тази грешка, след като следвате всички тези методи, изброени тук.
Метод 1: Стартирайте инструмента за отстраняване на неизправности в хардуера и устройствата
Изпълнението на инструмента за отстраняване на неизправности с хардуера и устройства е най-простият начин за разрешаване на проблема с неправилния параметър в Windows 10. Този вграден инструмент ще премахне всички повредени и повредени файлове на вашия компютър. Ето няколко прости стъпки за стартиране на инструмента за отстраняване на неизправности в хардуера и устройства.
1. Натиснете клавишите Windows + R, за да стартирате диалоговия прозорец Изпълнение.
2. Въведете msdt.exe -id DeviceDiagnostic и натиснете клавиша Enter.

3. Сега щракнете върху Напред в прозореца на инструмента за отстраняване на неизправности.

4. Следвайте инструкциите на екрана, за да разрешите проблема.
5. Щракнете върху Close.

Метод 2: Поправете повредени файлове
Ако има повредени системни файлове на вашия компютър или твърд диск, ще бъдете подканени от параметъра е неправилен в Windows 10. Както и да е, вашият компютър има базиран на командния ред инструмент за коригиране, замяна, изтриване или разрешаване на повреда системни файлове.
- В компютър с Windows 10 се препоръчва първо да стартирате инструмента DISM (Deployment Image Servicing and Management), преди да изпълните команди SFC (System File Checker).
- Командните редове DISM ще изтеглят вътрешните файлове от сървъра, а след това командата SFC ще замени повредените файлове с тези нови файлове.
Този метод за отстраняване на неизправности е лесен.
1. Натиснете клавиша Windows, въведете командния ред и щракнете върху Изпълни като администратор.

2. Щракнете върху Да в подканата за контрол на потребителските акаунти.
3. Въведете sfc /scannow и натиснете клавиша Enter, за да стартирате сканирането на System File Checker.

Забележка: Ще започне сканиране на системата и ще отнеме няколко минути, за да завърши. Междувременно можете да продължите да извършвате други дейности, но внимавайте да не затворите случайно прозореца.
След приключване на сканирането ще се покаже едно от следните съобщения:
- Защитата на ресурсите на Windows не откри нарушения на целостта.
- Защитата на ресурсите на Windows не можа да изпълни заявената операция.
- Защитата на ресурсите на Windows откри повредени файлове и ги поправи успешно.
- Защитата на ресурсите на Windows откри повредени файлове, но не успя да поправи някои от тях.
4. След като сканирането приключи, рестартирайте компютъра.
5. Отново стартирайте командния ред като администратор и изпълнете дадените команди една след друга:
dism.exe /Online /cleanup-image /scanhealth dism.exe /Online /cleanup-image /restorehealth dism.exe /Online /cleanup-image /startcomponentcleanup
Забележка: Трябва да имате работеща интернет връзка, за да изпълнявате правилно DISM командите.

Метод 3: Сканиране за грешки в Drive
Следвайте тези стъпки, за да стартирате проверка за дискови грешки, за да коригирате неправилния параметър в проблема с Windows 10.
1. Натиснете клавишите Windows + E заедно, за да стартирате File Explorer и отидете на Този компютър.

2. След това щракнете с десния бутон върху засегнатото устройство и изберете опцията Properties.

3. В изскачащия прозорец превключете към раздела Инструменти и щракнете върху бутона Проверка, както е маркирано.

4. Сега щракнете върху Scan drive или Scan and repair drive в следващия прозорец, за да продължите.

5. Изчакайте процеса на сканиране да завърши и отстранете грешките, ако има такива.

Метод 4: Променете настройките на десетичния символ
Може да се сблъскате, че дискът не е достъпен. Параметърът е неправилна грешка, когато имате някакви синтактични грешки във форматите за дата и час. Уверете се, че имате правилни десетични символи в настройките за дата и час. Ако десетичната стойност не е зададена на десетична (.), ще се сблъскате с обсъжданата грешка.
1. Натиснете клавиша Windows и въведете Control Panel в лентата за търсене. Отворете най-добрите резултати.

2. Задайте Преглед по: на Категория и щракнете върху Промяна на форматите за дата, час или число под Часовник и регион, както е показано.

3. В следващия прозорец щракнете върху Допълнителни настройки… както е показано.

4. Придвижете се до полето за десетичен символ и се уверете, че имате . от наличния списък.

5. Щракнете върху Приложи > OK, за да запазите промените.
6. Отново щракнете върху OK, за да излезете от прозореца.
Метод 5: Стартирайте сканиране на злонамерен софтуер
Малка вирусна инфекция във вашето устройство или външен твърд диск може да причини подкана за грешка. Дори ако сканирането на компютъра с команди SFC и DISM не ви даде поправка, можете да опитате пълно сканиране на зловреден софтуер. Ето някои инструкции за стартиране на сканиране за злонамерен софтуер на компютър с Windows 10.
1. Натиснете и задръжте клавишите Windows + I заедно, за да отворите настройките на Windows.
2. Сега изберете Update & Security, както е показано.

3. След това отидете до Защита на Windows в левия прозорец.
4. Сега щракнете върху Защита от вируси и заплахи под Защитни зони, както е показано.

5. След това щракнете върху Опции за сканиране, както е показано.

6. Можете да изберете Бързо сканиране, Пълно сканиране, Персонализирано сканиране или Офлайн сканиране на Microsoft Defender според вашите нужди и щракнете върху Сканиране сега, както е маркирано.

7А. Ако има някакви заплахи, щракнете върху Стартиране на действия под Текущи заплахи.

7Б. Ако компютърът ви няма заплахи, ще се появи подканата Без текущи заплахи, както е подчертано по-долу.

Метод 6: Актуализирайте или преинсталирайте USB драйвери
Нямате достъп до външните си твърди дискове или USB устройства, ако имате несъвместими или остарели USB драйвери на вашия компютър. В този случай драйверът на концентратора непрекъснато изключва USB устройството, свързано към вашия компютър, и по този начин ще се сблъскате с обсъжданата грешка. Следвайте инструкциите, за да актуализирате драйверите си и да проверите дали проблемът ви е разрешен. Ако не, можете да опитате да ги инсталирате отново.
Вариант I: Актуализирайте USB драйвери
Инсталирането на най-новата версия на драйверите помага на компютъра ви да коригира конфликтите на драйверите, като по този начин подобрява стабилността на компютъра. Като следвате посочените по-долу стъпки, можете да разрешите всички проблеми, свързани с USB драйвера, свързани с тази грешка.
1. Щракнете върху Старт, въведете диспечера на устройства и натиснете клавиша Enter.

2. Щракнете двукратно върху Контролери за универсална серийна шина, за да го разширите.

3. Сега щракнете с десния бутон върху всеки USB драйвер и щракнете върху Актуализиране на драйвера, както е показано.

4. Сега щракнете върху Търсене автоматично за драйвери.

5А. Ако драйверът е остарял, драйверите ще бъдат актуализирани до най-новата версия.
5В. Ако те вече са в актуализиран етап, на екрана се показва следното съобщение, Най-добрите драйвери за вашето устройство вече са инсталирани.

6. Щракнете върху Close и рестартирайте компютъра.
Вариант II: Преинсталиране на драйвери
Ако не сте постигнали никаква корекция чрез актуализиране на драйверите, тогава можете да опитате да ги инсталирате отново, както е указано по-долу, за да разрешите неправилния параметър в проблема с Windows 10.
1. Стартирайте диспечера на устройства и разширете контролерите на универсалната серийна шина, като щракнете двукратно върху тях.
2. Сега щракнете с десния бутон върху драйвера и изберете Деинсталиране на устройство.

3. Потвърдете подканата, като щракнете върху Деинсталиране.

4. След деинсталиране рестартирайте компютъра.
5. Сега изтеглете и инсталирайте най-новия USB драйвер от уебсайта на производителя (напр Intel)

Метод 7: Актуализирайте Windows
Ако не сте получили никаква корекция чрез горните методи, тогава има малко шансове да имате грешки във вашата система. Ако използвате остаряла версия на Windows, файловете в системата няма да са съвместими с компютърните файлове, водещи до грешка в параметъра е неправилна в Windows 10. Следвайте посочените по-долу стъпки, за да актуализирате вашата операционна система Windows.
1. Натиснете клавишите Windows + I заедно, за да отворите Настройки във вашата система.
2. Сега изберете Актуализация и сигурност.

3. Сега изберете Проверка за актуализации от десния панел.

4А. Ако е налична нова актуализация, щракнете върху Инсталиране сега, за да изтеглите и инсталирате най-новата версия.

4В. Ако вашата система вече е актуална, тогава ще се покаже съобщението вие сте актуални.

Метод 8: Извършете чисто зареждане
Чистото зареждане на компютър с Windows 10 стартира вашия компютър с премахване на всички добавки на трети страни, но услугите и компонентите на Windows все още са активирани. Това ви помага да разрешите всички проблеми със софтуерната несъвместимост, като по този начин коригирате тази грешка. Ето няколко стъпки за чисто зареждане на вашия компютър с Windows 10, за да коригирате параметъра неправилен в Windows 10.
Забележка: Уверете се, че сте влезли като администратор, за да стартирате чисто компютъра си.
1. За да стартирате диалоговия прозорец Run, натиснете едновременно клавишите Windows + R.
2. След като въведете msconfig, щракнете върху бутона OK.

3. Сега превключете към раздела Услуги в прозореца Конфигурация на системата.
4. Поставете отметка в квадратчето до Скриване на всички услуги на Microsoft и щракнете върху бутона Деактивиране на всички, както е показано подчертано.

5. Сега превключете към раздела Startup и щракнете върху връзката към Open Task Manager, както е показано по-долу.

6. Превключете към раздела Startup в прозореца Task Manager.
7. След това щракнете с десния бутон върху стартиращите приложения (напр. Microsoft OneDrive), които не са необходими, и щракнете върху опцията Деактивиране, както е показано.
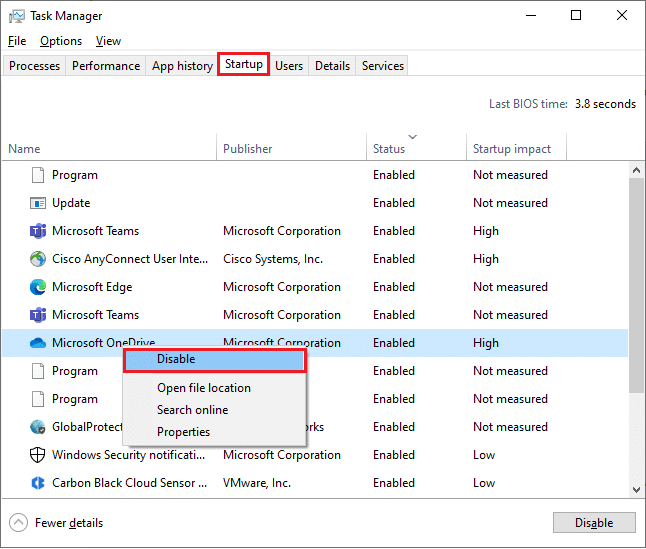
8. Затворете прозорците на Task Manager и System Configuration.
Метод 9: Форматиране на устройството
Трябва да опитате този метод само като последна опция. Форматирането на устройството ще изтрие всички данни и съдържание. И все пак това ще създаде клъстер от нови файлове без грешки. Следвайте посочените по-долу методи, за да форматирате устройството с помощта на инструмента за форматиране на Windows и да коригирате неправилния параметър в Windows 10.
1. Натиснете и задръжте клавишите Windows + E заедно, за да отворите File Explorer.
2. Сега щракнете с десния бутон върху устройството и изберете опцията Форматиране, както е показано.
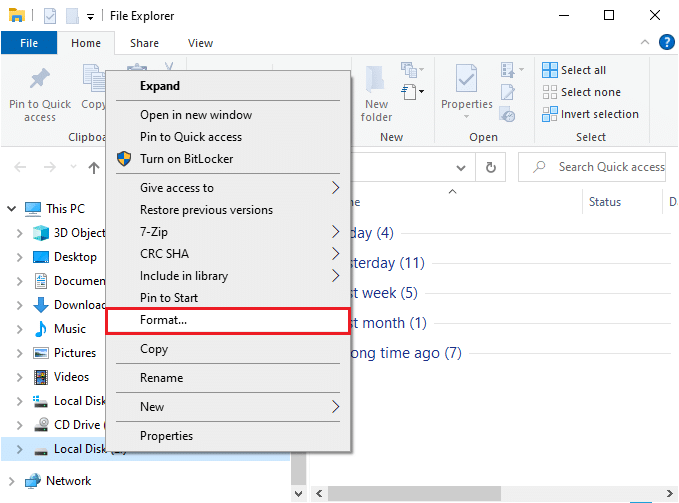
3. Сега изберете някоя от опциите FAT, FAT32, exFAT, NTFS или ReFS за вътрешния твърд диск и FAT32 за външния твърд диск (по-малко от 32 GB).
Забележка: За компютър с Windows 10 ви препоръчваме да изберете NTFS.
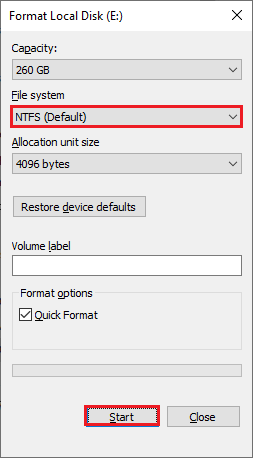
4. Можете да изберете произволно име за полето Volume label.
5. След това, ако квадратчето за бърз формат е отметнато, премахнете отметката от него или обратно. След това щракнете върху Старт, както е маркирано.
6. Сега потвърдете подканата, като щракнете върху бутона OK.
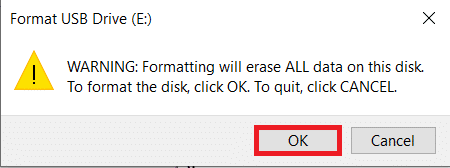
7. След като приключите, щракнете върху OK.
Забележка: За повече методи за форматиране на вашия твърд диск, щракнете тук.
***
Надяваме се, че това ръководство е било полезно и можете да поправите параметъра неправилен за проблема с външния твърд диск в Windows 10. Кажете ни кой метод е работил най-добре за вас. Освен това, ако имате някакви въпроси/предложения относно тази статия, не се колебайте да ги пуснете в секцията за коментари.