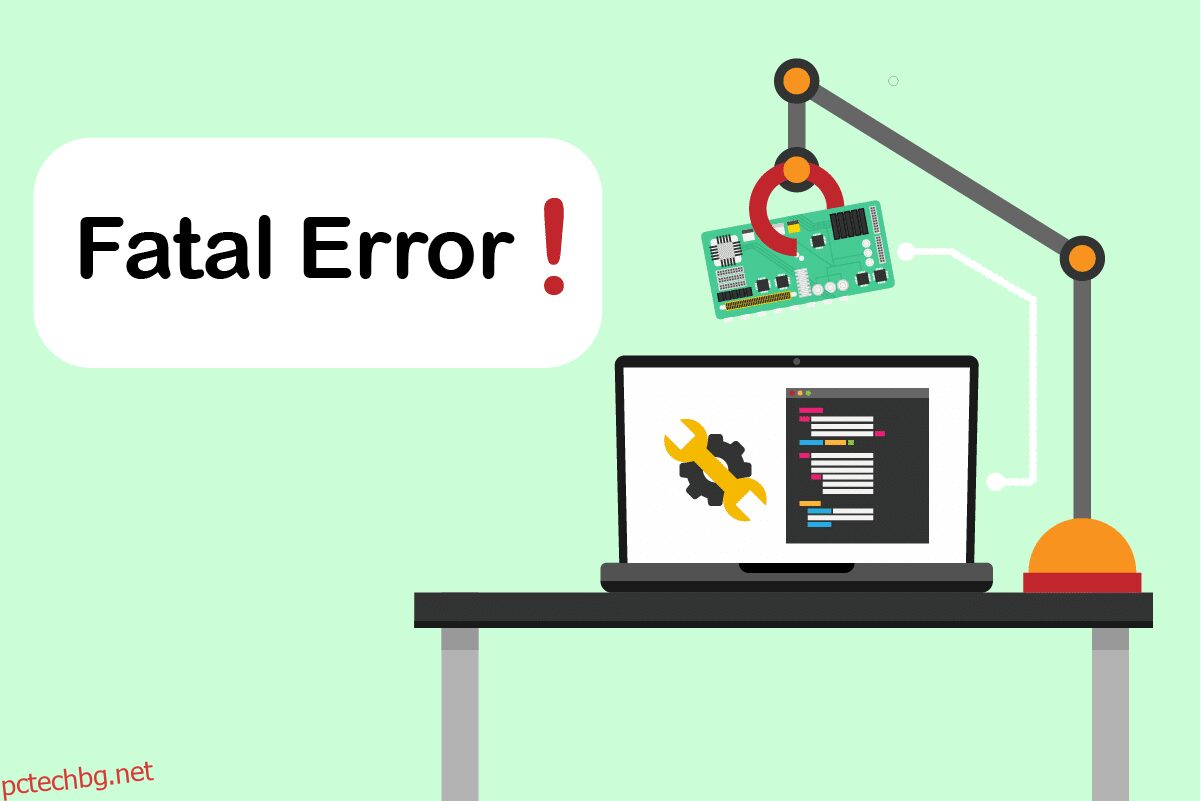Изправени ли сте пред проблема, при който заявката не бе успешна поради фатална хардуерна грешка на устройството? Тази статия ще ви насочи да намерите решение за тази фатална хардуерна грешка на устройството. Тази грешка обикновено се случва, когато физическите компоненти на компютъра с Windows се повредят. Тази повреда оказва влияние върху функционирането на твърдия диск. Той ограничава операции като прехвърляне на файлове, копиране и поставяне на файлове, процеси за четене или запис и така нататък с изскачащия прозорец за грешка. Освен това ви предотвратява достъпа до външния или вътрешния SSD/HDD, USB флаш устройство и други компоненти на външни носители за съхранение. При екстремни условия тази грешка няма да ви помогне да извършите възстановяване на данни. Следователно е задължително проблемът да се разреши веднага, тъй като те са склонни към загуба на данни.
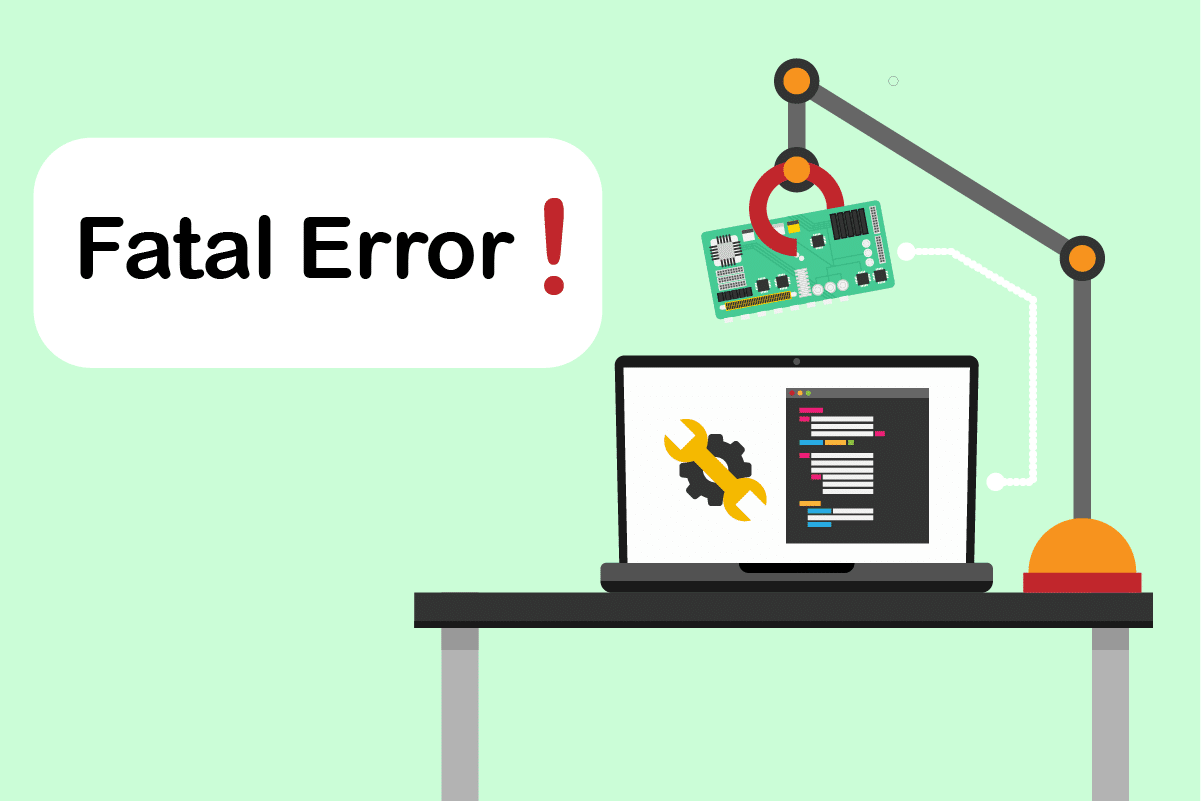
Съдържание
Как да коригирате неуспешната заявка поради фатална хардуерна грешка на устройството в Windows 10
Заявката е неуспешна поради фатална хардуерна грешка на устройството в Windows 10 е често срещана грешка за потребителите. Това може да се дължи на различни фактори. Някои свързани причини за грешката са изброени по-долу.
- Дефектна, повредена или разхлабена връзка на хардуерния кабел.
- Наличие на по-стара версия на дисково устройство.
- Наличие на твърде много лоши сектори на външния твърд диск.
- Ако твърдият диск не е инициализиран, може дори да не функционира.
- Несъвместима буква на устройството.
- Хардуерна или системна грешка.
- Проблеми с грешки в файловата система.
Опитайте едно по едно всички посочени по-долу решения, тъй като те са ефективни и лесни.
Забележка: Препоръчва се също предварително да създадете резервно копие на данни чрез софтуер по ваш избор.
Метод 1: Отстраняване на проблеми с хардуерната връзка
Основната стъпка за отстраняване на неизправности за всяка грешка в хардуерното устройство е да премахнете и повторно включите връзката му. Както много добре знаете, че ключът към функционирането на всяко хардуерно устройство е всяка правилна връзка. В този случай е задължително да проверите дали хардуерното устройство е свързано правилно към вашия работен плот. Можете да опитате изброените по-долу стъпки, за да коригирате грешката.
1. Извадете и включете отново външно свързаното устройство. Препоръчително е да свържете отново към друг порт, ако има такъв.

2. Проверете дали кабелът за хардуерна връзка не е разхлабен, стар или счупен. Ако има такова състояние, сменете с нов кабел.
3. Накрая опитайте да свържете хардуерното устройство към друг компютър.
Ако гореспоменатите инструкции сработиха, тогава добре. Но ако грешката все още се появи, не се обезсърчавайте. Този метод помогна значително за изключване на проблемите с връзката като виновници. Опитайте следните методи един по един, докато получите поправка.
Метод 2: Проверете твърдия диск чрез SMART атрибути
Използването на атрибути SMART (технология за самоконтрол, анализ и отчитане) е друг начин за разрешаване на неуспешната заявка поради фатална хардуерна грешка на устройството. Тази SMART технология е вградена функция в Windows, използвана за наблюдение на състоянието на здравето на външния диск. Следвайте стъпките, дадени по-долу, за да проверите състоянието.
1. Натиснете клавиша Windows, след това въведете cmd и щракнете върху Изпълни като администратор, за да стартирате командния ред като администратор.

2. Въведете следната команда и натиснете клавиша Enter, за да я изпълните.
wmic diskdrive get status

3. Ще получите тези три резултата: OK, Bad/Caution, Unknown
-
ОК: Този резултат показва, че твърдият ви диск е здрав. Следователно можете да продължите с други методи.
-
Лошо/Внимание: Ако се появи такъв резултат, вашият твърд диск е в лошо състояние. Изпробвайте други методи, дадени в тази статия, за да намерите решение. Ако нито едно решение не работи, тогава се препоръчва да поправите твърдия диск в магазина за поддръжка.
-
Неизвестно: резултатът от тази дума показва, че изпълнената команда не може да намери състоянието на твърдия диск. По този начин изпълнете други методи и вижте дали те ще ви помогнат. Ако не, единствената опция, която имате, е да занесете твърдия диск в магазина за поддръжка.
Метод 3: Актуализирайте драйвера на дисковото устройство
Понякога актуализирането на остарелия драйвер в диспечера на устройства може да реши проблема. Това е така, защото по-старите версии могат да причинят проблеми. Следователно, изпълнете стъпките, дадени по-долу, за да надстроите вашия твърд диск.
1. Натиснете клавиша Windows, въведете Device Manager и натиснете клавиша Enter.

2. Щракнете двукратно върху Дискови устройства, за да разширите драйверите.
3. След това щракнете с десния бутон върху устройство и изберете Актуализиране на драйвер.

4. След това изберете Търсене автоматично за драйвери в прозореца Актуализиране на драйвери.

5. Windows автоматично ще изтегля и инсталира актуализации, ако има такива.
6. След като приключите, рестартирайте компютъра си и проверете дали усилията, положени за разрешаване на заявката, са били неуспешни поради фатална хардуерна грешка на устройството.
Метод 4: Изпълнете проверка за грешка на устройството
Проверката на диска може да реши проблемите с недостъпността. Освен това подобрява производителността на вашия компютър. Опитайте посочените по-долу стъпки, за да стартирате проверката за грешка на диска.
1. Натиснете клавишите Windows + E заедно и стартирайте File Explorer.

2. Щракнете с десния бутон върху предназначеното устройство и изберете Свойства.

3. В изскачащия прозорец Свойства отворете раздела Инструменти. Изберете бутона Проверка под секцията Проверка на грешки.

4. Сега, ако процесът на проверка открие някаква грешка, се появява подкана, която ще ви помоли да сканирате твърдия диск.
5. Накрая рестартирайте компютъра си. След като приключите, проверете дали фаталната хардуерна грешка на устройството е отстранена.
Метод 5: Поправете повредени файлове
Лошите сектори не са ужасни, освен ако не се разпространят по целия твърд диск. Следователно е необходимо да го разрешим възможно най-скоро. Помощната програма Windows DiskPart се използва за поправяне на повредени файлове и лоши сектори на твърдия диск. Командите на Diskpart се изпълняват в инструмента за проверка и поправка на лоши сектори. За да го изпълните, изпълнете инструкциите, дадени по-долу. Прочетете нашето ръководство за това как да проверите диска за грешки с помощта на chkdsk?. След това следвайте нашето ръководство за ремонт на системни файлове в Windows 10.

Метод 6: Промяна на буквата на външното устройство
Всички външни устройства, свързани към вашия компютър, са конфигурирани с буква на устройството. Когато възникне конфликт в определени дискове, той предотвратява достъпа и причинява грешката. Затова променете буквата на устройството с нова буква. За да направите това, изпълнете стъпките една по една, посочени по-долу.
1. Щракнете с десния бутон върху опцията Този компютър и изберете Управление на екрана на работния плот.

2. В прозореца Управление на компютъра изберете Управление на дискове, както е показано под секцията Съхранение.

3. Щракнете с десния бутон върху твърдия диск, причиняващ грешка, и изберете Промяна на буквата и пътеките на устройството…

4. Изберете Промяна… в изскачащата подкана.

5. Щракнете върху падащото меню и задайте нова буква на вашия твърд диск. След това щракнете върху OK, за да финализирате промените.

След като буквата на устройството е променена, проверете дали можете да отворите външното устройство без съобщение за грешка.
Метод 7: Инициализирайте твърдия диск чрез управление на дискове
Понякога е възможно външното устройство да не бъде инициализирано в управлението на диска. Затова се препоръчва да го проверите и инициализирате. За да направите това, следвайте стъпките, дадени по-долу, и коригирайте неуспешната заявка поради фатална хардуерна грешка на устройството.
1. Щракнете с десния бутон върху опцията Този компютър и изберете Управление на екрана на работния плот.

2. В прозореца Управление на компютъра изберете Управление на дискове, както е показано под секцията Съхранение.

3. Сега щракнете с десния бутон върху предназначения твърд диск и изберете Initialize Disk.

4. Изберете опция между стиловете на дялове MBR или GPT според вашето изискване и щракнете върху OK, за да инициализирате устройството.
Метод 8: Форматирайте твърдия диск
Ако нито един от горепосочените методи не работи, тогава последната опция, която трябва да се отървете от тази грешка, е да форматирате устройството. Но имайте предвид, че форматирането на устройството напълно изтрива всичките ви данни, присъстващи на твърдия диск. Ето как да форматирате вашия твърд диск.
1. Натиснете клавишите Windows + E заедно, за да отворите File Explorer.

2. Щракнете с десния бутон върху папката на външния твърд диск и изберете Форматиране.

3. В изскачащия прозорец Формат махнете отметката от квадратчето Бързо форматиране под секцията Опции за форматиране. След това щракнете върху Старт, за да инициализирате процеса на форматиране.

Метод 9: Промяна на външен твърд диск
Все още няма късмет? Дори след изпробване на всички методи. Тогава единствената последна опция, която остава да направи заявката неуспешна поради фатална хардуерна грешка на устройството, е просто да смените дефектния външен твърд диск. Като алтернатива, обадете се на производителя на хардуера за помощ или намерете местен сервиз и се опитайте да разрешите проблема.

***
Надяваме се, че тази статия ви е помогнала да намерите потенциална корекция на неуспешната заявка поради фатална хардуерна грешка на устройството в Windows 10. Кажете ни кой метод е работил най-добре за вас. Моля, не се колебайте да се свържете с нас за всякакви въпроси или предложения чрез секцията за коментари, дадена по-долу.