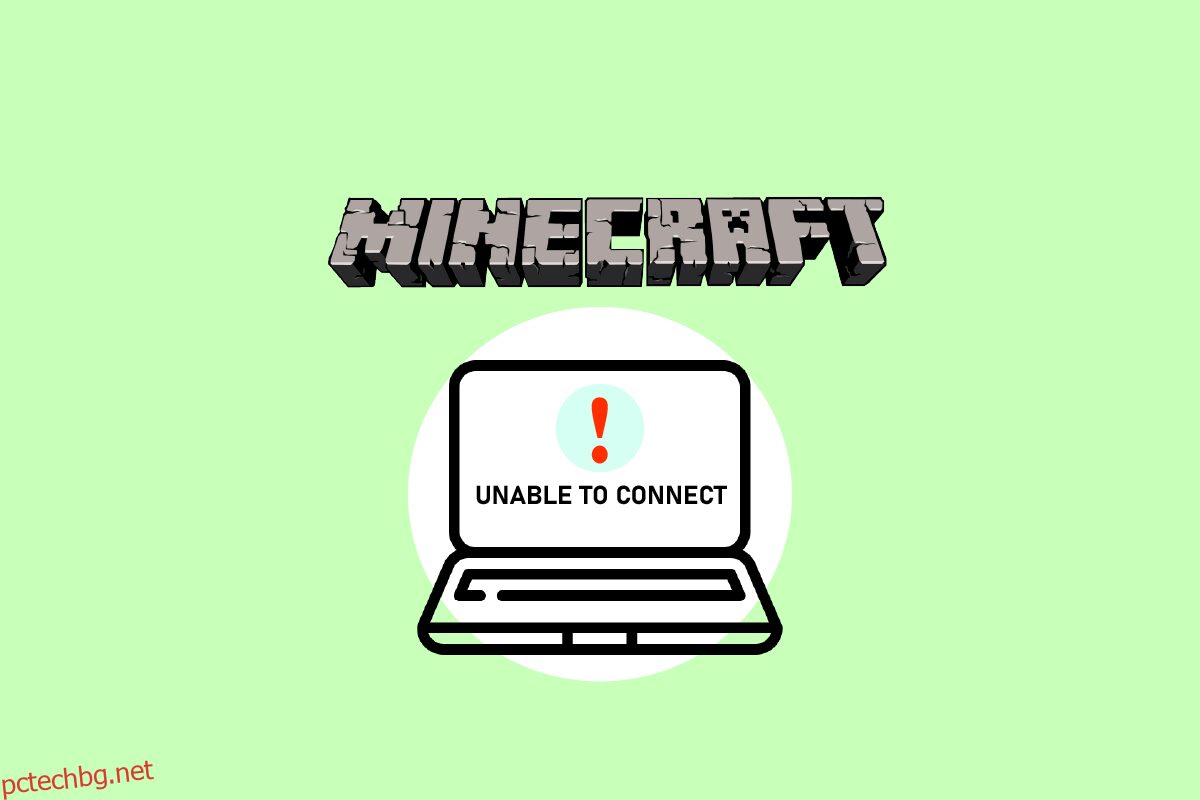Minecraft е популярна игра с пясъчник сред геймърите. В играта играчите могат да проектират своята планета и да се концентрират върху създаването и оцеляването. Освен това има силна общност, която позволява на няколко души да се свързват и разговарят на една и съща планета. Когато се опитате да се присъедините към световете на приятелите си, но получите известието, че не можете да се свържете със света на Minecraft, става доста неприятно. Когато се опитват да се присъединят към сървър, няколко потребители са получили съобщението, че не могат да се свържат със света Minecraft. Или потребителят не може да се свърже с външния свят само по един път, или проблемът се случва редовно. В тази статия ще разгледаме всички възможни причини, поради които възниква този проблем, както и решенията, които могат да бъдат използвани за разрешаването му. Освен това, тъй като отговорите са подредени по трудност и ефикасност, започнете отгоре и продължете надолу.
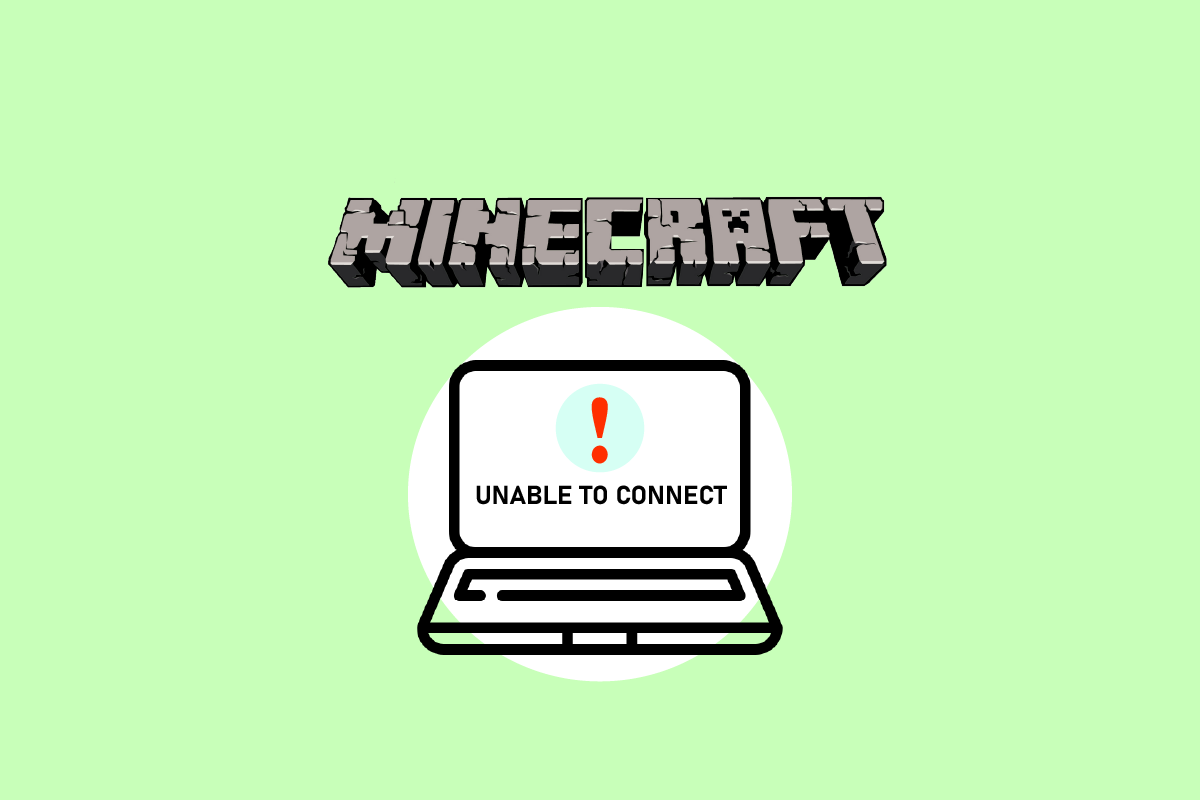
Съдържание
Как да поправите невъзможността за свързване към World Minecraft в Windows 10
Установихме, че проблемът с невъзможността да се свържете със World Minecraft е причинен от много причини, вариращи от проблеми с мрежата до дефектни конфигурации на Minecraft след получаване на много доклади от потребители. Ето няколко възможности защо се сблъсквате с този проблем:
-
Защитна стена: В Windows защитната стена е известна с блокирането на различни приложения и услуги, които не са необходими. Ако вашата защитна стена е конфигурирана неправилно, играта няма да може да се свърже със сървърите и следователно да зареди света.
-
Фалшиво положително: Съобщава се, че определен антивирусен софтуер маркира валидирани програми като опасност. Това може да е ситуацията, ако играете Minecraft на вашия компютър.
-
Проблем със списъка с приятели: Наблюдавахме поведение в играта, в което играчите имаха проблеми със списъка си с приятели. Изглежда беше опетнен, тъй като те бяха в състояние да свържат световете на другите, но не и своя собствен. Можете да добавите отново своя приятел тук.
-
Разрешения: Xbox платформите (включително софтуера Xbox за Windows) предлагат функция, която ви позволява да изключите връзките за мултиплейър. Ако това е активирано, няма да можете да се свържете с външния свят.
-
Проблеми с доставчика на интернет услуги (ISP): При определени обстоятелства източникът на проблема може да е вашият доставчик на интернет услуги. Когато се свързваме с друг свят, можем да заобиколим това, като използваме VPN.
-
Повреден акаунт в Microsoft: Настройките на вашия акаунт в Microsoft на вашия компютър може да са повредени, въпреки че това е малко вероятно. Но тъй като най-фундаменталният етап от удостоверяването на акаунта се проваля, така че играта ви няма да може да се свърже със сървърите.
-
Internet Explorer: Настройките на Internet Explorer се репликират в други програми и игри на Windows, както напредналите потребители на Windows може вече да знаят. Играта няма да може да се свърже, ако тези настройки причиняват проблеми.
-
Бъгове: Това е възможност, която трябва да се има предвид. Приложенията в Windows Store изобилстват от недостатъци и надграждането до най-новата версия на играта може да реши проблема, тъй като Microsoft пусна множество актуализации по пътя.
Метод 1: Повторно добавяне на приятел
Първо ще опитаме решения в играта, преди да преминем към технологични начини за справяне с проблема. Ако все пак искате да сте част от непознат свят, премахнете ги като приятел и ги добавете отново. Някои играчи са се възползвали от тази промяна.
Списъкът с приятели в Minecraft се съхранява във вашия акаунт, а не локално. Няма да можете да се свържете с вашата приятелска планета, ако има проблем или повреда в списъка с приятели. В сравнение с непознати в играта, приятелите водят различни разговори и световни механизми.
1. Ще ви трябва потребителското име на приятел, за да го изтриете от списъка си с приятели. След като сте проверили двукратно потребителското име, въведете следната команда и натиснете клавиша Enter.
/f remove <username>
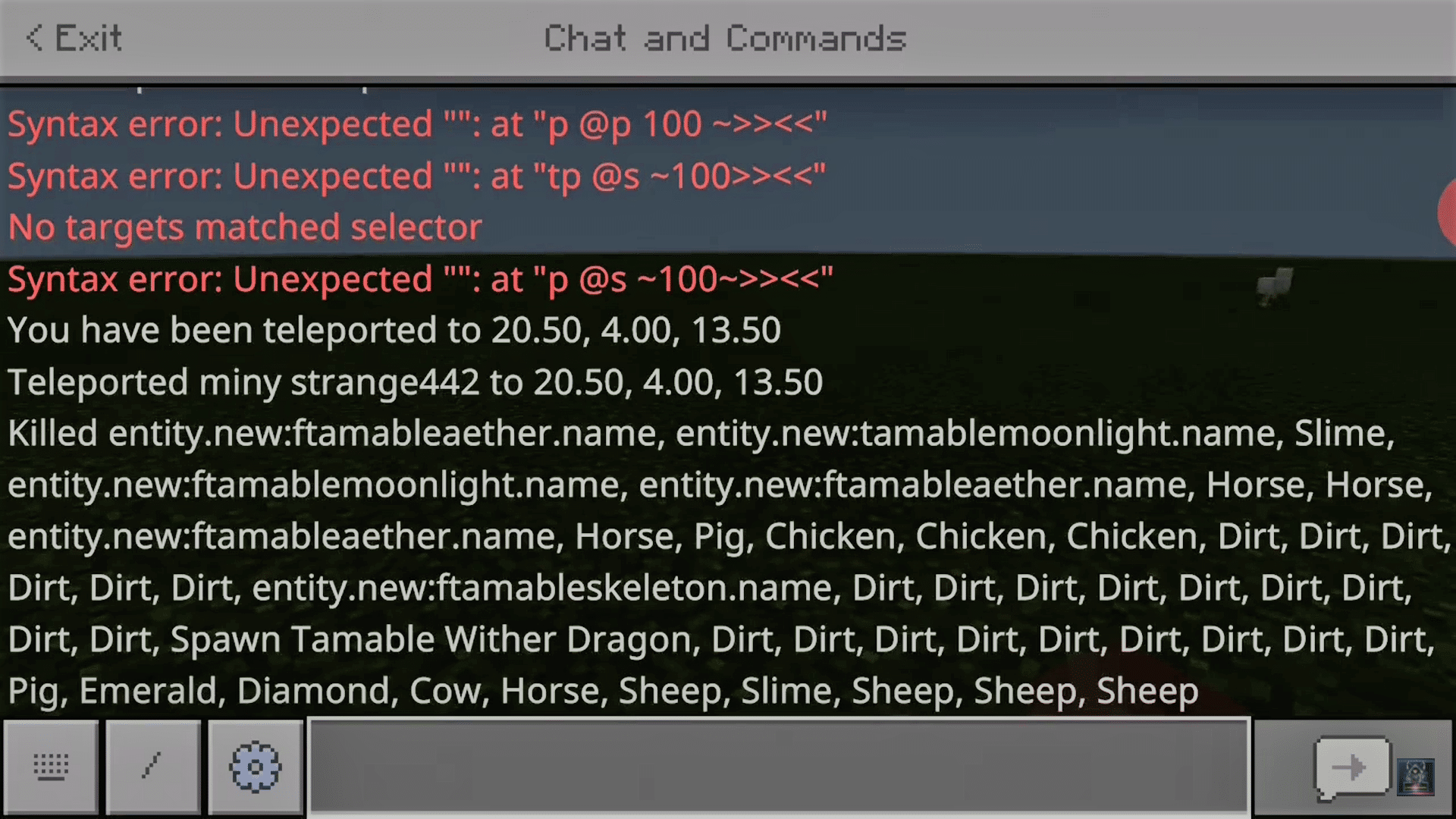
2. След като сте изтрили приятел, можете да го поканите отново или чрез приложението Xbox на Windows, или чрез самата игра.
Забележка: Преди да опитате този подход, трябва да опитате да посетите световете на други непознати. Ако можете, това означава, че списъкът ви с приятели има проблем и можете да продължите.
Метод 2: Активирайте режима за мултиплейър
Играта във версията за Windows е друга типична причина Minecraft да не може да се свърже със световни проблеми в Minecraft. Когато изтегляте Minecraft от Microsoft Store, вашият Xbox акаунт управлява всички опции за поверителност и мултиплейър. Minecraft трябва да се изтегля само през Microsoft Store за оптимално игрово изживяване. Настройките за мултиплейър и поверителност в играта се контролират от вашия Xbox акаунт. Освен това опциите за мултиплейър могат да бъдат активирани или деактивирани на Xbox. Ако тази опция е деактивирана, няма да можете да се свържете с който и да е свят в Minecraft поради липса на оторизация. Следвайте тези инструкции, за да поправите настройката за мултиплейър в Minecraft.
1. Отидете на официалния уебсайт на Xbox с вашия уеб браузър.
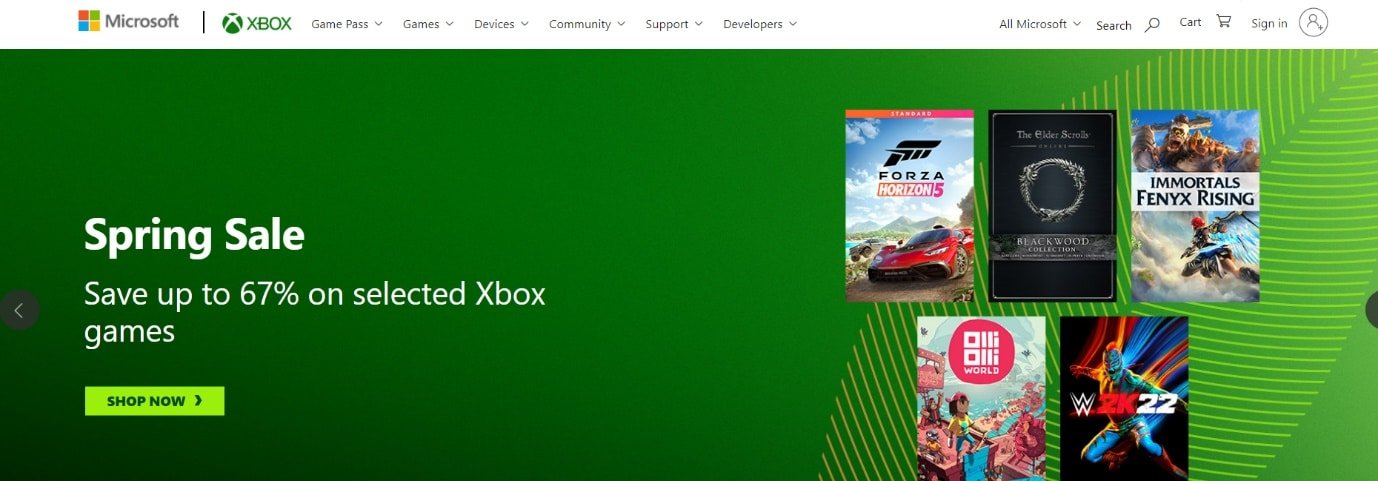
2. Влезте във вашия акаунт в Microsoft, като използвате вашите идентификационни данни.
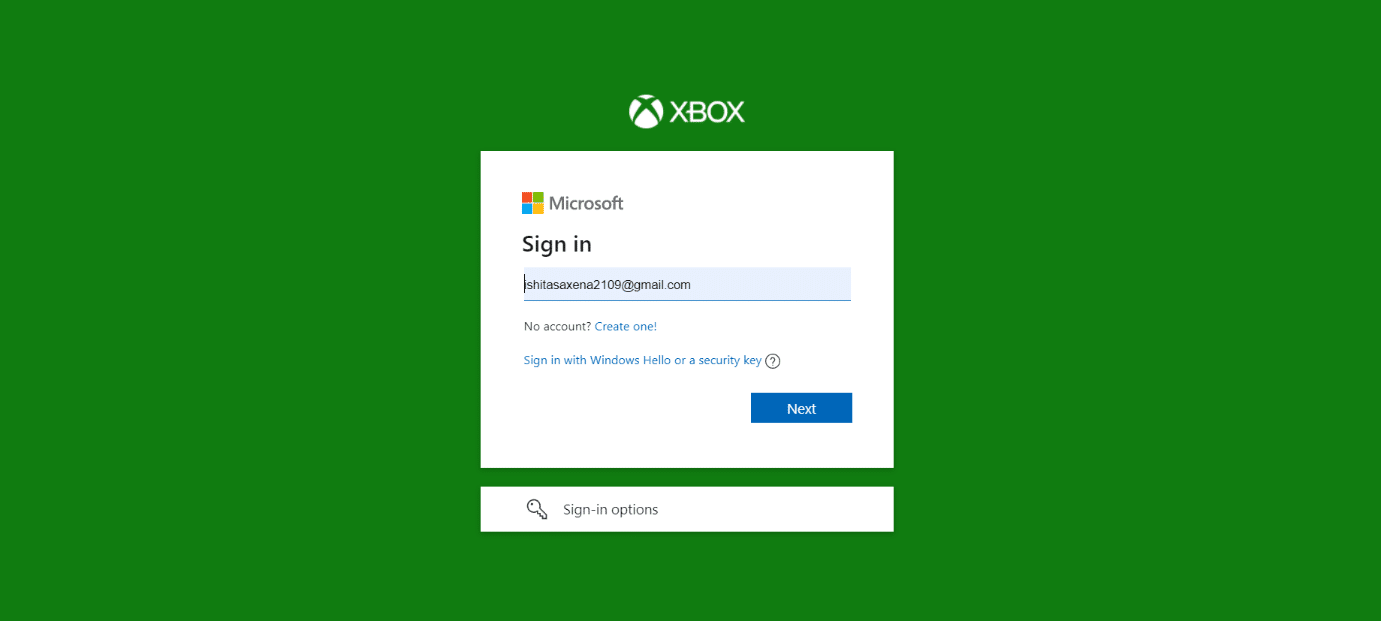
3. Щракнете върху Мениджър на акаунти.
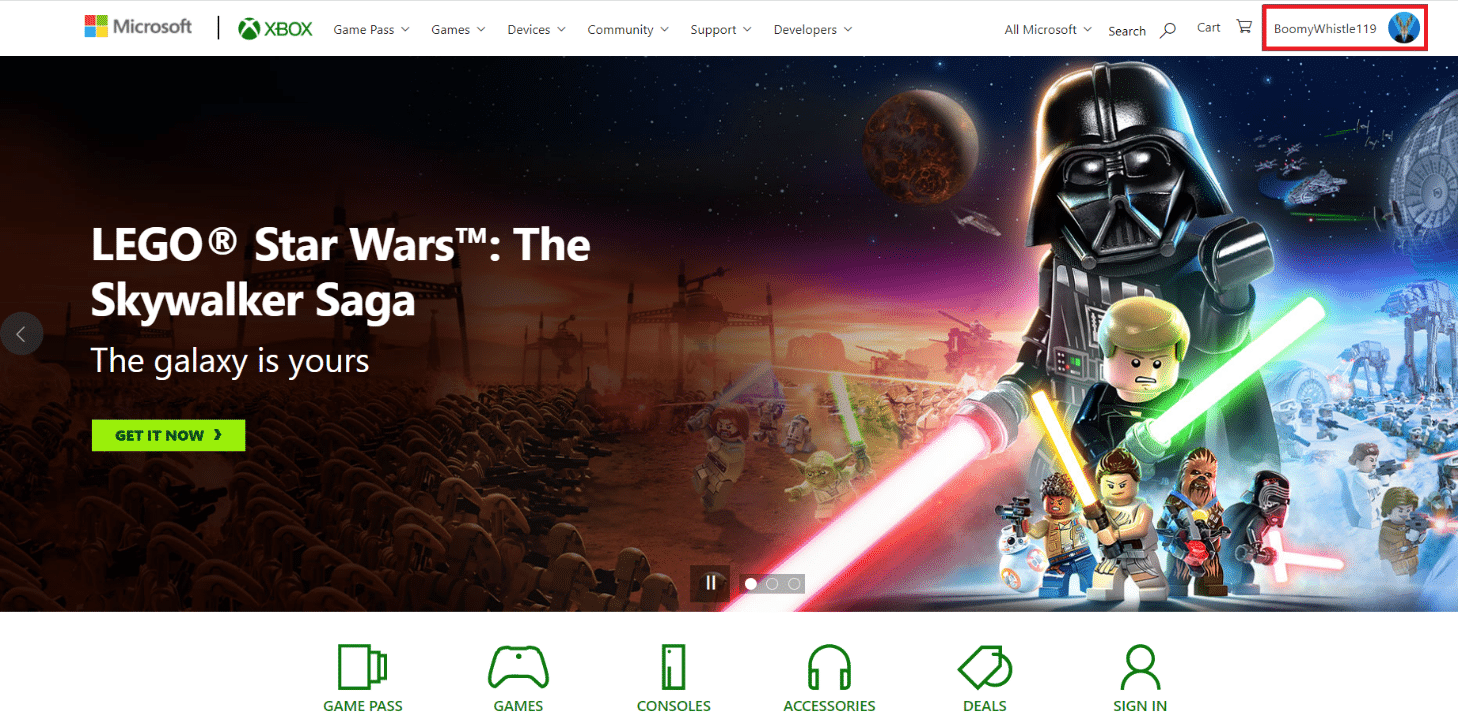
4. Щракнете върху иконата с три точки и след това щракнете върху настройките на Xbox.
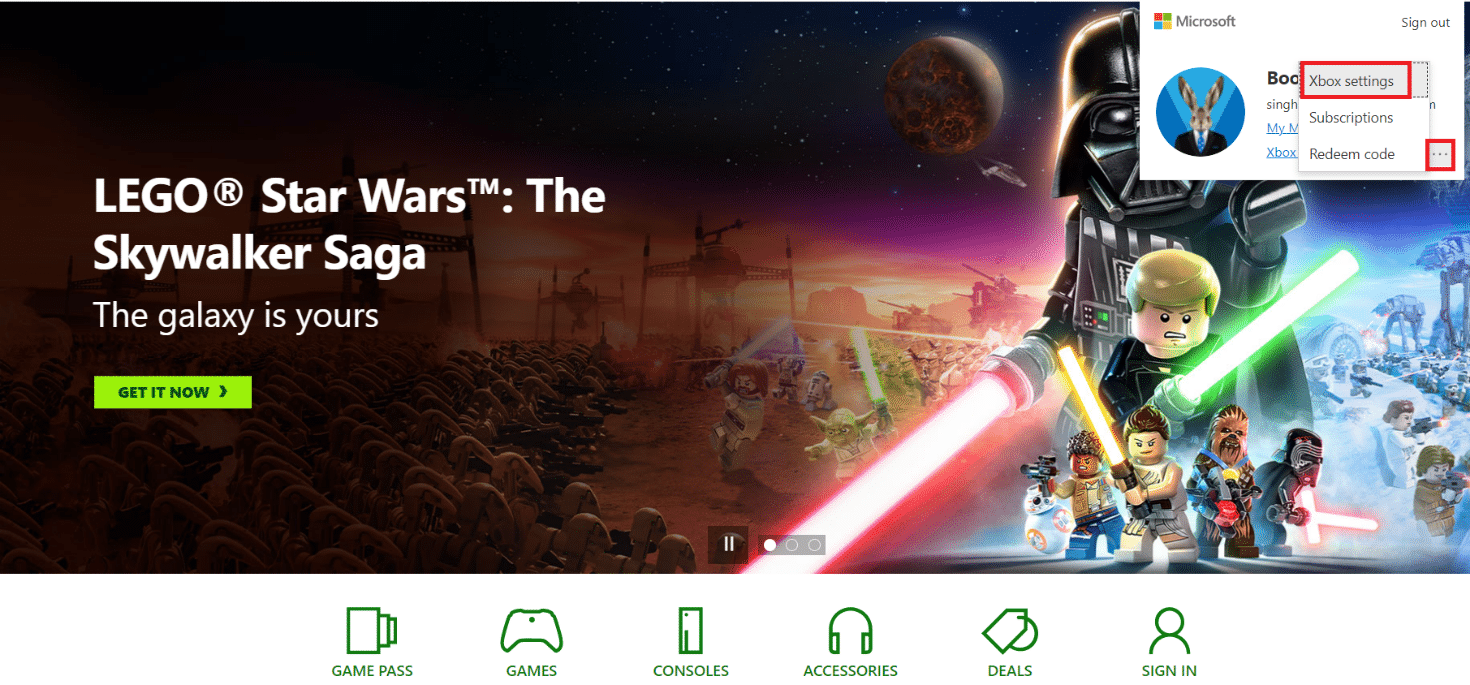
5. Щракнете върху Поверителност и онлайн безопасност.
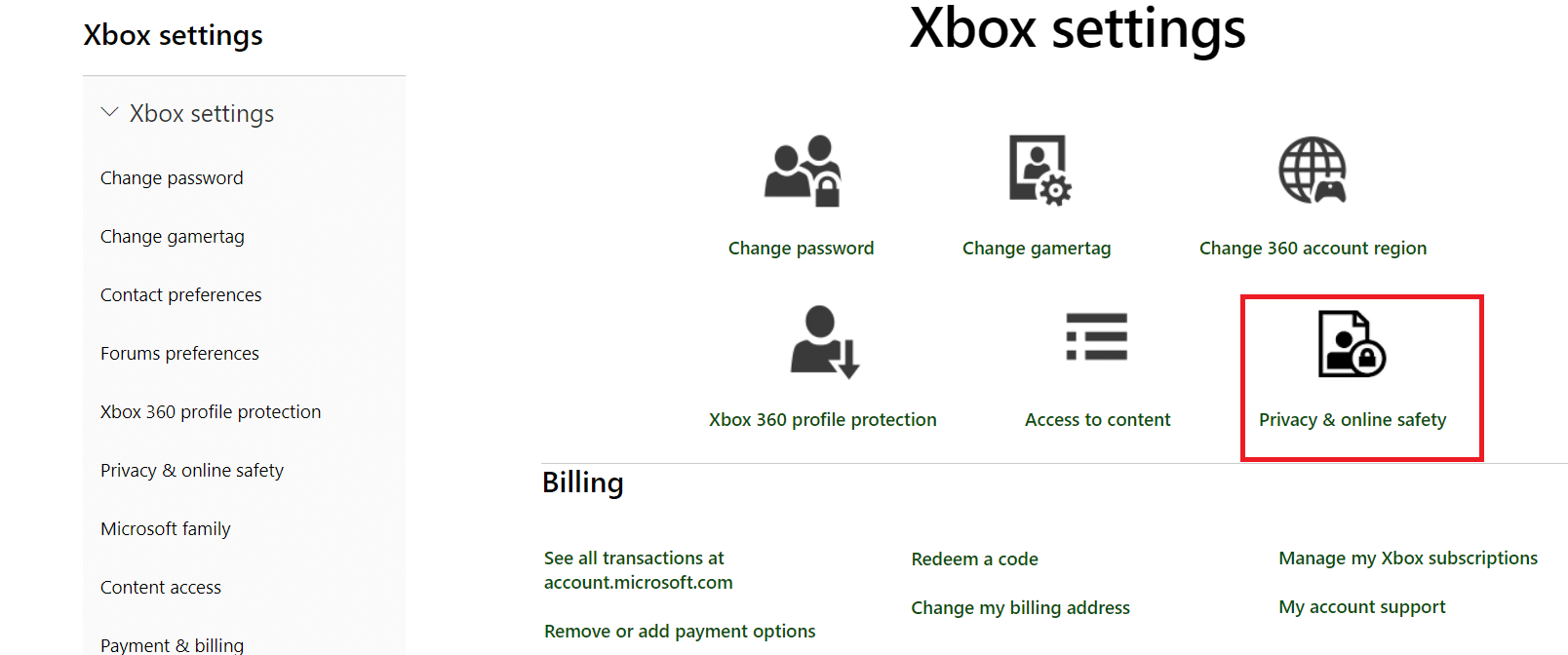
6. Сега изберете раздела Онлайн безопасност на Xbox One/Windows 10.
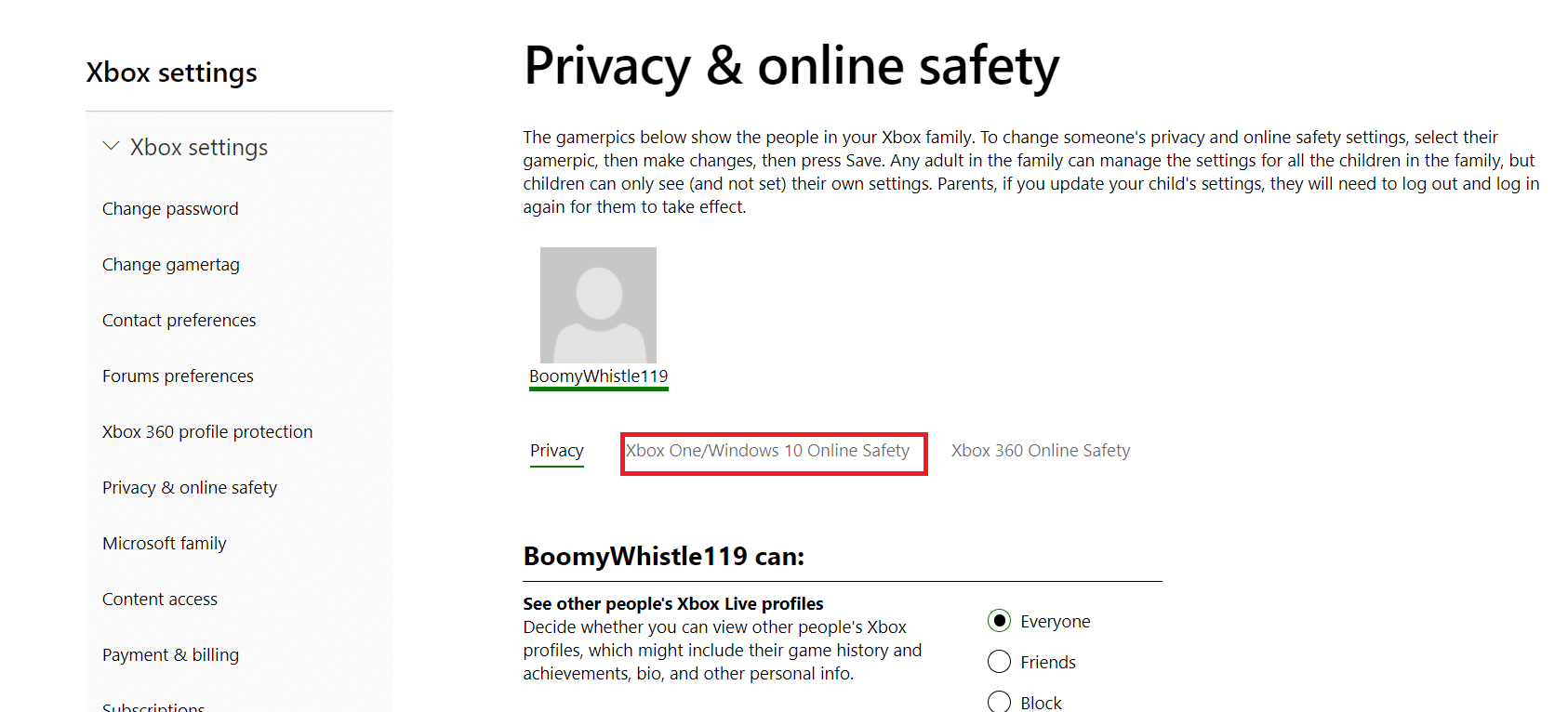
7. Превъртете надолу и щракнете върху бутона за разрешаване за Можете да се присъедините към мултиплейър игри.
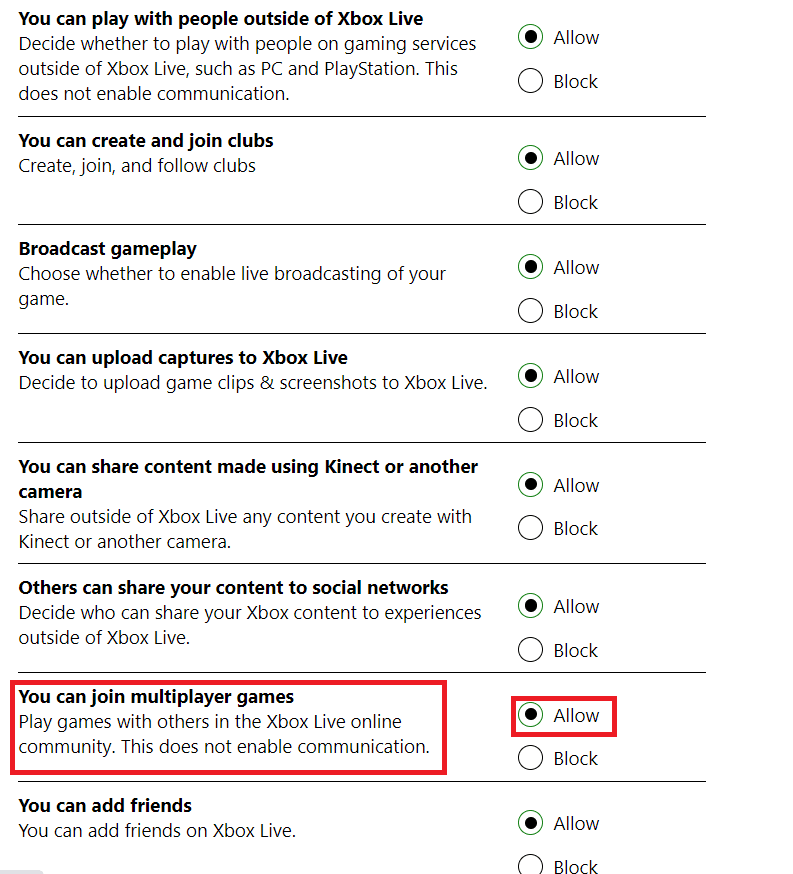
8. Щракнете върху изпращане и след това излезте.
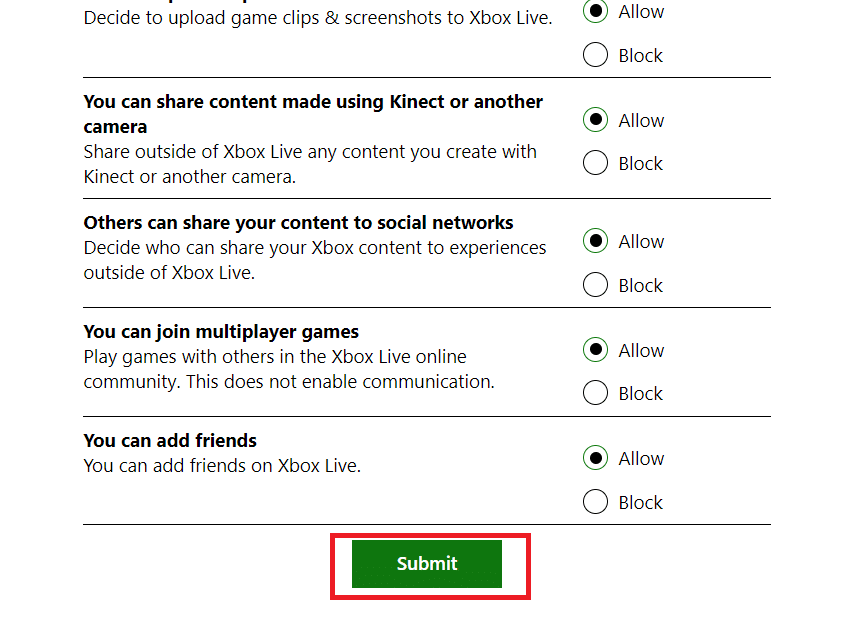
6. Влезте отново в Minecraft след рестартиране на компютъра.
Проверете дали проблемът с невъзможността да се свържете със световния Minecraft е адресиран.
Метод 3: Актуализирайте Windows и Minecraft
Трябва да надстроите Windows и Minecraft до най-новите версии, преди да опитаме други алтернативи. Това беше проблем, който засегна няколко версии на Windows, според инженерите на Microsoft, и бяха дадени потенциални пачове както за Windows, така и за Minecraft. Ще проверим настройките ви за Windows и Microsoft Store, за да се уверим, че и двете са актуализирани до най-новата версия в това решение. Прочетете нашето ръководство за това как да изтеглите и инсталирате най-новата актуализация на Windows 10, за да го направите.
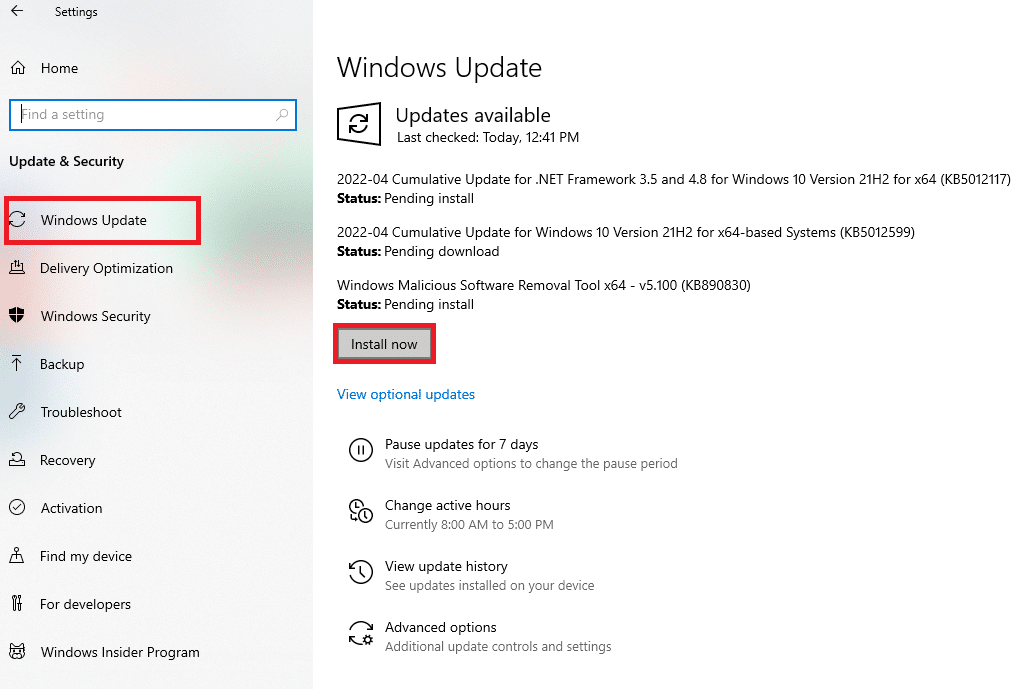
Ще продължим да инсталираме актуализациите за Minecraft сега, след като завършихме актуализациите на Windows. Ще предположим, че сте изтеглили играта през Microsoft Store.
1. Потърсете Microsoft Store в лентата за търсене на Windows и щракнете върху Отвори.
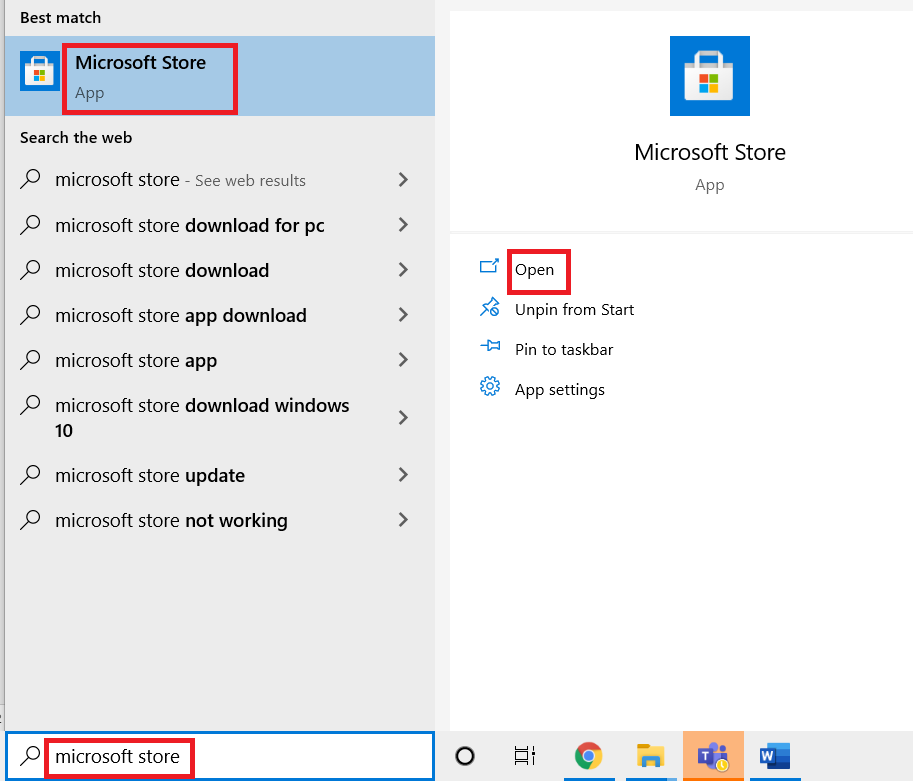
2. Щракнете върху иконата Библиотека в долния ляв ъгъл на екрана.
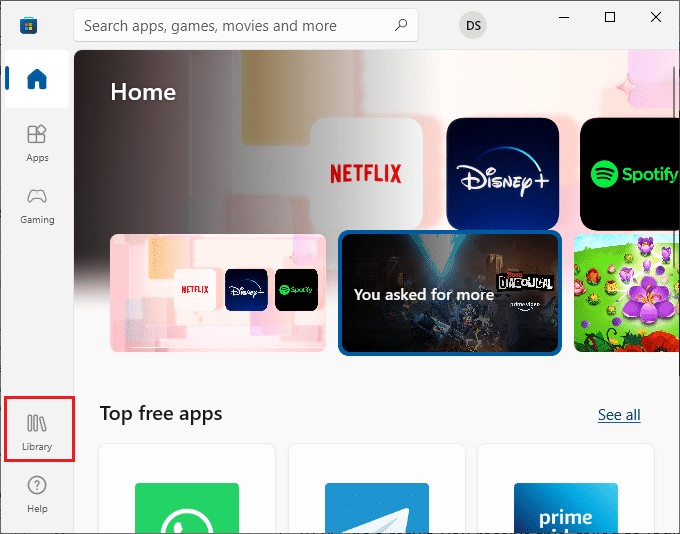
3. Щракнете върху Получаване на актуализации.
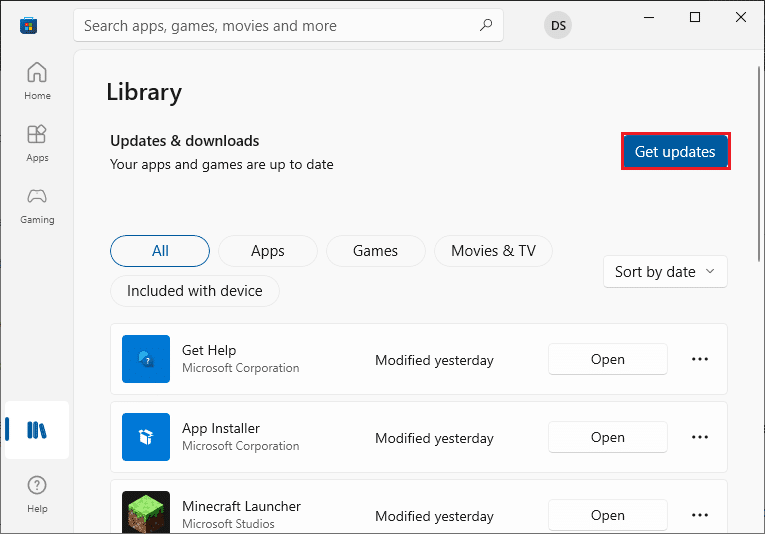
4. Щракнете върху Актуализиране на всички.
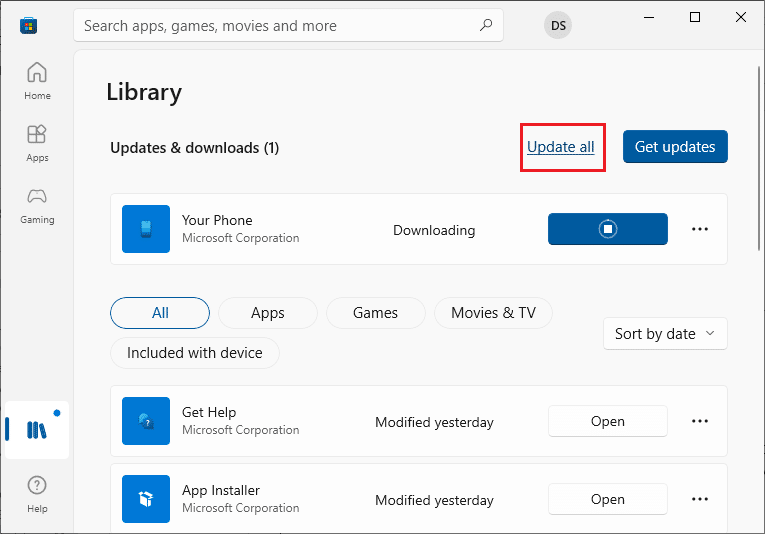
5. Изчакайте актуализациите да бъдат изтеглени на вашия компютър с Windows 10 и се уверете, че получавате подкана за актуализиране на вашите приложения и игри.
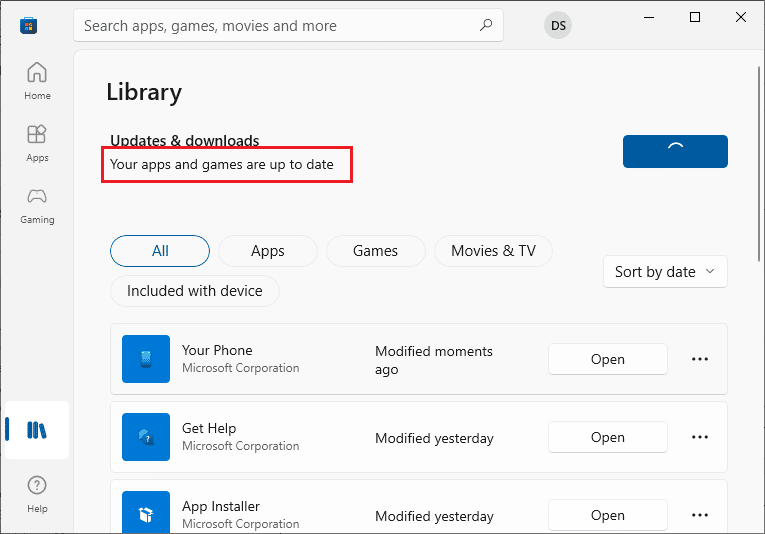
6. Рестартирайте компютъра си и стартирайте Minecraft, след като бъде актуализиран. Проверете дали проблемът с невъзможността да се свържете със световния Minecraft е разрешен.
Метод 4: Актуализиране на мрежов драйвер
Дефектен или остарял мрежов драйвер може потенциално да причини Minecraft да не може да се свърже със света. В резултат на това трябва да актуализирате мрежовия си драйвер. Прочетете нашето ръководство за това Как да актуализирате драйверите на мрежовия адаптер на Windows 10.
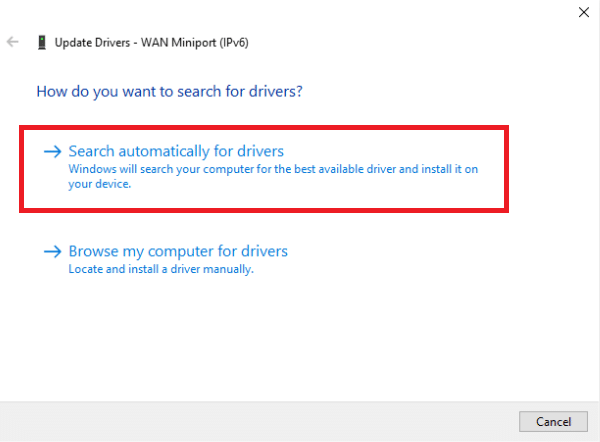
Метод 5: Деактивирайте защитната стена на Windows (не се препоръчва)
Защитната стена на Windows филтрира целия ви трафик, преди да го премине, като извършва няколко проверки. Защитната стена отговаря за следенето на вашите онлайн дейности. Въпреки това, защитната стена е известна с неправилното филтриране на правни данни и проверката им. Проблемът с Minecraft, който не може да се свърже със света, може да възникне, ако Minecraft не е разрешен през защитната стена. Имате достъп до интернет, но не можете да свързвате светове. Проверете настройките на защитната си стена, за да се уверите, че изпълнимият файл на Minecraft javaw.exe е разрешен. За да завършите операцията, деактивирайте защитната стена. Прочетете нашето ръководство за това как да деактивирате защитната стена на Windows 10.
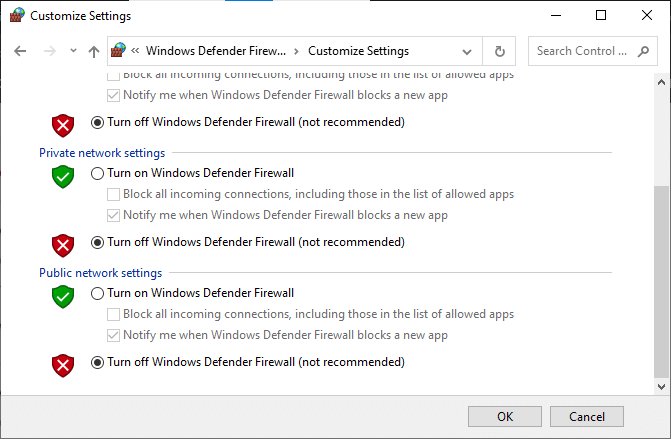
След като изключите защитната стена на Windows Defender, следвайте точките по-долу.
-
Ако използвате друг пакетен анализатор или усилвател на игри, уверете се, че сте го изключили. Съобщава се също, че тези програми за повишаване на играта забавят вашия интернет трафик.
- Преди да продължите, уверете се, че рестартирате напълно компютъра си, след като направите настройките.
- За да избегнете допълнителни проблеми, опитайте да стартирате Minecraft като администратор, като щракнете с десния бутон върху него и изберете опцията Изпълнение като администратор.
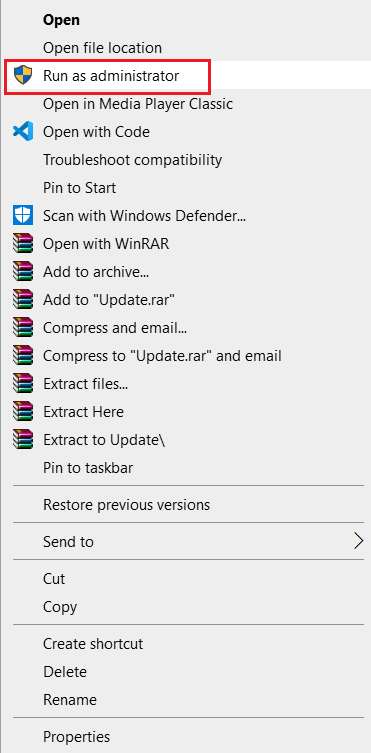
Метод 6: Използвайте VPN сървър
Използването на VPN на вашия компютър е друга опция, която трябва да обмислите, преди да преминете към алтернативи. Грешката Не може да се свърже със света може да е причинена от проблеми с интернет. Тези обстоятелства могат да нарушат връзката ви със света на приятелите ви, защото сървърите са претъпкани или местоположението ви има определени ограничения, които могат да нарушат връзката и т.н. Когато използвате VPN, можете да измамите вашия интернет доставчик и да получите достъп до играта, като се преструвате, че сте в друга държава. Това ще ви помогне да преодолеете всички препятствия и да разрешите проблема с вашия ISP, блокиращ играта.
Въпреки това, има уловка; освен ако нямате VPN достъп, който повечето организации или фирми предоставят на своите служители, може да се наложи да изтеглите VPN програма от интернет. Поради географската промяна, програмата Minecraft може да изисква от вас да удостоверите отново акаунта си, след като настроите своя VPN. След това проверете дали проблемът с Minecraft не може да се свърже със света е разрешен и можете да се свържете със света на вашия приятел. Прочетете нашето ръководство за това Как да настроите VPN на Windows 10, за да го направите.

Метод 7: Създайте нов потребителски акаунт
Известно е, че потребителските профили се повреждат и приложенията често срещат трудности и не успяват да реагират на обстоятелства като настоящото. Можете да опитате да създадете нов потребителски акаунт и да проверите дали Minecraft работи там. Ако е така, вашият потребителски акаунт е повреден и можете да продължите да премествате всичките си данни в новия акаунт, докато изтривате стария.
Забележка: Преди да продължите, направете резервно копие на всичките си файлове с данни на безопасно място.
1. Натиснете едновременно клавишите Windows + I, за да отворите Настройки.
2. Щракнете върху акаунти.

3. Сега от лявата страна на прозореца изберете опцията Семейство и други потребители.

4. Изберете Добавяне на някой друг към този компютър.
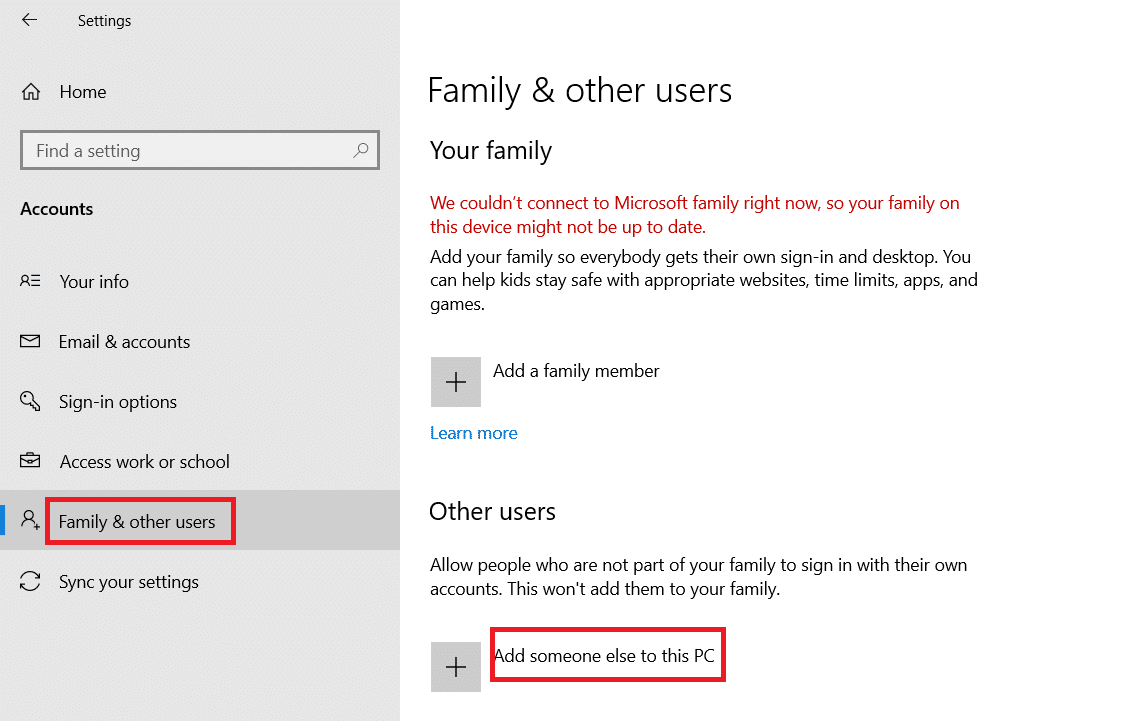
5. Щракнете върху Нямам информация за вход на този човек в новия прозорец, който се показва.
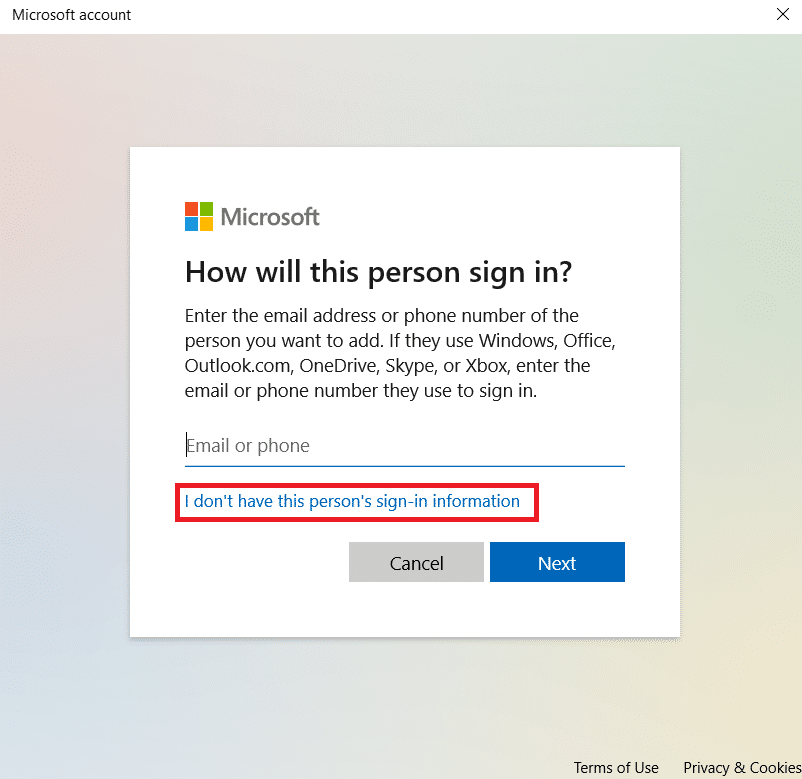
6. Изберете Добавяне на потребител без Microsoft.
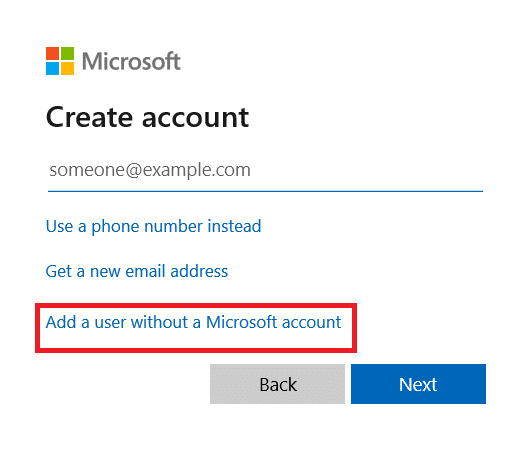
7. Попълнете цялата необходима информация и изберете проста парола, която ще запомните.
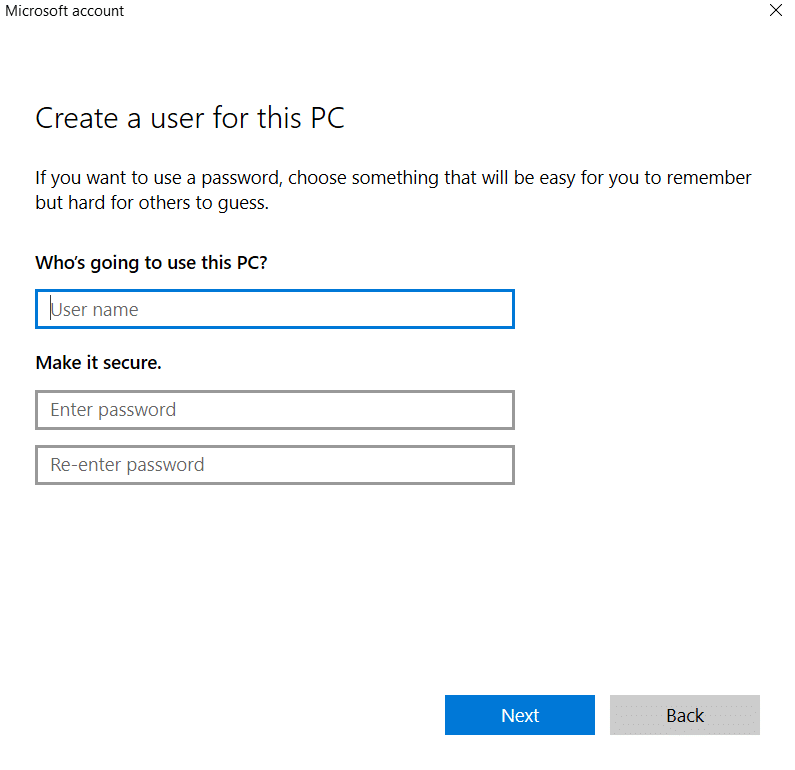
8. Проверете дали този нов локален акаунт работи и включва всички необходими функции.
9. Вашият локален акаунт вече е създаден.
10. Влезте в акаунта си и започнете игра на Minecraft. Проверете дали работи правилно там.
Метод 8: Нулиране на настройките на Internet Explorer
Тъй като използвате версията на Microsoft Store на Minecraft, е безопасно да се предположи, че тя следва правилата и предпочитанията на Windows за интернет. Internet Explorer се използва от Windows за установяване на тези опции. Ще отидем в настройките за интернет и ще нулираме настройките на Internet Explorer по този метод, преди да проверим дали проблемът с невъзможността да се свържем със света на Minecraft е разрешен.
1. Натиснете клавишите Windows + R заедно, за да стартирате диалоговия прозорец Изпълнение.
2. Въведете inetcpl.cpl и натиснете клавиша Enter, за да отворите Internet Properties.
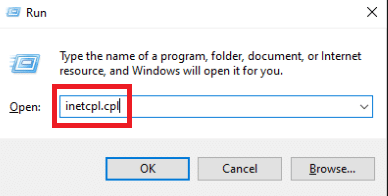
3. Когато сте в Internet Properties, отидете на раздела Разширени и изберете Нулиране под Нулиране на настройките на Internet Explorer.
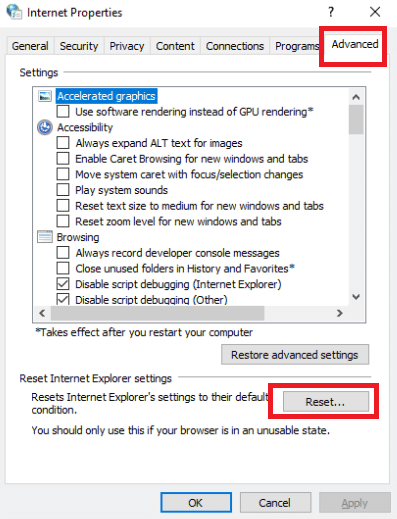
4. След като направите модификации, рестартирайте компютъра и рестартирайте Minecraft.
Проверете дали проблемът с невъзможността да се свържете със световния minecraft е бил адресиран.
Метод 9: Инсталирайте Minecraft Java Edition
Ако горните методи не работят и Minecraft не може да се свърже със света, проблемът продължава, трябва да инсталирате Minecraft Java Edition. Вече има две налични компютърни настройки. За да започнете, отидете в Microsoft Store и изтеглете Java Edition. Второ, имате възможност да използвате Minecraft самостоятелно Java Edition. Повечето потребители заявиха, че изданието на Java отговаря на техните нужди безупречно. Процедурата за деинсталиране на текущата версия на Minecraft и инсталиране на версията на Java е описана по-долу.
1. Отворете диалоговия прозорец Изпълнение.
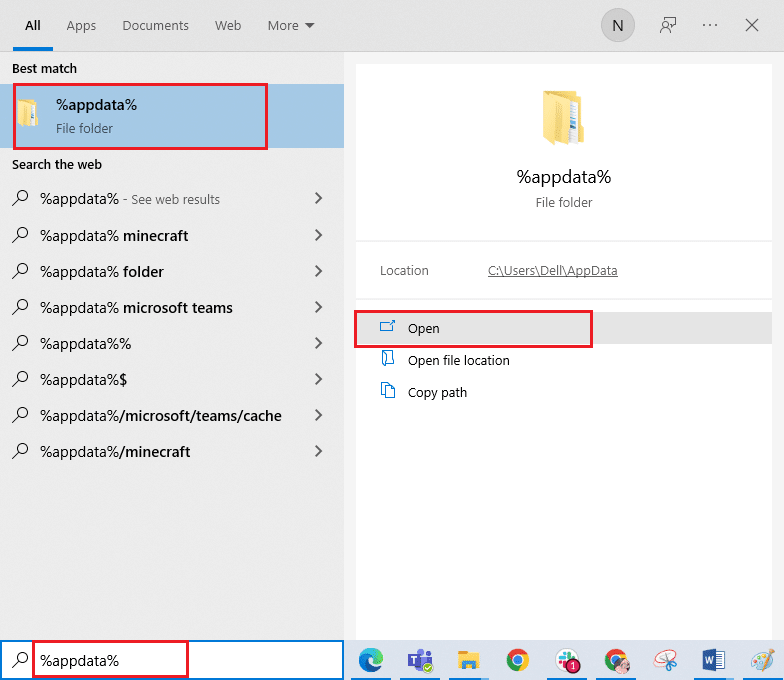
2. Изтрийте папката Minecraft.
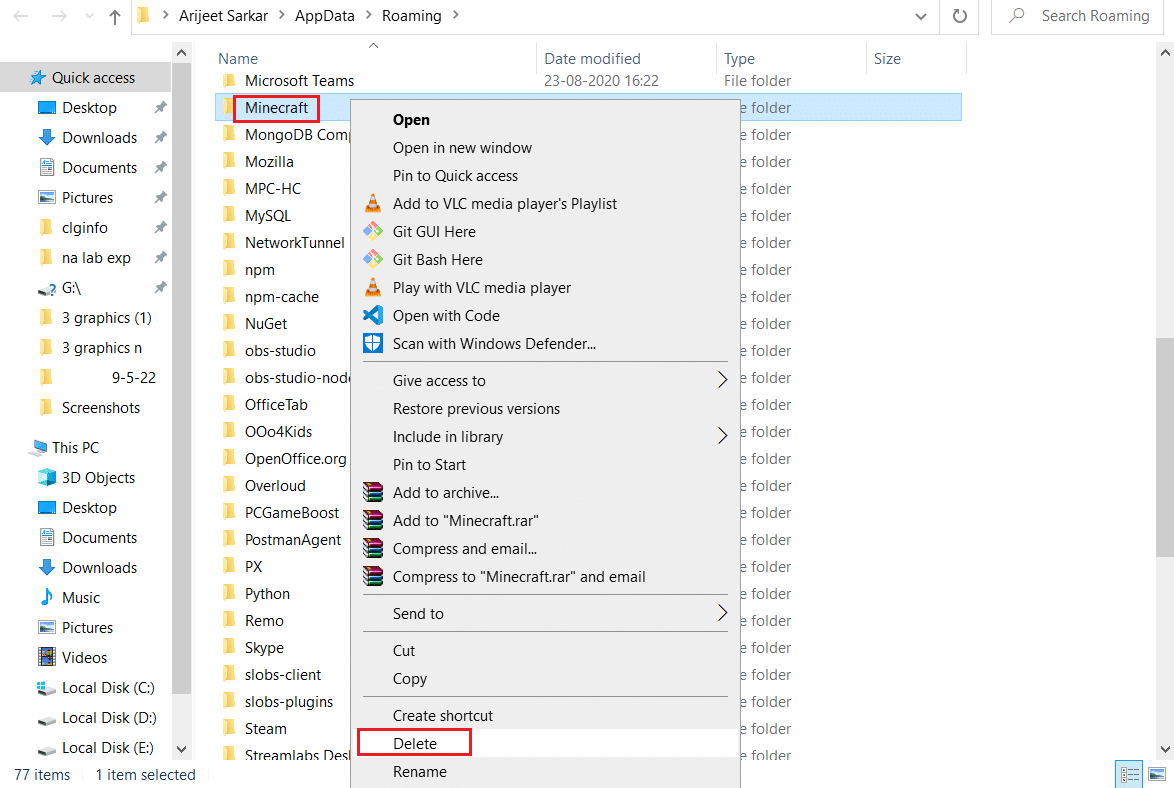
3. Натиснете клавиша Windows, въведете %localappdata% и щракнете върху Отвори.
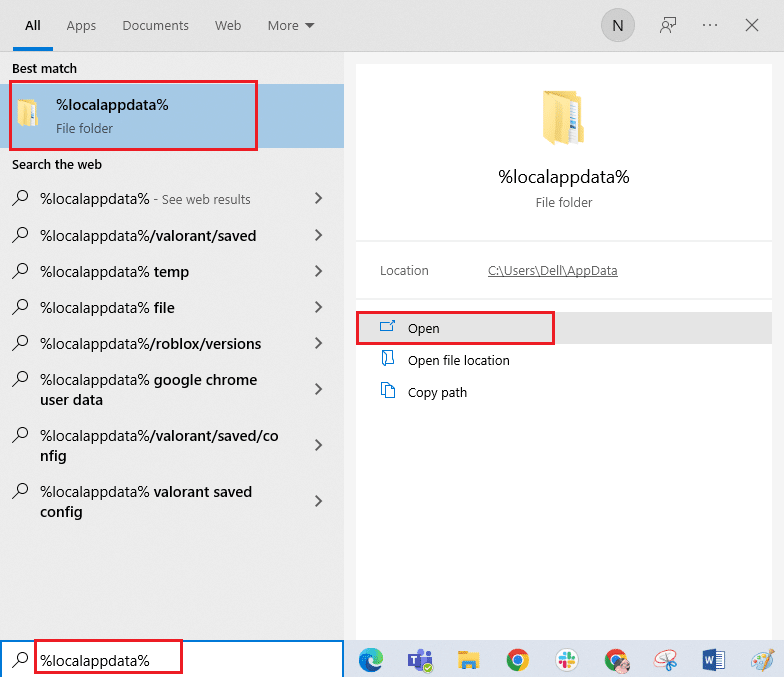
4. По същия начин изтрийте отново папката Minecraft.
5. Стартирайте диалоговия прозорец Run и въведете appwiz.cpl и натиснете клавиша Enter, за да отворите Programs and Features.
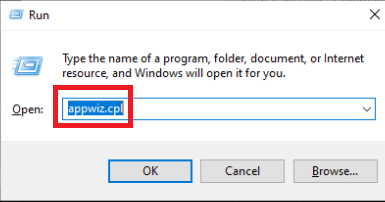
6. Превъртете надолу и щракнете с десния бутон върху Minecraft и изберете Деинсталиране от менюто, което се показва.
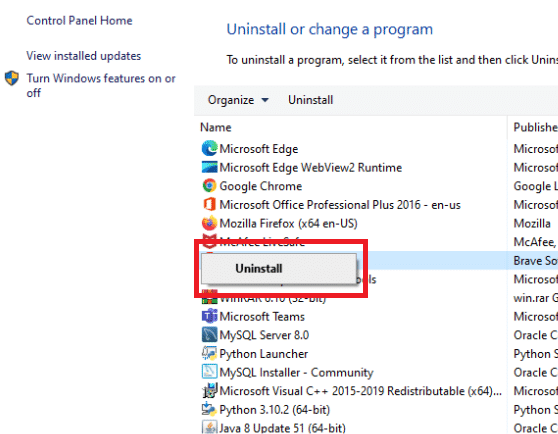
7. След това рестартирайте компютъра, след като го деинсталирате.
8. Сега отидете на официалния уебсайт на Minecraft и изтеглете изпълнимия файл от някъде достъпно.
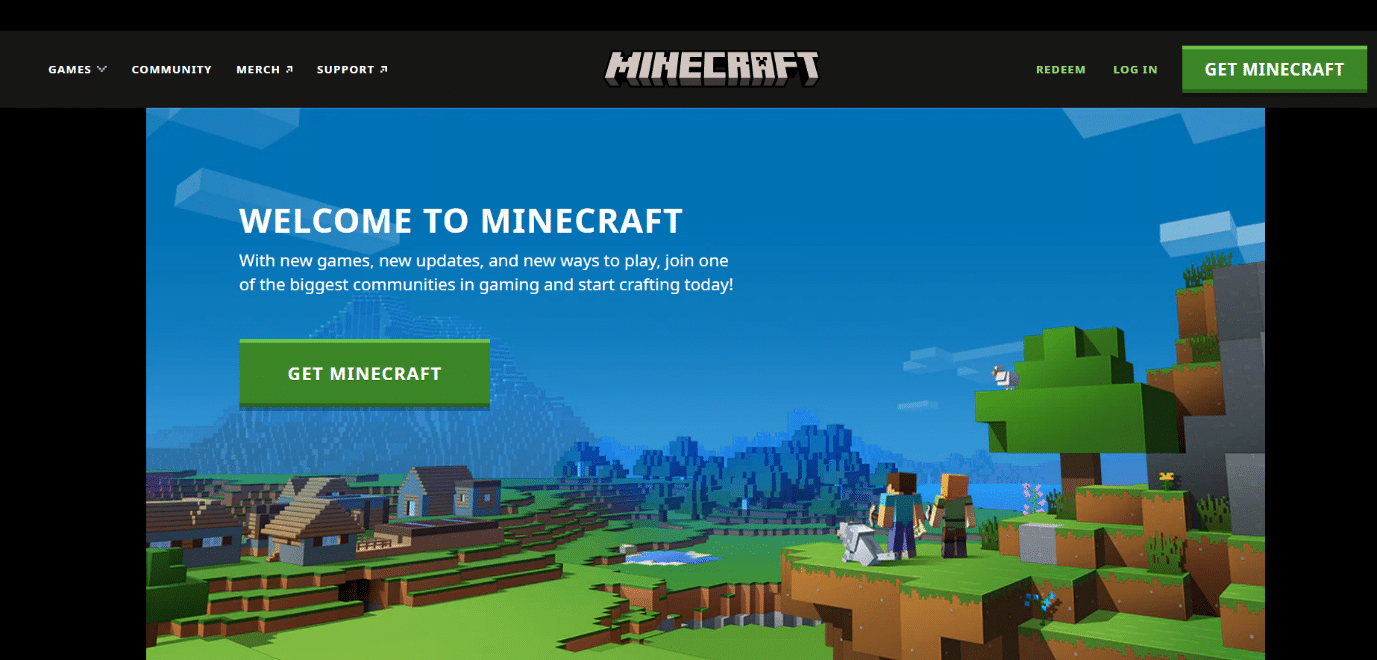
9. След инсталацията рестартирайте компютъра, за да видите дали проблемът с невъзможността да се свържете със света на Minecraft е бил адресиран.
***
Надяваме се, че сте намерили тази информация за полезна и че сте успели да решите как да коригирате невъзможността да се свържете със света Minecraft в Windows 10. Моля, уведомете ни коя техника е била най-полезна за вас. Не забравяйте да използвате формата по-долу, ако имате въпроси или коментари.