Много потребители на Windows, особено тези, които използват лаптопи Lenovo и Sony, съобщават за странна грешка в диалога, твърдеща, че задаване на потребителски настройки към драйвер не е успешно. Проблемът обикновено се появява по време на зареждане, въпреки че може да се появи и в странни моменти. Тъчпад устройството на вашия лаптоп е виновно за този проблем. Хардуерът Alps Pointing е устройството, което често показва тази грешка и е често срещана при компютрите на Lenovo. Забелязаният проблем се случва на случаен принцип, но най-често по време на зареждане.

Съдържание
Как да поправите задаване на потребителски настройки на драйвер неуспешен в Windows 10
Грешката Set user settings to driver неуспешно може да бъде причинена от различни трудности, свързани с тъчпада. Този проблем дори е докладван на настолен компютър без тъчпад. Има няколко причини за този проблем в Windows 10.
-
Инсталиране на драйвери за тъчпад на настолен компютър: Може лесно да забележите тази грешка на вашия компютър, ако вашата машина дори няма тъчпад и по някакъв начин сте заредили тези драйвери.
-
Няма нужда от драйвери на Alps: Ако имате проблеми с първия сценарий или ако използвате алтернативни драйвери за тъчпада, унищожете главния изпълним файл, блокирайте стартирането му или деактивирайте услугата му, за да избегнете повторение на проблема.
-
Драйверите не са инсталирани правилно: Ако използвате драйверите на Alps Pointing Device и те ви дават този проблем, опитайте да инсталирате отново драйвера, за да видите дали той отстранява проблема.
В тази статия ще ви покажем подробно как да разрешите проблема с настройката на потребителя за неуспешен драйвер на машини с Windows. Уверете се, че следвате внимателно стъпките по-долу, за да разрешите правилно този проблем на вашия компютър.
Метод 1: Преименувайте проблемния файл
Ако имате конкуриращи се драйвери за тъчпада, можете да опитате да промените изпълнимия файл apoint.exe в съответната поддиректория, за да разрешите проблема с „Задаване на потребителски настройки за неуспешен драйвер“. Може да е удобно, защото драйверите за тъчпада на много потребители са несъвместими. Ето един основен преглед.
1. Отидете на Този компютър и щракнете двукратно върху вашия локален диск.
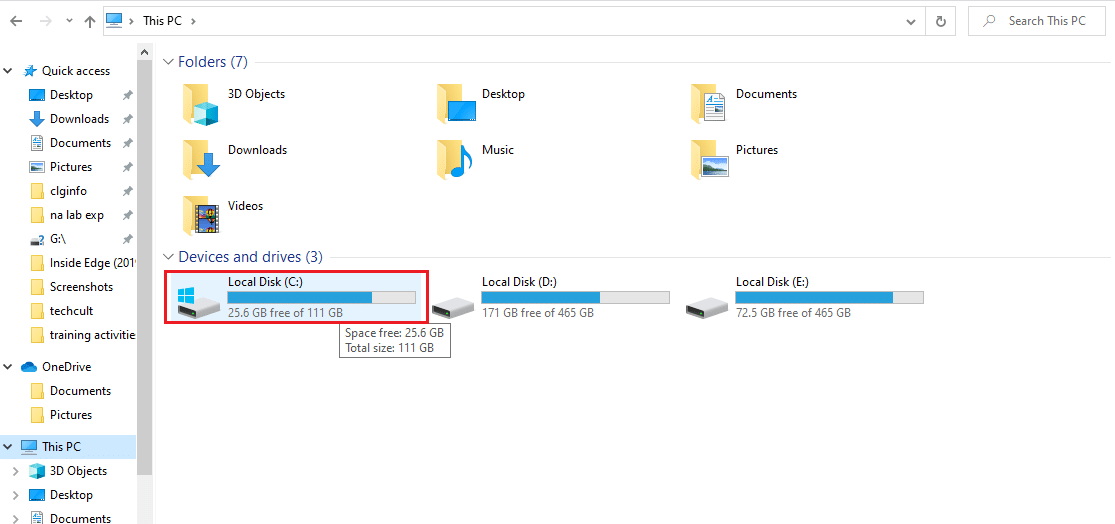
2. Щракнете върху Program Files или Program Files (x86).
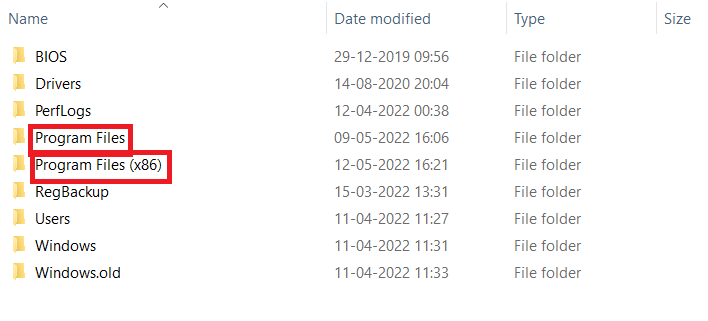
3. Щракнете двукратно върху папката Apoint2K, за да я отворите.
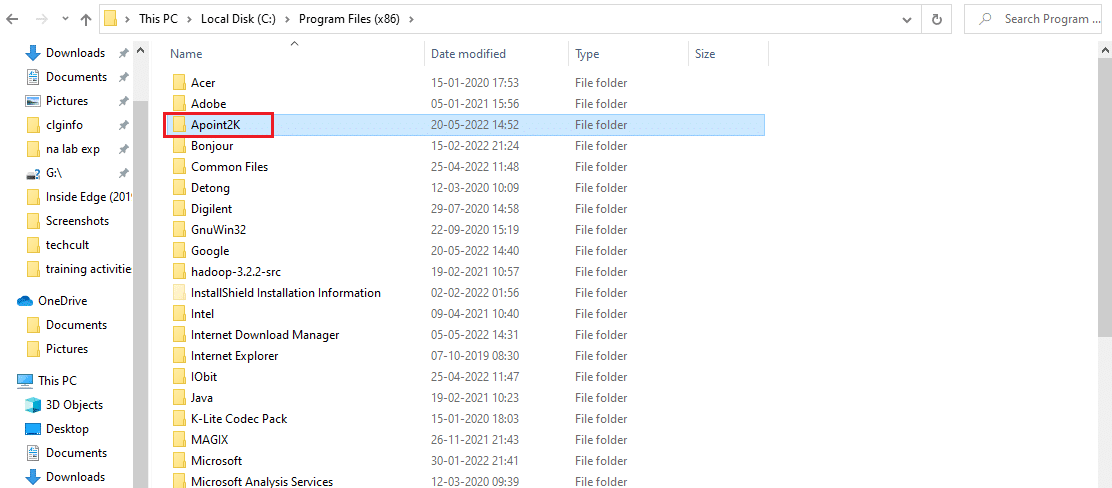
Забележка: Можете да използвате процедурите, посочени по-долу, ако не можете да намерите тази папка или ако сте я инсталирали някъде другаде.
4. Позволете да се появи съобщението за грешка. Когато се появи, натиснете едновременно клавиша Ctrl + Shift + Esc, за да отворите диспечера на задачите.
5. Щракнете върху Още подробности.
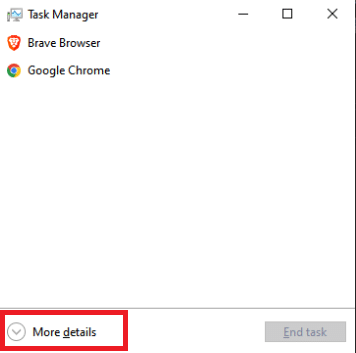
6. Щракнете с десния бутон върху елемента на процеса Alps Pointing-device и изберете Open File Location.
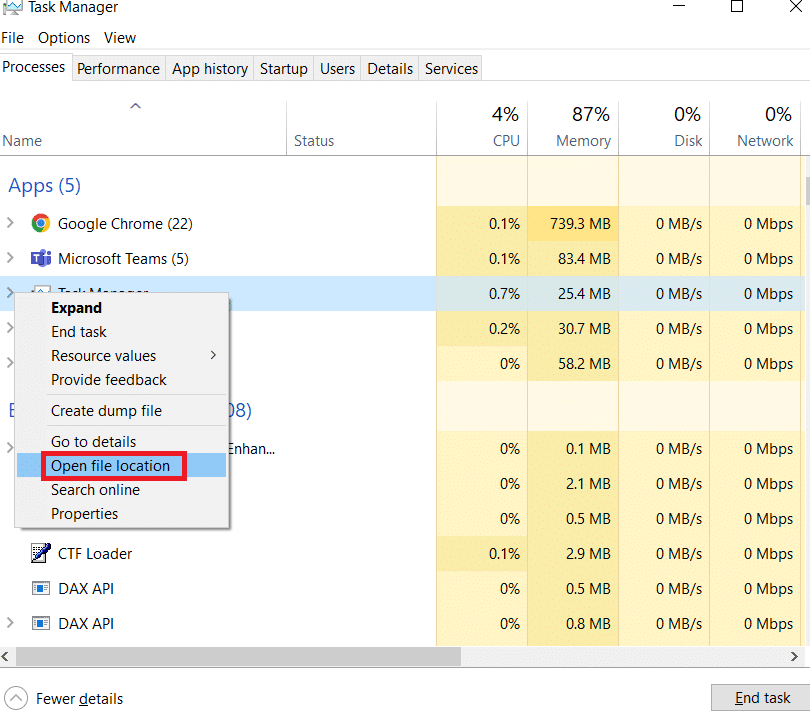
7. Щракнете с десния бутон отново върху същия запис, след като папката се отвори, и изберете Край на задачата.
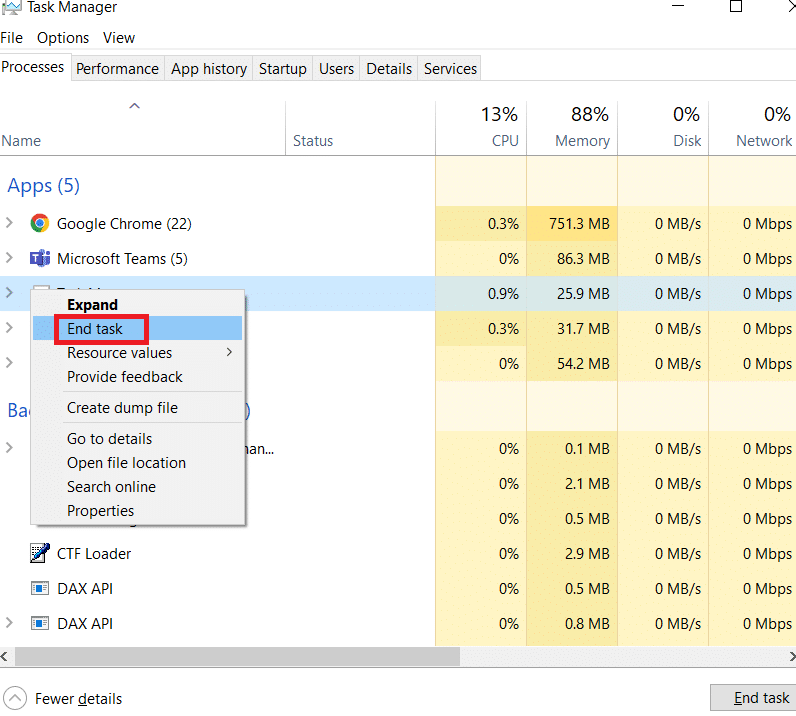
8. Намерете файла apoint.exe в папката Apoint2K, щракнете с десния бутон върху него и изберете Rename от контекстното меню, което се показва.
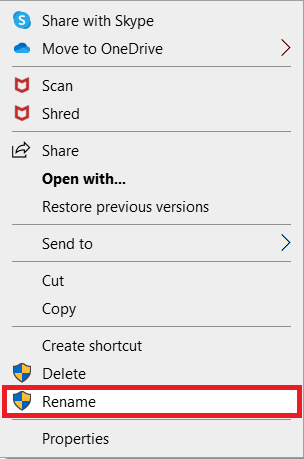
9. Преименувайте го на apoint old.exe и проверете два пъти модификациите.
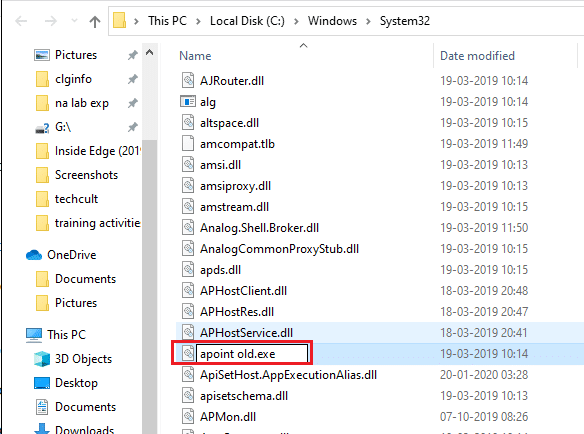
Забележка: Някои потребители твърдят, че методите по-горе не работят, защото изискват пълна собственост и управление на папката Apoint2K в програмните файлове. Ако видите някакви съобщения за грешки, свързани с разрешенията, не забравяйте да опитате стъпките по-долу, за да коригирате задаване на потребителски настройки на грешка при неуспешен драйвер.
1. Първо трябва да идентифицирате инсталационната папка, преди да продължите.
2. Това трябва да е папката, която се отваря, когато ви е предоставена в диспечера на задачите и сте избрали опцията Отвори местоположение на файла.
3. Можете също да погледнете в папката C:, която е мястото по подразбиране за всички програми на вашия компютър.
4. След като го намерите, щракнете с десния бутон върху папката Apoint2K, съдържаща дефектния изпълним файл, и изберете Properties от контекстното меню, което се показва.
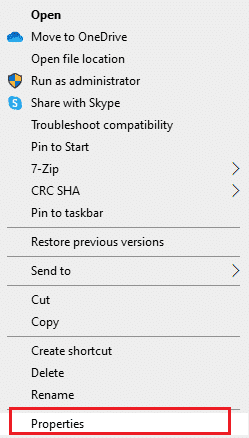
5. Изберете раздела Защита в полето Свойства.
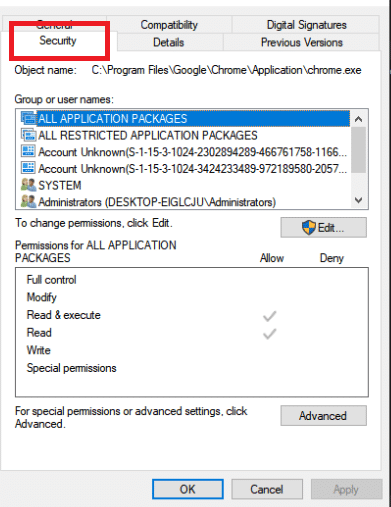
6. В долната част щракнете върху опцията Разширени.
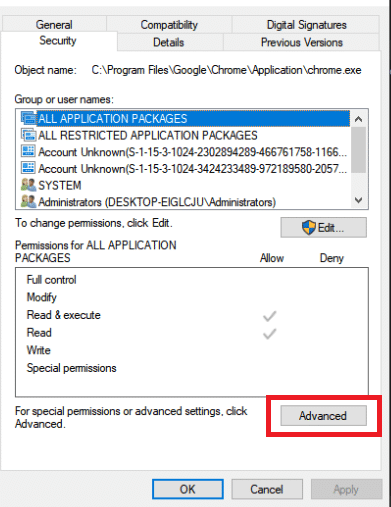
7. В полето Разширени настройки за защита, което се появява на екрана, щракнете върху Промяна до записа за собственост.
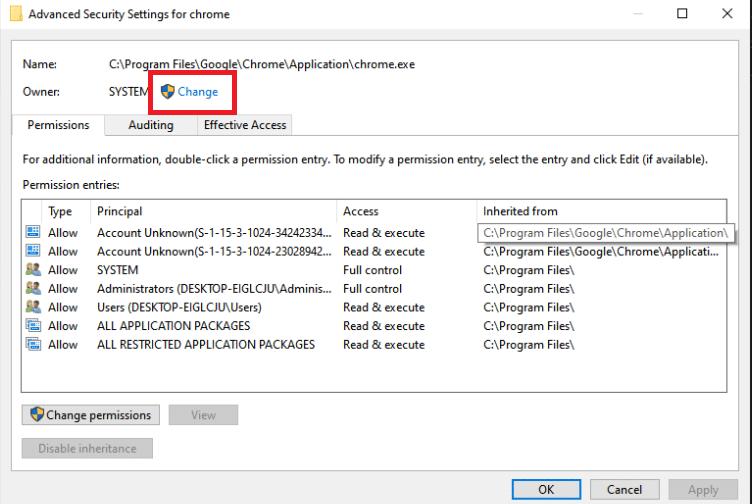
8. Въведете Everyone в полето Enter the object name to select и след това щракнете върху бутона Check Names. Текстът Всеки трябва да бъде подчертан.
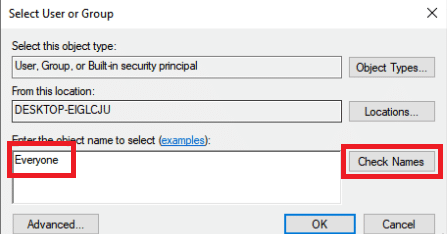
9. За да направите Всеки собственик на папката, щракнете върху опцията OK.
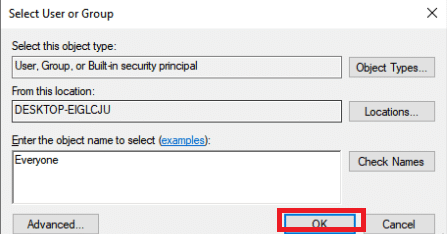
10. За да добавите допълнителни разрешения към папката, щракнете върху бутона Добавяне в полето Разширени настройки за защита.
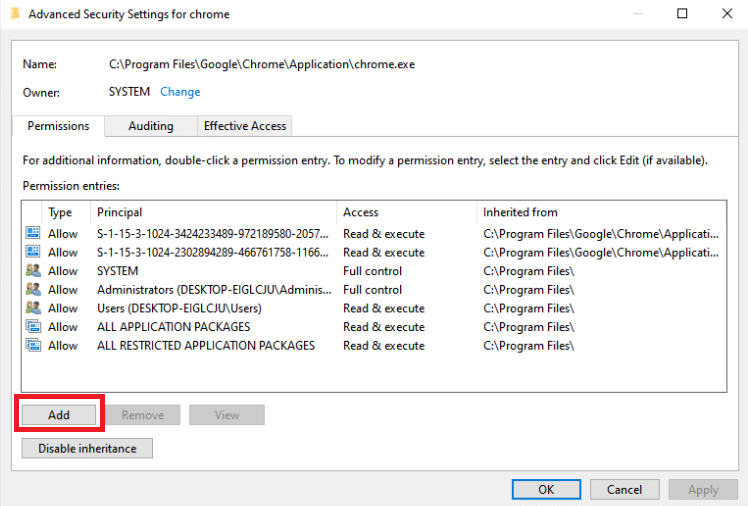
11. В горната част щракнете върху бутона Избор на принципал.
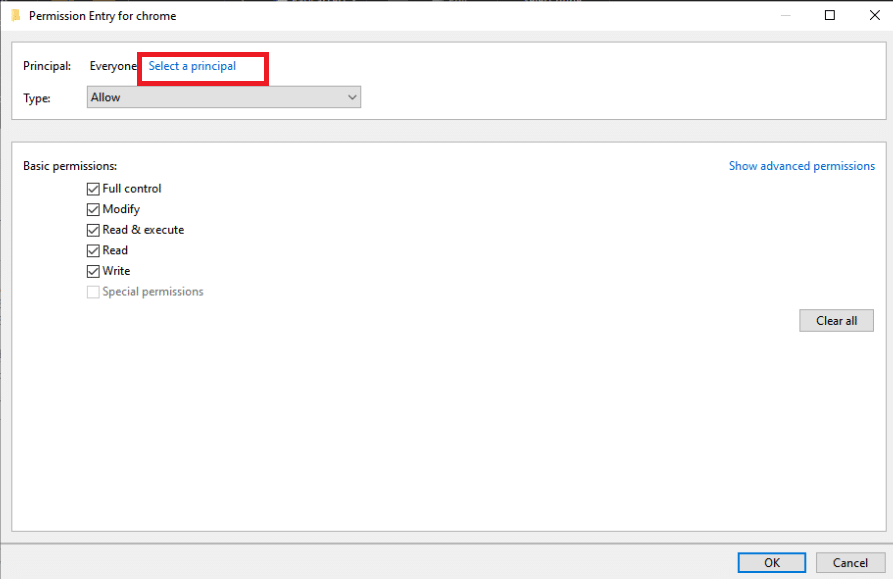
12. Въведете Everyone още веднъж и щракнете върху Проверка на имената.
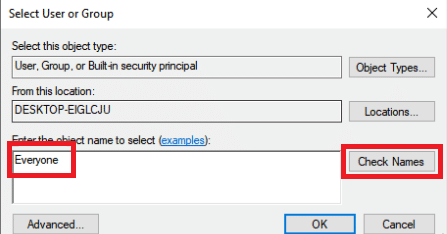
13. Изберете опцията OK.
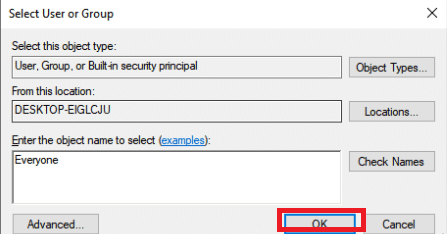
14. Уверете се, че Allow е избрано като Тип.
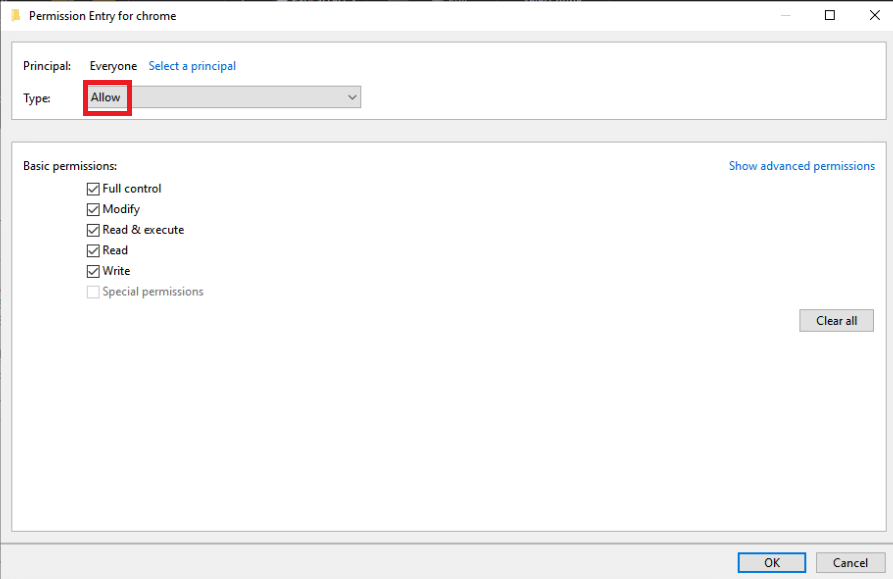
15. Поставете отметка в квадратчето до Пълен контрол в панела Основни разрешения. За да добавите пълни права, щракнете върху бутона OK.
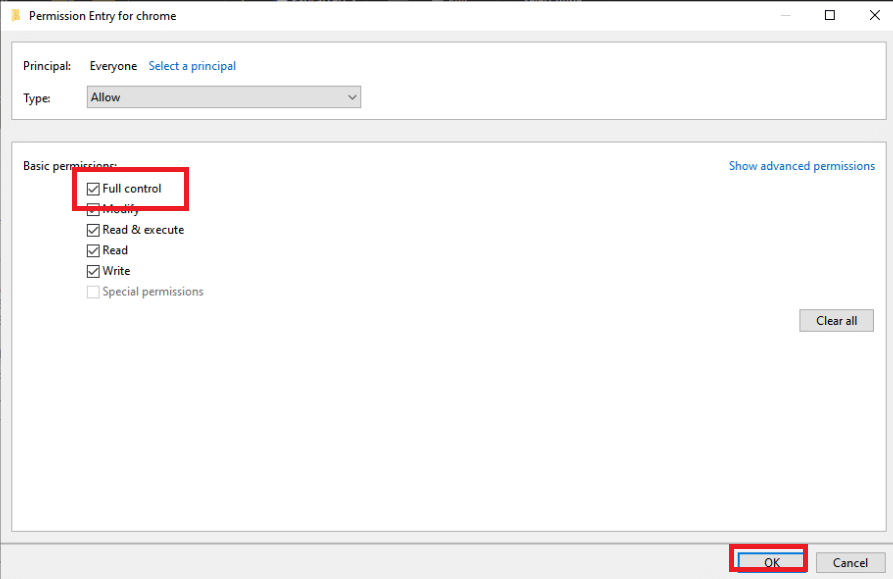
16. Щракнете върху OK още два пъти, за да затворите всички прозорци, които се появяват, след което рестартирайте компютъра си, за да видите дали остава проблемът Задаване на потребителски настройки за неуспешен драйвер.
Метод 2: Актуализирайте Windows
Преди да проучим каквито и да било допълнителни опции, трябва да актуализирате Windows до най-новата версия. Според разработчиците на Microsoft това е грешка, която засяга много версии на Windows. Прочетете нашето ръководство за това как да изтеглите и инсталирате най-новата актуализация на Windows 10, за да коригирате зададените потребителски настройки към грешка при неуспешен драйвер.
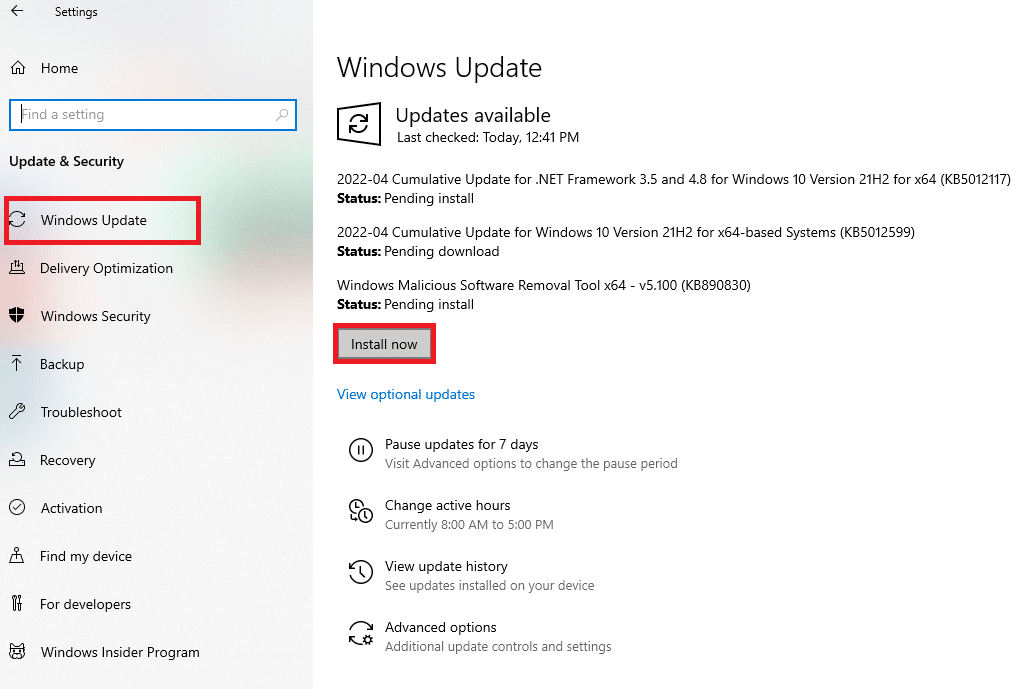
Метод 3: Преинсталирайте драйверите на тъчпада
Проблемът Задаване на потребителски настройки на драйвер неуспешно обикновено винаги се отнася до драйвери на тъчпада. Можете да опитате да преинсталирате тези драйвери и да опитате да отстраните проблема отново. Можете или да използвате драйверите за тъчпада на Microsoft по подразбиране, или да отидете онлайн и да потърсите уебсайта на вашия производител, за да получите драйверите. Извършете действията, описани по-долу.
1. На първо място, трябва да изтриете всички драйвери, които са инсталирани в момента.
2. Натиснете клавиша Windows, въведете Device Manager и щракнете върху Open.
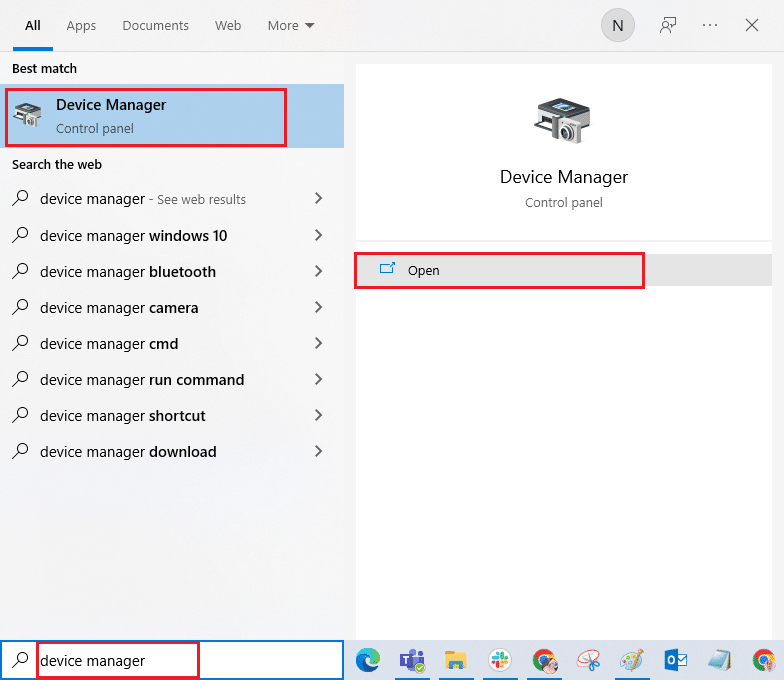
3. Щракнете двукратно върху Мишки и други посочващи устройства, за да разширите драйверите.
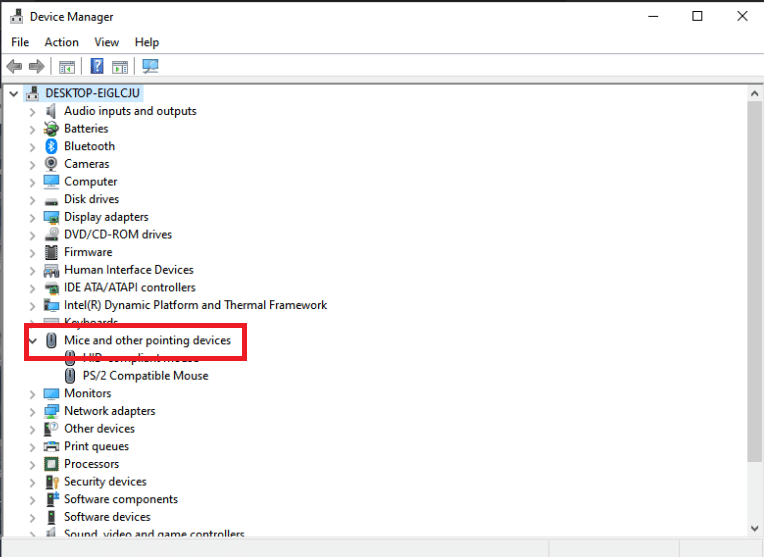
4. Щракнете с десния бутон върху драйвера и изберете Деинсталиране на устройство от контекстното меню, което се показва.
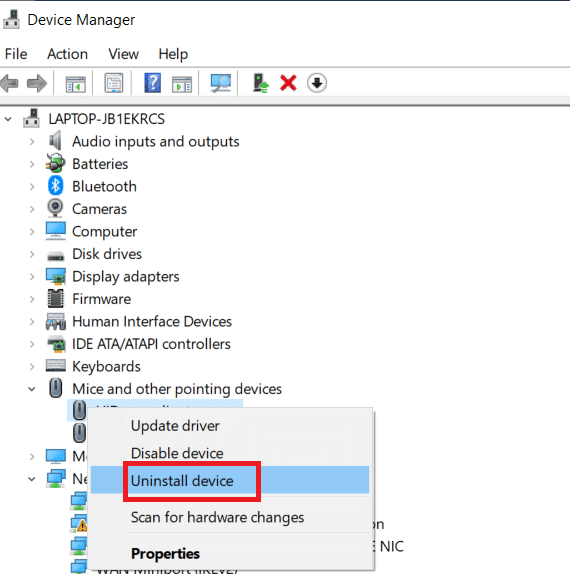
5. Махнете отметката Изтриване на софтуера на драйвера за това устройство и щракнете върху Деинсталиране.

6. Накрая рестартирайте компютъра.
7. Сега отворете отново диспечера на устройства и щракнете върху менюто Действие, след което изберете Сканиране за хардуерни промени.
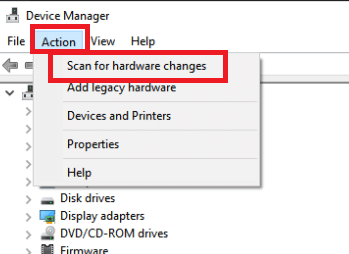
След това драйверът на тъчпада ще бъде преинсталиран.
Метод 4: Актуализирайте драйверите на устройства
Повредените или остарели драйвери на устройства са една от най-разпространените причини за този проблем. Така че, преди да направите нещо по-сложно, трябва да опитате да надстроите драйвера на тъчпада. Следвайте нашето ръководство за актуализиране на драйвери на устройства в Windows 10.
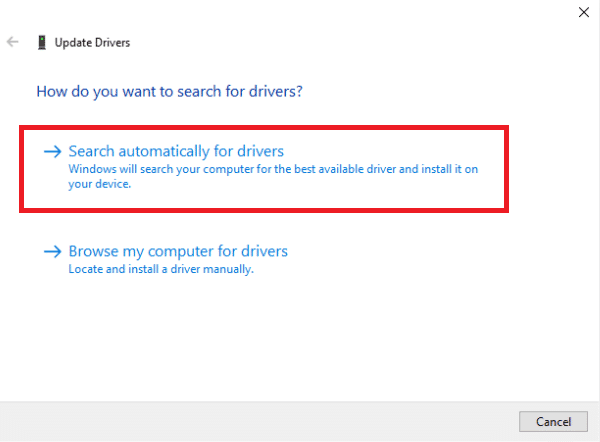
Метод 5: Деактивирайте стартиращото приложение
Този проблем често възниква, когато драйверите на тъчпада са инсталирани на машина, която няма тъчпад. Може също да е трудно да премахнете драйверите на посочващите устройства Alps. Така че е за предпочитане просто да им забраните да зареждат изобщо.
1. Натиснете едновременно клавишите Ctrl + Shift + Esc, за да отворите диспечера на задачите.
2. Отидете в раздела Стартиране.
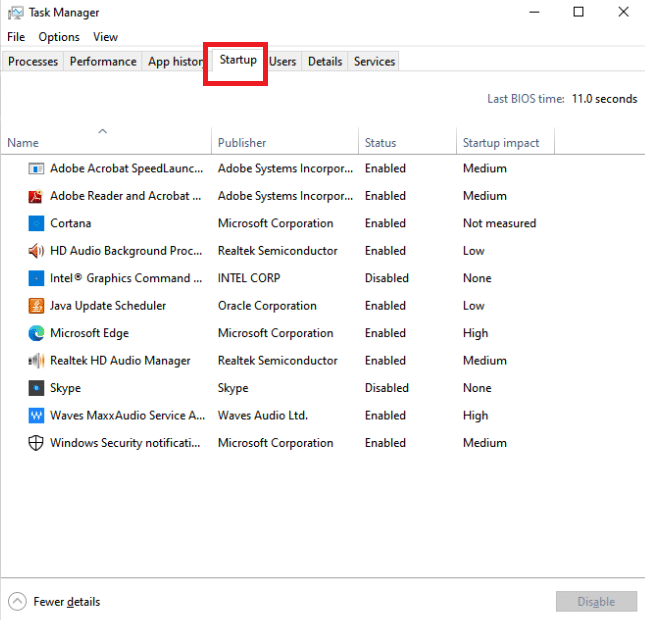
3. Потърсете посочващото устройство Alps в списъка. След като го намерите, щракнете с десния бутон върху него и изберете опцията Деактивиране в долния десен ъгъл на прозореца.
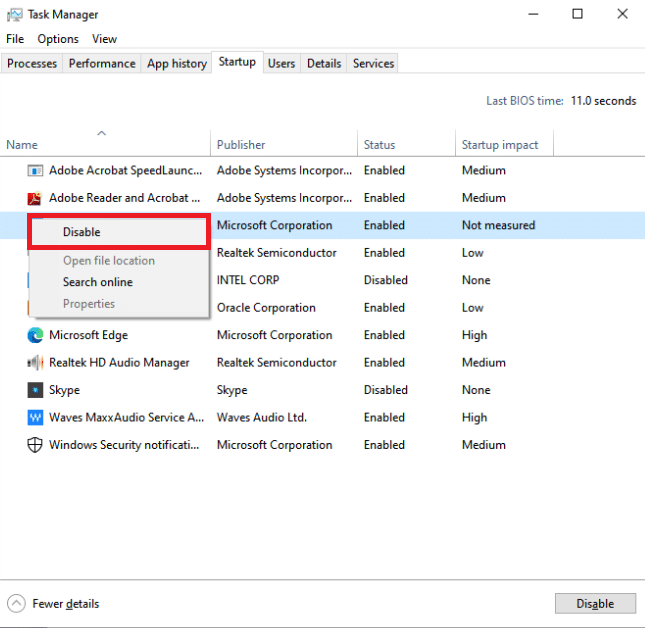
Проверете дали грешката за задаване на потребителски настройки на драйвер неуспешна продължава след рестартиране на компютъра.
Метод 6: Деактивирайте услугата Alps
Услугите, инсталирани на вашия компютър, ще продължат да работят, докато не им кажете да спрат. Това важи и за продуктите на Alps. Каквото и да правите, основната му услуга ще продължи да работи. Най-добре е просто да спрете да го правите. В резултат на това може да опитате да деактивирате основната услуга на устройството Alps. За да направите това, следвайте инструкциите по-долу.
1. На първо място, трябва да изтриете всички драйвери, които са инсталирани в момента.
2. Натиснете клавишите Windows + R заедно, за да отворите диалоговия прозорец Изпълнение.
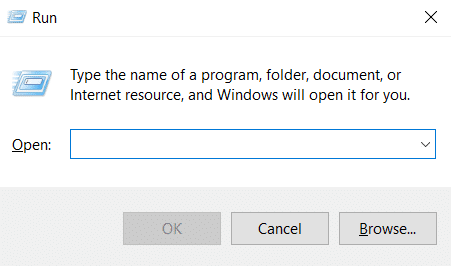
3. Въведете services.msc и натиснете клавиша Enter, за да стартирате прозореца Услуги.
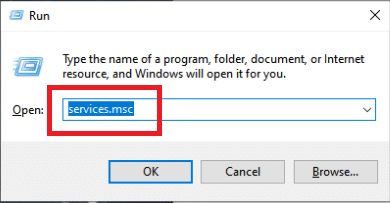
4. В списъка потърсете услугата Alps SMBus Monitor.
5. Щракнете с десния бутон върху него и изберете опцията Properties от менюто, което се показва.
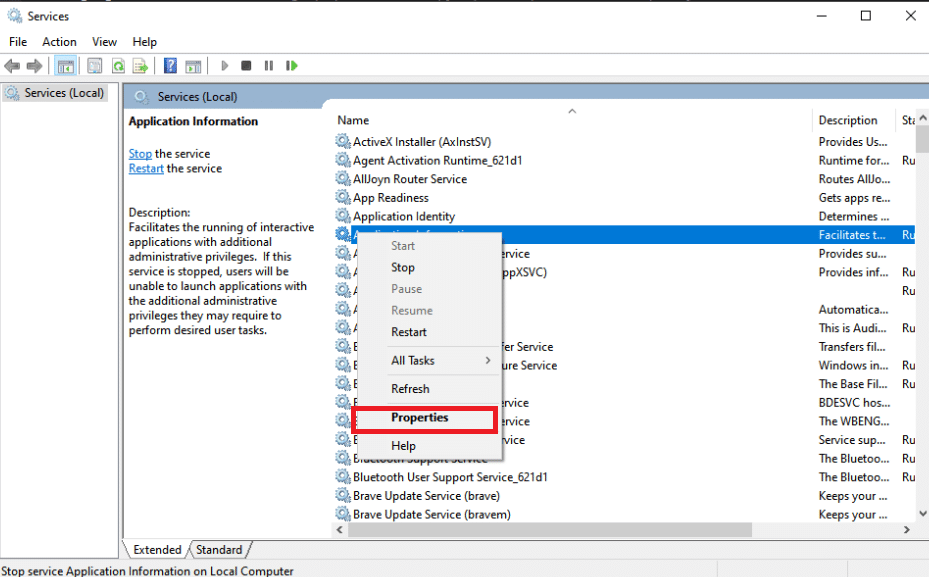
6. Ако състоянието на услугата вече е Running, изберете бутона Stop.
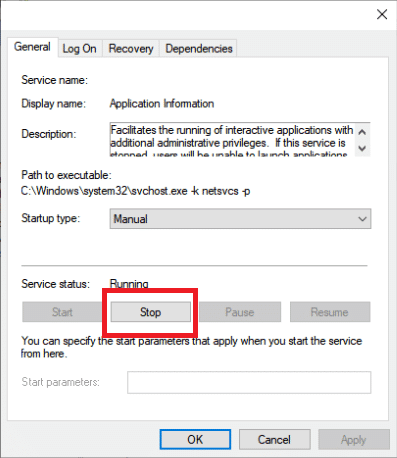
7. Щракнете, за да отворите менюто, след което изберете Disabled от падащото меню.
8. Проверете дали проблемът Задаване на потребителски настройки към неуспешен драйвер все още се показва след рестартиране на компютъра.
Метод 7: Извършете чисто зареждане
Чистото зареждане може да ви помогне при отстраняване на неизправности и определяне кое приложение или софтуер причинява проблема. Прочетете нашето ръководство за това как да извършите чисто зареждане в Windows 10.
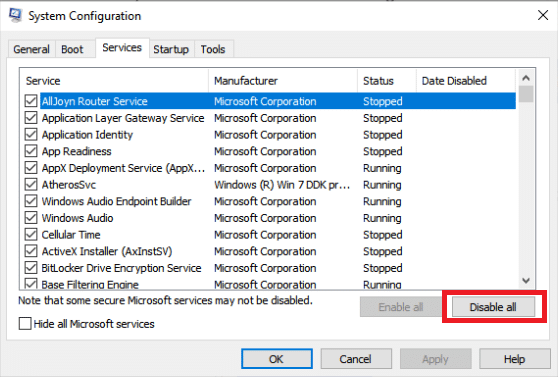
Често задавани въпроси (ЧЗВ)
Q1. Какво означава това, когато драйверът на компютъра се повреди?
Отг. Проблемът с отказ на състоянието на захранването на драйвера в Windows 10 може да показва дефектни драйвери, несъответстващ хардуер или, в редки ситуации, неправилни настройки на захранването.
Q2. Какво причинява неизправност на драйвера?
Отг. Ако хардуерът на компютъра ви работи, вероятно се сблъсквате с проблеми с драйвера на устройството. Липсващите, повредени или остарели драйвери причиняват повечето проблеми с драйверите на Windows устройства. Това е само една от многото причини, поради които трябва да поддържате драйверите на устройствата си актуални.
***
Надяваме се, че сте намерили тази информация за полезна и че сте успели да разрешите грешката за задаване на потребителски настройки до грешка при неуспешен драйвер в Windows 10. Моля, уведомете ни коя стратегия е работила най-добре за вас. Ако имате въпроси или коментари, моля, използвайте формата по-долу.

