Когато се опитате да актуализирате вашата система Windows 10, може да получите грешка при актуализиране 0xc1900200. Това често се случва на вашия компютър, когато процесът на актуализиране е почти 99% завършен и инсталиран. Най-честата причина за код на грешка 0xc1900200 е, че минималните изисквания на най-новите актуализации не са изпълнени от вашия компютър.
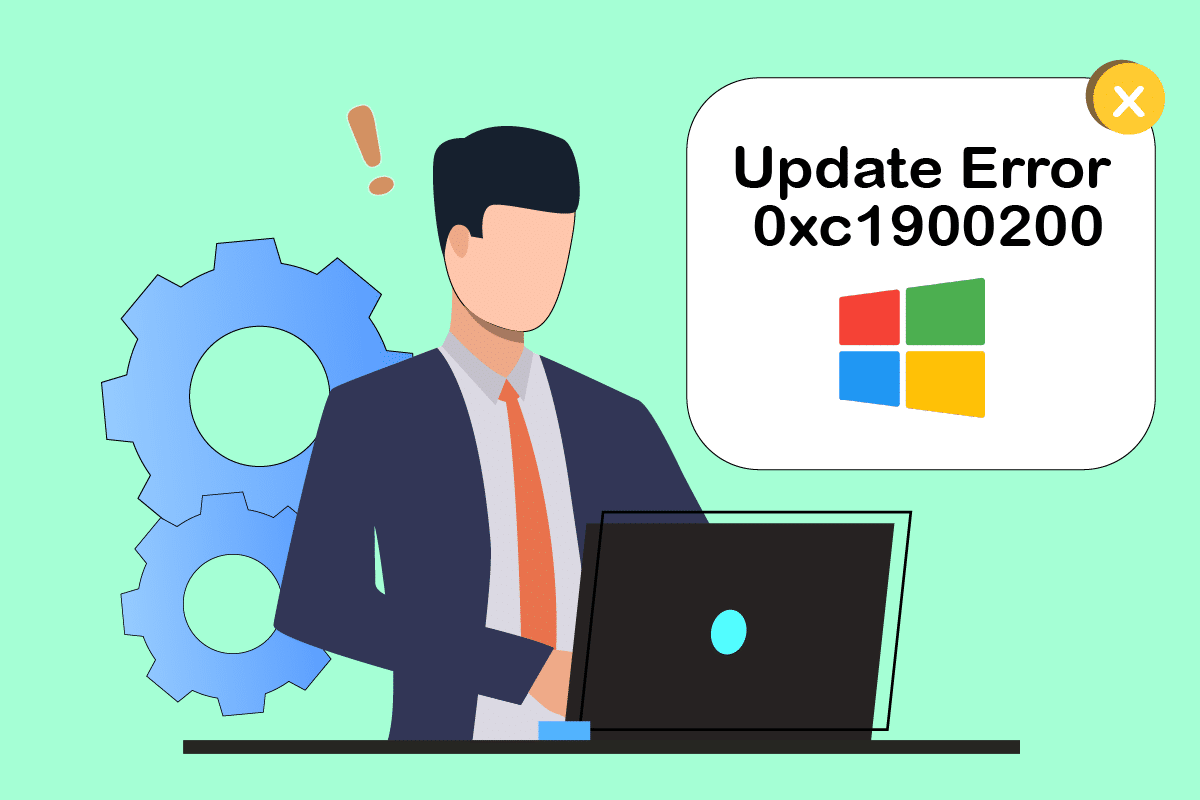
Съдържание
Как да коригирам грешка при актуализация на Windows 10 0XC1900200
Ето пълната версия на грешката за ваша справка.
- Нещо се обърка. Можете да се свържете с поддръжката на Microsoft за помощ при тази грешка. Ето кода за грешка 0xc1900200.
- Неуспешна инсталация: Windows не успя да инсталира следната актуализация с грешка 0xc1900200.
- Имаше някои проблеми при инсталирането на актуализации, но ще опитаме отново по-късно. Ако продължавате да виждате това и искате да търсите в мрежата или да се свържете с поддръжката за информация, това може да помогне – (0xc1900200).
Освен липсата на минимални изисквания, няколко други причини допринасят за обсъжданата грешка. Те са изброени по-долу.
- Версията на Windows е неправилна/несъвместима за надграждане на компютъра.
- Интерференция на външно USB устройство.
- Няколко основни услуги не работят.
- Антивирусната програма блокира актуализацията.
- Мястото за дял не е достатъчно.
- Повредени данни.
- Остарял BIOS и много стар компютър.
Сега знаете причините, които причиняват обсъжданата грешка. Следвайте посочените по-долу методи за отстраняване на неизправности, за да коригирате същото.
Метод 1: Изключете външните периферни устройства
Когато се сблъскате с грешка при актуализиране 0xc1900200 на вашия компютър с Windows 10, проверете дали сте свързали външни периферни устройства или USB устройства. Ако е така, препоръчваме ви да ги премахнете, за да избегнете всякакви електромагнитни смущения, допринасящи за грешката. Следвайте според инструкциите.
1. Първо, изключете всички външни USB устройства, свързани към вашия компютър.
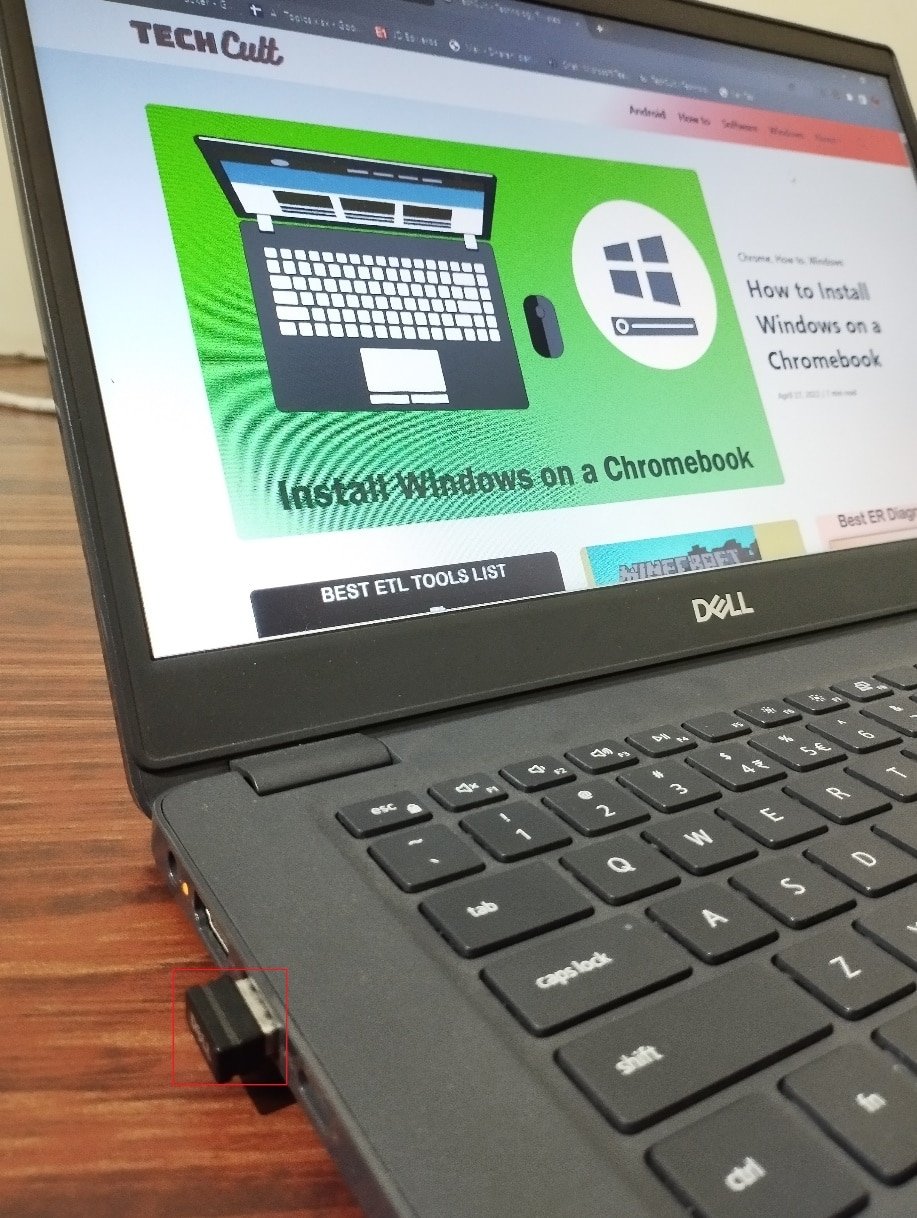
2. След това изключете устройствата на уеб камерата, принтера и другите периферни устройства и оставете най-необходимите устройства свързани.
Проверете дали имате коригиран код за грешка при актуализацията 0xc1900200.
Метод 2: Осигурете минимални системни изисквания
Ако няма хардуерни проблеми, свързани с вашия компютър, трябва да се уверите, че грешката при актуализиране 0xc1900200 Windows 10 се появява поради вътрешни проблеми. За да получите най-новата актуализация, инсталирана на вашия компютър успешно, трябва да проверите дали компютърът ви отговаря на минималните изисквания, както се изисква от актуализацията. Вашият компютър трябва да отговаря на хардуерните и софтуерните изисквания за актуализиране и можете да гарантирате същото, като следвате стъпките по-долу.
-
Процесор: 1 гигахерц (GHz) или по-бърз процесор или SoC.
-
RAM: 1 гигабайт (GB) за 32-битова или 2 GB за 64-битова.
-
Пространство на твърдия диск: 16 GB за 32-битова ОС или 20 GB за 64-битова ОС. Актуализация от май 2019 г., пространството е увеличено до 32 GB.
-
Графична карта: Съвместима с DirectX 9 или по-нова версия с драйвер за WDDM 1.0.
-
Дисплей: 800 x 600.
1. Проверете системните изисквания
1. Натиснете и задръжте клавишите Windows + I заедно, за да отворите настройките на Windows.
2. Сега щракнете върху Система.
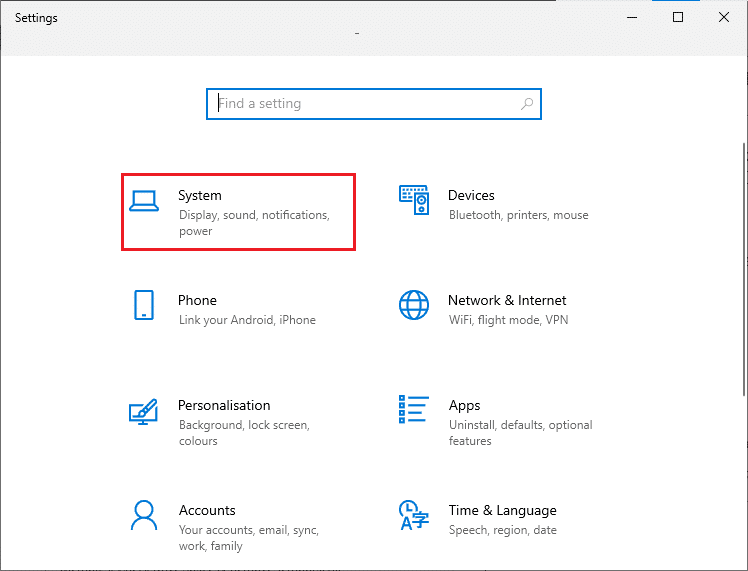
3. Сега, в левия панел, щракнете върху About и след това можете да проверите спецификациите на устройството, както е показано на десния екран.
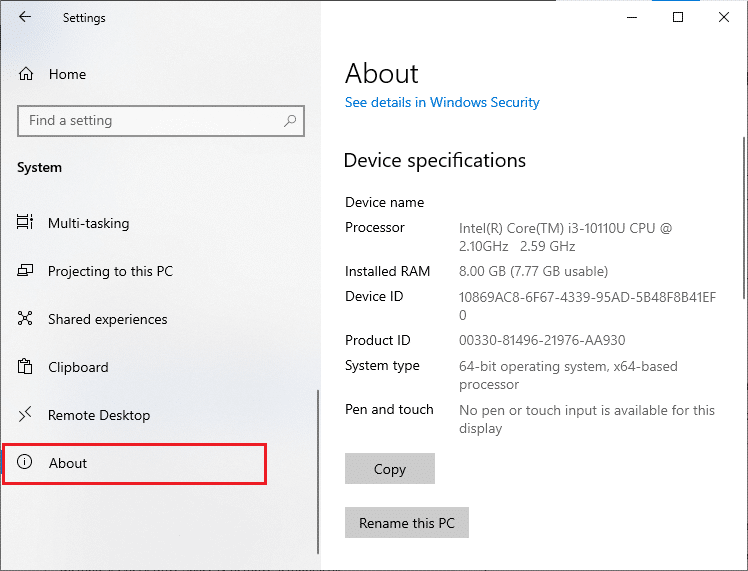
2. Проверете изискванията на графичната карта
1. Отворете Настройки и щракнете върху Система.
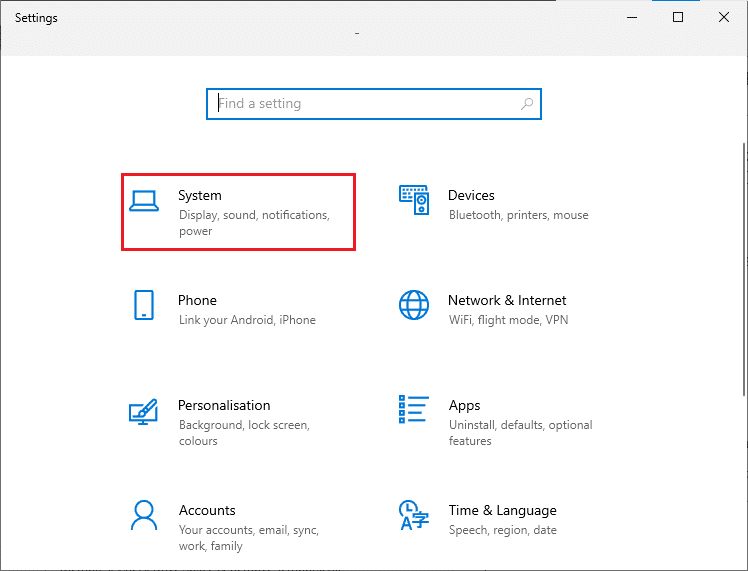
2. След това щракнете върху Дисплей в левия панел, последвано от Разширени настройки на дисплея в десния панел, както е показано.
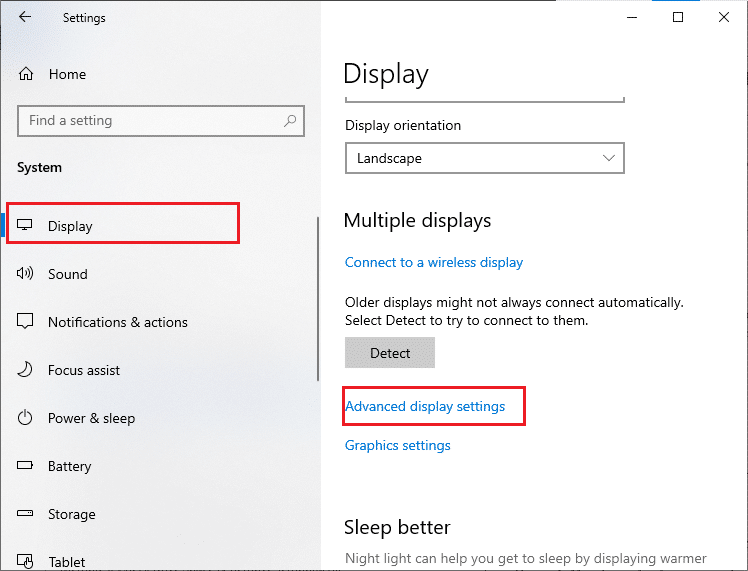
3. Сега щракнете върху Display adapter properties, както е показано.
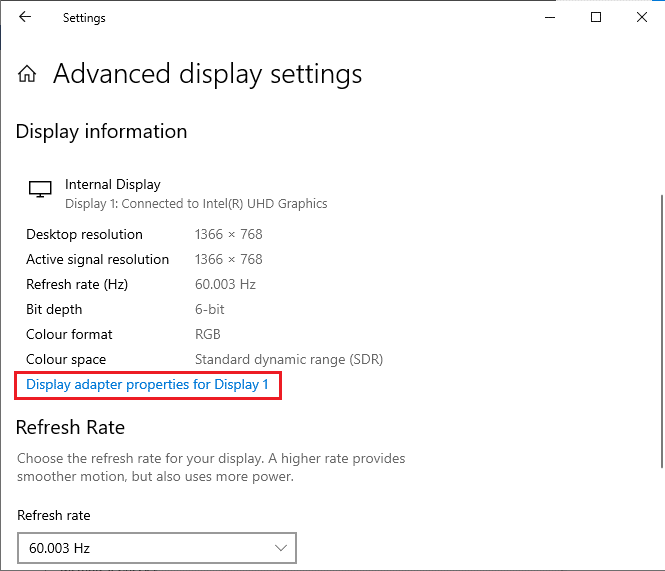
4. Сега ще бъде подканена подробна информация за вашата графична карта.
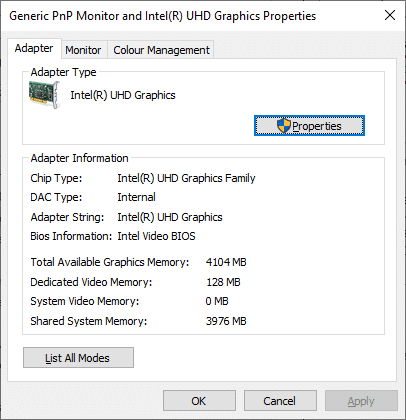
3. Проверете версията на DirectX
1. Натиснете едновременно клавишите Windows + R, за да стартирате диалоговия прозорец Run и въведете dxdiag, след което натиснете клавиша Enter.
2. Следният екран ще се покаже на екрана, когато вашата система вече съдържа DirectX 12.
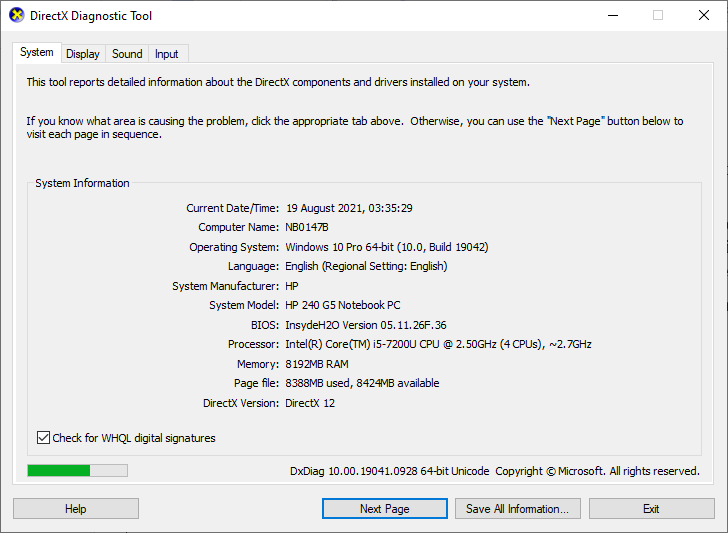
След като проверите всички тези изисквания, уверете се, че отговарят на изискванията на приложението, което инсталирате.
Метод 3: Стартирайте инструмента за отстраняване на неизправности в Windows Update
Всички грешки и проблеми във вашия компютър могат да бъдат отстранени от вградения в Windows инструмент за отстраняване на неизправности. В допълнение, проблемите с мрежовата свързаност, повредените ключове на системния регистър и повредените компоненти на Windows, допринасящи за грешка при актуализиране 0xc1900200, също могат да бъдат отстранени от този инструмент. Следвайте стъпките, указани в нашето ръководство Как да стартирате инструмента за отстраняване на неизправности в Windows Update.

Изпълнете както е показано и по този начин отстранете проблемите, идентифицирани от инструмента за отстраняване на неизправности.
Метод 4: Рестартирайте основните услуги на Windows
Някои основни услуги на Windows, като Windows Update и Фоново интелигентно прехвърляне, трябва да бъдат активирани на вашия компютър, за да се избегне код за грешка 0xc1900200. Услугите за фоново интелигентно прехвърляне използват наличната честотна лента, за да инсталират най-новите актуализации, така че компютърът ви да инсталира всяка актуализация само ако няма друга инсталация в ход. Ако тези услуги са деактивирани във вашата система, е по-вероятно да се сблъскате с обсъжданата грешка. Следователно, рестартирайте основните услуги на Windows, както е указано по-долу.
1. Натиснете клавиша Windows, въведете Services и щракнете върху Run as administrator.
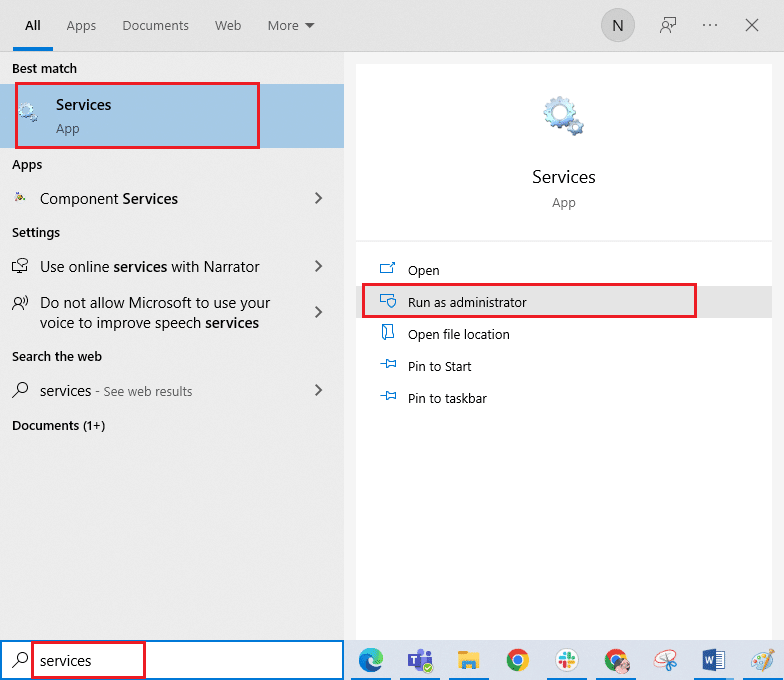
2. Сега превъртете надолу и щракнете двукратно върху Background Intelligent Transfer Service.
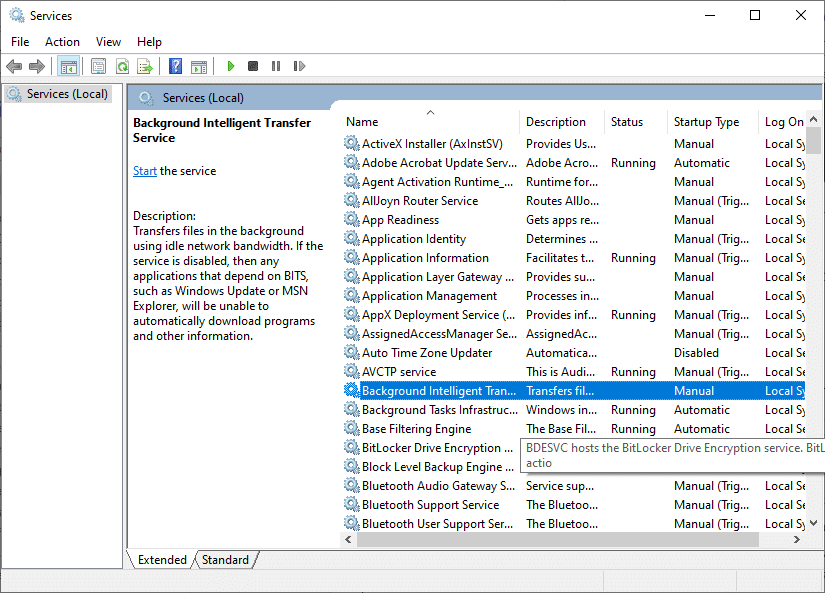
3. Сега изберете Тип стартиране на Автоматично, както е показано.
Забележка: Ако състоянието на услугата е спряно, щракнете върху бутона Старт. Ако състоянието на услугата е Running, щракнете върху Stop и я стартирайте отново.
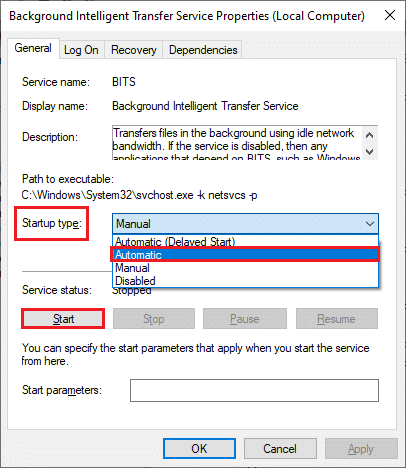
4. Щракнете върху Приложи > OK, за да запазите промените.
5. Повторете всички тези стъпки за други услуги на Windows като Cryptographic, MSI Installer и Windows Update Services.
Метод 5: Поправете системни файлове
Ако вашата система има повредени файлове, първо трябва да ги поправите, преди да инсталирате каквито и да е актуализации. Проверката на системни файлове (команда SFC) сканира и коригира всички повредени файлове във вашия компютър. Обслужването и управлението на изображението за внедряване (DISM) поправя грешки в операционната система Windows с мощен команден ред. За да разрешите грешка при актуализиране 0xc1900200, ви препоръчваме да стартирате SFC/DISM помощни програми на вашия компютър с Windows 10, както е указано в нашето ръководство Как да поправите системни файлове в Windows 10.
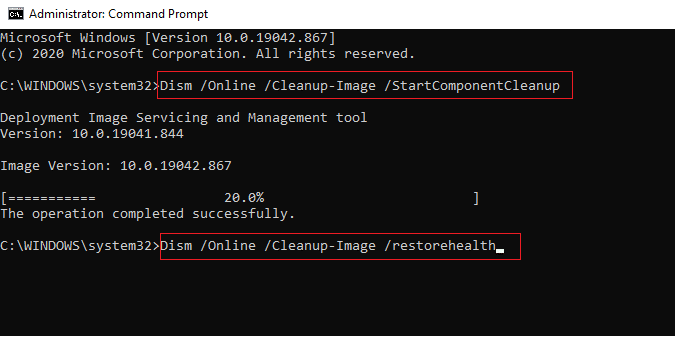
След като завършите процеса на сканиране, проверете дали можете да инсталирате най-новите актуализации.
Метод 6: Изтриване на папка SoftwareDistribution
Ако сте се уверили, че услугите на Windows Update работят, все още се сблъскват с грешка при актуализацията 0xc1900200 Windows 10, тогава има друго просто решение за отстраняване на проблеми с актуализацията. Първо, спрете услугата Windows Update и изтрийте папката SoftwareDistribution във вашия File Explorer. След това отново стартирайте услугите на Windows Update. Следвайте инструкциите по-долу.
1. Отворете приложението Услуги от Windows Search.
2. Сега превъртете надолу по екрана и щракнете с десния бутон върху Windows Update.
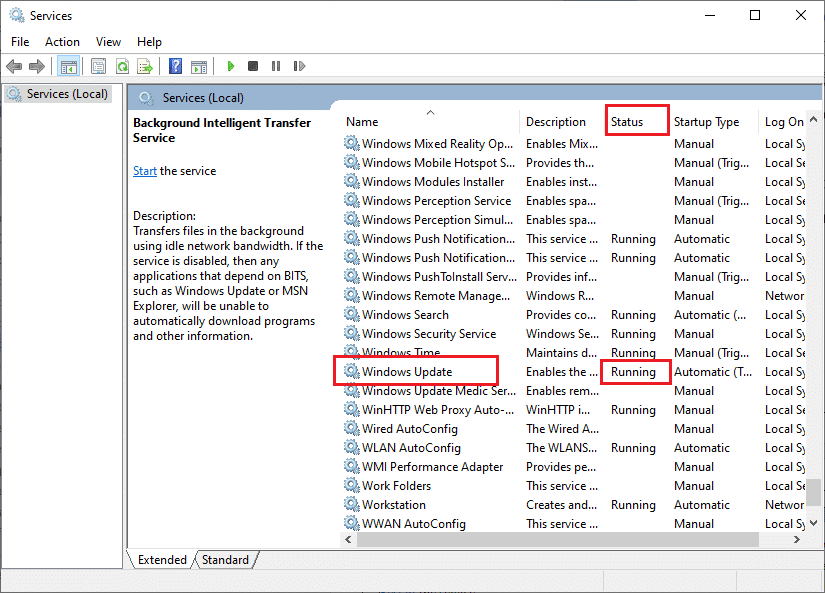
3А. Ако състоянието не е зададено на Работи, преминете към Стъпка 4.
3В. Ако състоянието е Running, щракнете върху Stop, както е показано.
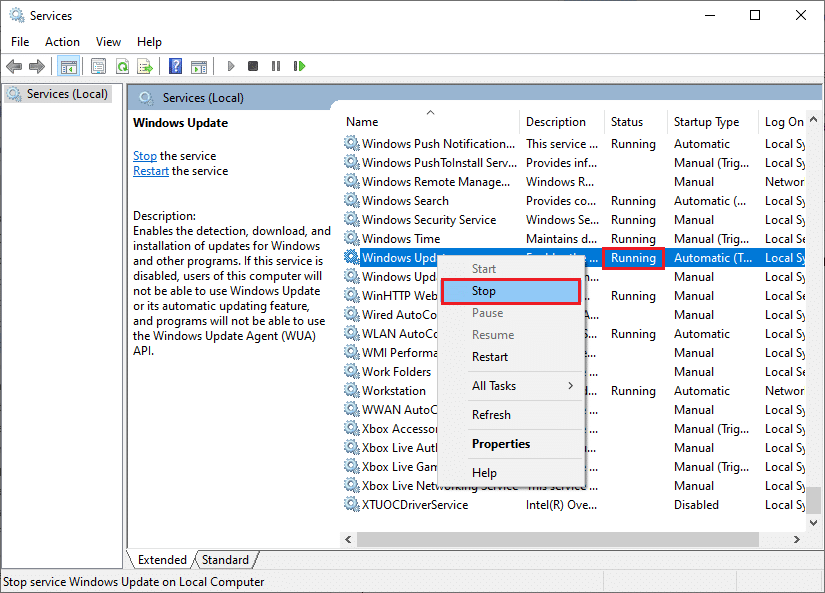
5. Изчакайте 2 до 3 секунди на екрана с подкана, Windows се опитва да спре следната услуга на локален компютър…
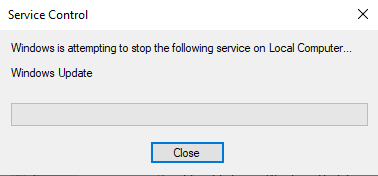
6. Сега отворете File Explorer, като щракнете едновременно върху клавишите Windows + E. Сега отидете до следния път.
C:WindowsSoftwareDistributionDataStore
7. Сега изберете и щракнете с десния бутон върху всички файлове и папки и щракнете върху опцията Изтриване.
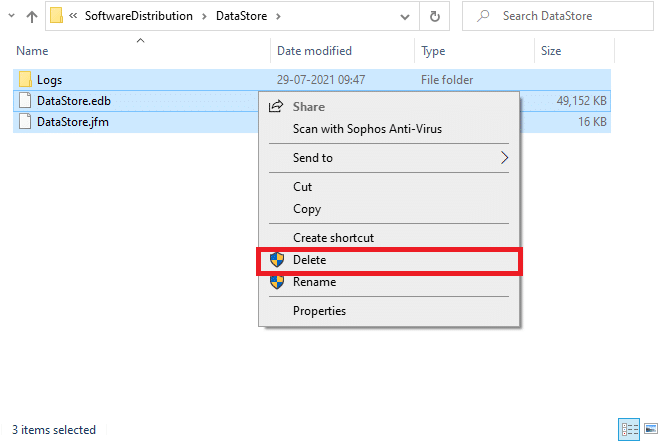
8. По същия начин отидете до следния път и изтрийте всички файлове и папки.
C:WindowsSoftwareDistributionDownload
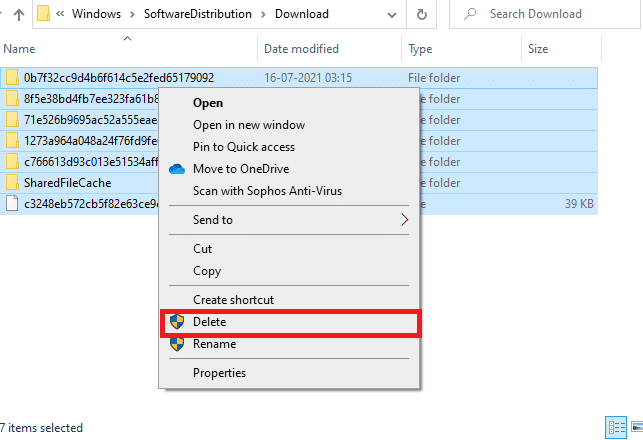
9. Отново превключете към прозореца Услуги и щракнете с десния бутон върху Windows Update и изберете опцията Старт.
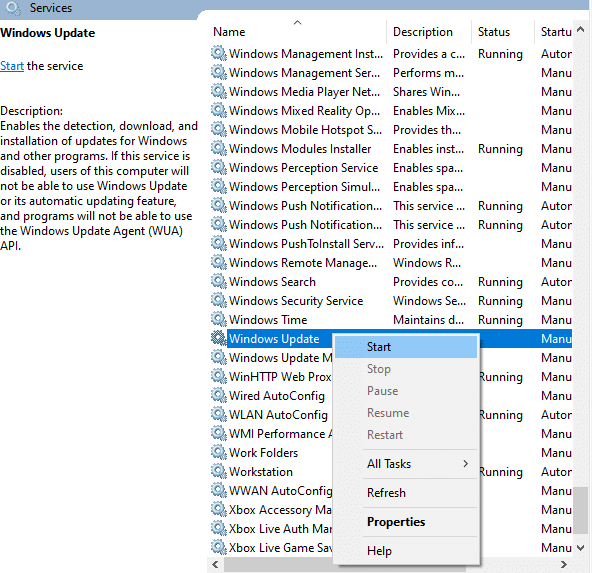
10. Изчакайте 3 до 5 секунди в подканата, Windows се опитва да стартира следната услуга на локален компютър…
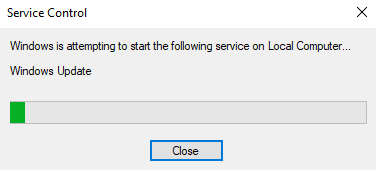
12. И накрая, вие сте рестартирали услугите на Windows Update, като по този начин сте изтрили съдържанието в папката Software Distribution. Проверете дали можете да инсталирате най-новите актуализации на вашия компютър с Windows 10.
Метод 7: Деактивирайте временно антивирусната програма (ако е приложимо)
Антивирусният пакет понякога може да попречи на инсталирането на нови най-нови актуализации на вашия компютър. Много проблеми със съвместимостта са идентифицирани от няколко потребители на Windows, които са трудни за отстраняване. Антивирусният софтуер като Norton и Avast може да попречи на всяка последна актуализация на Windows и ви препоръчваме временно да деактивирате всеки вграден антивирусен софтуер или антивирусен софтуер на трети страни, за да разрешите същото. Прочетете нашето ръководство за това как да деактивирате временно антивирусната програма на Windows 10 и следвайте инструкциите, за да деактивирате временно антивирусната си програма на вашия компютър.
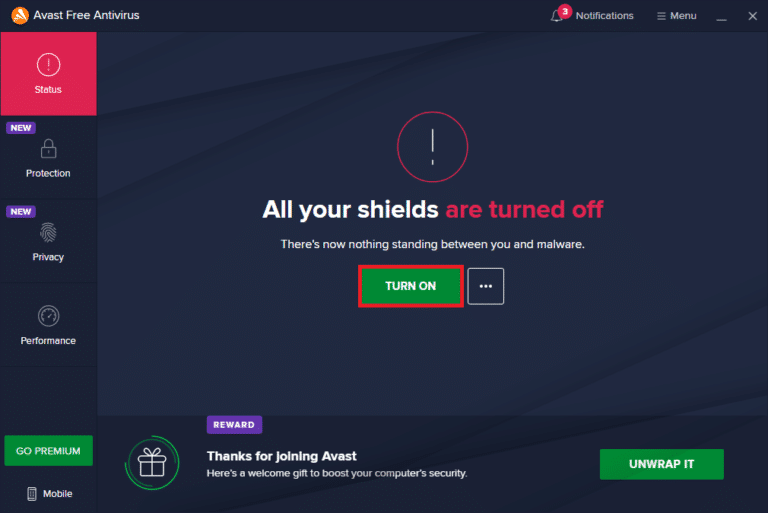
След като коригирате код за грешка 0xc1900200 на вашия компютър с Windows 10, не забравяйте да активирате отново антивирусната програма, тъй като система без пакет за защита винаги е заплаха.
Метод 8: Използвайте Google DNS
Някои потребители предполагат, че промяната на DNS адресите им е помогнала да коригират грешка при актуализация 0xc1900200 в компютри с Windows 10. Google DNS има 8.8.8.8 и 8.8.4.4 IP адреси, които са лесни и лесни за запомняне за установяване на защитена DNS връзка между клиента и сървъра.
Ето нашето просто ръководство за това как да промените DNS настройките в Windows 10, което ще ви помогне да промените вашите DNS адреси на вашия компютър. Можете също да превключите към всеки Open DNS или Google DNS на вашия компютър с Windows 10, като следвате нашето ръководство за Как да преминете към OpenDNS или Google DNS на Windows. Следвайте инструкциите и проверете дали можете да инсталирате кумулативни актуализации на вашия компютър.
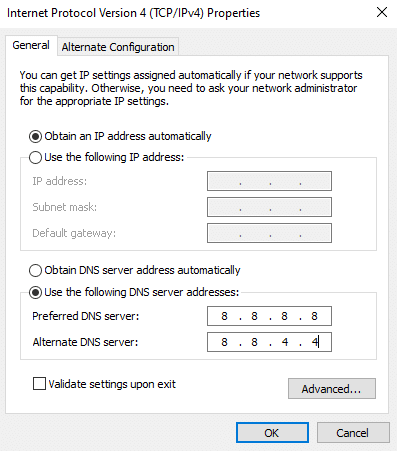
Метод 9: Деинсталиране на последните актуализации
Всички предишни несъвместими актуализации на вашия компютър с Windows 10 може да не позволяват изтеглянето на нови актуализации в него. Ето защо ви препоръчваме да деинсталирате последните актуализации, които се инсталират на вашия компютър, за да разрешите код за грешка 0xc1900200. Много е лесно да се изпълни задачата и стъпките са демонстрирани по следния начин.
1. Натиснете клавиша Windows и въведете Control Panel, след което щракнете върху Open.
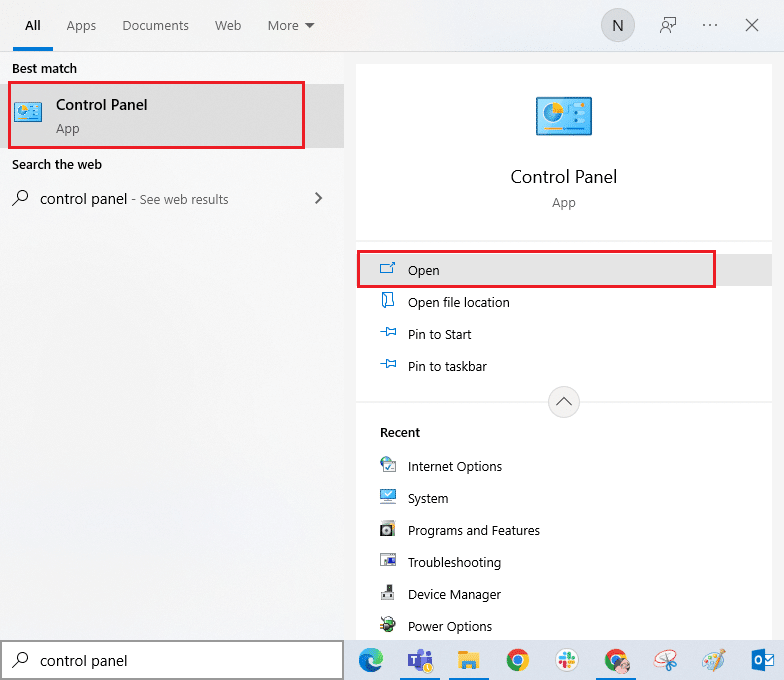
2. Сега щракнете върху опцията Деинсталиране на програма под менюто Програми, както е показано.
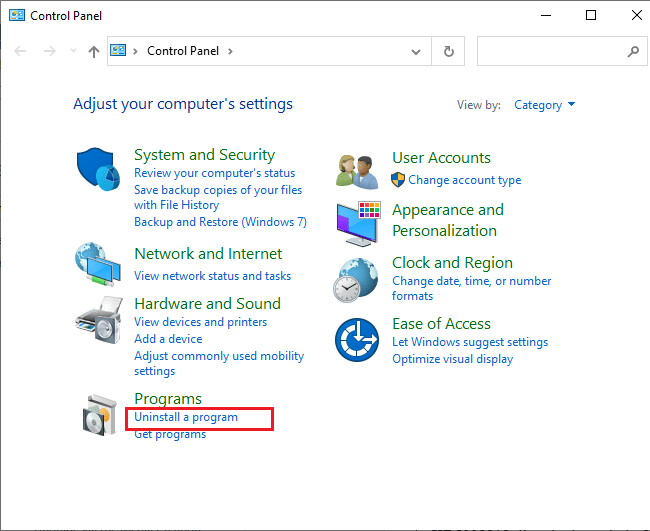
3. Сега щракнете върху Преглед на инсталираните актуализации в левия панел, както е показано.
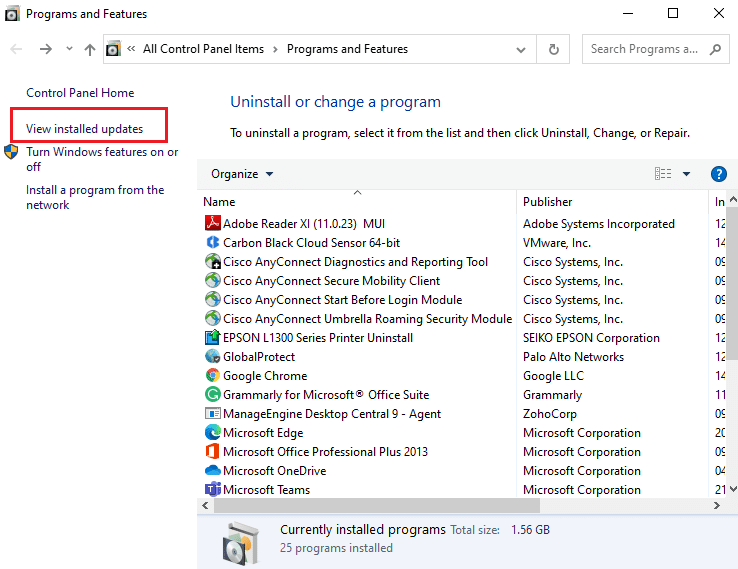
4. Сега потърсете и изберете най-новата актуализация, като се обърнете към Инсталирана на датата и щракнете върху опцията Деинсталиране, както е показано по-долу.

5. Накрая потвърдете всяка подкана и рестартирайте компютъра си.
Проверете дали можете да коригирате грешка при актуализиране 0xc1900200 Windows 10.
Метод 10: Разширете системния дял
Ако няма достатъчно място в системния дял, не можете да инсталирате нови актуализации на вашия компютър с Windows 10. Има няколко други начина да увеличите паметта на вашия компютър, но те може да не ви помогнат през цялото време. Трябва да разширите системно запазения дял, за да коригирате грешка при актуализиране 0xc1900200. Въпреки че има много инструменти на трети страни за увеличаване на системния запазен дял, ние предпочитаме да го правим ръчно, като следвате нашето ръководство Как да разширите дяла на системния диск (C:) в Windows 10.
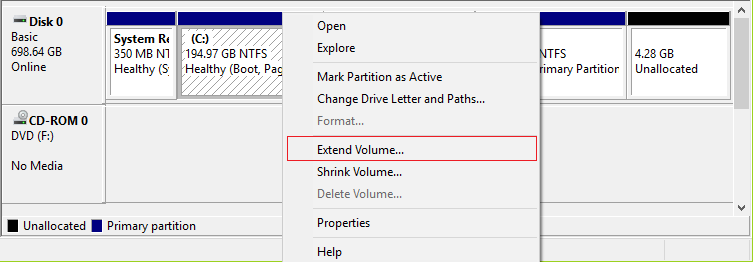
Метод 11: Извършете почистване на диска
Ако вашият компютър няма дисково пространство за инсталиране на нови приложения от Microsoft Store, ще се сблъскате с грешка при актуализиране 0xc1900200. Следователно, първо проверете пространството на устройството и почистете временните файлове, ако е необходимо.
Стъпка I: Проверете дисково пространство
За да проверите мястото на устройството във вашия компютър с Windows 10, следвайте стъпките, посочени по-долу.
1. Натиснете и задръжте клавишите Windows + E заедно, за да отворите File Explorer.
2. Сега щракнете върху Този компютър от левия екран.
3. Проверете дисковото пространство под Устройства и драйвери, както е показано. Ако са в червено, помислете за изчистване на временните файлове.
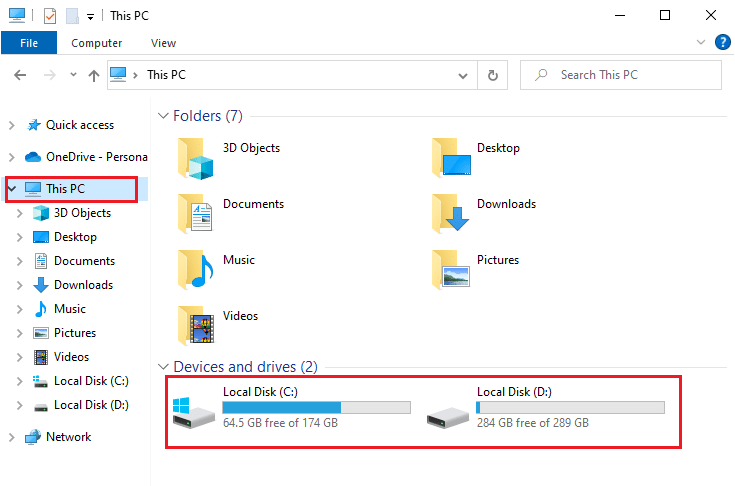
Стъпка II: Изчистете временните файлове
Ако има минимално налично място във вашия компютър, което допринася за грешка при актуализиране 0xc1900200, следвайте нашето ръководство 10 начина да освободите място на твърдия диск в Windows, което ви помага да изчистите всички ненужни файлове в компютъра си.
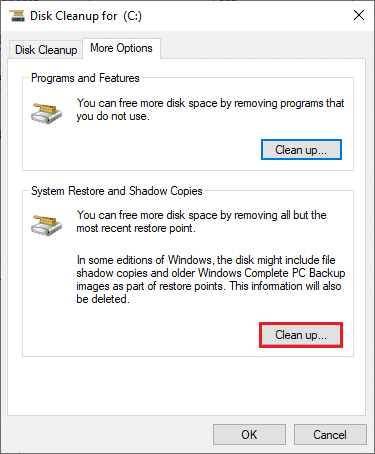
Метод 12: Нулиране на компонентите на Windows Update
Ефективен начин за коригиране на код за грешка 0xc1900200 е нулиране на компонентите за актуализация на Windows, ако никакви други опции не са ви помогнали. Всички файлове за актуализация на Windows се съхраняват на вашия компютър и ако е повреден или несъвместим, трябва да се сблъскате с няколко разочароващи проблема. За да поправите повредените компоненти на Windows Update във вашия компютър, следвайте нашето ръководство за Как да нулирате компоненти на Windows Update в Windows 10.
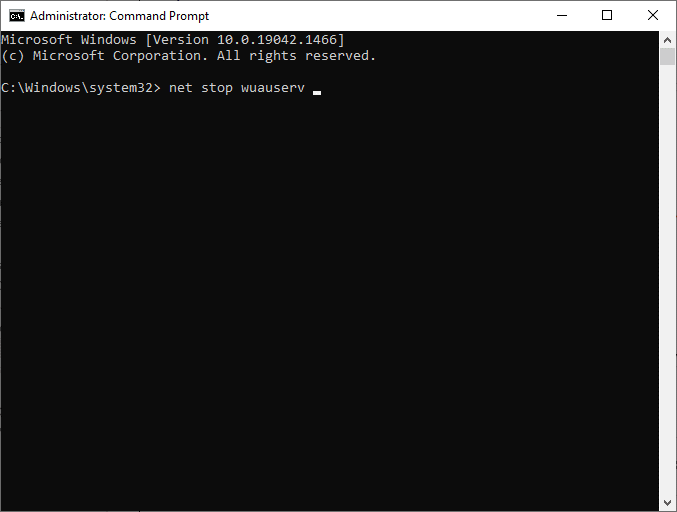
Този прост процес включва изпълнение на набор от команди в командния ред, така че всички основни услуги на Windows да се рестартират на вашия компютър с Windows 10. След като изпълните всички команди, проверете дали можете да инсталирате Кумулативни актуализации.
Забележка: Можете да използвате автоматизиран инструмент за ремонт, за да коригирате грешка при актуализиране 0xc1900200 Windows 10.
Метод 13: Ръчно инсталиране на актуализации
Ако всички други решения в това ръководство не работят за вас, все пак можете ръчно да изтеглите необходимата актуализация. Уеб страницата с историята на актуализациите на Windows 10 съдържа цялата история на актуализациите, пуснати за вашия компютър с Windows. Следвайте изброените по-долу инструкции, за да инсталирате принудително актуализациите.
1. Натиснете едновременно клавишите Windows + I, за да отворите Настройки.
2. Сега щракнете върху Актуализация и сигурност.
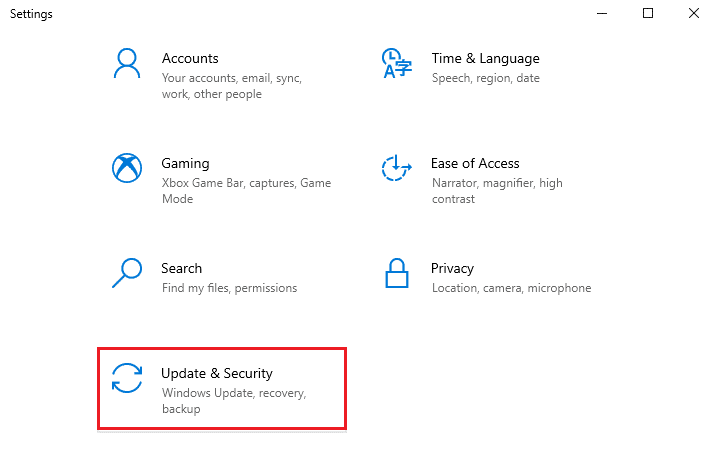
3. Сега изберете опцията Преглед на хронологията на актуализациите, както е подчертано по-долу.
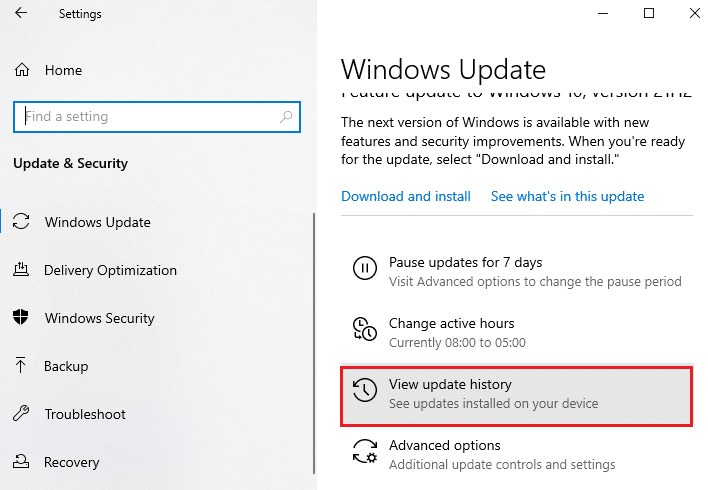
4. В списъка се уверете, че номерът на KB предстои да бъде изтеглен поради конфликтни грешки.
5. Тук въведете KB номера в лентата за търсене на каталога на Microsoft Update.
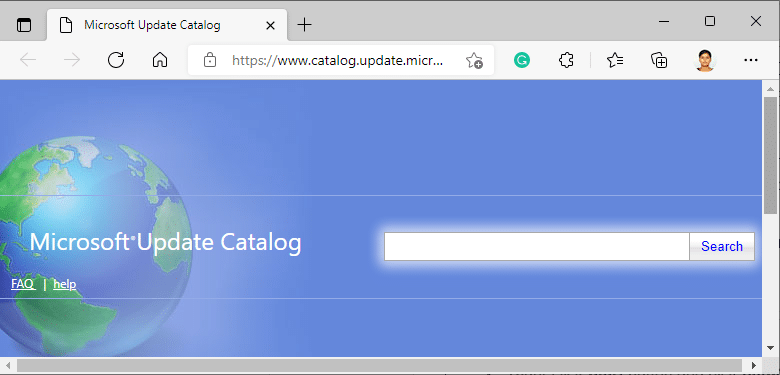
6. Накрая щракнете върху Изтегляне, съответстващо на последната ви актуализация и следвайте инструкциите на екрана, за да завършите процеса.
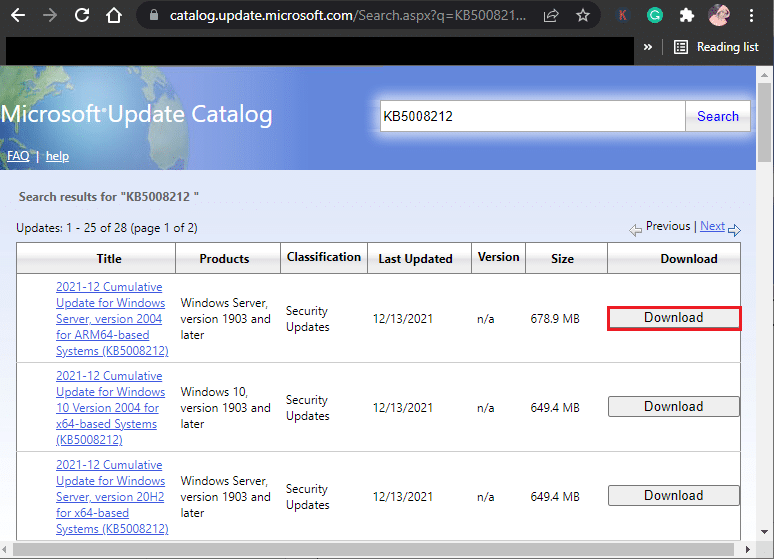
Метод 14: Актуализирайте BIOS
Няколко потребители на Windows 10 по целия свят съобщиха, че грешката при актуализиране 0xc1900200 е изчезнала след актуализиране на BIOS. Но в случай, че имате най-новата версия на BIOS и все още се сблъсквате със същата грешка, трябва да преинсталирате BIOS. Ако всички горепосочени методи не успеят да отстранят проблема ви, препоръчваме ви да актуализирате BIOS, както е указано в нашето ръководство Какво е BIOS и как да актуализирате BIOS?
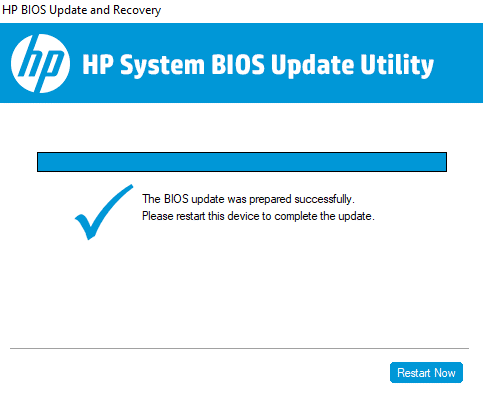
След като актуализирате своя BIOS, ще поправите грешка при актуализиране 0xc1900200 в Windows 10.
Метод 15: Използвайте Windows 10 Media Creation Tool
Ако не можете да инсталирате актуализацията ръчно, можете да опитате да я инсталирате с помощта на Media Creation Tool. Това е официалната платформа за изтегляне, препоръчана от Microsoft, за да коригира всякакви грешки при актуализиране на вашия компютър с Windows 10. Следвайте стъпките, посочени по-долу, за да направите същото.
1. Придвижете се до официалната страница за изтегляне на инструмента за създаване на медии на Windows 10.
2. Сега кликнете върху бутона Изтеглете инструмента сега под Създаване на инсталационен носител на Windows 10.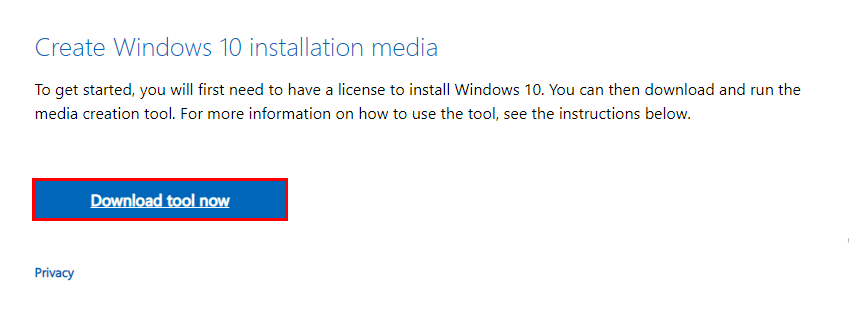
3. Стартирайте инсталационния файл и щракнете върху Да в подканата за контрол на потребителските акаунти (UAC), ако има такава.
4. Сега щракнете върху бутона Приемам в прозореца за настройка на Windows 10, както е показано.
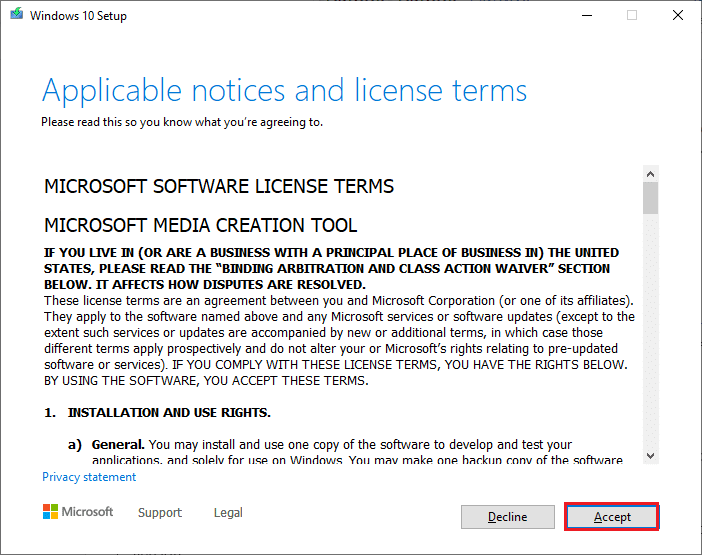
5. Изчакайте процеса на сканиране да завърши и изберете опцията Надстройте този компютър сега и след това щракнете върху бутона Напред.
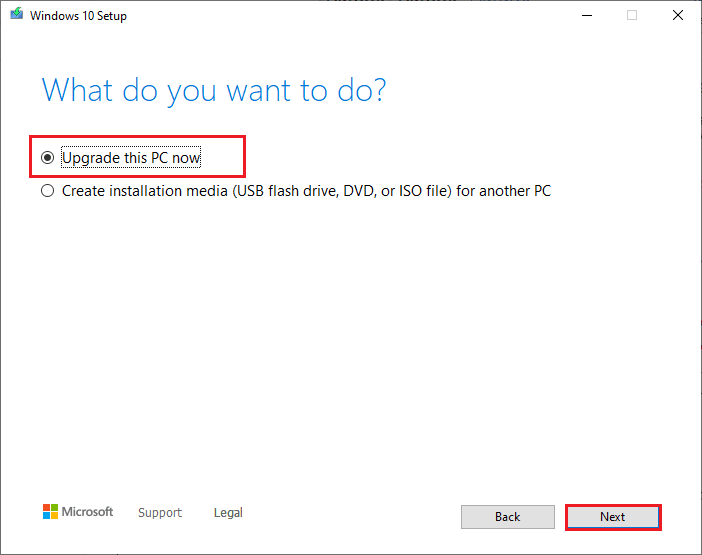
6. Изчакайте, докато Windows ISO се изтегли на вашия компютър и щракнете върху Приемам.
Забележка: Трябва да изчакате, докато всички чакащи актуализации на вашия компютър се инсталират на вашия компютър, за да може инструментът за създаване на медия да актуализира вашата операционна система до най-новата версия.
7. Накрая щракнете върху Инсталиране, за да завършите процеса.
Метод 16: Извършете възстановяване на системата
Ако не сте доволни от някой от тези методи, единствената оставаща опция е да възстановите компютъра си до предишната версия. За да направите това, следвайте нашето ръководство за това как да използвате възстановяване на системата в Windows 10 и приложете инструкциите, както е показано. В крайна сметка компютърът ви ще бъде възстановен до предишно състояние, при което изобщо няма грешки.
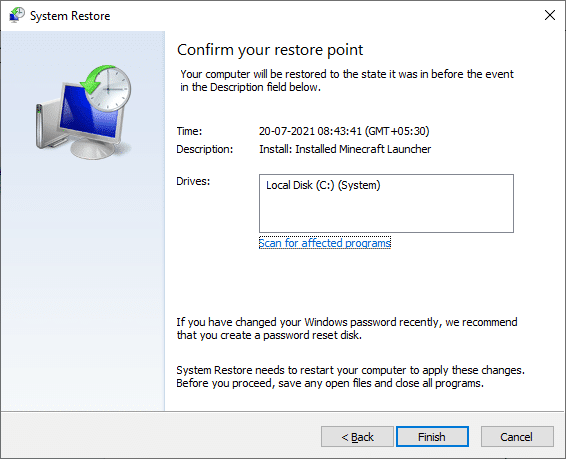
След като възстановите вашия компютър с Windows 10, проверете дали коригирате кода за грешка при актуализацията 0xc1900200.
Метод 17: Нулиране на компютъра
Ако вашият компютър работи със сериозно повредени компоненти на Windows, ефикасен начин за почистване на всички тези повредени компоненти и зареждане на вашите данни е да нулирате компютъра, както е указано в нашето ръководство как да нулирате Windows 10 без загуба на данни. Следвайте инструкциите в тази статия и накрая щяхте да коригирате обсъжданата грешка.
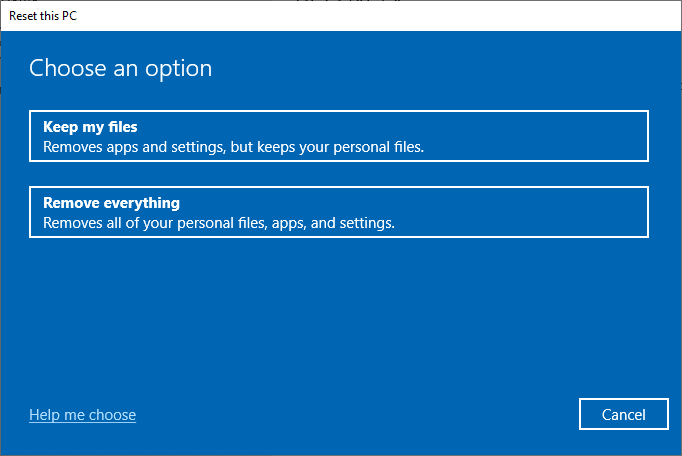
***
Надяваме се, че ръководството е било полезно и сте успели да поправите грешка при актуализация на Windows 10 0xc1900200. Кажете ни какво искате да научите по-нататък. Чувствайте се свободни да се свържете с нас с вашите запитвания и предложения чрез секцията за коментари по-долу.

