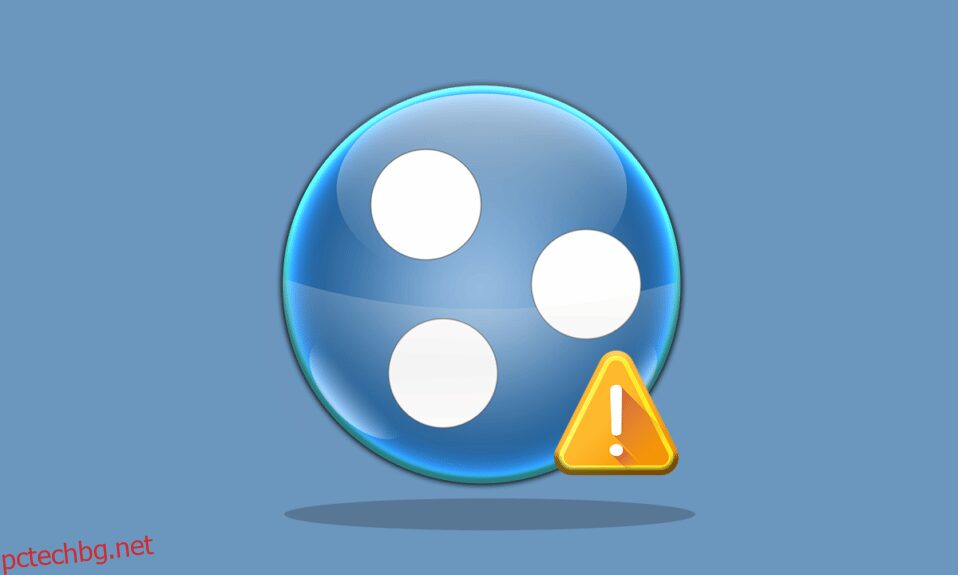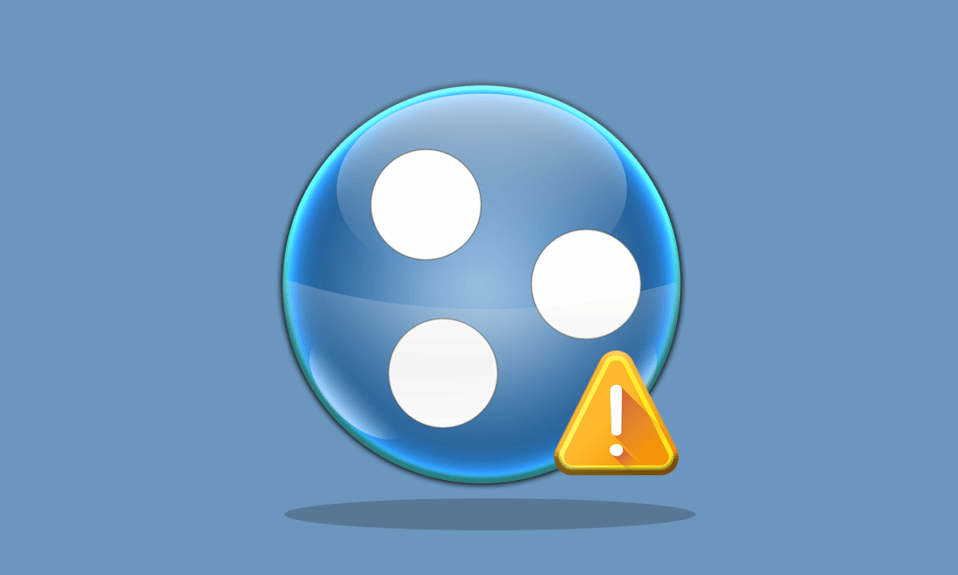
Hamachi е частно мрежово приложение за свързване онлайн към една система. Той позволява защитени мрежови разширения за лична и професионална употреба. Напоследък потребителите виждат Hamachi VPN грешка в Windows 10. Ако и вие се справяте със същия проблем, вие сте на правилното място. Предлагаме ви перфектно ръководство, което да ви помогне да коригирате грешката в състоянието на Hamachi VPN. Но преди да се потопим в методите за отстраняване на грешката, уведомете ни каква точно е тази грешка.
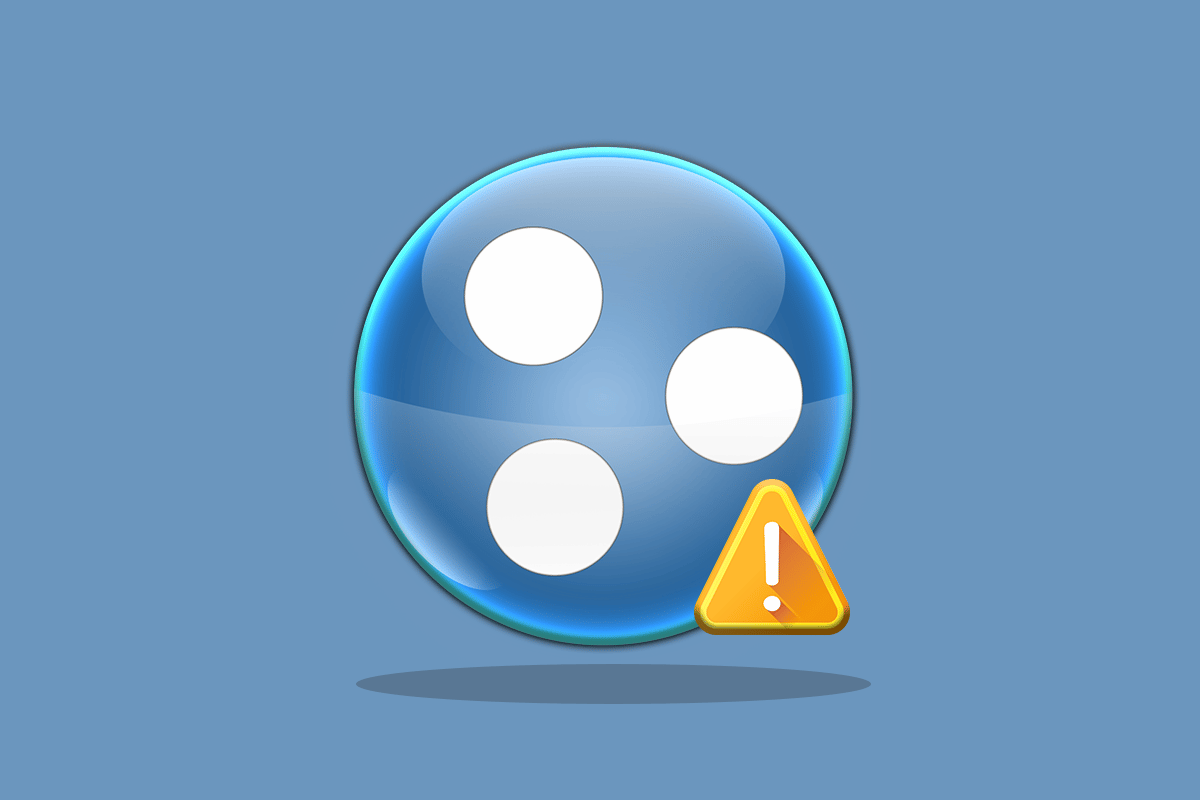
Съдържание
Как да поправите Hamachi VPN грешка в Windows 10
Много причини могат да причинят тази грешка във вашата система. Те могат да варират от проблеми с вашата мрежа до грешки при тунелиране. Нека разгледаме накратко най-честите причини за тази грешка:
- Мрежовите проблеми с вашата система могат да доведат до VPN грешки в Hamachi. Слаба интернет връзка или невъзможност за свързване онлайн може да бъде причина.
-
Грешка при тунелиране е друга причина за грешката на VPN. Жълтият цвят на иконата на състоянието представлява проблем с тунелирането, който блокира правилното свързване/тунелиране на други компютърни мрежи.
- VPN грешки в Hamachi също могат да бъдат резултат от клиенти на трети страни. Някои от тях, инсталирани във вашата система, могат да ограничат приложението от правилно тунелиране.
- Друга причина може да бъде остарял или повреден мрежов драйвер.
Услугите на Hamachi създават виртуално частна мрежа, създавайки LAN за компютри с членове, разположени отдалечено. Това е особено полезно за геймърите, които искат да се свържат с една система, докато правят директни връзки без конфигурация. Използването на Hamachi може да бъде истинско предимство за мобилни работници и геймъри, но технически проблеми като Hamachi VPN грешка в Windows 10 могат да бъдат истинска пречка. За да разрешим този проблем, нека да преминем през някои законни методи, които ще ви помогнат много.
Метод 1: Рестартирайте компютъра
Основното отстраняване на неизправности за всякакви проблеми би било рестартирането на вашето устройство. Това лесно ще коригира всички временни проблеми. Следвайте стъпките по-долу.
1. Щракнете върху иконата на Windows в долния ляв ъгъл.
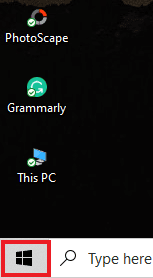
2. Щракнете върху опцията Power.
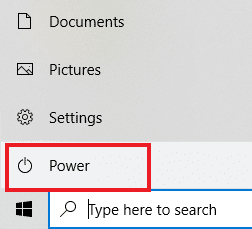
3. Изберете Рестартиране.
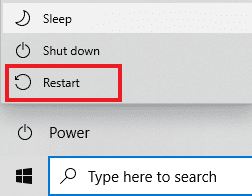
Метод 2: Стартирайте Hamachi като администратор
Изпълнението на Hamachi като администратор е друг метод, който се използва широко от потребителите на Hamachi по целия свят. Той е прост, но много ефективен. За да използвате този метод, следвайте инструкциите по-долу и направете същото на вашата система.
Забележка: Уверете се, че Hamachi не работи във фонов режим, когато изпълнявате този метод.
1. Щракнете с десния бутон върху прекия път LogMeIn Hamachi на вашия работен плот.
2. Изберете Свойства.
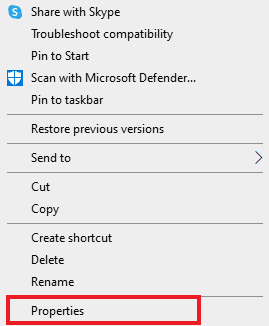
3. Придвижете се до раздела Съвместимост в него.
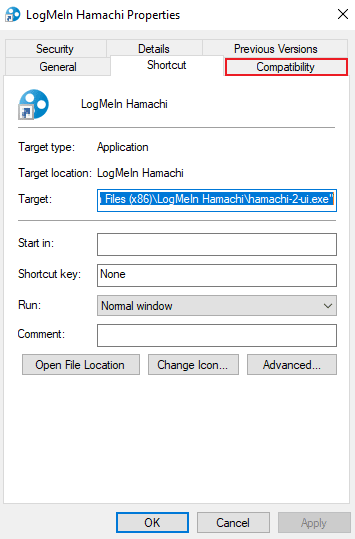
4. Поставете отметка в квадратчето Стартиране на тази програма като администратор.
5. Щракнете върху Приложи и след това OK.
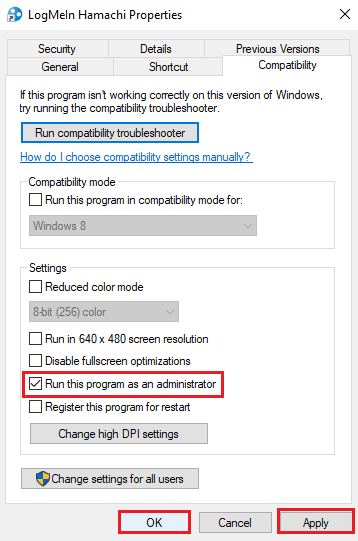
Метод 3: Актуализирайте драйвера на Hamachi
Някои потребители са забелязали, че остарял драйвер на Hamachi също може да създаде тази грешка на Hamachi VPN. Всички проблеми, свързани с драйверите на Hamachi в Windows 10, могат да бъдат разрешени чрез актуализиране на драйвера. Прочетете нашето ръководство за това как да актуализирате Realtek HD аудио драйвери в Windows 10 и следвайте подобна процедура за LogMeIn Hamachi Virtual Ethernet Adapter, за да го актуализирате.
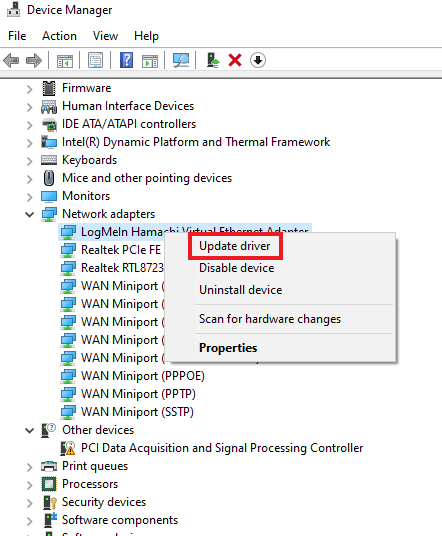
Метод 4: Преинсталирайте драйвера на Hamachi
Инсталирането на Hamachi като наследен хардуер също може да помогне, ако драйверът причинява VPN грешка във вашата система. За да изпълните този метод на вашата система, следвайте инструкциите по-долу:
1. Натиснете клавиша Windows, въведете Device Manager и натиснете клавиша Enter.
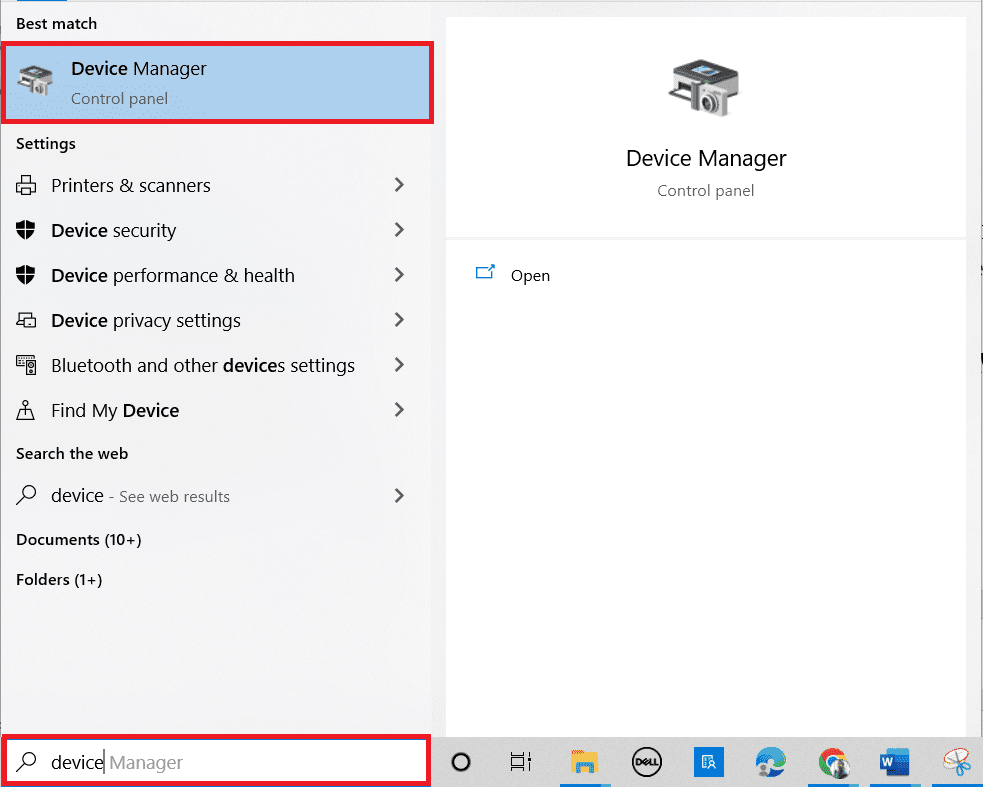
2. Щракнете двукратно върху Мрежови адаптери, за да разширите меню.
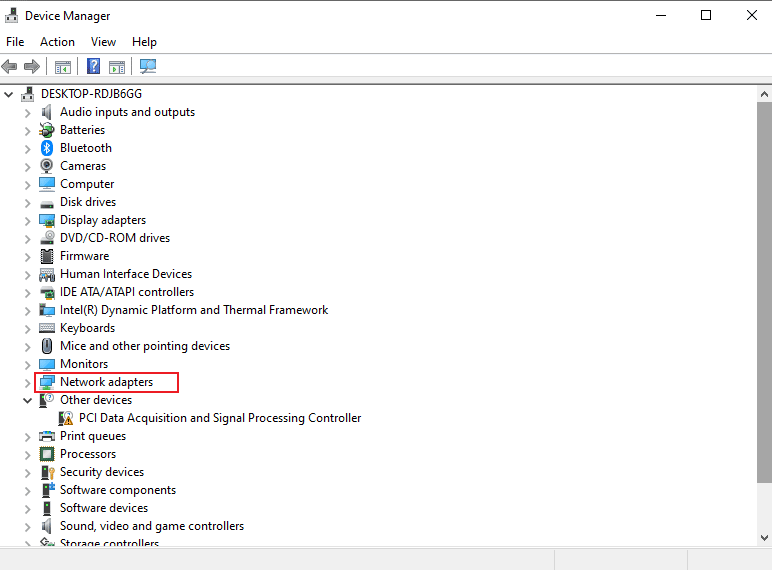
3. Щракнете с десния бутон върху LogMeIn Hamachi Virtual Ethernet Adapter.
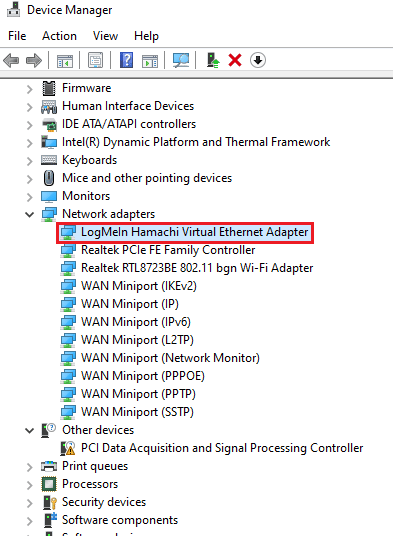
4. Изберете Деинсталиране на устройство.
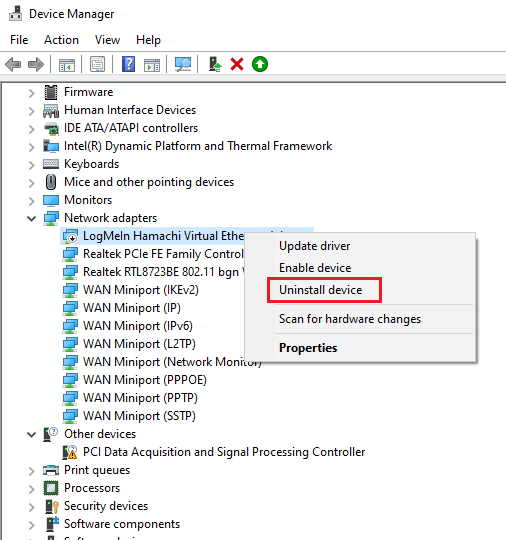
5. Щракнете върху Деинсталиране, за да потвърдите.
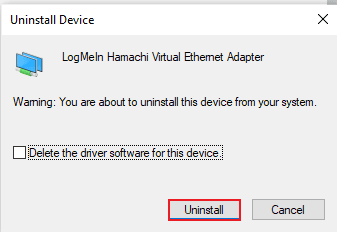
6. След това щракнете върху Действие и изберете Добавяне на наследен хардуер от менюто.
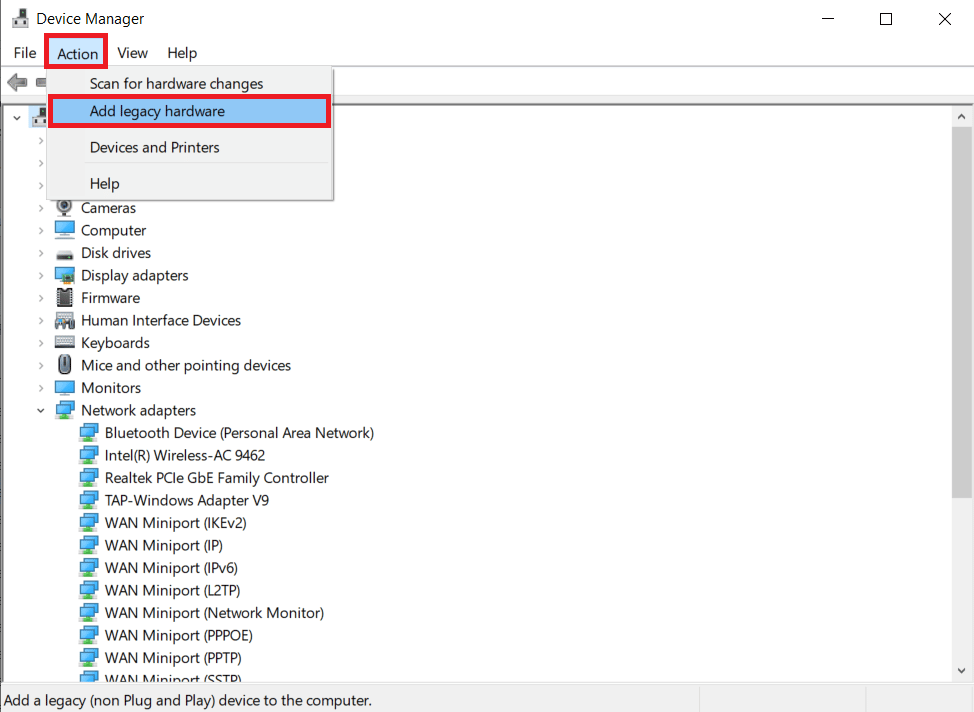
7. Щракнете върху Напред > на екрана, който се показва.
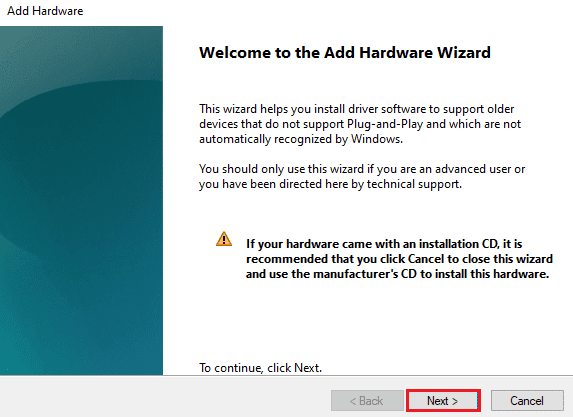
8. Изберете да инсталирате хардуера, който ръчно избирам от списък (Разширени) опция и след това щракнете върху бутона Напред >.
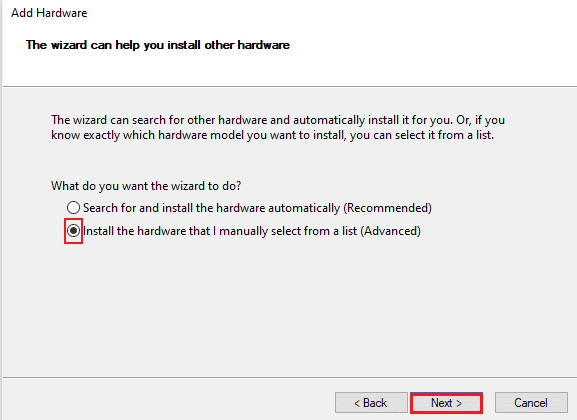
9. В следващия прозорец изберете Покажи всички устройства и щракнете върху бутона Напред >.
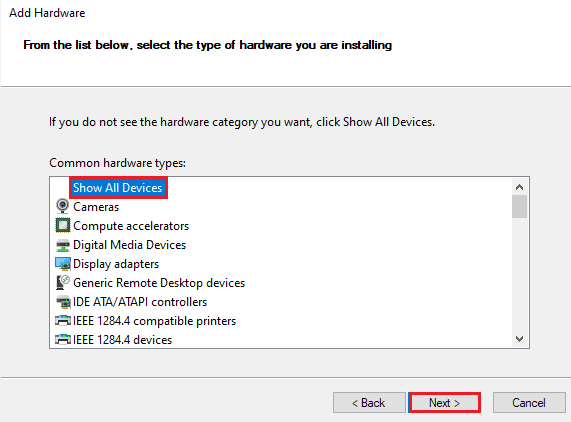
10. Щракнете върху Имам диск.
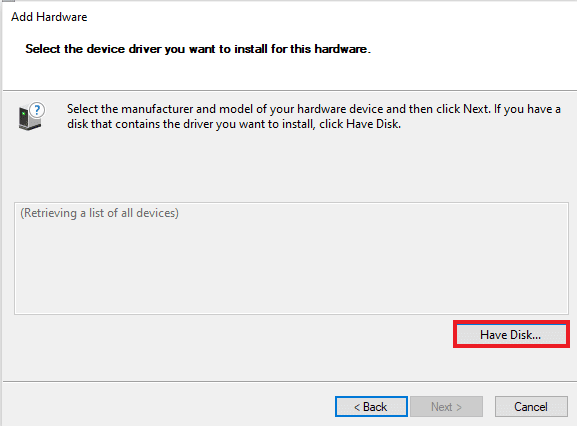
11. Сега щракнете върху Преглед на екрана, който се появява, и намерете драйвера на Hamachi, за да го изберете.
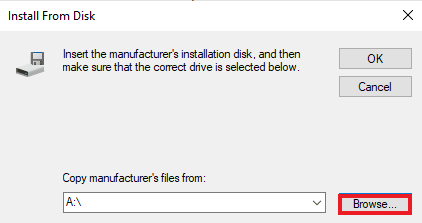
12. Инсталирайте драйвера, като следвате инструкциите на екрана, дадени на екрана.
Метод 5: Активирайте отново виртуалния адаптер Hamachi
Едно от първите и най-лесни решения на проблема с VPN грешката е повторното активиране на виртуалния адаптер на Hamachi. Виртуален мрежов адаптер може да попречи на Hamachi да работи правилно. Следователно, най-доброто нещо, което трябва да направите, е да го деактивирате и да го активирате отново, за да преодолеете проблемите, ако има такива.
1. Натиснете клавиша Windows, въведете Control Panel и щракнете върху Open.
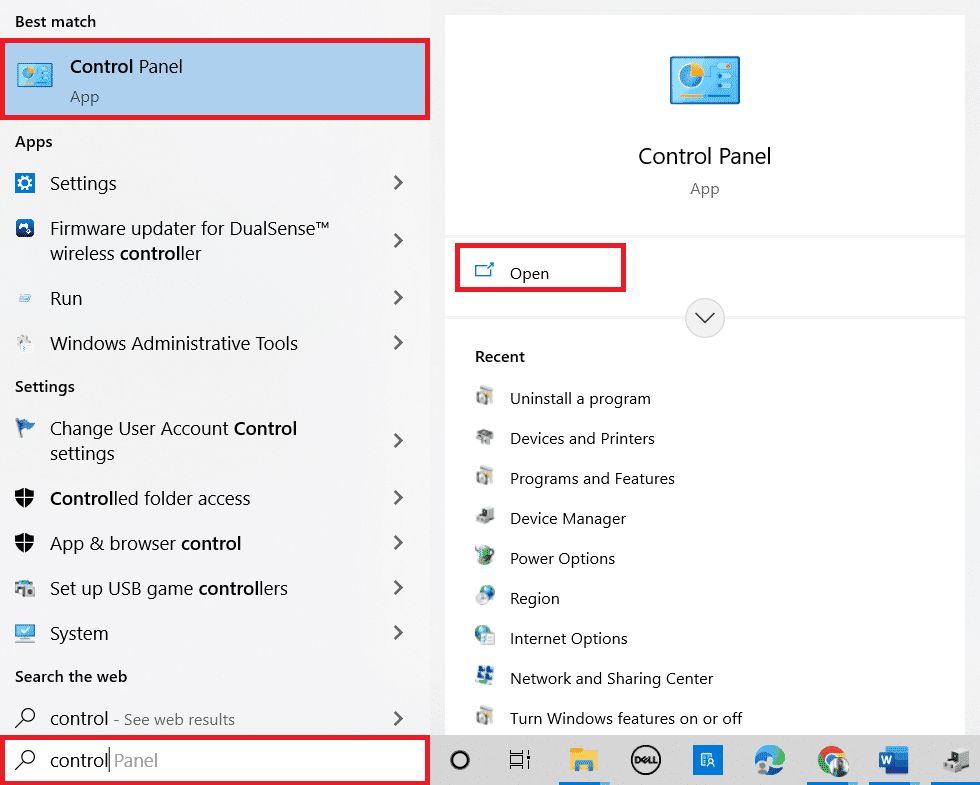
2. Задайте Преглед по > Категория, след което щракнете върху Мрежа и Интернет върху него.
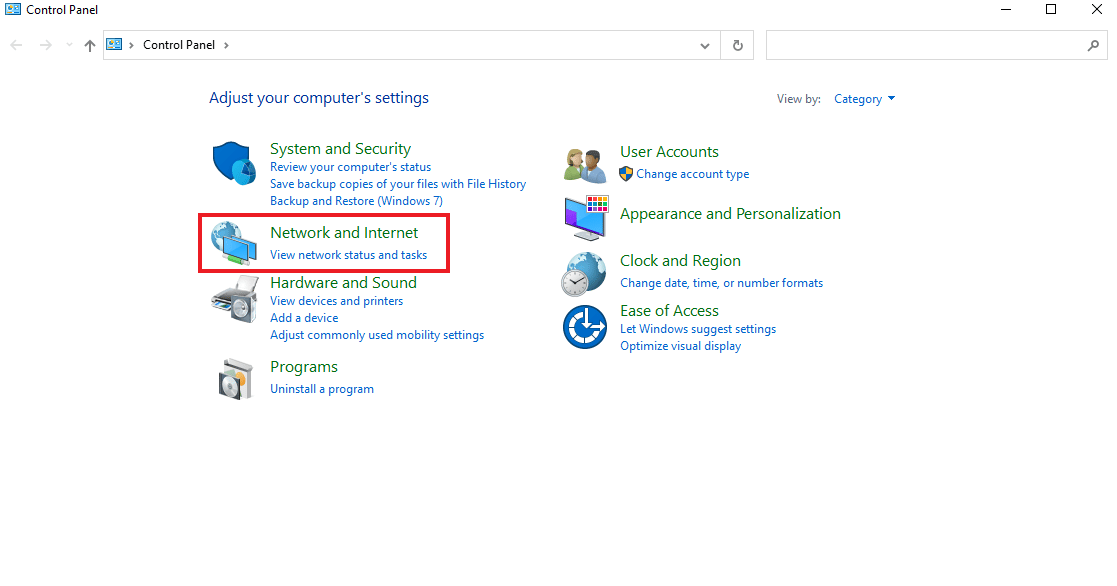
3. Щракнете върху Център за мрежи и споделяне.
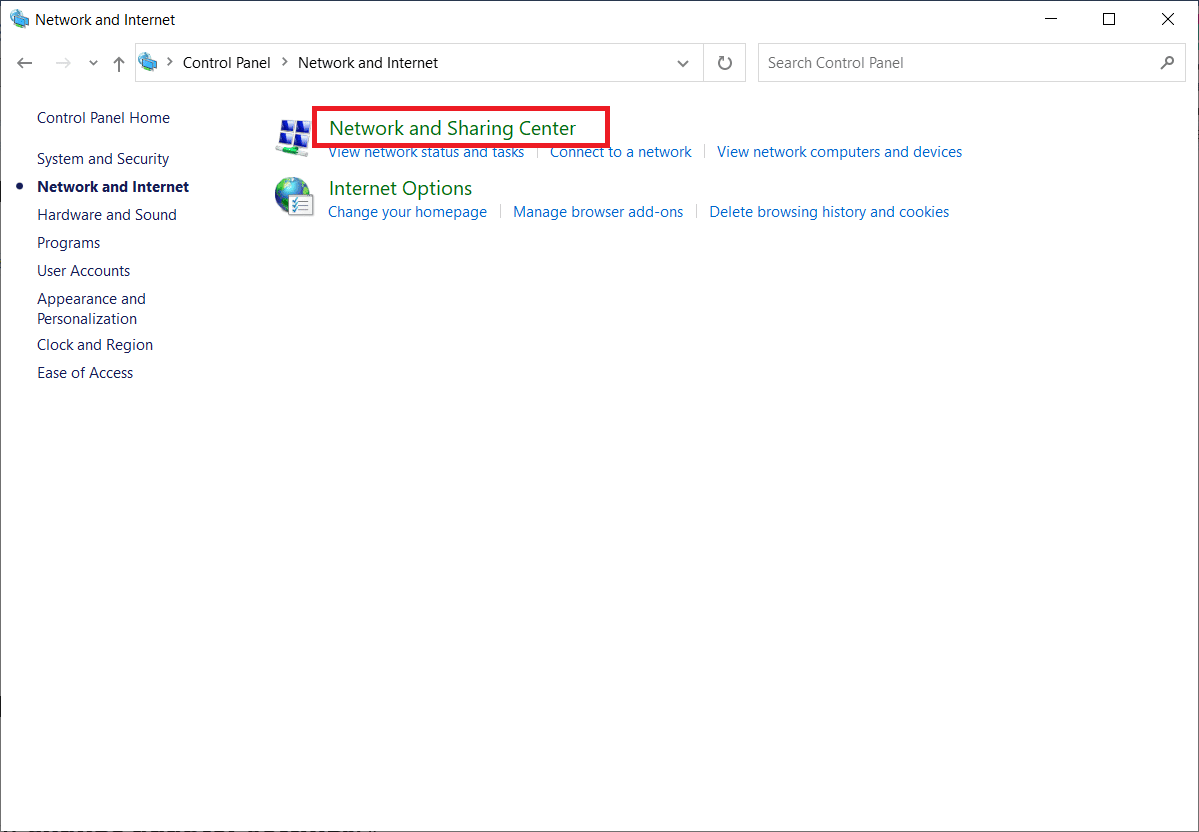
4. След това щракнете върху Промяна на настройките на адаптера.
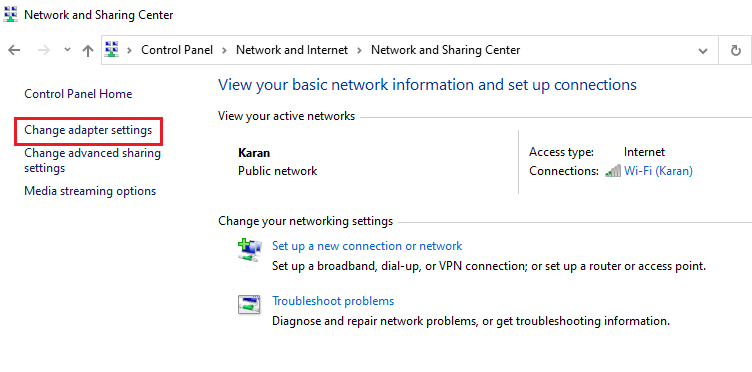
5. Щракнете с десния бутон върху адаптера Hamachi.
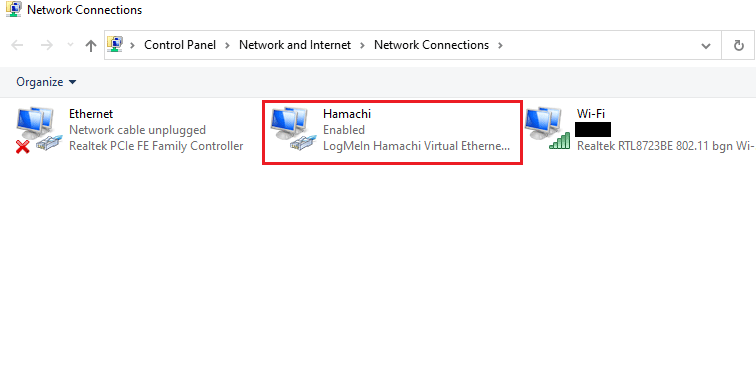
6. Изберете Деактивиране.
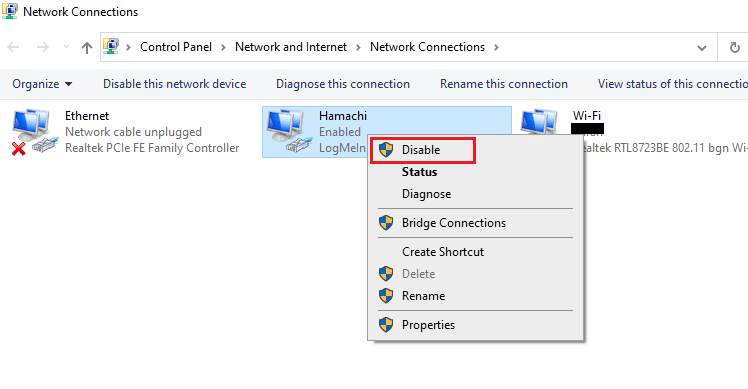
7. След като сте готови, щракнете с десния бутон върху виртуалния мрежов адаптер на Hamachi и изберете Enable, за да го активирате отново.
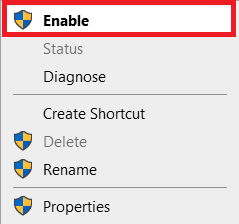
Метод 6: Рестартирайте услугата Hamachi Tunneling
Тъй като услугата за тунелиране не може да функционира правилно, във вашата система може да възникне грешка в състоянието на Hamachi VPN. Най-добрият начин да го преодолеете е като рестартирате услугата за тунелиране на Hamachi на вашия работен плот. Следвайте инструкциите стъпка по стъпка, дадени по-долу, за да го направите на вашата система:
1. Стартирайте диалоговия прозорец Run, като натиснете едновременно клавишите Windows + R.
2. Въведете services.msc и щракнете върху OK, за да отворите прозореца Услуги.
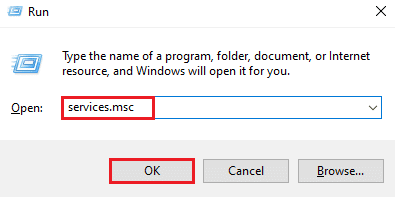
3. Намерете LogMeIn Hamachi Tunneling Engine и щракнете с десния бутон върху него.
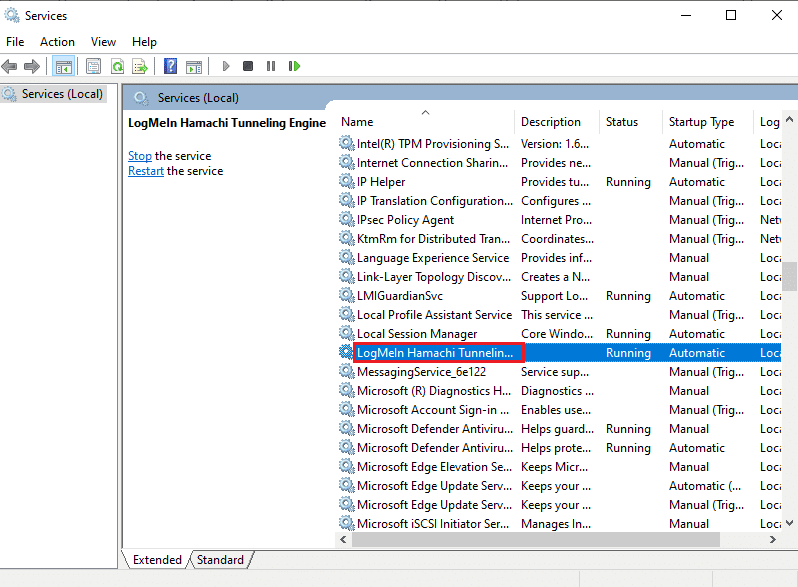
4. Изберете опцията Стоп.
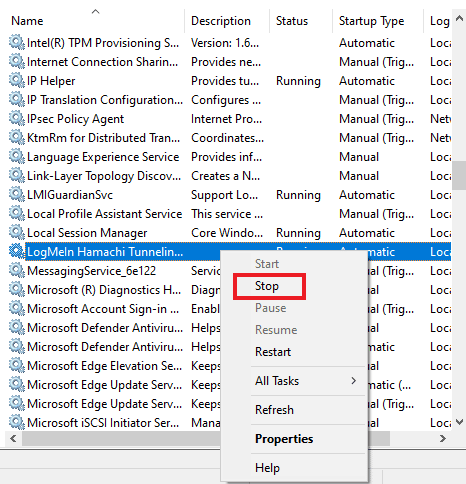
5. След известно време щракнете с десния бутон върху LogMeIn Hamachi Tunneling Engine и изберете Старт.
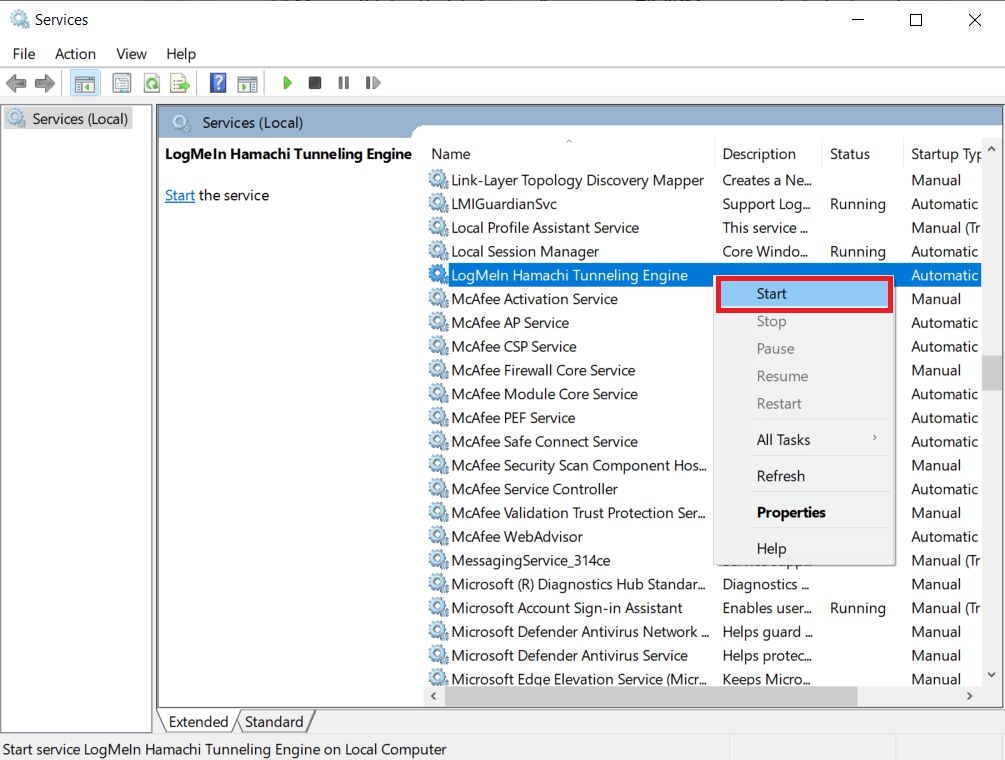
Метод 7: Активирайте услугите на Windows
Подобно на услугата за тунелиране във вашата система, трябва да се уверите, че някои услуги са включени. Защото това може да е причината, поради която грешката на Hamachi VPN се показва във вашата система. За да направите това, следвайте стъпките, посочени по-долу:
1. Натиснете клавишите Windows + R заедно, за да стартирате диалоговия прозорец Изпълнение.
2. Въведете services.msc и щракнете върху OK, за да стартирате прозореца Услуги.
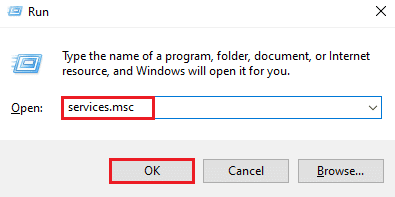
3. Превъртете надолу и намерете Windows Management Instrumentation Service.
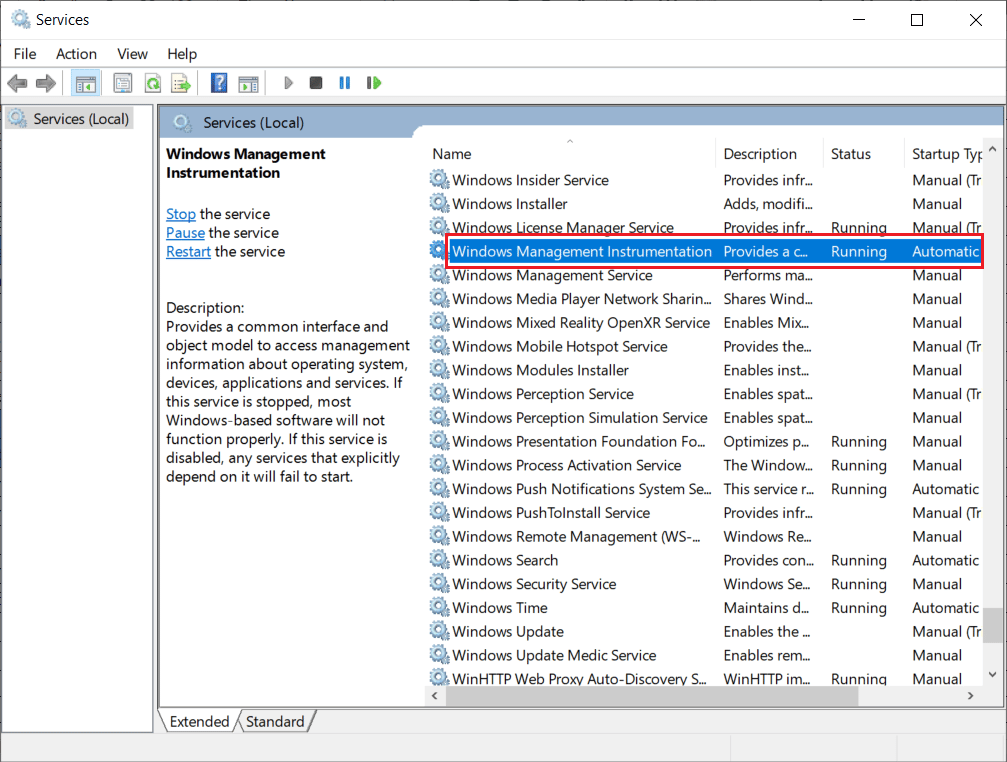
4. Щракнете с десния бутон върху него и изберете Properties.
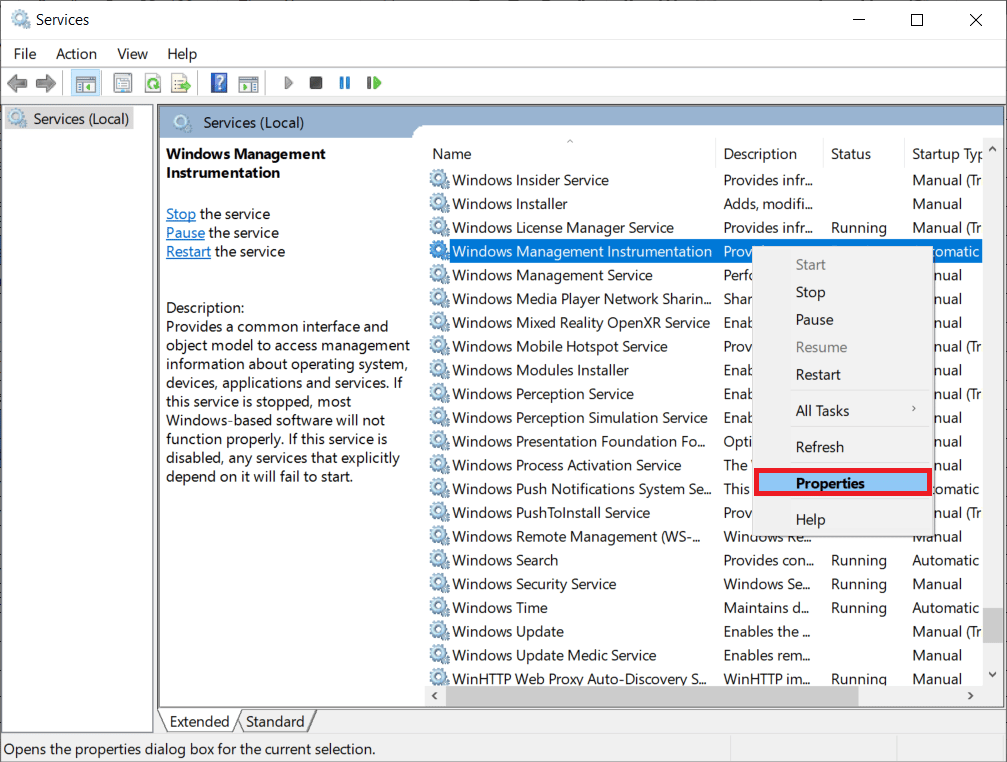
5. Изберете Тип стартиране на Автоматично.
Забележка: Ако състоянието на услугата е спряно, щракнете върху бутона Старт. Ако състоянието на услугата е Running, щракнете върху Stop и я стартирайте отново.
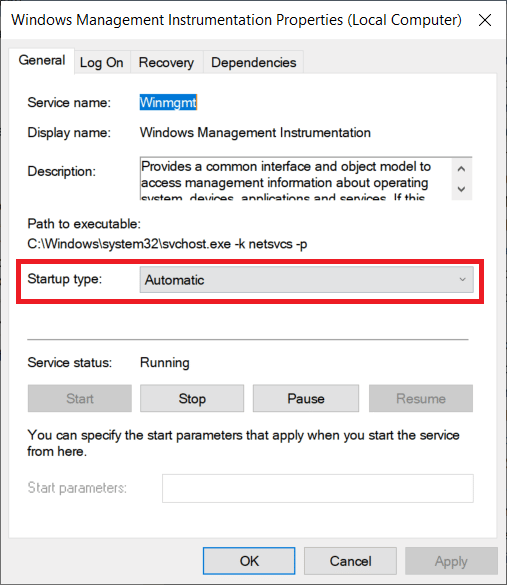
6. Щракнете върху Приложи > OK, за да запазите промените.
7. По същия начин активирайте следните услуги на Windows, като повторите горните стъпки:
- DHCP клиент
- Интернет връзка
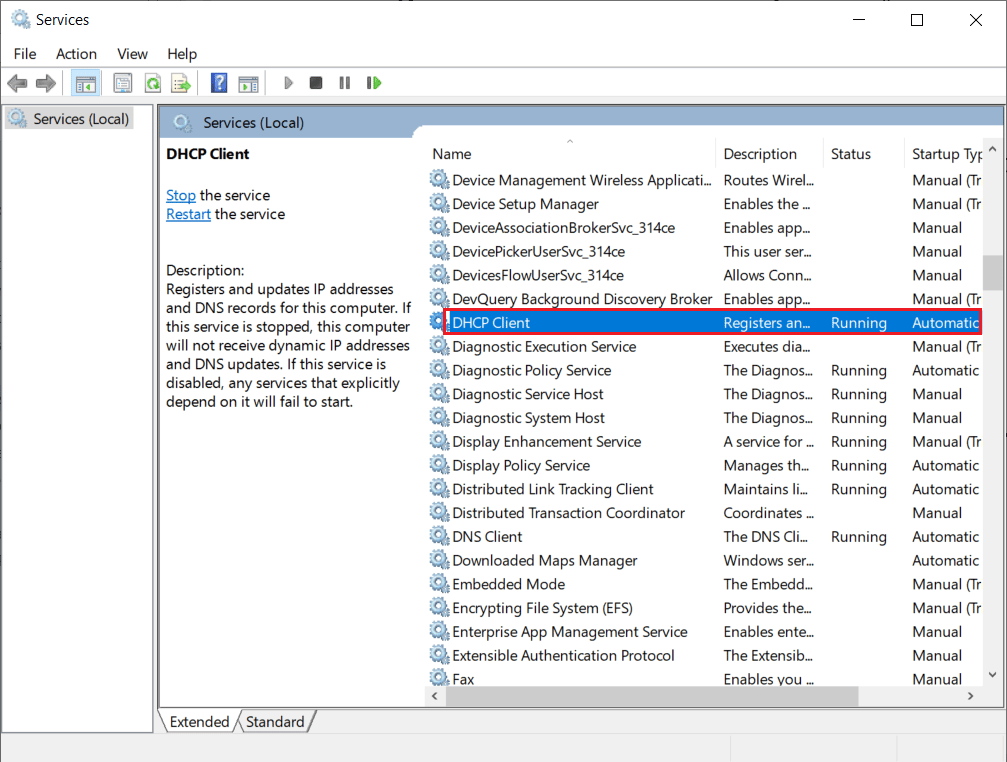
Метод 8: Премахнете VPN клиенти на трети страни
Много потребители се сблъскват с проблема с VPN грешка Hamachi поради конфликтен софтуер в тяхната система. Използването на VPN клиенти на трети страни понякога може да причини смущения с Hamachi. Следователно, за да се справим с проблема, се препоръчва деинсталиране на VPN клиенти на трети страни.
1. Отворете Настройки, като натиснете едновременно клавишите Windows + I.
2. Изберете Network & Internet setting.
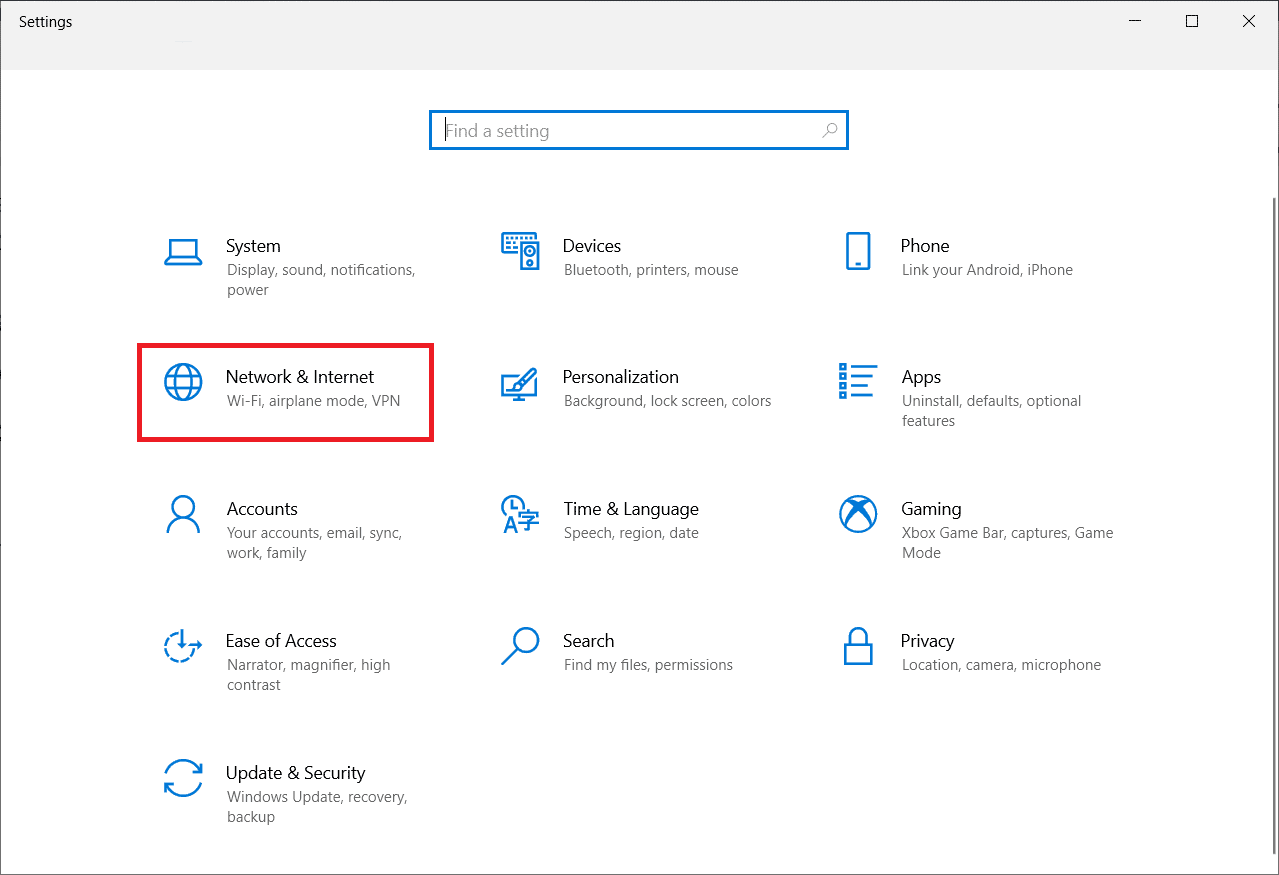
3. Щракнете върху VPN в левия панел.
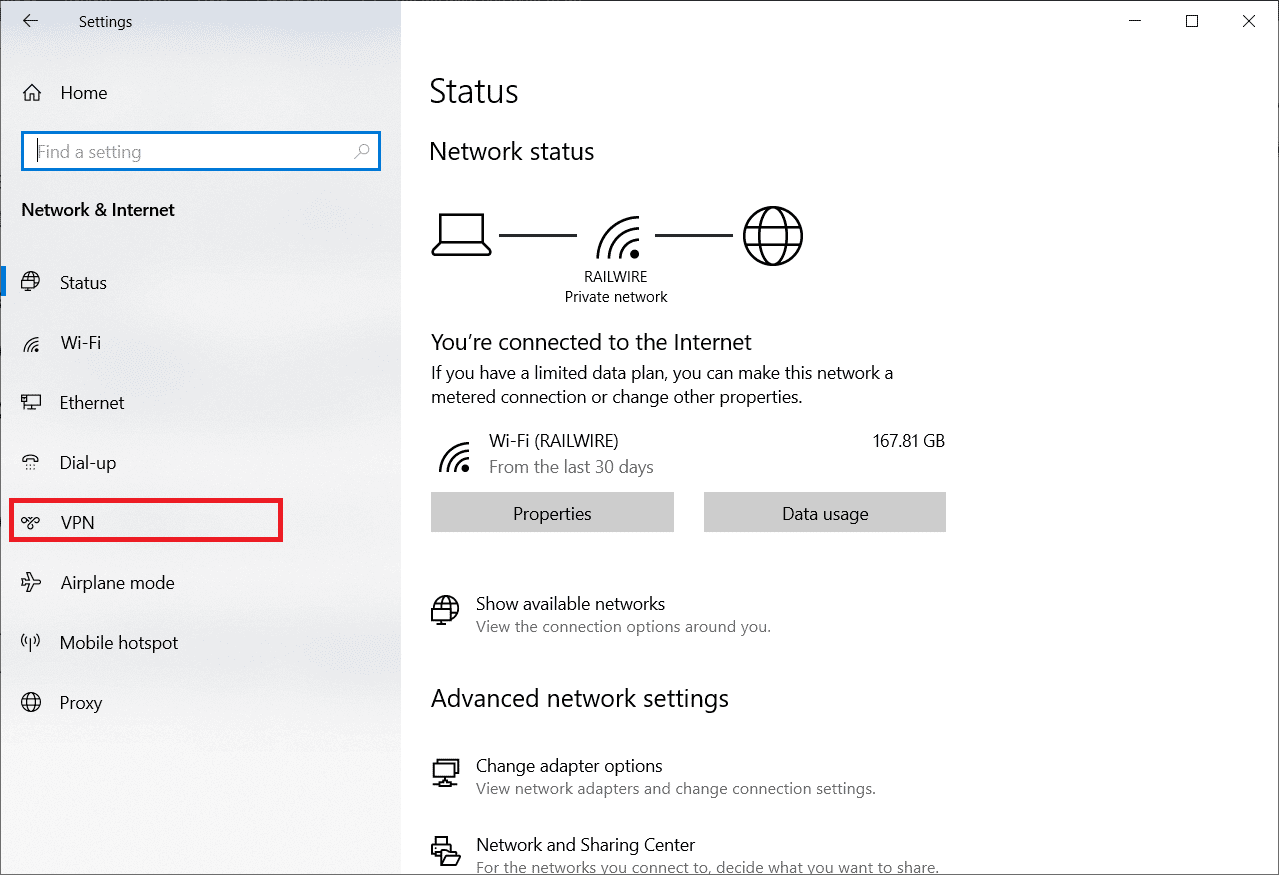
4. Премахнете VPN клиенти на трети страни.
5. След като бъде премахнат, следвайте нашето ръководство за това Как да настроите VPN на Windows 10, за да настроите Hamachi VPN.
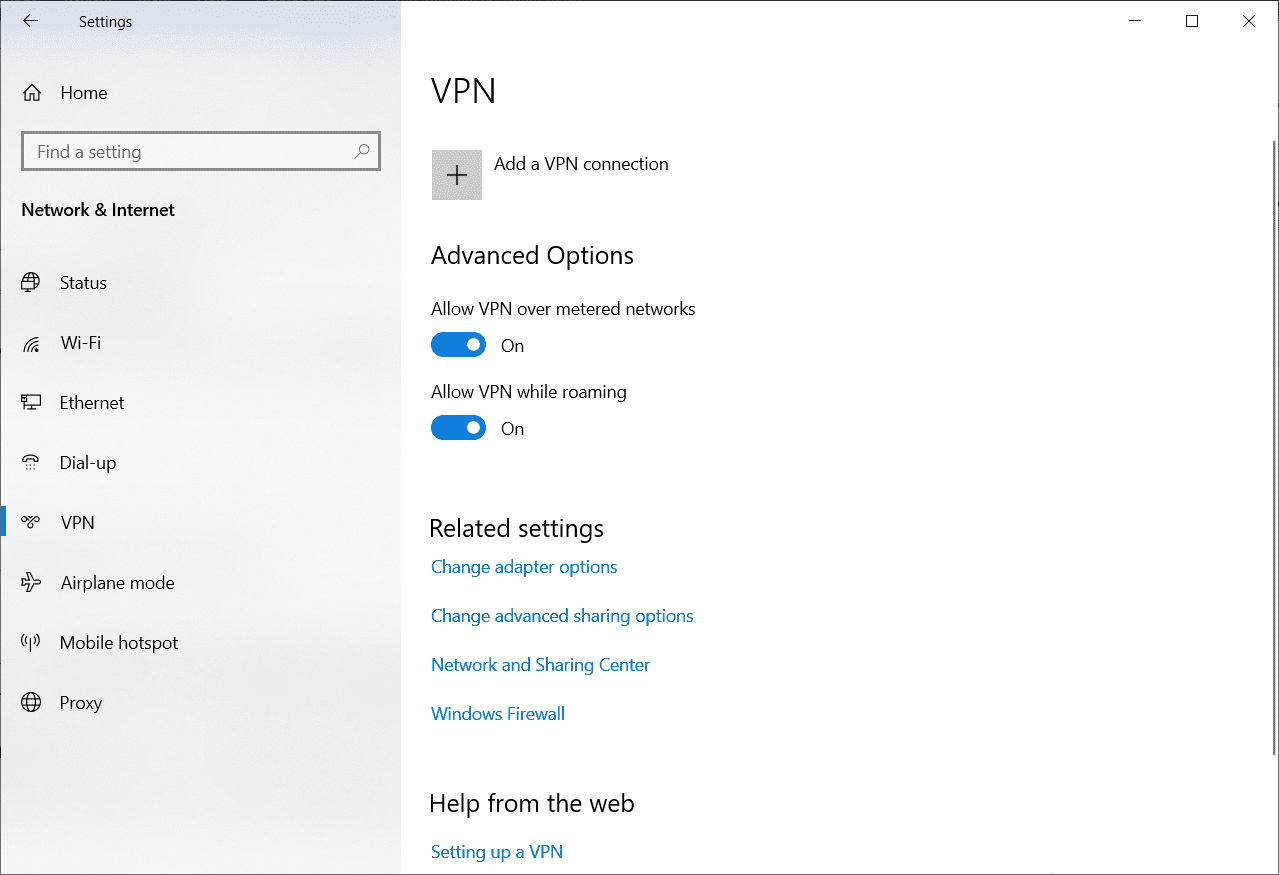
Метод 9: Деактивирайте протокола за мултиплексор
Забелязано е, че протоколът за мултиплексор на мрежовия адаптер на Microsoft създава проблеми в Hamachi, което води до грешка в състоянието на VPN на Hamachi. Следователно, деактивирането му може да помогне на потребителите да се отърват от проблема.
1. Стартирайте диалоговия прозорец Run.
2. Въведете ncpa.cpl и щракнете върху OK, за да стартирате прозореца Мрежови връзки.
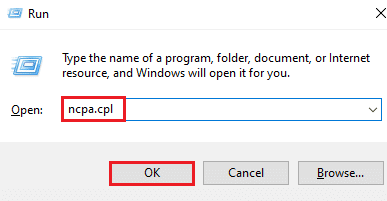
3. Щракнете с десния бутон върху вашата локална връзка/Wi-Fi и изберете Свойства.
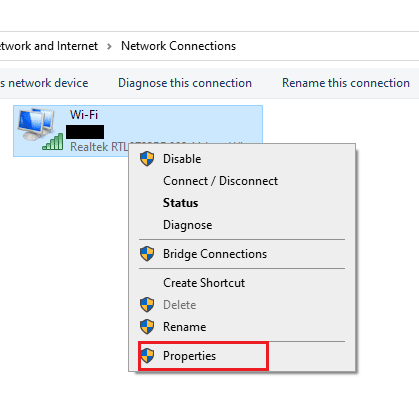
4. Премахнете отметката от протокола за мултиплексор на мрежовия адаптер на Microsoft и щракнете върху OK.
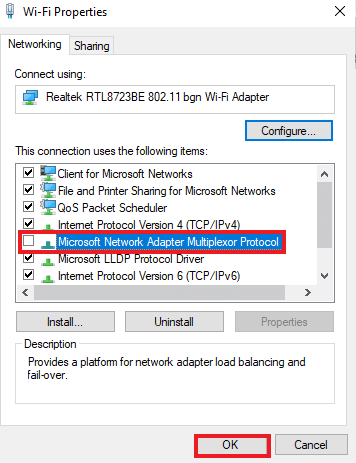
Метод 10: Деактивирайте защитната стена на Windows (не се препоръчва)
В допълнение към антивирусната програма, защитната стена на Windows Defender може да предотврати достъпа до Hamachi VPN на вашия компютър. Така че, опитайте да деактивирате защитната стена на Windows Defender, както е указано в нашето ръководство Как да деактивирате защитната стена на Windows 10 и следвайте стъпките съответно.
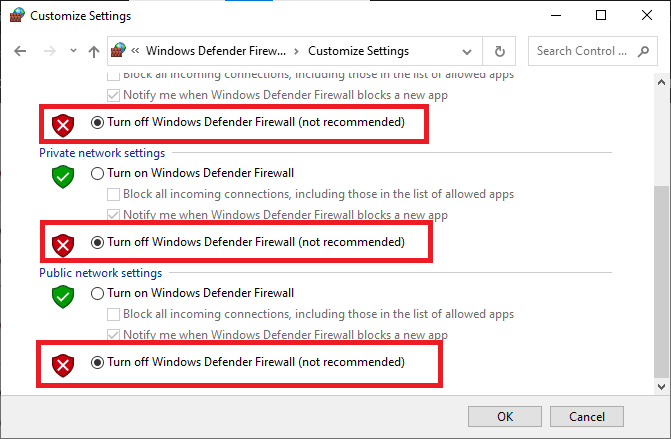
Забележка: След като проблемът бъде разрешен след деактивиране на защитната стена на Windows Defender, уверете се, че сте активирали отново пакета защитна стена. Компютър без пакет за сигурност винаги е податлив на атаки на зловреден софтуер.
Метод 11: Деактивирайте временно антивирусната програма (ако е приложимо)
Друга възможна причина, която причинява грешка в състоянието на Hamachi VPN, е антивирусът. Когато вашата антивирусна програма открие Hamachi файлове и папки като заплаха, ще се сблъскате с няколко конфликта. Така че, прочетете нашето ръководство за това как да деактивирате временно антивирусната програма на Windows 10 и следвайте инструкциите, за да приложите същото.
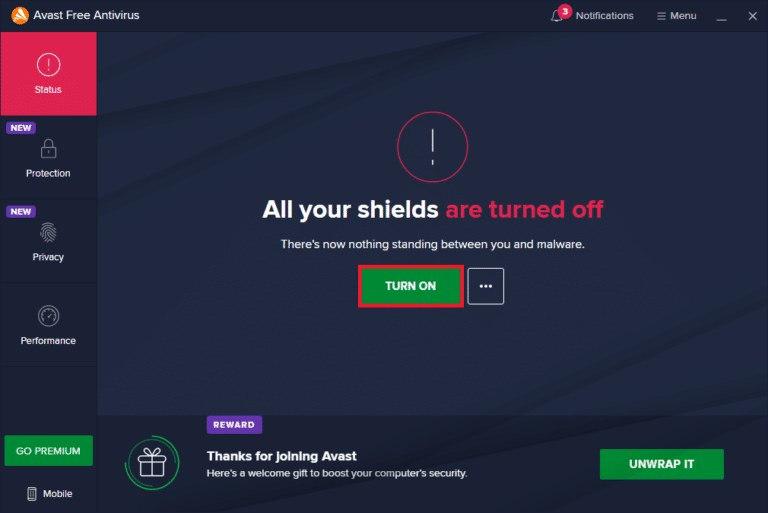
След като коригирате обсъждания проблем с Minecraft на вашия компютър с Windows 10, не забравяйте да активирате отново антивирусната програма, тъй като система без пакет за сигурност винаги е заплаха.
Метод 12: Преинсталирайте Hamachi
Ако нищо не работи за вас, тогава деинсталирането и след това преинсталирането на приложението Hamachi е най-добрият начин да разрешите грешката с VPN. За да направите това, следвайте стъпките, посочени по-долу:
1. Отворете Настройки, като натиснете едновременно клавишите Windows + I.
2. Щракнете върху Настройка на приложения.
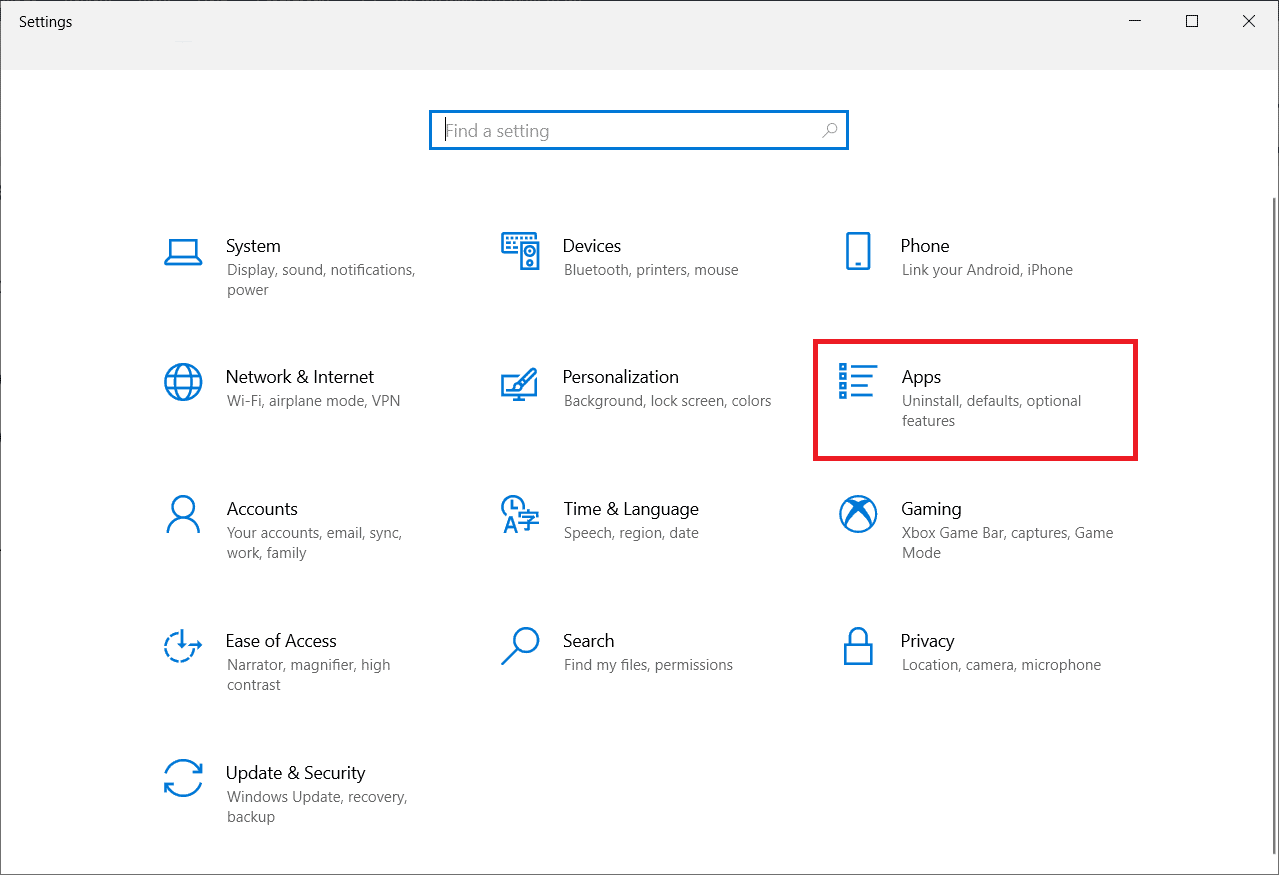
3. Изберете LogMeIn Hamachi и щракнете върху Деинсталиране.
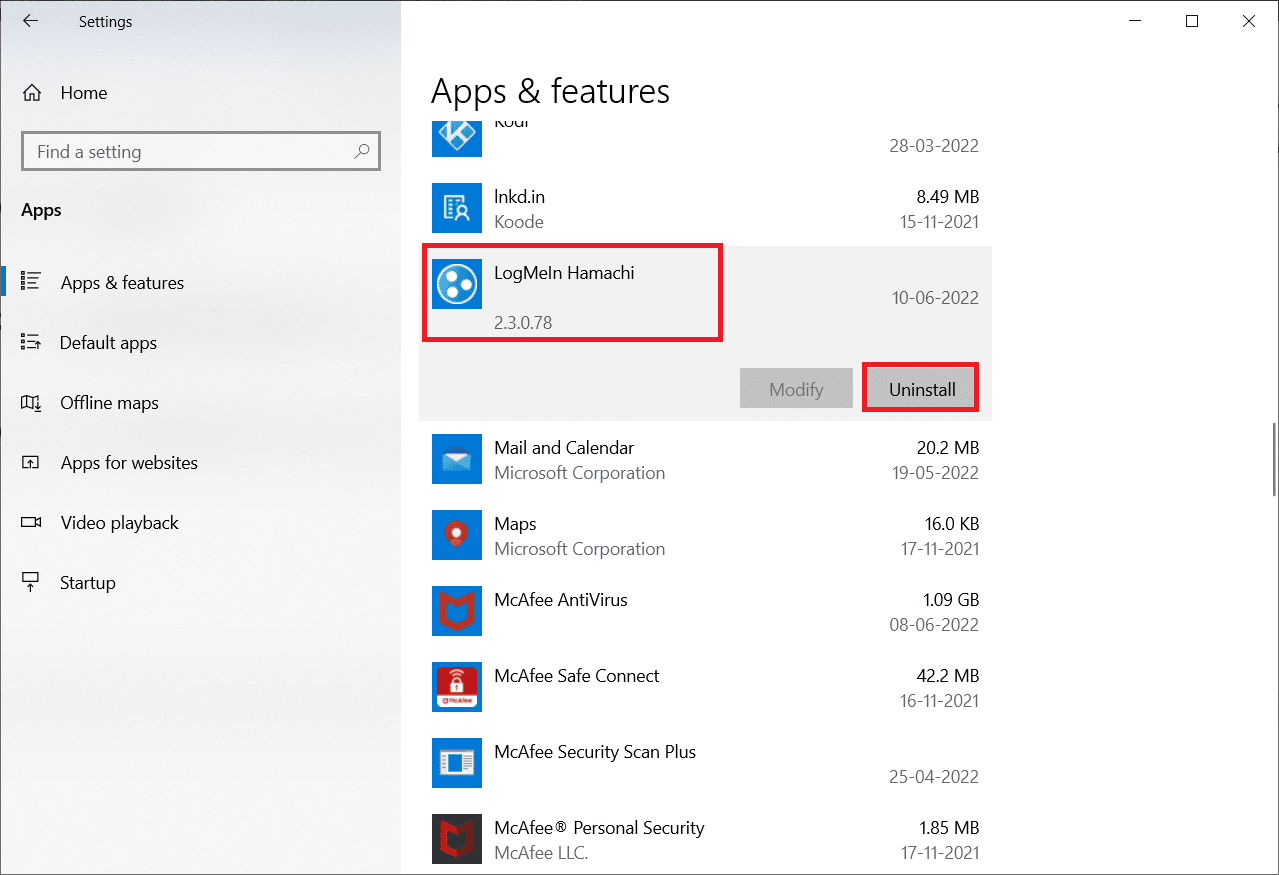
4. След това щракнете върху Деинсталиране в изскачащия прозорец.
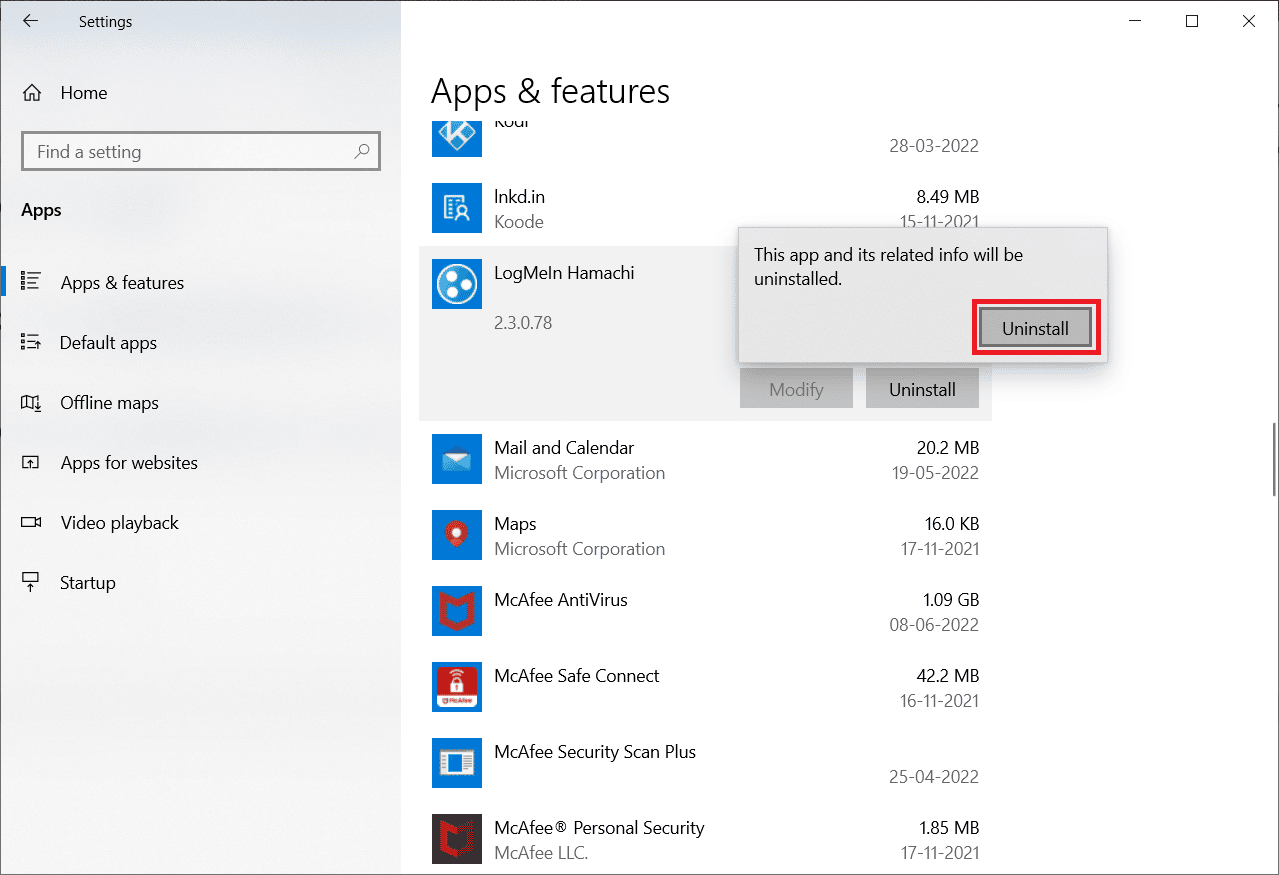
5. Щракнете върху Да в подканата за контрол на потребителските акаунти.
6. Изберете Премахване на всички потребителски настройки и щракнете върху Деинсталиране.
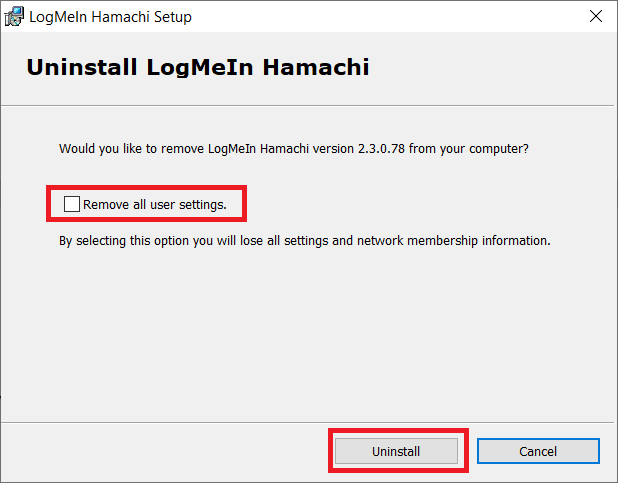
7. Натиснете клавиша Windows, въведете %localappdata% и щракнете върху Отвори, за да стартирате AppData Local папка.
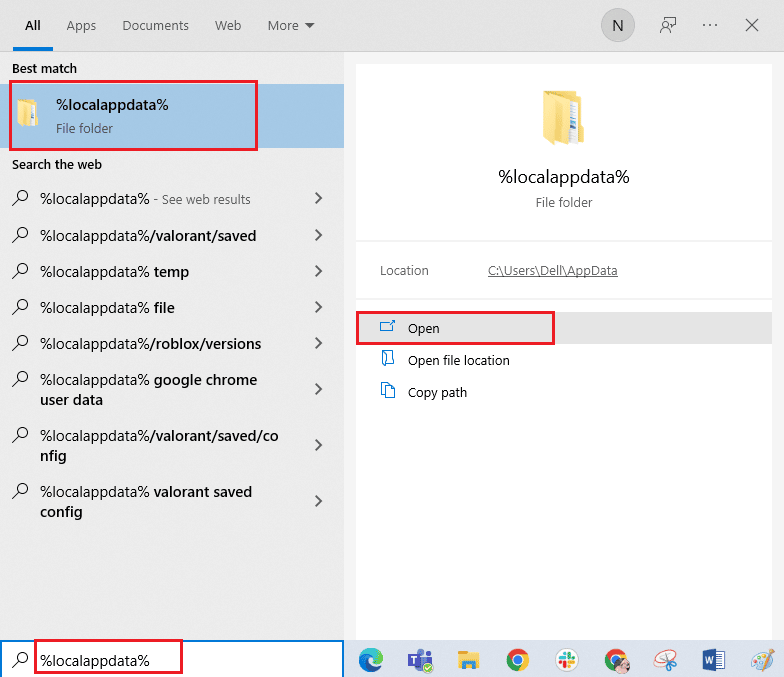
8. Щракнете с десния бутон върху папката LogMeIn и изберете опцията Delete.
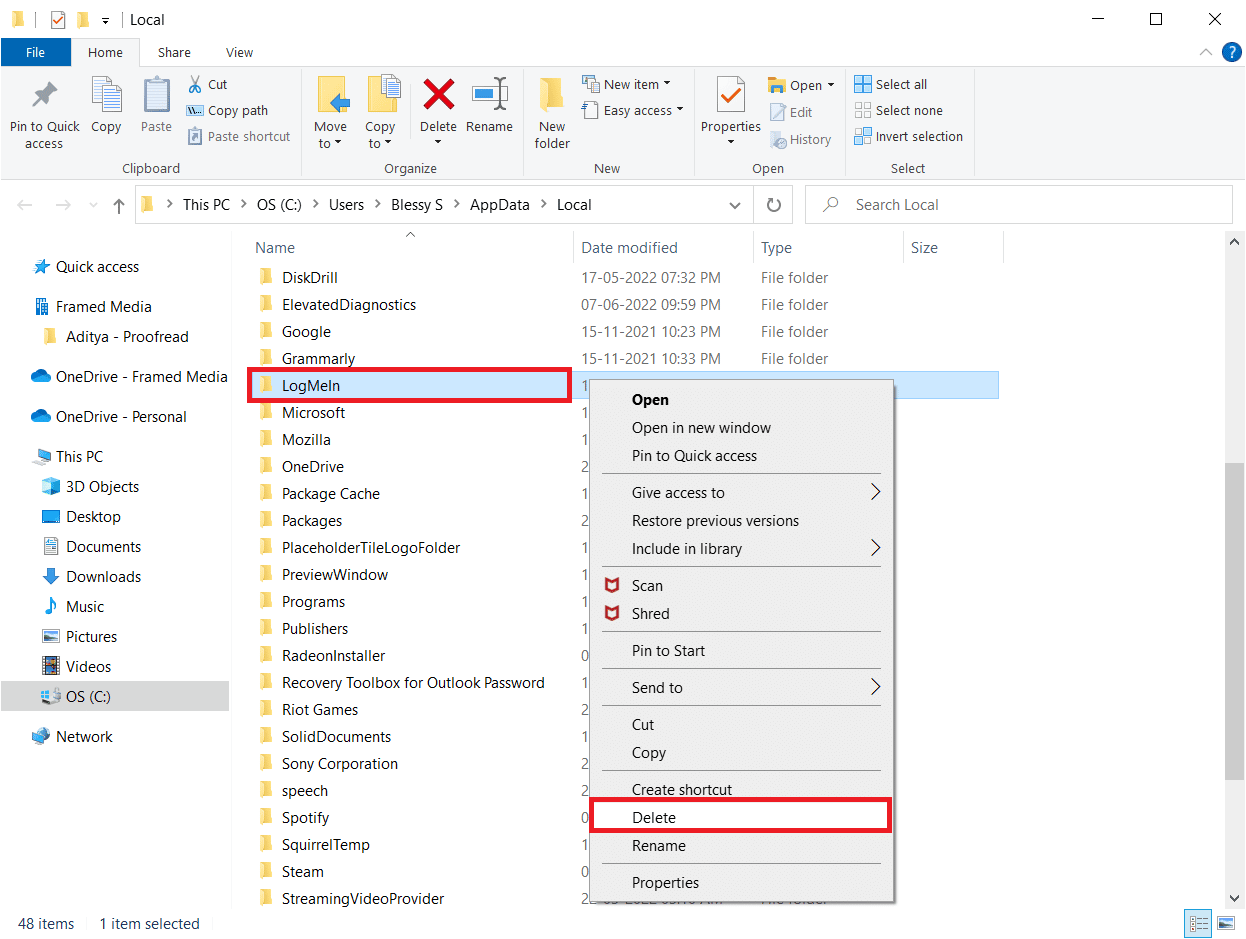
9. Отново натиснете клавиша Windows и въведете %appdata%, след което щракнете върху Отвори, за да отидете до папката AppData Roaming.
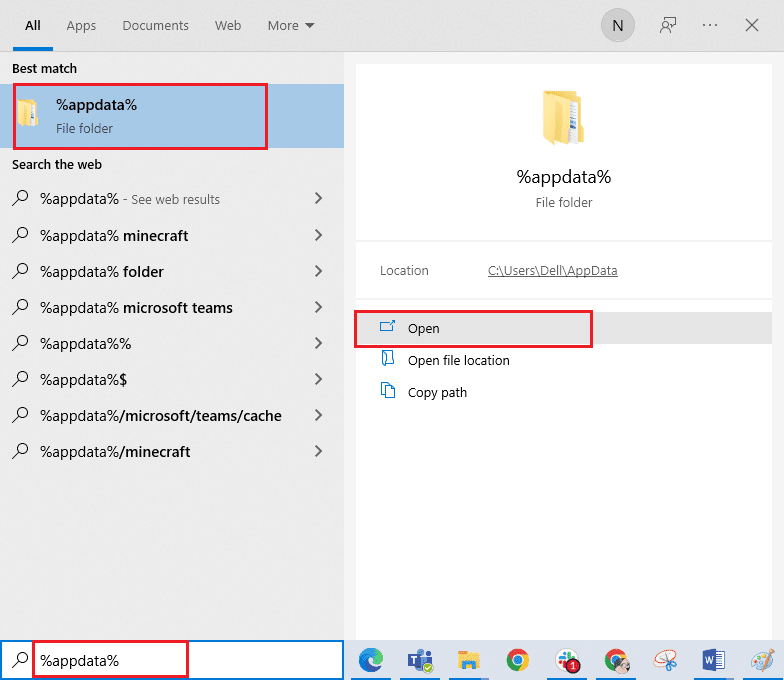
10. Сега изтрийте папката LogMeIn, ако има такава, както е показано в стъпка 8.
11. След деинсталирането посетете официалния сайт на Hamachi.
12. Щракнете върху бутона Изтеглете сега.
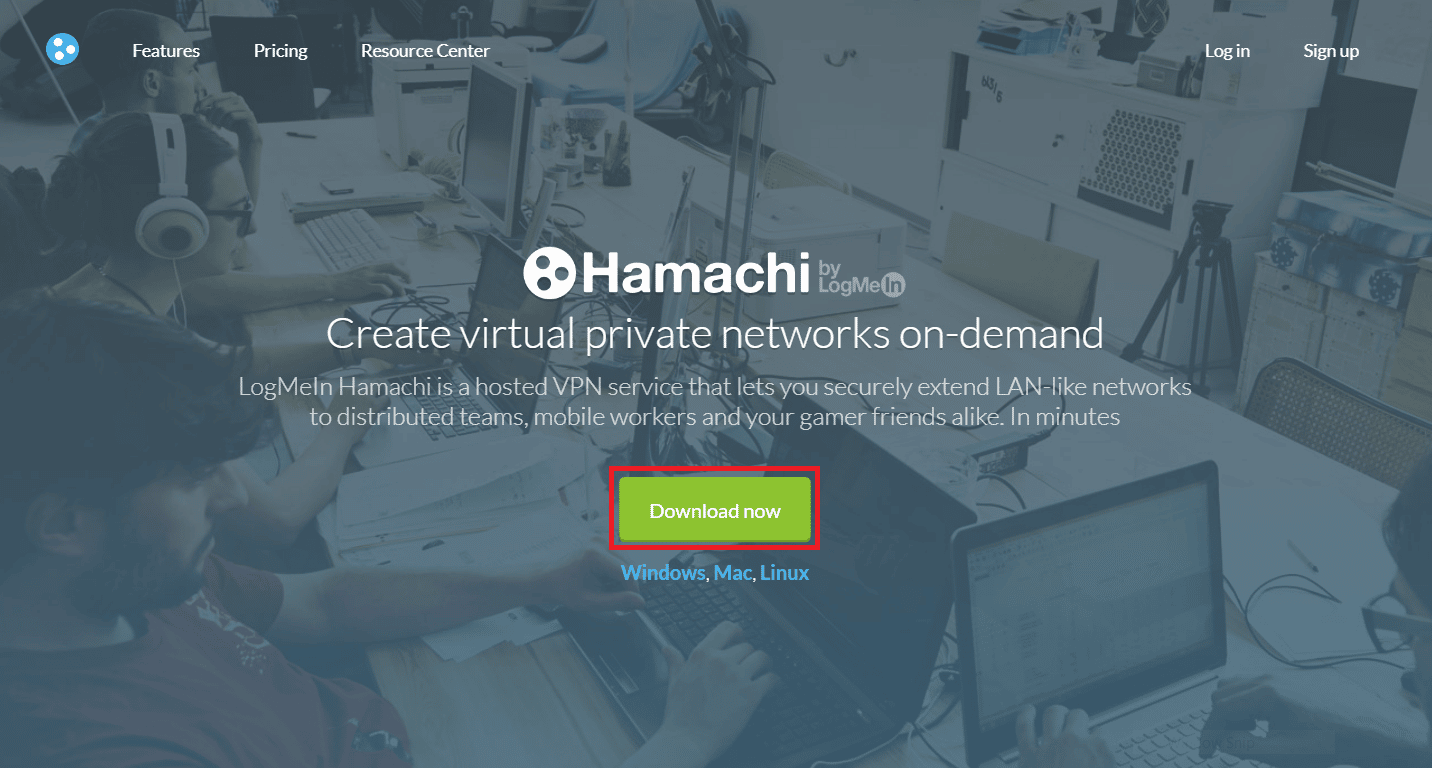
13. Щракнете върху изтегления инсталационен файл в долната част.
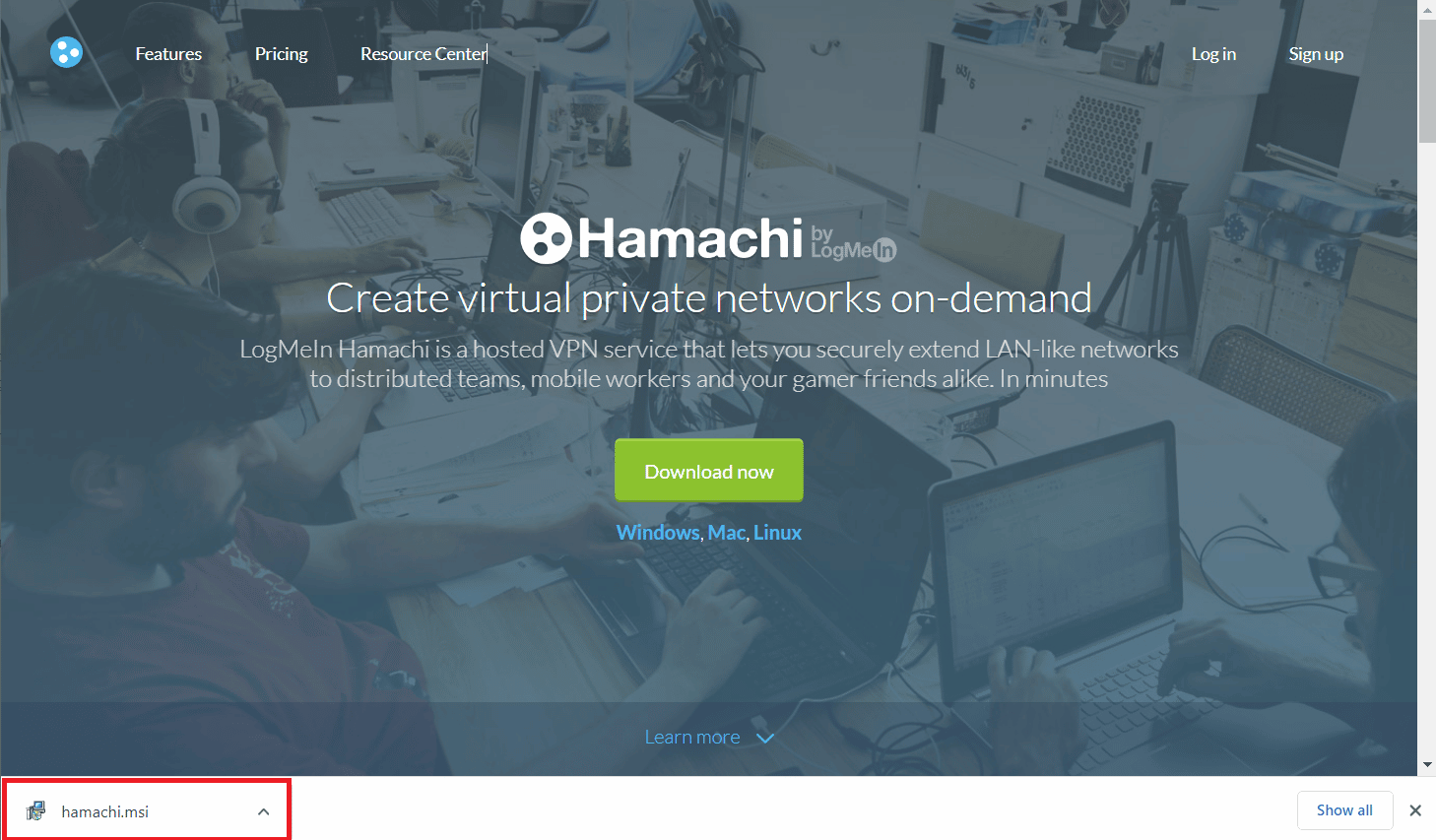
14. Изберете предпочитания от вас език и щракнете върху Напред > в прозореца за настройка.
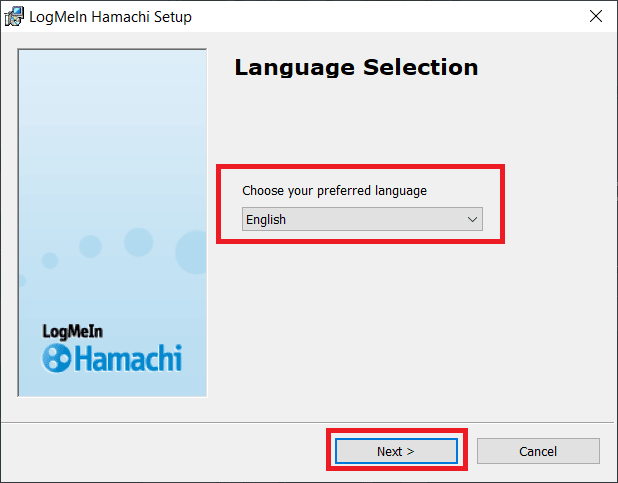
15. Отметнете опцията Прочетох и съм съгласен с условията на лицензионното споразумение и щракнете върху Напред >.
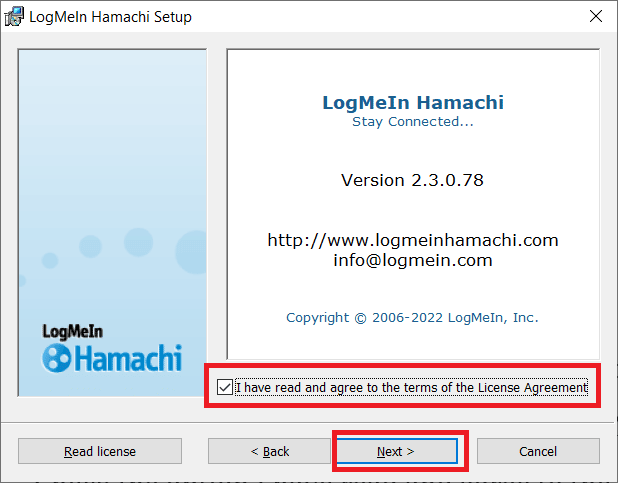
16. След това щракнете върху Next > в следващия прозорец.
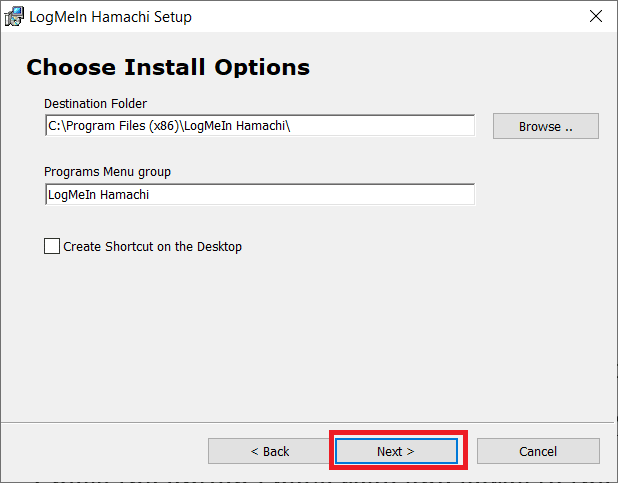
17. След това щракнете върху Инсталиране в следващия прозорец.
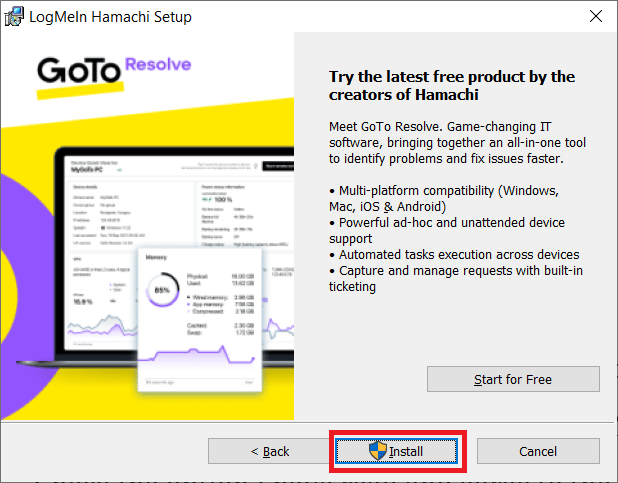
18. Щракнете върху Да в подканата за контрол на потребителските акаунти.
19. Сега щракнете върху Готово, за да завършите процеса на инсталиране.
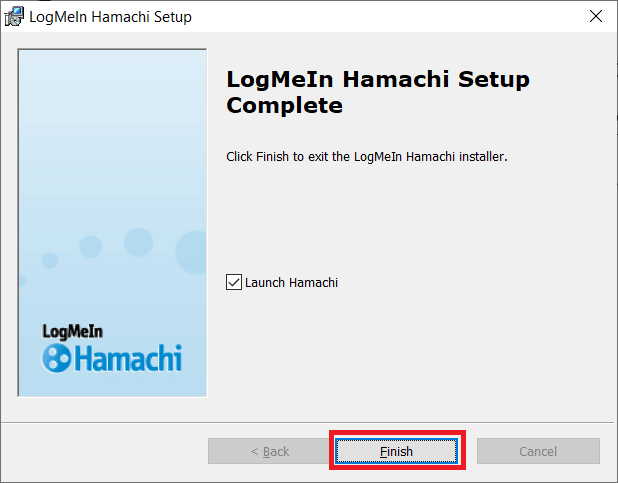
Метод 13: Използвайте алтернативен VPN
Все пак, ако не можете да поправите грешка в състоянието на Hamachi VPN, можете да опитате да използвате алтернативен VPN. Въпреки че има толкова много безплатни VPN мрежи, достъпни в интернет, ви препоръчваме да използвате надеждна VPN услуга, за да се насладите на премиум версии и функции. Един от най-добрите VPN е NordVPN. Следвайте нашето ръководство за това Как да получите безплатен акаунт в NordVPN и настройте VPN. Можете също да опитате други VPN мрежи като ExpressVPN, SurfShark и Proton VPN.
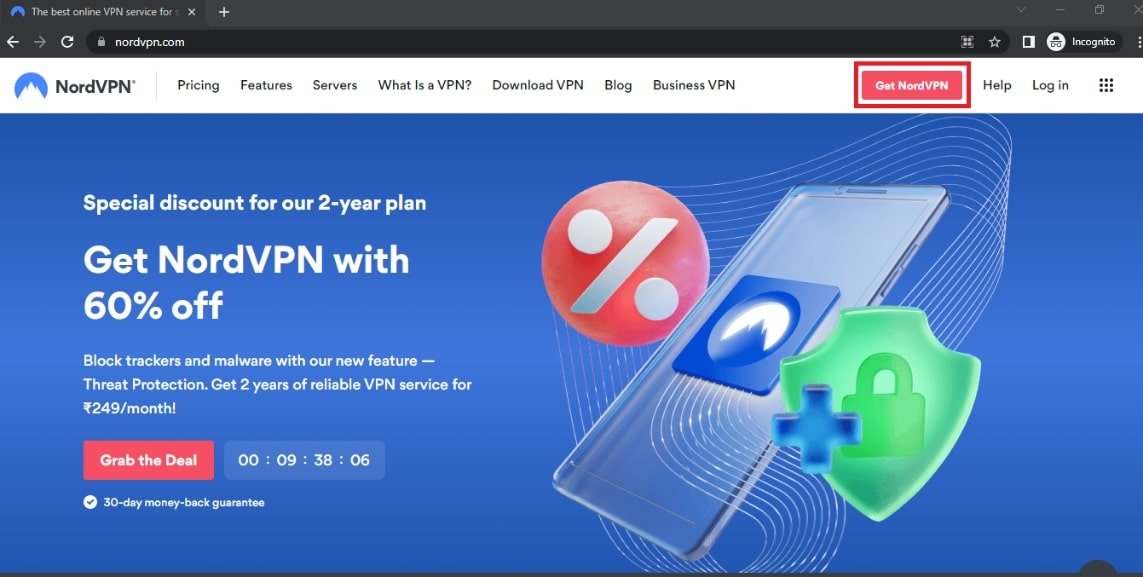
***
Надяваме се, че това ръководство е било полезно и сте успели да поправите грешка на Hamachi VPN в Windows 10. Кажете ни кой метод е работил най-добре за вас. Ако имате някакви въпроси или предложения, не се колебайте да ги пуснете в секцията за коментари по-долу. Също така ни уведомете какво искате да научите по-нататък.