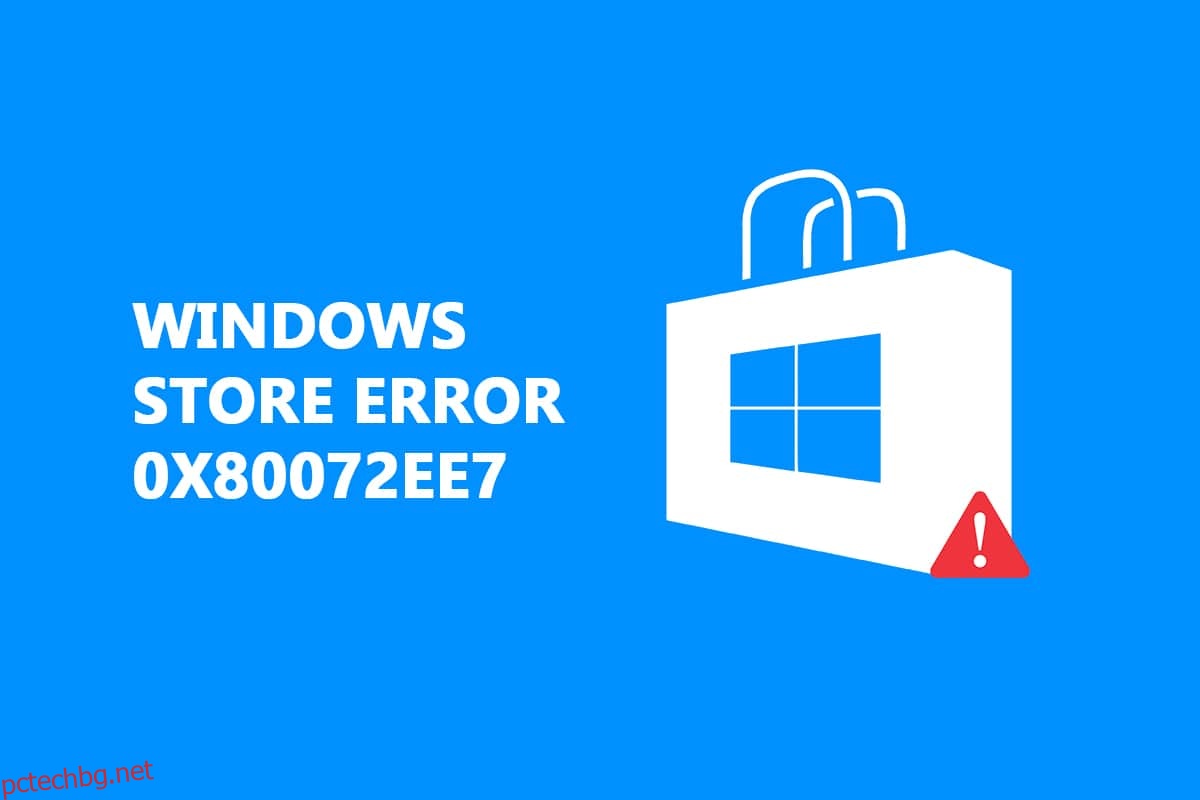Може да се сблъскате с грешка в Windows Store 0x80072ee7 след актуализиране на вашата операционна система Windows или докато инсталирате ново приложение от приложението Microsoft Store. Най-често това е свързано с грешки в актуализацията на Windows или грешки в актуализацията на Microsoft. Понякога проблемът може да е с DNS или статични DNS записи във файла HOSTS. Малко потребители съобщават, че инсталацията за ремонт на Windows 10 е поправила грешка в Microsoft Store 0x80072ee7 в техния компютър с Windows 10.
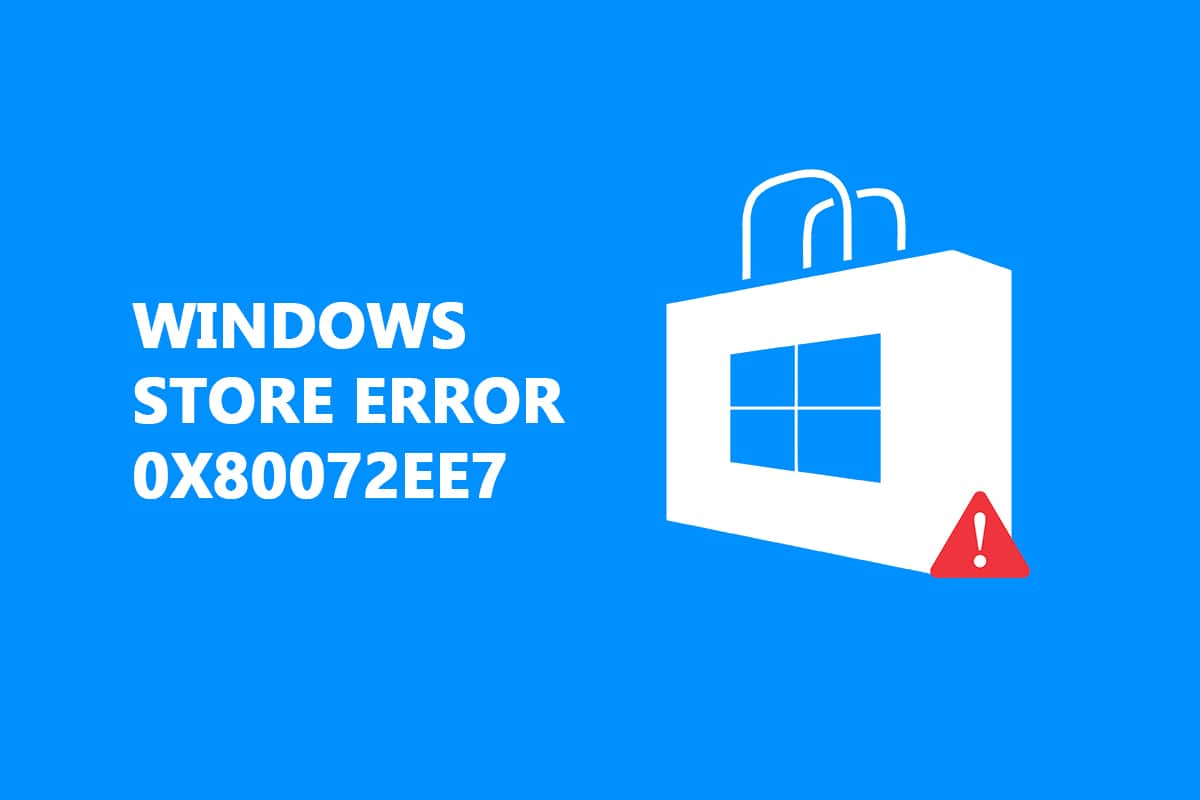
Съдържание
Как да поправите грешка в Windows Store 0x80072ee7
В тази статия ще научите причините, които допринасят за Microsoft Store грешка 0x80072ee7 заедно с методите за отстраняване на неизправности. Грешката може да изглежда така:
Проверете връзката си
Магазинът на Microsoft трябва да е онлайн. Изглежда не си. Код на грешка 0x80072f30
Преди да преминете през методите, ето някои причини, които допринасят за грешка в магазина 0x80072ee7 във вашия компютър с Windows 10. Анализирайте ги задълбочено, за да можете да допринесете съответно с подходящи методи за отстраняване на неизправности.
- Намеса на прокси сървъра.
- Несъвместими DNS адреси.
- Наличие на вируси или зловреден софтуер.
- Остарели или несъвместими драйвери.
- Конфликти в приложението Microsoft Store.
Сега, ето някои ефективни насоки за отстраняване на неизправности, които ще ви помогнат да коригирате грешки в Microsoft Store. Следвайте ги в същия ред, за да постигнете най-добри резултати.
Метод 1: Стартирайте инструмента за отстраняване на неизправности с приложения в Windows Store
Най-добрият начин за разрешаване на грешки в Microsoft Store е да ги отстраните с помощта на вграден инструмент за отстраняване на неизправности. Това ще открие и поправи всички проблеми, свързани с магазина, във вашия компютър.
1. Натиснете едновременно клавишите Windows + I, за да стартирате Настройки.
2. Щракнете върху плочката Update & Security, както е показано.

3. Отидете в менюто за отстраняване на неизправности от левия панел.
4. Изберете Windows Store Apps и щракнете върху бутона Стартиране на инструмента за отстраняване на неизправности, както е подчертано по-долу.
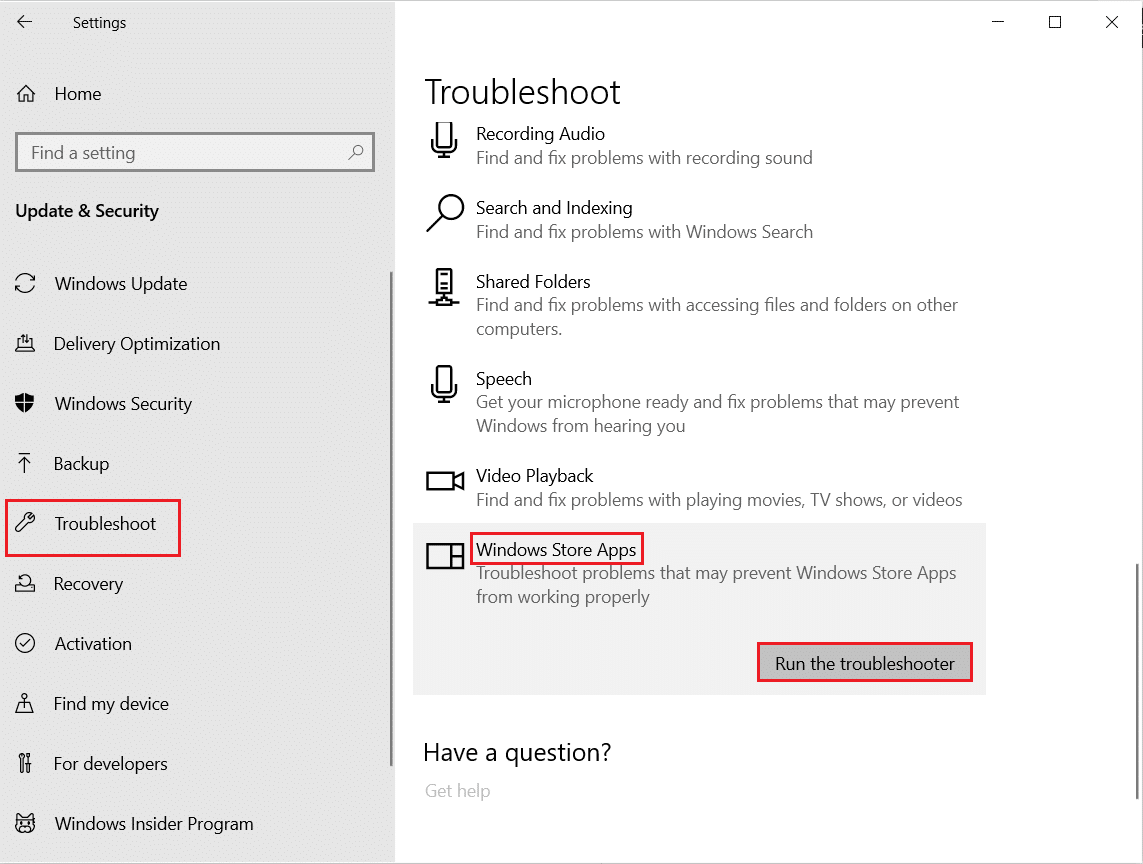
5. Изчакайте няколко минути, докато инструментът за отстраняване на неизправности ще започне да открива проблеми.

6. Следвайте инструкциите на екрана, за да отстраните проблема. След като процесът приключи, рестартирайте компютъра.
Метод 2: Деактивирайте VPN
Можете да използвате виртуални частни мрежи, за да предотвратите кражба на данни и поверителност за тези, които използвате интернет. Но те могат да причинят грешка в магазина на Microsoft 0x80072ee7, ако използвате VPN мрежа. Разгледайте нашето ръководство за деактивиране на VPN в Windows 10.
Метод 3: Деактивирайте прокси
Прокси мрежата увеличава скоростта на работа в мрежа, като по този начин запазва нейната честотна лента. Ето защо ви препоръчваме да деактивирате прокси сървъра, за да коригирате грешка в Windows Store 0x80072ee7. Прочетете нашата статия, за да деактивирате прокси адреса в Windows 10.
Метод 4: Сканирайте компютъра за злонамерен софтуер
Ако компютърът ви е засегнат от вирус, злонамерен софтуер или други вредни програми, тогава няма да можете да отворите Microsoft Store, като по този начин се сблъсквате с грешка в магазина 0x80072ee7. Прочетете нашата статия, за да знаете Как да стартирам сканиране за вируси на моя компютър?.
Метод 5: Нулиране на LAN настройките
Няколко проблема с мрежовата свързаност могат да доведат до грешка в магазина на Microsoft 0x80072ee7 и можете да ги поправите, като нулирате настройките на локалната мрежа, както е обсъдено по-долу.
1. Въведете Control Panel, като го въведете в менюто за търсене. Щракнете върху Отвори.
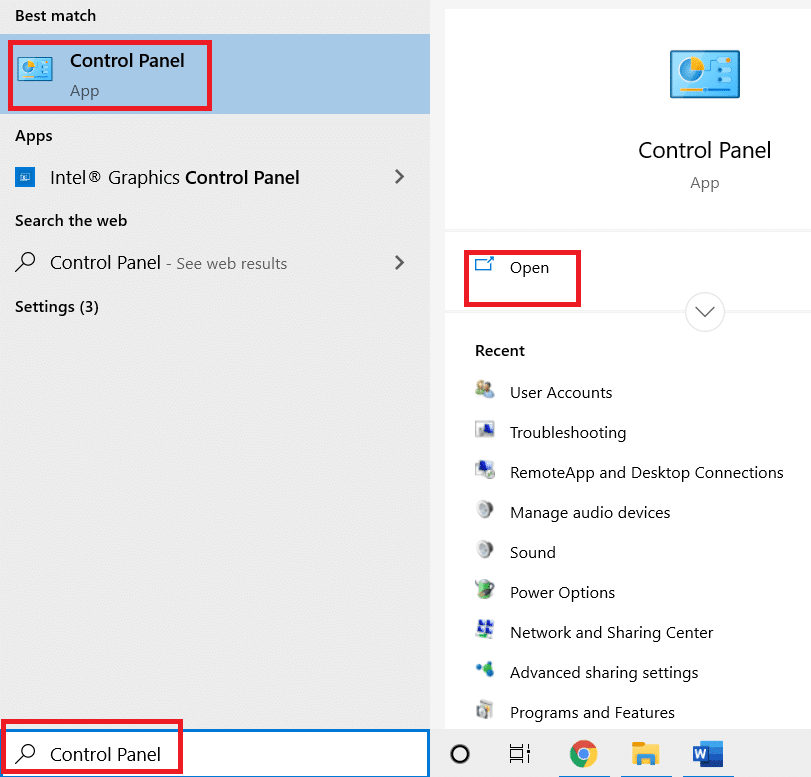
2. Задайте опцията Преглед по на Категория и изберете Мрежа и Интернет.
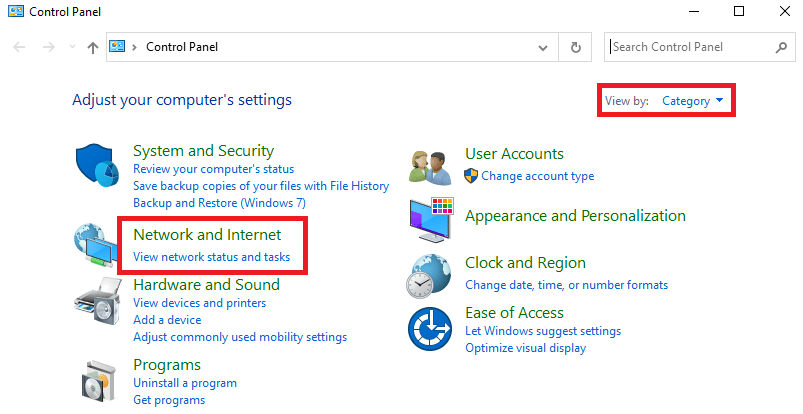
3. Щракнете върху Интернет опции.
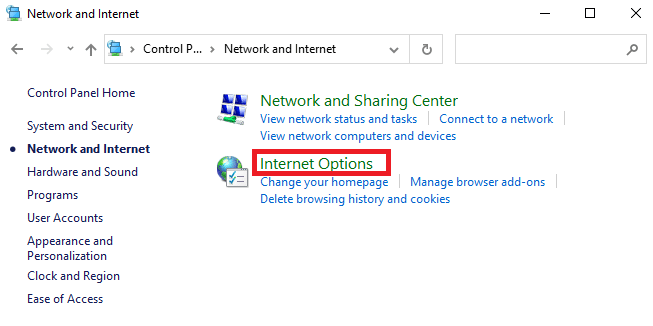
4. Превключете към раздела Връзки и изберете LAN настройки.
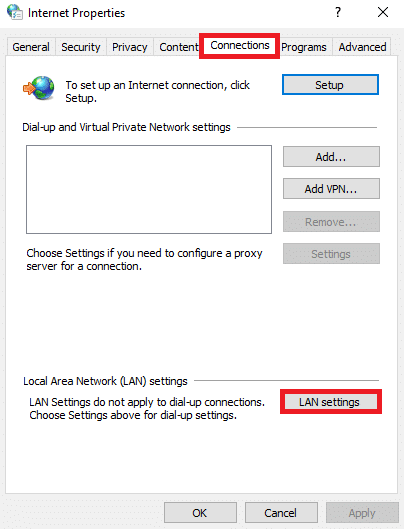
5. Поставете отметка в квадратчето Автоматично откриване на настройките и се уверете, че полето Използване на прокси сървър за вашата LAN е премахнато (освен ако не ви е необходимо).
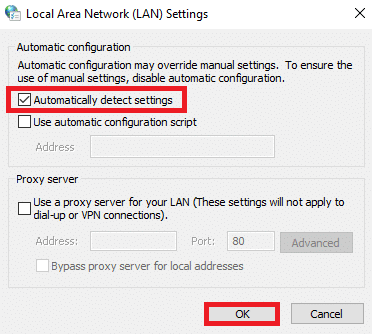
6. Накрая щракнете върху OK, за да запазите промените и проверете дали проблемът е разрешен.
Прочетете също: Как да нулирате Windows 10 без да губите данни
Метод 6: Премахване на статичен IP запис от Hosts файла
Много програми като DNS ускорители и помощни програми за кеширане добавят статичен IP към файла HOSTS. Това може да доведе до грешка в Windows Store 0x80072ee7 във вашия компютър с Windows 10. За да го разрешите, ви препоръчваме да премахнете статичните IP записи от файловете на хостове, както е указано по-долу.
1. Натиснете клавишите Windows + E заедно, за да отворите Windows Explorer.
2. Превключете към раздела Изглед и поставете отметка в квадратчето Скрити елементи в секцията Покажи/скрий.
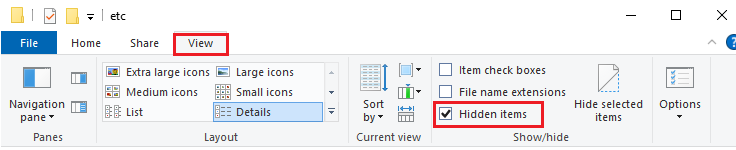
3. Сега копирайте и поставете следния път за местоположение от File Explorer.
C:WindowsSystem32driversetc
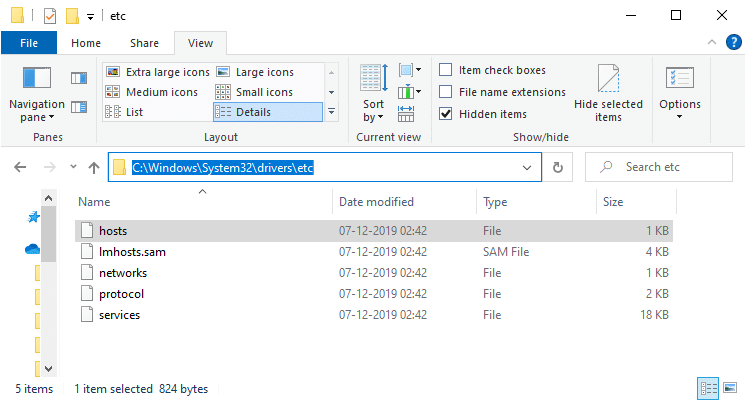
4. Изберете и щракнете с десния бутон върху файла hosts и изберете опцията Open with.
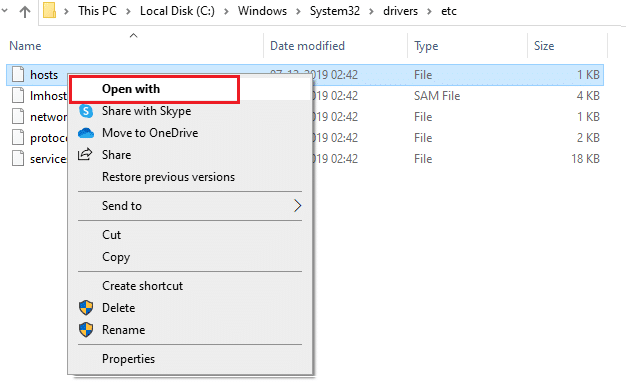
5. Изберете опцията Notepad от списъка. Щракнете върху OK.
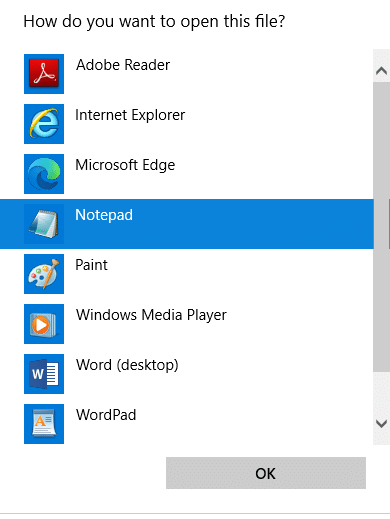
6. Файлът hosts ще бъде отворен в Notepad.
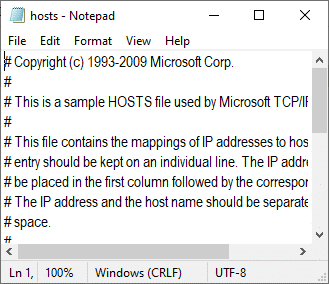
7. Превъртете надолу файла HOSTS и намерете всички записи за статичен IP, като 171.10.10.5.
8А. Ако не сте получили никакви резултати от търсенето, това означава, че нямате повредени записи за статичен IP на вашия компютър. Преминете към следващия метод.
8Б. Ако намерите записите за статичен IP, щракнете с десния бутон върху тях и ги изтрийте.
9. Сега запазете файла, като щракнете върху клавишите Ctrl + S заедно.
10. Излезте от Notepad и проверете дали сте коригирали проверете дали сте коригирали грешка в Microsoft Store 0x80072ee7.
Метод 7: Деактивирайте временно антивирусната програма
В няколко случая вашата антивирусна програма може да попречи на процеса на актуализиране на Windows, причинявайки грешка на Windows 0x80072ee7. Прочетете нашата статия, за да знаете как да деактивирате временно антивирусната програма, за да отстраните проблема.
Метод 8: Променете DNS адреса
DNS адресите ще ви насочат към местоназначението в интернет. Ако настройките на DNS са неправилно конфигурирани, някои от заявките за актуализиране на Windows няма да доведат до грешка в Windows 0x80072ee7. Прочетете нашата статия, за да знаете как да промените DNS адреса на Windows 10.
Прочетете също: Как да отстраните проблеми с мрежовата връзка в Windows 10
Метод 9: Актуализирайте или преинсталирайте драйвери
Ако имате остарели или несъвместими драйвери на вашия компютър с Windows 10, ще се сблъскате с грешка в магазина на Microsoft 0x80072ee7. Следователно се препоръчва актуализиране или преинсталиране на драйверите, както е указано по-долу. Прочетете нашата статия, за да знаете как да актуализирате драйверите на мрежовия адаптер на Windows 10. Това ще коригира грешка в Windows Store 0x80072ee7.
Ако актуализирането на драйвери не ви даде корекция, преинсталирайте драйвери, ще ви поправи грешката в Microsoft Store 0x80072ee7. Прочетете нашата статия, за да знаете как да деинсталирате и преинсталирате мрежов драйвер.
Метод 10: Деактивирайте защитната стена (не се препоръчва)
Ако пакетът за защита на защитната стена на Windows Defender блокира няколко функции на вашия компютър с Windows, ето как да се справите с това. Прочетете статията, за да знаете как да деактивирате защитната стена на Windows 10 и да отстраните проблема.
Метод 11: Стартирайте Windows Repair Tool
Инструментът за поправка на Windows на Tweaking е безопасен и ефективен за разрешаване на всички проблеми и проблеми с MS. Въпреки че това не е от Microsoft, със сигурност може да коригира грешка в Windows Store 0x80072ee7. Всичко, което трябва да направите, е да изтеглите инструмента и да стартирате инсталационния файл, както е указано по-долу.
1. Първо, Изтегли Windows Repair All In One Инсталационен файл.
2. Щракнете двукратно върху изтегления файл и го стартирайте.
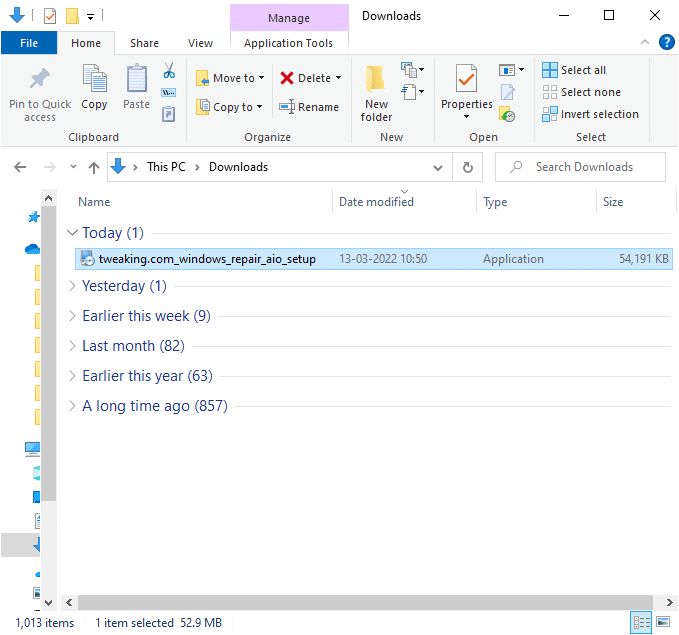
3. Потвърдете подканата за контрол на потребителските акаунти, като щракнете върху Да.
4. Щракнете върху Напред.
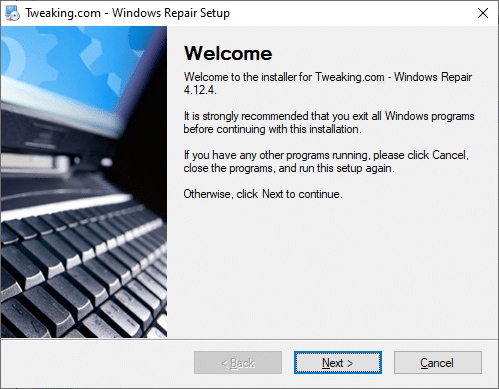
5. Отново щракнете върху Напред.
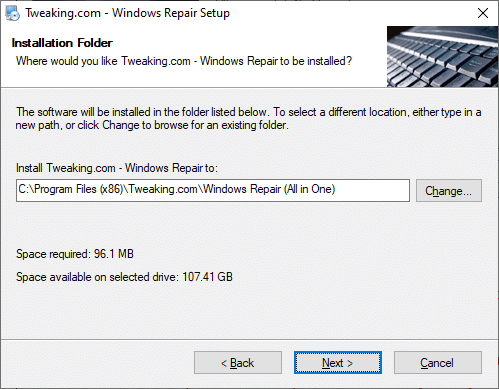
6. Проверете папката с пряк път и щракнете върху Напред.
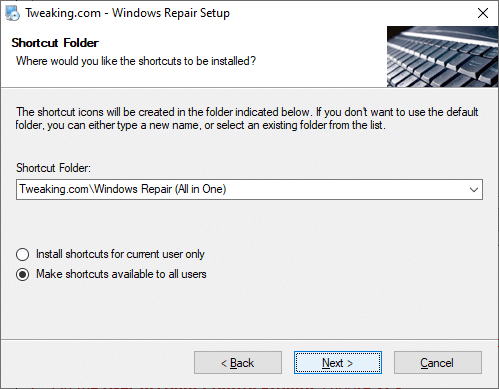
7. Щракнете върху Next, последвано от Finish, за да продължите с инсталацията.
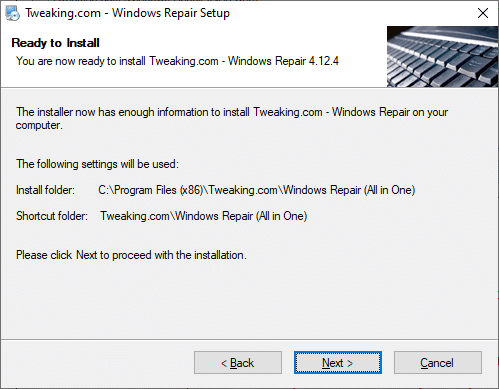
8. Превключете към раздела Ремонти и щракнете върху Отвори ремонти.
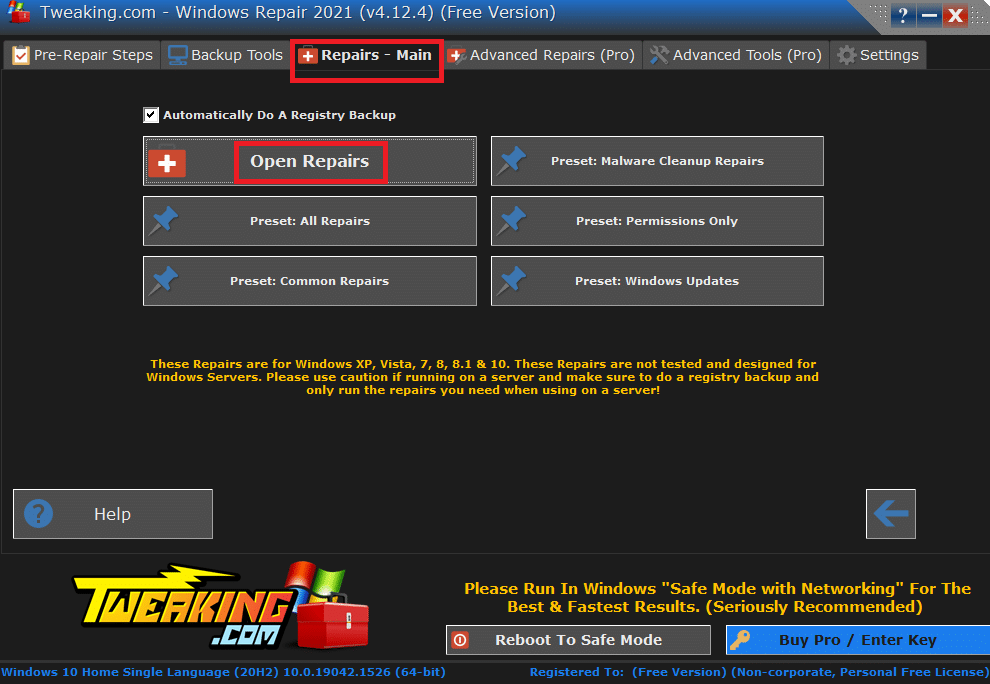
9. Сега премахнете избора от всички компоненти в списъка с изключение на Repair Windows Updates. След това щракнете върху Start Repairs.
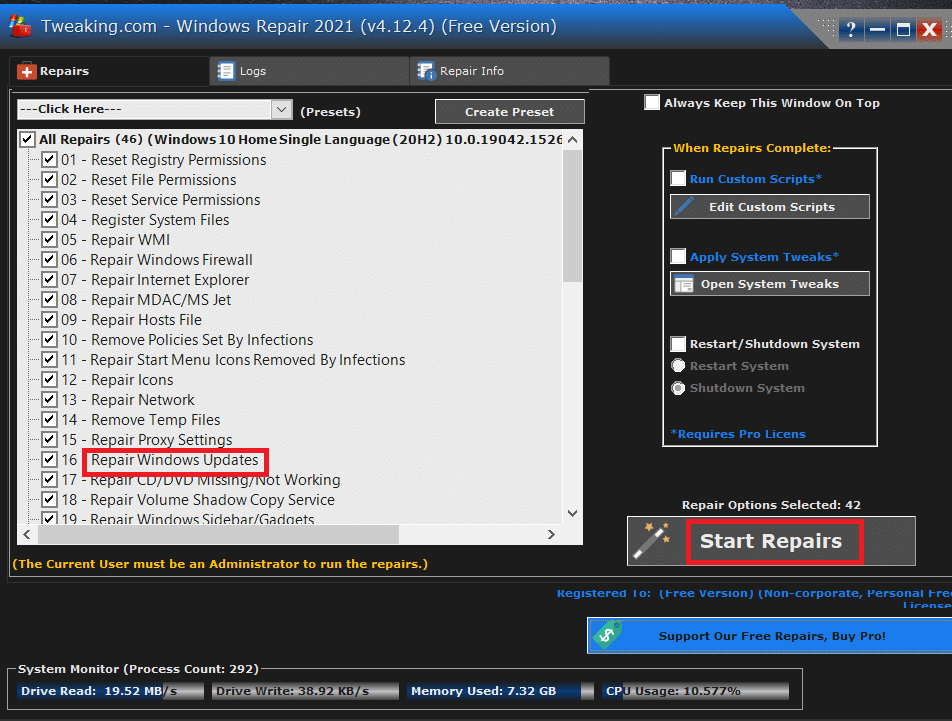
10. Изчакайте инсталацията да завърши и проверете дали сте коригирали грешка в Windows Store 0x80072ee7.
Прочетете също: Поправете грешка при изтегляне на Windows Update 0x800f0984 2H1
Метод 12: Поправете Microsoft Store
Ако не сте постигнали никакво решение чрез прилагане на гореописаните методи, тогава ремонтът на Microsoft Store може да ви помогне. Много лесно се ремонтира и нулира инструмента. Обърнете внимание, че ремонтът на Microsoft Store няма да изтрие всички данни, свързани с приложението, и всички настройки. Следвайте посочените по-долу стъпки, приложите същото.
1. Натиснете клавиша Windows и въведете Microsoft Store. Изберете настройките на приложението.
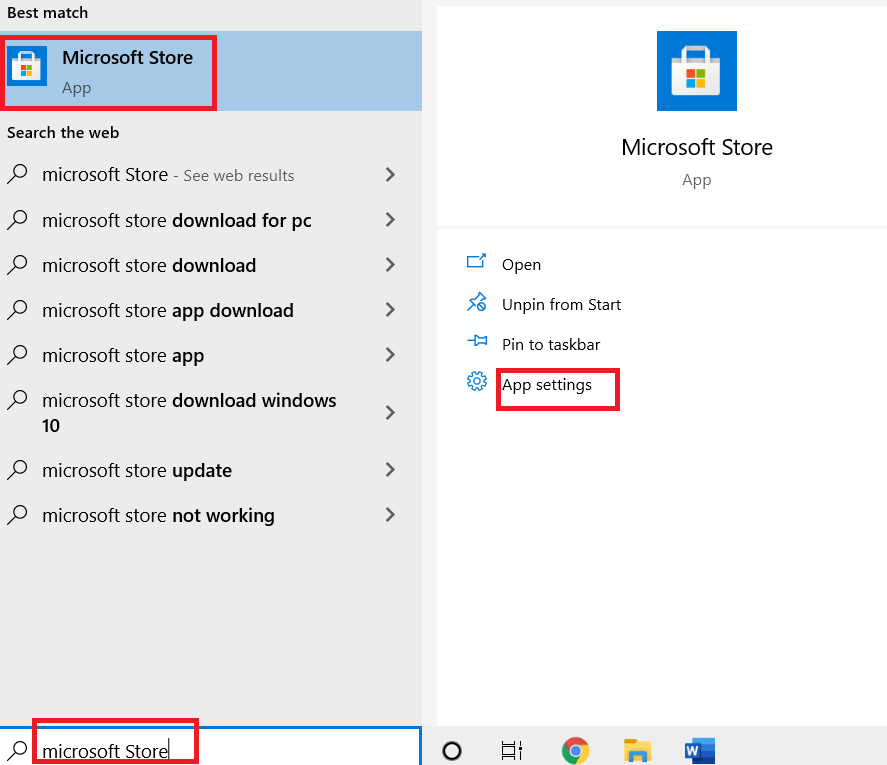
3. Превъртете надолу екрана с настройки и щракнете върху опцията Ремонт.
Забележка: Данните на приложението ви няма да бъдат засегнати, докато ремонтирате Microsoft Store.
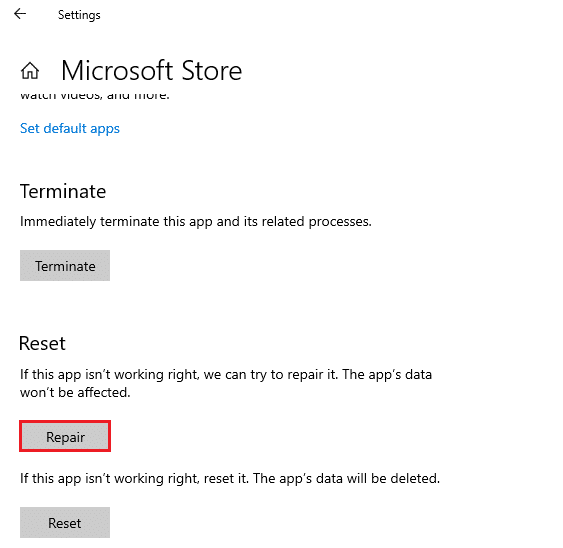
4. Проверете дали сте отстранили проблема. В противен случай опитайте да поправите записите в системния регистър на Microsoft Store с помощта на командни редове. Натиснете клавиша Windows и въведете PowerShell. След това щракнете върху Изпълни като администратор.
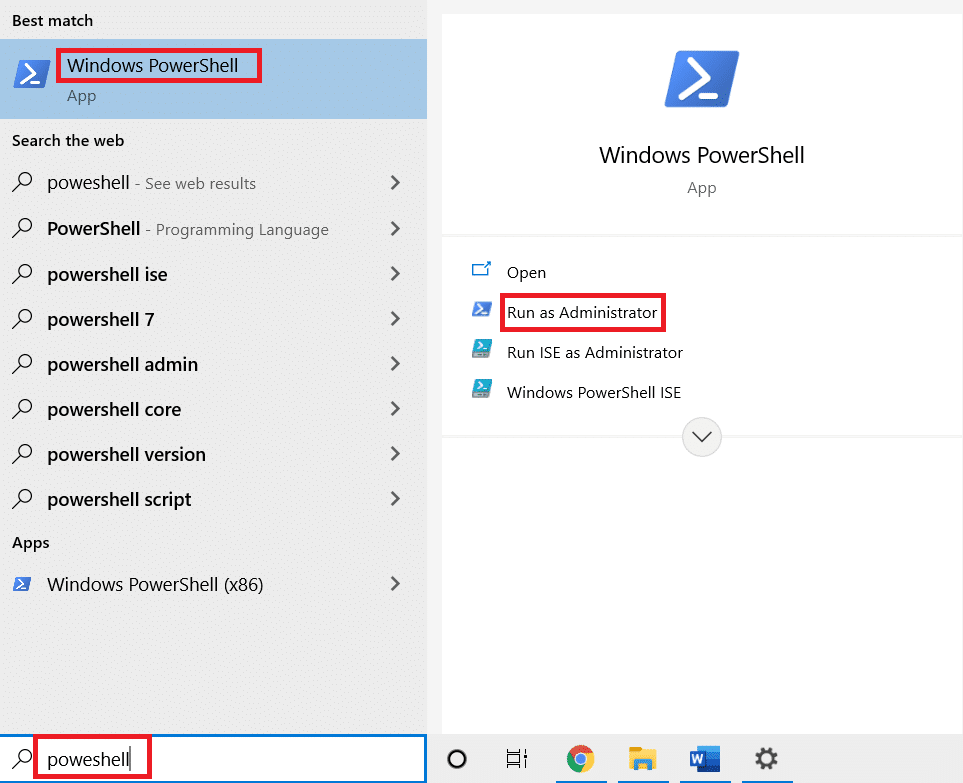
5. Сега поставете следната команда и натиснете клавиша Enter.
PowerShell -ExecutionPolicy Unrestricted -Command “& {$manifest = (Get-AppxPackage Microsoft.WindowsStore).InstallLocation + ‘AppxManifest.xml’ ; Add-AppxPackage -DisableDevelopmentMode -Register $manifest}”
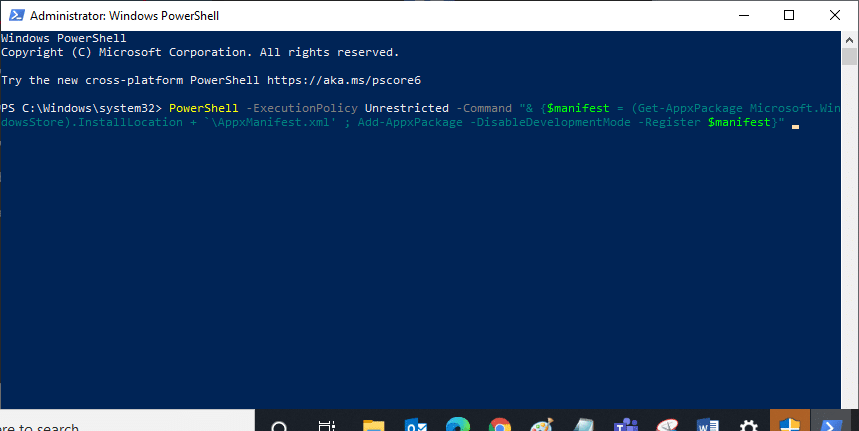
6. Изчакайте да се изпълни командният ред и след това рестартирайте компютъра.
Метод 13: Нулиране на Microsoft Windows Store
Нулирането на Windows Store ще ви помогне да коригирате грешка в Windows Store 0x80072ee7. Има няколко начина за нулиране на Windows Store. Обърнете внимание, че нулирането на Microsoft Windows Store ще изтрие всичките му данни. Все пак ще имате инсталирано приложението от Microsoft Store.
1. Натиснете и задръжте клавишите Windows + R заедно, за да отворите диалоговия прозорец Изпълнение.
2. Сега въведете wsreset.exe и натиснете Enter.
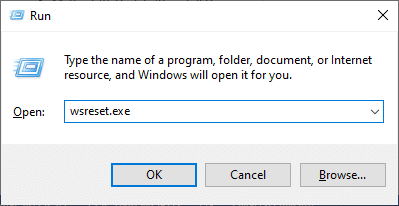
3. Изчакайте няколко секунди. Сега целият кеш, данните за влизане, настройките и предпочитанията ще бъдат изтрити и Microsoft Store ще бъде отворен автоматично сега.
Забележка: Можете също да нулирате Microsoft Store, като следвате стъпки 1-3, както направихте в Метод 12, и щракнете върху Нулиране вместо Ремонт. И сега можете да инсталирате нови приложения от Microsoft Store без никакви грешки.
Метод 14: Регистрирайте отново Microsoft Store
Тъй като Microsoft Store е вградено приложение, не можете да го премахнете напълно от вашия компютър и да го деинсталирате. Вместо това можете да пререгистрирате Microsoft Store, както е указано по-долу.
1. Натиснете клавиша Window и въведете Windows PowerShell. Щракнете върху Изпълни като администратор.
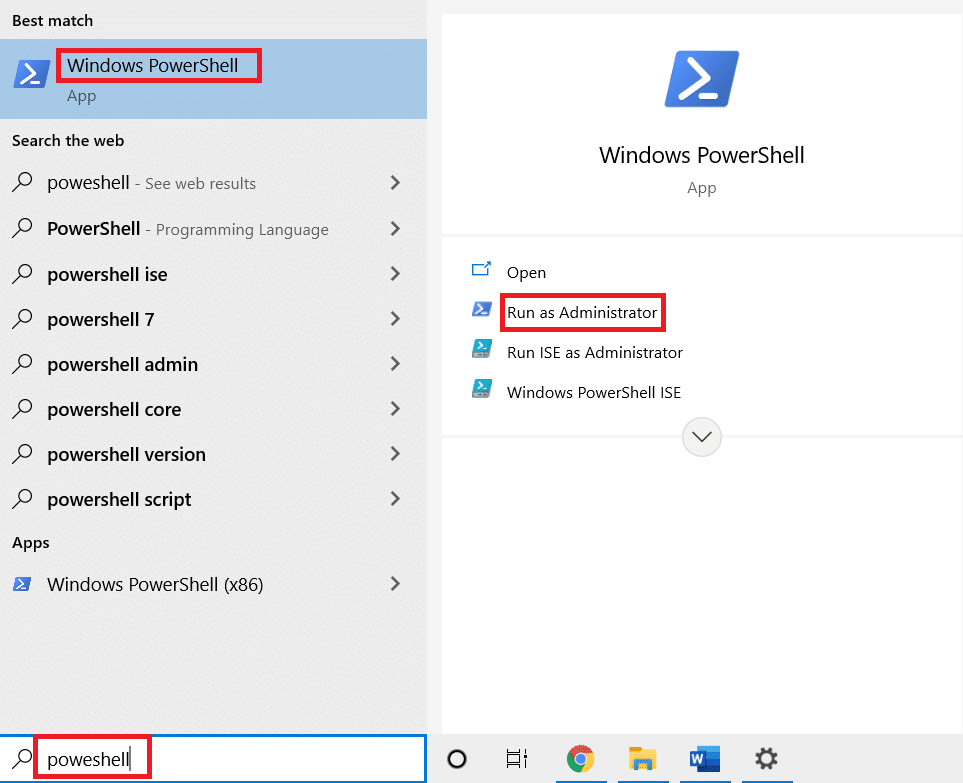
2. Поставете следния команден ред в Windows PowerShell и натиснете клавиша Enter.
PowerShell -ExecutionPolicy Unrestricted -Command "& {$manifest = (Get-AppxPackage Microsoft.WindowsStore).InstallLocation + 'AppxManifest.xml' ; Add-AppxPackage -DisableDevelopmentMode -Register $manifest}
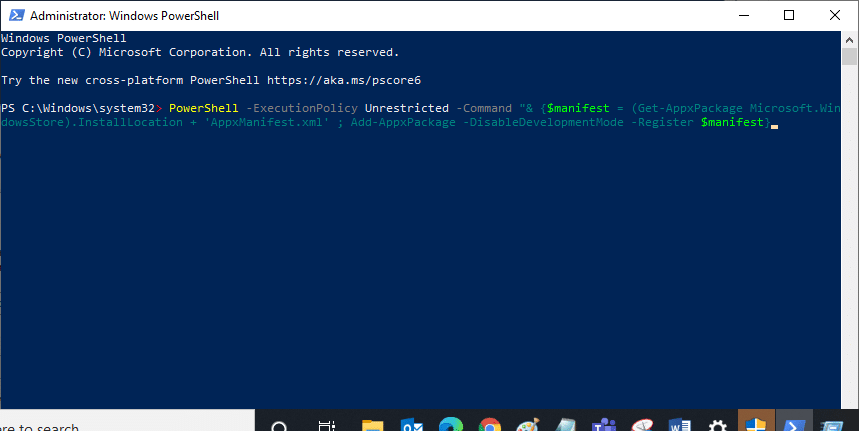
4. Изчакайте командата да се изпълни и опитайте да отворите Microsoft Store. Сега грешката в Windows 0x80072ee7 ще бъде коригирана.
Метод 15: Преинсталирайте Microsoft Store
Трябва да опитате този метод като последна опция и нямате други начини да разрешите грешка в Microsoft Store 0x80072ee7. Стъпките за преинсталиране на Microsoft Store не са толкова лесни, колкото обикновено чрез Настройки или контролен панел. Трябва да го приложите, като използвате командите на PowerShell, както е указано по-долу.
1. Натиснете клавиша Window и въведете Windows PowerShell. Щракнете върху Изпълни като администратор.
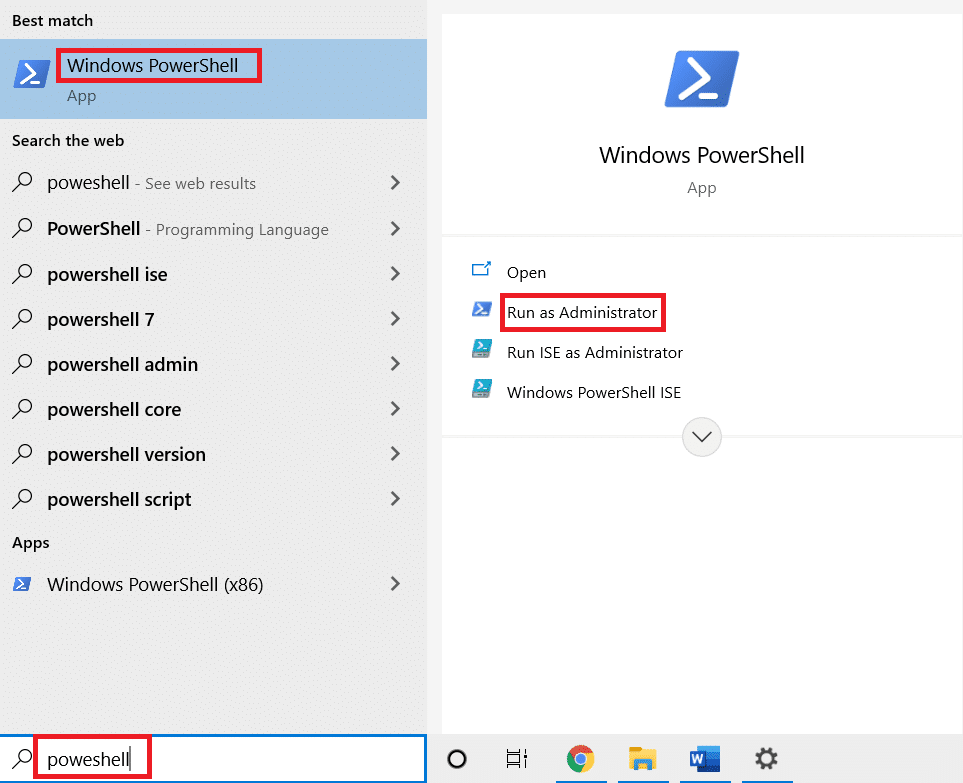
2. Сега въведете командата get-appxpackage –allusers и натиснете клавиша Enter.
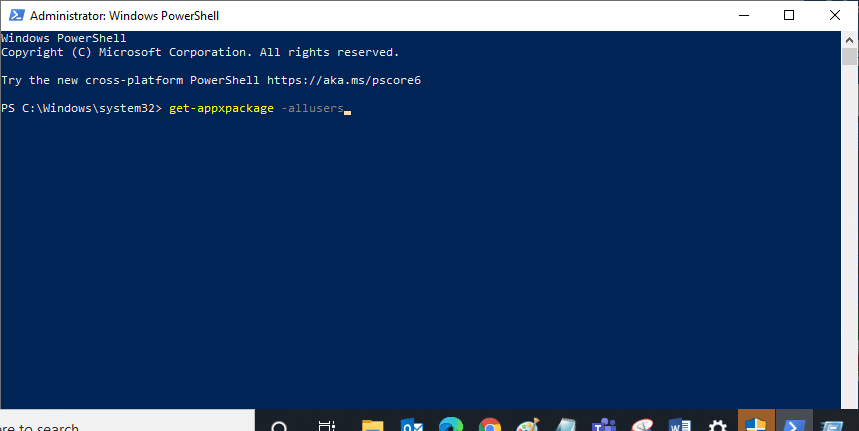
3. Сега потърсете Microsoft.WindowsStore Name и копирайте записа на PackageFullName.
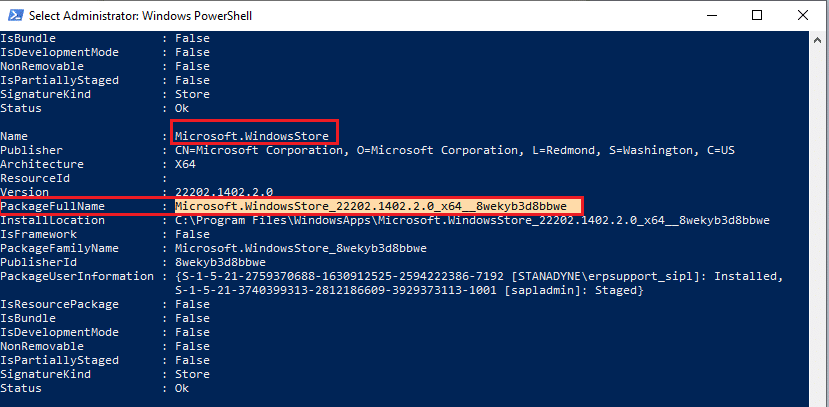
4. Сега отидете на нов ред в прозореца на PowerShell и въведете remove-appxpackage, последвано от интервал и реда, който сте копирали в предишната стъпка.
Изглежда като,
remove-appxpackage Microsoft.WindowsStore_22202.1402.2.0_x64__8wekyb3d8bbwe
Забележка: Командата може да варира малко в зависимост от версията на Windows, която използвате.
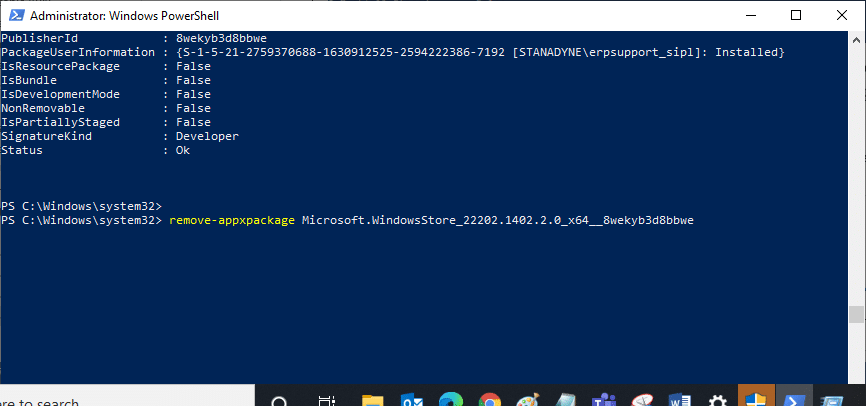
5. След като командата се изпълни, Microsoft Store ще бъде премахнат от вашия компютър. Сега рестартирайте компютъра си.
6. След това, за да го инсталирате отново, отворете отново Windows PowerShell като администратор и въведете следната команда.
Add-AppxPackage -register "C:Program FilesWindowsAppsMicrosoft.WindowsStore_11804.1001.8.0_x64__8wekyb3d8bbweAppxManifest.xml" –DisableDevelopmentMode
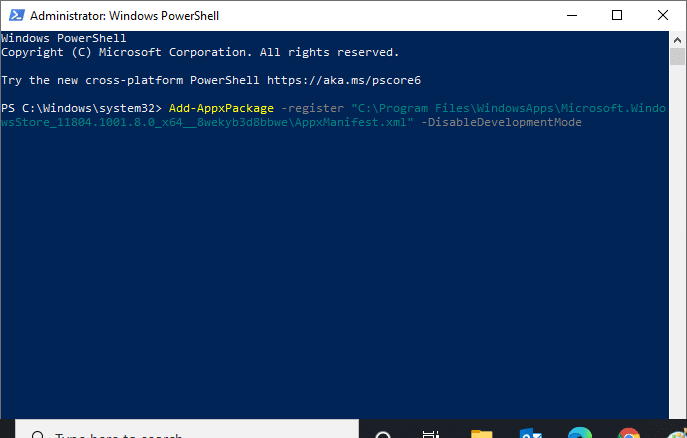
Microsoft Store ще бъде преинсталиран на вашия компютър и вече няма да се сблъсквате с грешка в Microsoft Store 0x80072ee7.
***
Надяваме се, че това ръководство е било полезно и можете да коригирате грешка в Windows Store 0x80072ee7. Чувствайте се свободни да се свържете с нас с вашите запитвания и предложения чрез секцията за коментари по-долу.