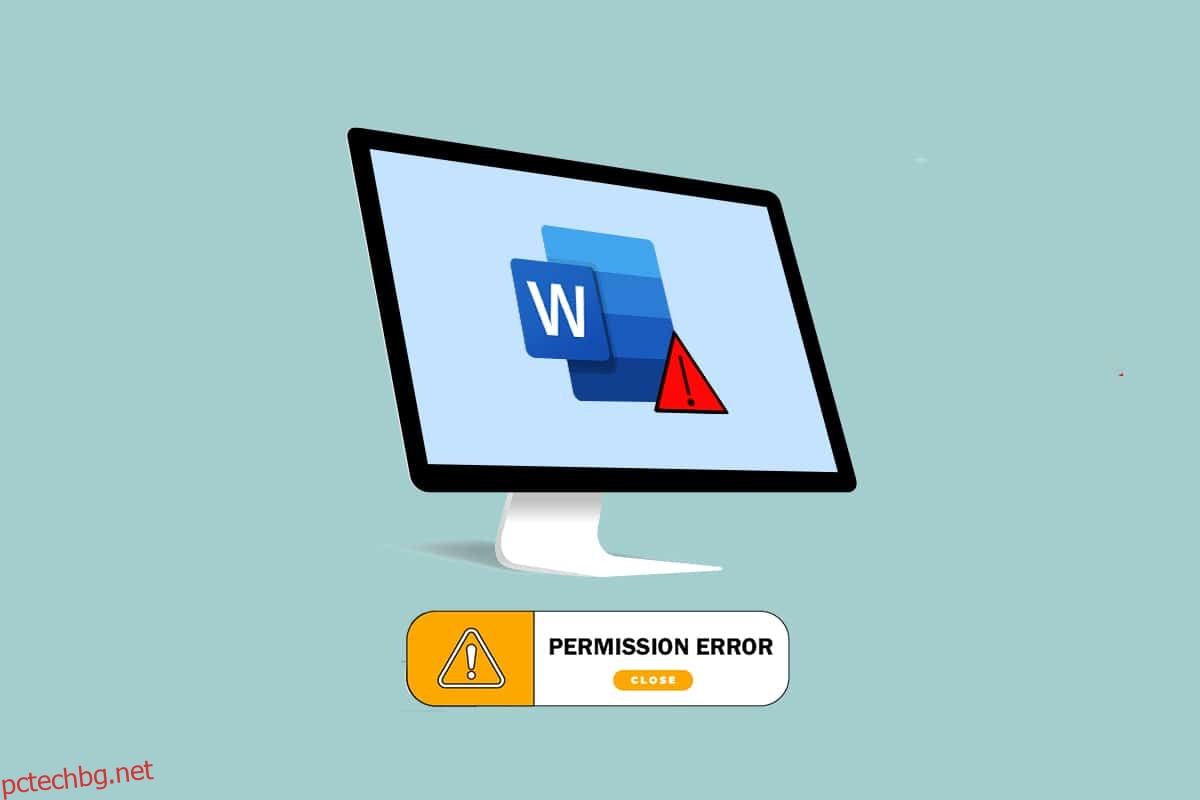Word се превърна в едно от най-важните приложения в ерата. Получавате ли съобщение, което казва, че Word не може да завърши записването поради грешка в разрешението за файл? Може да не сте единственият, който се сблъсква с този проблем. Ако сте търсили термини като грешка в разрешението за файл на Word или Windows 10 не може да запази файл поради грешка в разрешението, имате правилния резултат. Продължете да четете, за да научите повече за методите за отстраняване на грешката.
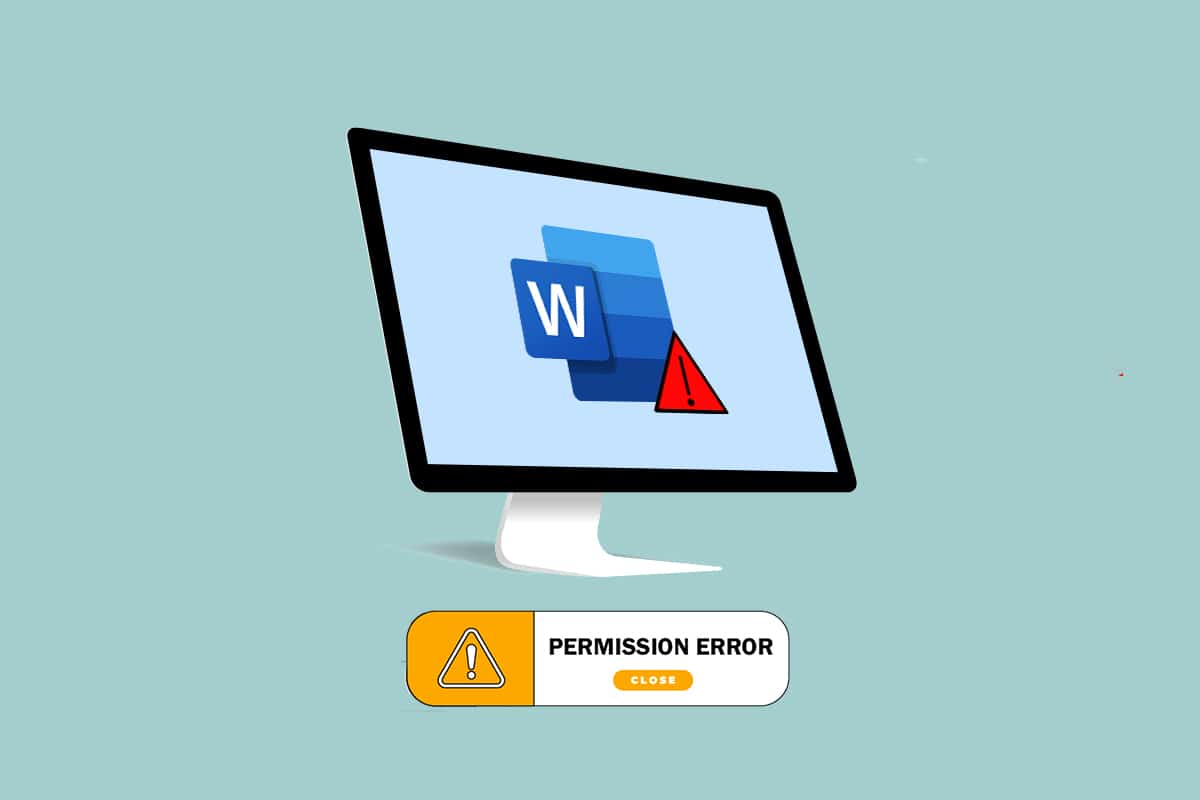
Съдържание
Как да поправите грешка в разрешенията на Word файл в Windows 10
Този раздел изброява възможните причини, поради които Word не може да завърши запазването поради грешка в разрешението за файл.
-
Файл само за четене: Word файлът, който се опитвате да редактирате, се отваря във форма само за четене, а не във форма за редактиране.
-
Файлът е през мрежа: Word файлът, който преглеждате, не се запазва локално на компютъра, а се използва в мрежа като Google Docs.
-
Друга собственост върху файла: Файлът, който използвате, трябва да има други собственици и може да нямате права да редактирате файла.
-
Антивирусен софтуер: Антивирусният софтуер, особено софтуерът на трети страни, може да е нарушил функционирането на нормални програми като Word на вашия компютър.
-
Вече съществуващо име на файл: Файлът, който се опитвате да запишете на определено място, трябва да има името на вече съществуващ файл.
-
Записване в неподдържан формат: Word файлът, който се опитвате да запазите, не трябва да е в съвместим формат с версията на MS Word на вашия компютър. Запазването на файла в неподдържан формат може да е причинило проблема.
-
Повреден регистър на Word: Данните на Word в редактора на системния регистър трябва да са повредени, което затруднява използването на файла на Word.
-
Фонов процес: Фоновите процеси като услугата за търсене на Windows може да са нарушили и забавили процеса на записване на файл на Word.
-
Остарял Word: Версията на MS Word на вашия компютър може да е твърде остаряла и трябва да не поддържа запазване на файла.
-
Функция за автоматично коригиране: Функциите за автоматично коригиране като главни букви и много други в MS Word ви позволяват да запазите името на файла с главни букви. Тази функция може да е нарушила процеса на запис на вашия компютър.
Метод 1: Основни методи за отстраняване на неизправности
Преди да се опитате да разрешите някоя настройка на вашия Word файл, можете да опитате основните методи за отстраняване на неизправности, изброени тук, на вашия компютър.
1. Осигурете правилна интернет връзка: Когато се опитвате да редактирате файл на Word през мрежа, трябва да се уверите, че имате правилна и високоскоростна интернет връзка. Можете да проверите скоростта на мрежата, като използвате уебсайта Speedtest.

2. Не редактирайте в сменяеми устройства за съхранение: Избягвайте да редактирате в сменяеми устройства за съхранение и опитайте да запишете файла локално на вашия компютър. Някои смущения в устройствата за съхранение могат да нарушат процеса на запис.
3. Деактивирайте антивирусния софтуер: Изключете антивирусния софтуер на вашия компютър, за да разрешите запазването на файловете.

4. Актуализирайте Windows: Използването на остарял Windows не може да ви помогне да запазите файла в правилен формат. Опитайте да актуализирате Windows на вашия компютър и след това запазете файла.

5. Опитайте да влезете в администраторски потребителски акаунт: Ако сте влезли в стандартен потребителски акаунт, може да не успеете да правите промени във вашия Word файл. Излезте от този потребителски акаунт и влезте в администраторски акаунт.
6. Отворете друг потребителски акаунт: Използвайте друг потребителски акаунт на вашия компютър, като гост потребител, и след това се върнете към вашия потребителски акаунт след известно време. Опитайте да запишете файла след известно време във вашия потребителски акаунт.
7. Спрете синхронизирането на G-drive: Ако сте синхронизирали вашия Google Drive на вашия компютър, може да се наложи да го изключите от уебсайта на Google Drive.
Метод 2: Основни методи за отстраняване на неизправности в MS Word
Опитайте да разрешите Word не може да завърши запазването поради грешка в разрешението за файл, като използвате основните методи за отстраняване на неизправности в приложението MS Word.
1. Рестартирайте MS Word: Рестартирайте приложението си Word, като затворите приложението и след това го стартирате отново на вашия компютър.

2. Преименувайте като различен файл: Ако файловете имат подобни имена, може да се наложи да ги запишете с различно име на вашия компютър.

3. Използвайте Save As вместо Save: Запазете файла на Word, като използвате опцията Save As вместо опцията Save в раздела File на вашия Word файл.

4. Опитайте да запазите след известно време: Изчакайте няколко минути и след това опитайте да запишете файла на вашия компютър, като използвате клавишите Ctrl+ S едновременно.
5. Опитайте опцията за запазване няколко пъти: Понякога може да има малък проблем във файла. Опитайте да запазвате файла непрекъснато на вашия компютър, като използвате различни методи като бутона Запиши, клавишите Ctrl+ S и т.н.

6. Опитайте да запишете на друг диск: Някои устройства на вашия компютър може да изискват специално разрешение за запазване на файла. Запазете файла в друг дял или Дискирайте локално на вашия компютър.

7. Копирайте съдържанието и го запишете в нов документ: Ако можете да изберете съдържанието на файл, копирайте съдържанието и го поставете във всеки друг офлайн редактор, като Notepad. Затворете съществуващия файл на Word и запишете съдържанието на файла в нов файл на Word документ.

8. Запазете файла в различен формат: Запазете файла във всеки друг формат, като използвате падащото меню Save as type: в прозореца за запазване.

9. Отворете и поправете Word: Докато отваряте Word файл в приложението MS Word, ще имате падащо меню в бутона Отвори. Изберете опцията Отваряне и поправка в списъка, за да поправите файла и след това запишете файла.

10. Актуализиране на Microsoft Word – Актуализирайте Microsoft Office, като използвате раздела Акаунт в раздела Файл на вашето приложение Word. Проверете за актуализации и изтеглете ръчно актуализацията за MS Word.
11. Регистрирайте се в Microsoft Office- Излезте от вашия Microsoft Office и се откажете в приложението си, като използвате идентификационните данни за вход.

Метод 3: Деактивирайте добавките на MS Word
Добавките във вашия MS Word могат да ви спрат или забавят да запазите файл на вашия компютър, можете да деактивирате добавките, като използвате този метод.
1. Отворете диалоговия прозорец Изпълнение, като натиснете едновременно клавишите Windows+ R.
2. Въведете Winword /safe и щракнете върху бутона OK, за да отворите приложението Word файл в безопасен режим.

3. Щракнете върху раздела Файл в горния ляв ъгъл на приложението.

4. Изберете раздела Опции в левия панел на прозореца.

5. Изберете раздела Добавки в прозореца Опции на Word.

6. Изберете COM добавки в падащото меню до настройката Manage: и щракнете върху бутона Go….

7. Изберете добавките поотделно и щракнете върху бутона Премахни. След като добавките бъдат премахнати, щракнете върху бутона OK, за да завършите процеса.

Метод 4: Деактивирайте автокоригирането на MS Word
Функцията за автоматично главни букви е допълнителна опция в MS Word, можете да деактивирате опцията за запазване на вашия файл без грешка.
1. Стартирайте приложението Word на вашия компютър и щракнете върху раздела Файл в горния ляв ъгъл.

2. Изберете раздела Опции в левия панел на прозореца.

3. Изберете раздела Проверка в прозореца Опции на Word и щракнете върху бутона Опции за автокоригиране….

4. Премахнете избора от всички опции в прозореца за автоматично коригиране и щракнете върху бутона OK, за да деактивирате автоматичното изписване с главни букви.

Метод 5: Разрешете на акаунта да редактира файл
Използвайки този метод, можете да промените разрешението и да го предоставите на вашия потребителски акаунт, за да редактирате файла на Word и да го запазите.
1. Щракнете с десния бутон върху файла на Word, който искате да редактирате, и щракнете върху опцията Properties в списъка.

2. В раздела Общи премахнете избора от опцията Само за четене и преминете към раздела Защита в прозореца.

3. Щракнете върху бутона Разширени в показания прозорец.

4. Щракнете върху Промяна на настройката до данните за вашия потребителски акаунт.

5. Щракнете върху бутона Разширени… в долната част на следващия прозорец.

6. Щракнете върху бутона Find Now в прозореца, изберете акаунта на вашия компютър и щракнете върху бутона OK.

7. Щракнете върху бутоните OK на всички прозорци, за да прекратите процеса.
Метод 6: Рестартирайте услугата за търсене на Windows
Този метод ви позволява да рестартирате услугата Windows Search на фоновия процес и да коригирате грешката.
1. Натиснете едновременно клавишите Windows + R, за да отворите диалоговия прозорец Изпълнение.
2. Въведете services.msc и щракнете върху бутона OK, за да отворите прозореца Услуги.

3. Изберете услугата Windows Search в списъка и щракнете върху опцията Рестартиране в прозореца, за да рестартирате услугата.

Метод 7: Нулирайте данните на Word от редактора на системния регистър
Можете да нулирате данните в прозореца на системния регистър за вашето приложение Word на вашия компютър, за да коригирате грешката в разрешението.
1. Стартирайте диалоговия прозорец Run, както е показано в Метод 6.
2. Въведете regedit и щракнете върху бутона OK, за да стартирате прозореца на редактора на системния регистър.

3. Отидете на следния път за местоположение в редактора на системния регистър.
ComputerHKEY_CURRENT_USERSoftwareMicrosoftOffice16.0Word

4. Щракнете с десния бутон върху папката Data и изберете опцията Delete в списъка.
Забележка: Можете също да създадете резервно копие локално, като използвате опцията Експортиране.

Метод 8: Поправете Microsoft Office Suite
Можете да поправите целия пакет на Microsoft Office, за да разрешите този проблем, като използвате стъпките, споменати тук.
1. Потърсете Контролен панел в лентата за търсене и стартирайте приложението на вашия компютър.

2. Изберете опцията Категория в Изглед по настройка и щракнете върху опцията Програми в менюто.

3. Щракнете с десния бутон върху Microsoft Office и изберете опцията Промяна.
Забележка: Освен това можете да щракнете върху бутона Деинсталиране, за да деинсталирате програмата. Можете да преинсталирате Microsoft Office от Microsoft Store на вашия компютър.

4. Изберете опцията Repair в следващия прозорец и щракнете върху бутона Continue.

Изчакайте процеса на конфигуриране да завърши и след това рестартирайте компютъра.
Метод 9: Нулиране на шаблона по подразбиране на Word
Можете да нулирате шаблона по подразбиране на Word, за да коригирате грешката в разрешенията.
1. Натиснете клавишите Windows + R заедно, за да отворите диалоговия прозорец Изпълнение.
2. Въведете %appdata% и щракнете върху бутона OK, за да отворите папката AppData.

3. Щракнете двукратно върху папката Microsoft.

4. Отворете папката Шаблони.

5. Преместете файла Normal на всяко друго място, за да нулирате шаблона за думи по подразбиране.
Забележка: Можете също да изтриете нормалния файл във файла, като натиснете клавиша Delete.

Метод 10: Използвайте инструмент за ремонт на трети страни
Ако нито един от методите не може да коригира грешката, опитайте да инсталирате софтуер на трета страна, за да поправите файла на Word.
1. Посетете официалния сайт на Remo на вашия компютър.
Забележка: Затворете Word файловете на вашия компютър, преди да инсталирате софтуера.
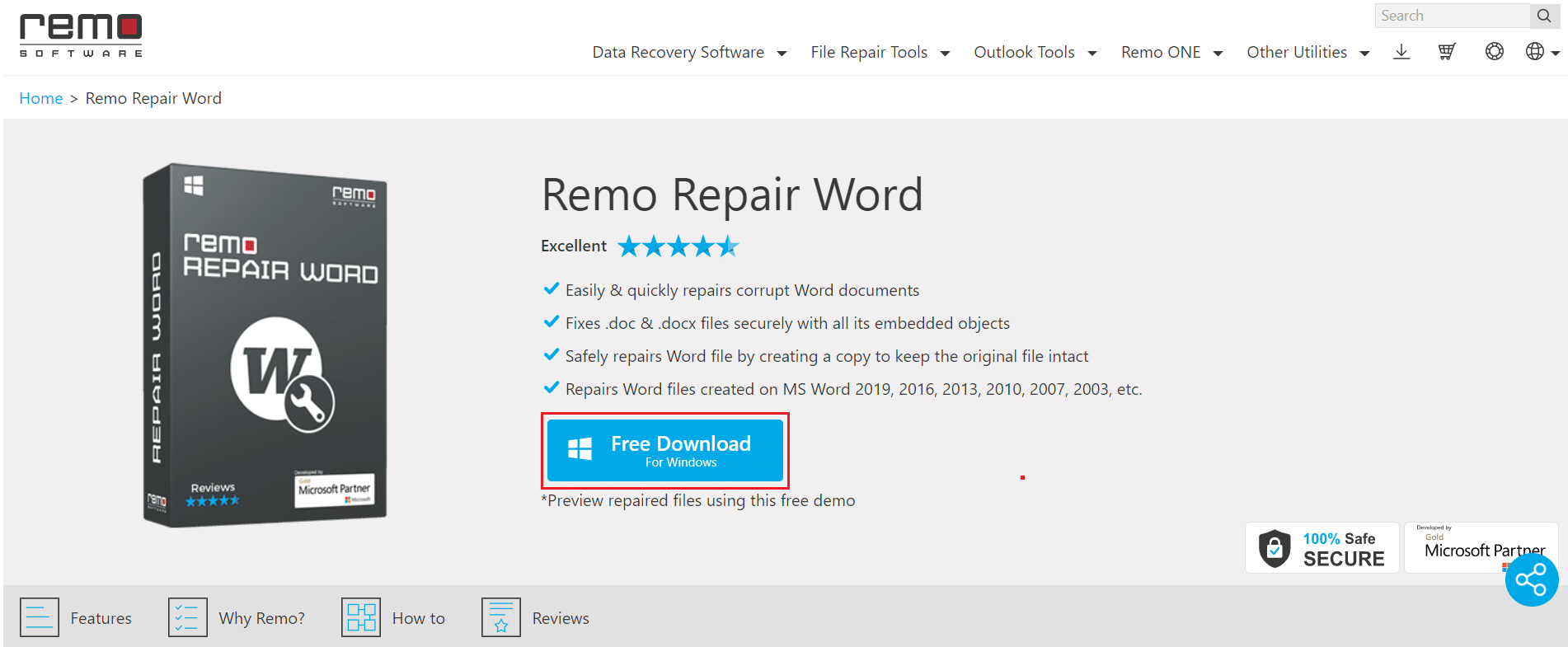
2. Щракнете върху бутона Напред в прозореца на съветника.
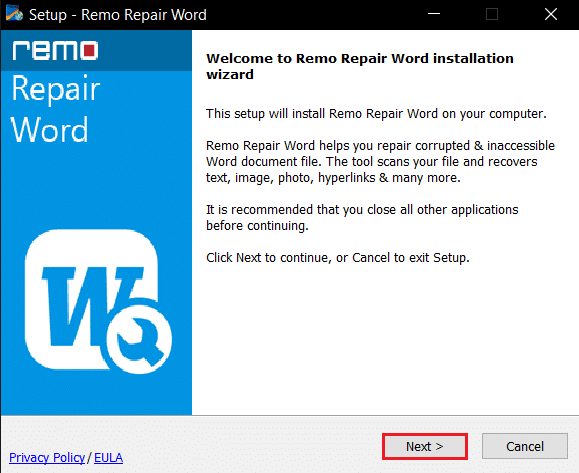
3. Щракнете върху бутона Приемам в прозореца Лиценз и щракнете върху бутона Край в следващия прозорец.
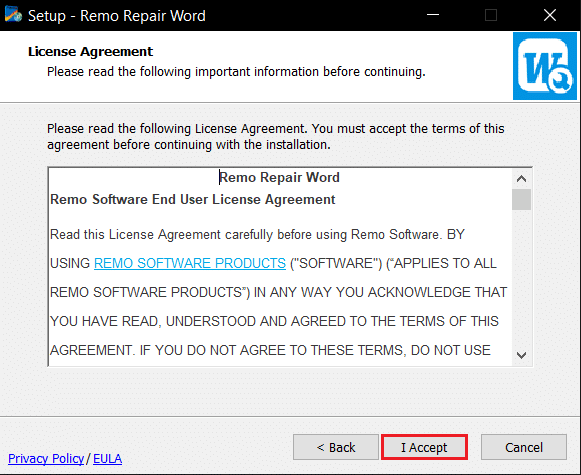
4. Отворете Remo Repair Word, щракнете върху опцията Преглед и изберете файла, който искате да поправите.
5. Щракнете върху опцията Ремонт и изчакайте, докато процесът приключи. След това можете да отворите поправения файл на Word.
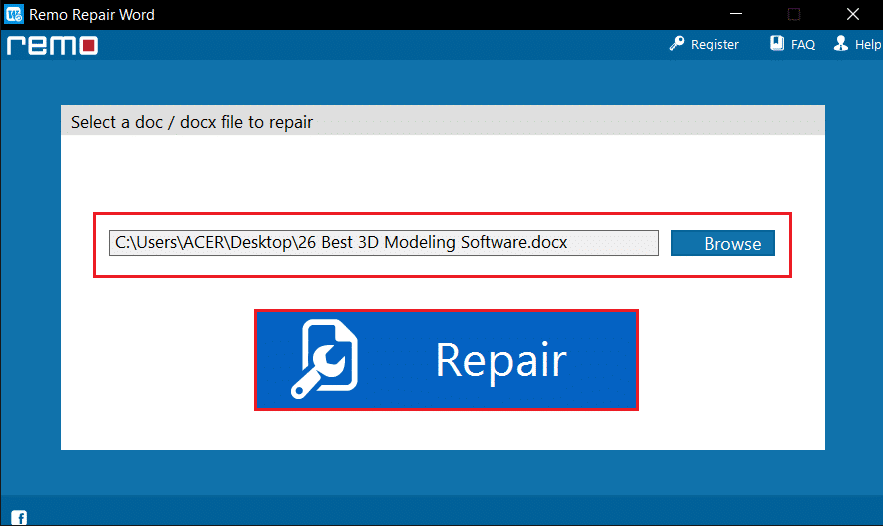
***
Тази статия обсъди методите за коригиране на Word не може да завърши записването поради грешка в разрешението за файл в Windows 10. Можете да разчитате на тази статия, за да разрешите проблема с Windows 10 не може да запази файл поради грешка в разрешението. Така че, ако срещнете грешка в разрешението за файл на Word, опитайте да приложите методите в тази статия. Моля, дайте вашите предложения, отзиви или запитвания в секцията за коментари.