File Explorer е една от основните програми на Windows. Той организира всички файлове и папки за лесен достъп на потребителите. За да увеличи ефективността, File Explorer се отваря към страницата за бърз достъп в Windows 10 по подразбиране. Това не е някакво местоположение, а просто страница, която показва наскоро отворени или променени файлове от потребителите. Понякога обаче в Windows 10 File Explorer, работещ върху него, съобщението може да се появи на страницата за бърз достъп. Това може да бъде досадно, тъй като ви спира достъпа до файлове и може да замрази File Explorer за известно време. Ако и вие се сблъсквате със същия проблем, вие сте на правилното място. Предлагаме ви перфектно ръководство, което ще ви помогне да коригирате бавния проблем на Windows 10, работещ върху него, File Explorer, а Windows 10 File Explorer, работещ върху него, не реагира на проблем.
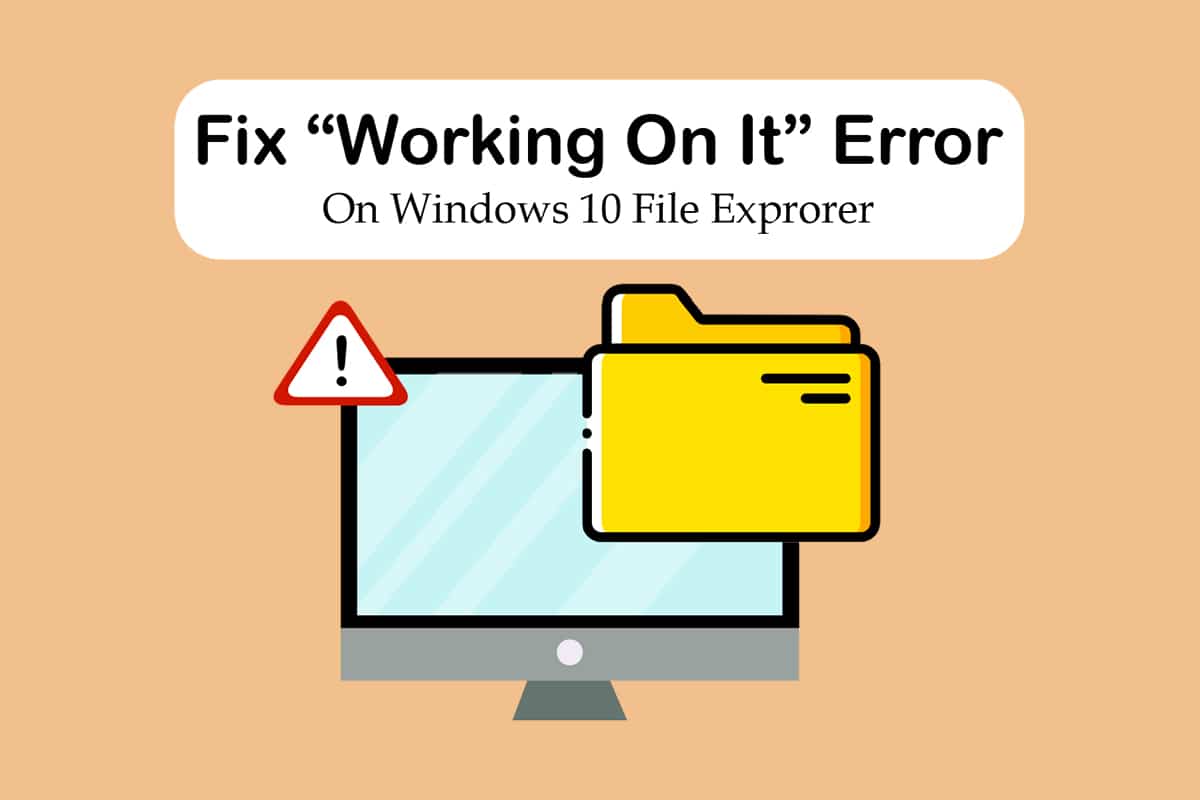
Съдържание
Как да поправите грешка в Windows 10 File Explorer, работещ върху него
File Explorer като цяло е надежден без проблеми, така че е трудно да се разбере причината за грешката при работа по него. Ето някои възможни причини за това.
-
Проблем с бърз достъп: Страницата за бърз достъп продължава да актуализира съдържанието си, тъй като потребителите продължават да отварят нови файлове и папки. Това може да накара File Explorer да се забави и да даде съобщение за работата по него.
-
Кеш файлове: Повредените кеш файлове могат да причинят тази грешка.
-
Проблеми: Някои дребни програмни неизправности или технически проблеми във File Explore също могат да бъдат причината за този проблем.
След като разберем какво причинява грешка в Windows 10 File Explorer Working on it, нека разгледаме някои начини, по които можете да разрешите този проблем. Ще започнем с някои основни методи за отстраняване на неизправности и ще преминем към сложни към края.
Метод 1: Основни стъпки за отстраняване на неизправности
Препоръчваме ви да започнете с тези основни методи за отстраняване на неизправности. Като цяло те вършат работа и коригират проблеми, като Windows 10 File Explorer, който работи върху него, не реагира.
1. Рестартирайте компютъра: Много малки грешки в компютъра с Windows могат да бъдат разрешени чрез просто рестартиране на компютъра. Той коригира проблеми и грешки и обновява компютъра. Можете да използвате нашето ръководство как да рестартирате или рестартирате компютър с Windows и да проверите дали то решава проблема.
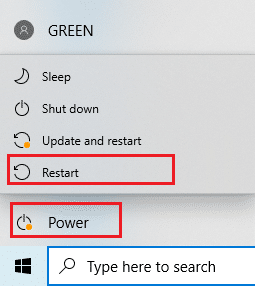
2. Проверете за актуализации на Windows: Изпълнението на остаряла версия на Windows може да причини много системни проблеми и грешки. Можете да следвате нашето ръководство за изтегляне и инсталиране на най-новата актуализация на Windows 10 и актуализиране до най-новата версия на Windows. Проверете дали коригира Windows 10 File Explorer, работещ по проблема.

Метод 2: Промяна на страницата по подразбиране на File Explorer
Както споменахме по-рано, File Explorer се отваря на страницата за бърз достъп по подразбиране и как може да накара Windows 10 да работи върху него File Explorer бавно време за реакция. Промяната на началната страница по подразбиране на File Explorer на Този компютър може да разреши проблема. Можете да направите това, като следвате стъпките по-долу.
1. Натиснете клавишите Windows + E заедно, за да отворите File Explorer.
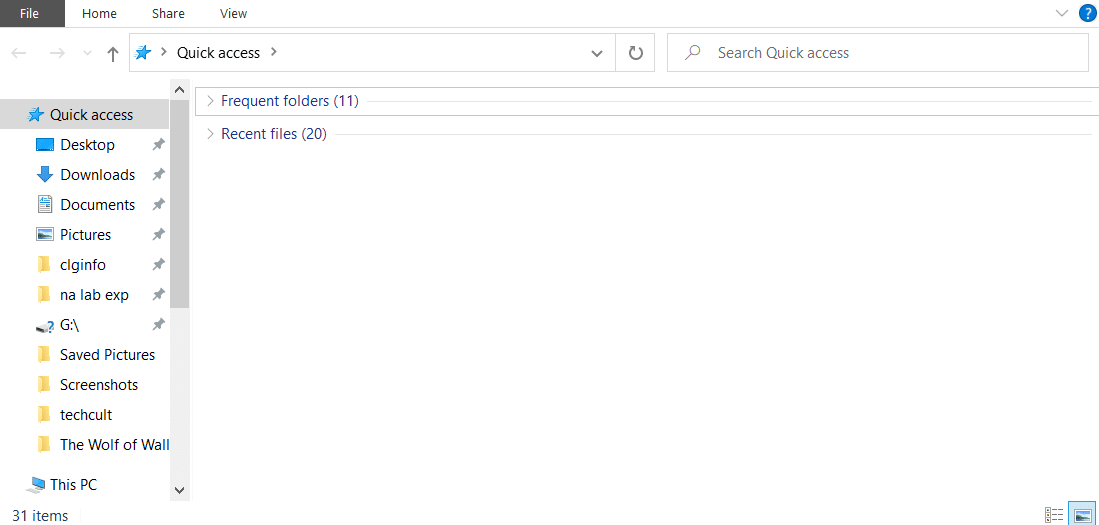
2. Превключете към раздела Изглед, като щракнете върху опцията Изглед, която се намира в горния ляв ъгъл.
3. В раздела Изглед щракнете върху Опции, както е показано. Ще отвори прозореца Опции на папката.
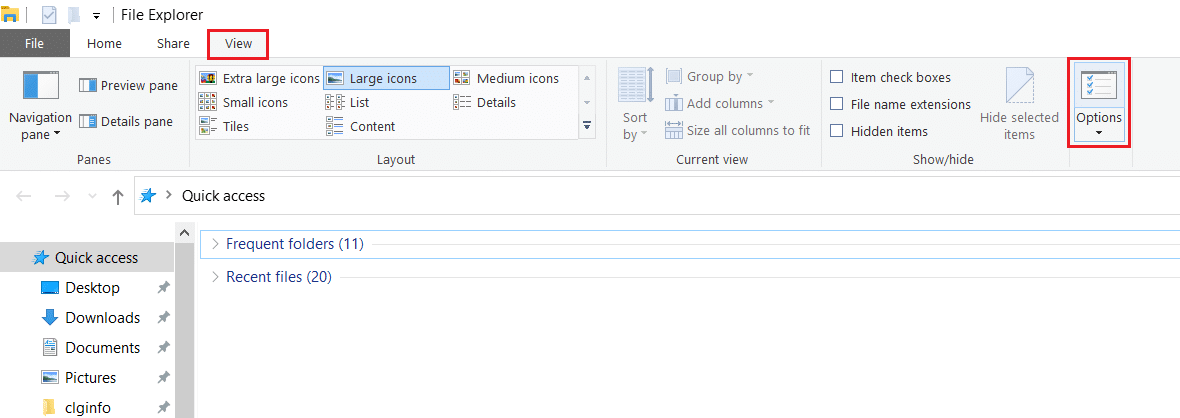
4. Щракнете върху падащото меню до Open File Explorer за: и изберете Този компютър.
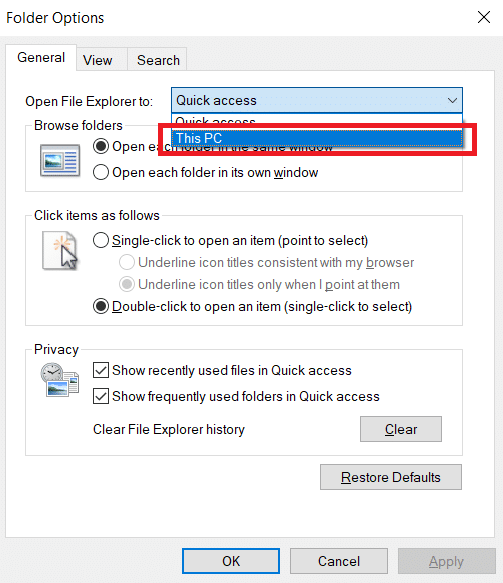
5. Щракнете върху Приложи и OK, за да запазите промените.
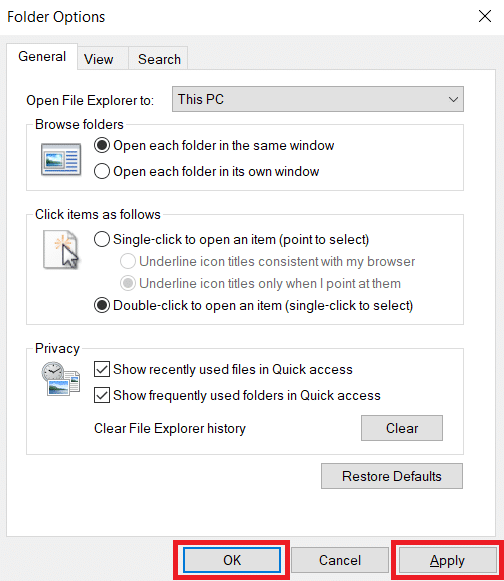
6. Затворете File Explorer.
Сега, когато отворите File Explorer отново, тази страница на компютъра ще се покаже вместо бърз достъп.
Забележка: Ако все още се сблъсквате с проблема, върнете се към Опции на папката и щракнете върху бутона Изчистване до Изчистване на историята на File Explorer в секцията за поверителност. След това щракнете върху Прилагане > OK. Той ще изтрие цялата скорошна активност от страницата за бърз достъп и ще я стартира отначало. Може да реши проблема.
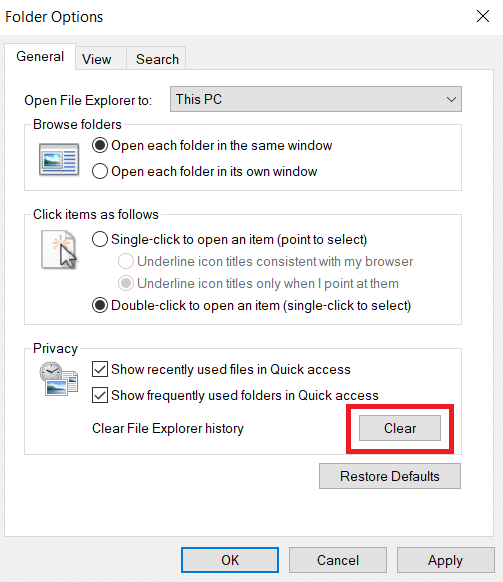
Метод 3: Изчистете кеша на File Explorer
Кешът и други временни файлове могат да се повредят и да причинят неизправност на програмите. Повредени кеш файлове на File Explorer може да доведе до това, че Windows 10 File Explorer работи по проблема. Можете да поправите това, като изчистите кеша на File Explorer. За да направите това, следвайте тези стъпки.
1. Натиснете едновременно клавишите Windows + R, за да отворите диалоговия прозорец Изпълнение.
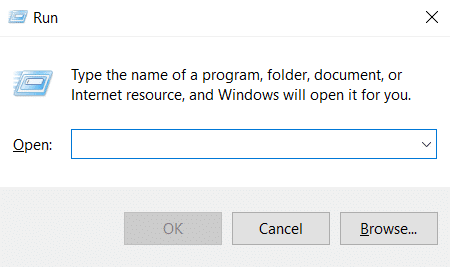
2. Въведете %AppData% и щракнете върху OK, за да отворите папка Roaming.
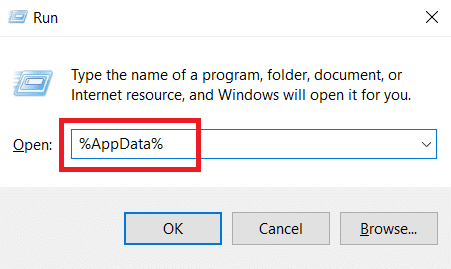
3. В папката Роуминг отидете на този път.
C:UsersACERAppDataRoamingMicrosoftWindowsRecent
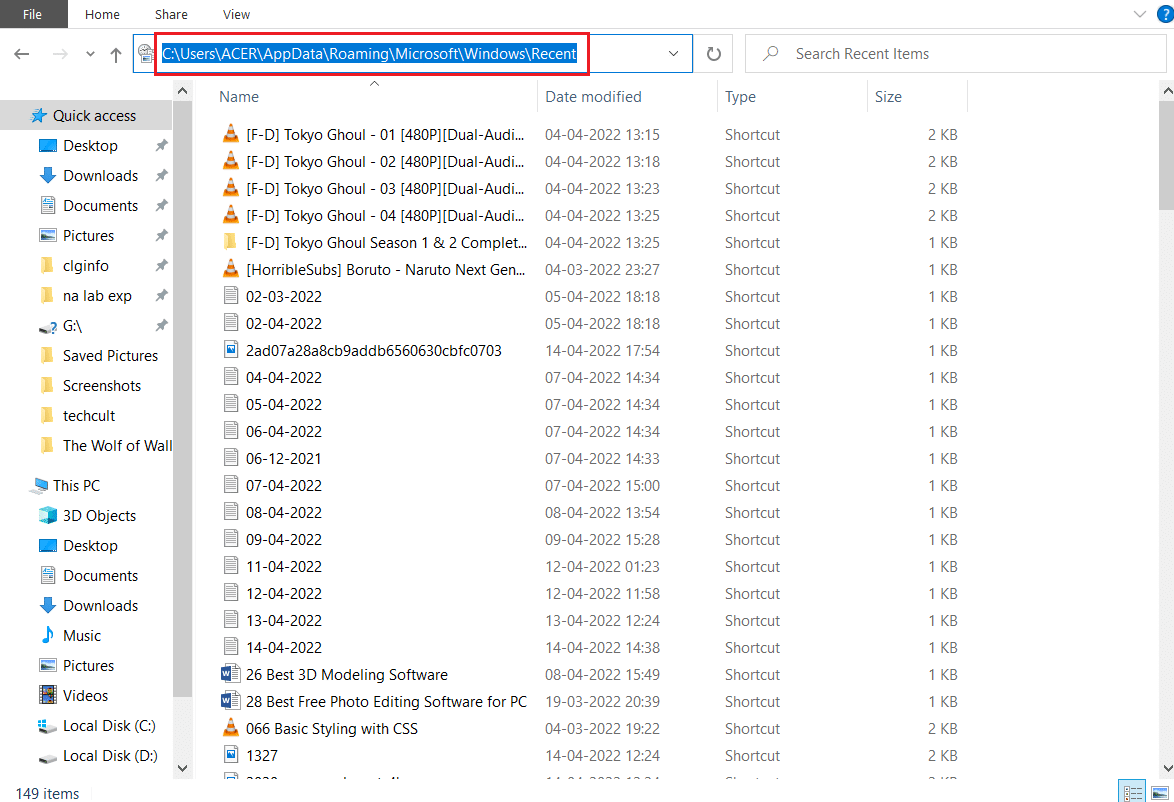
4. Изберете всички файлове в папката Recent Items, като натиснете едновременно клавишите Ctrl + A.
5. След като изберете всички файлове, щракнете с десния бутон върху всеки файл и изберете Изтрий, за да изтриете всички файлове.
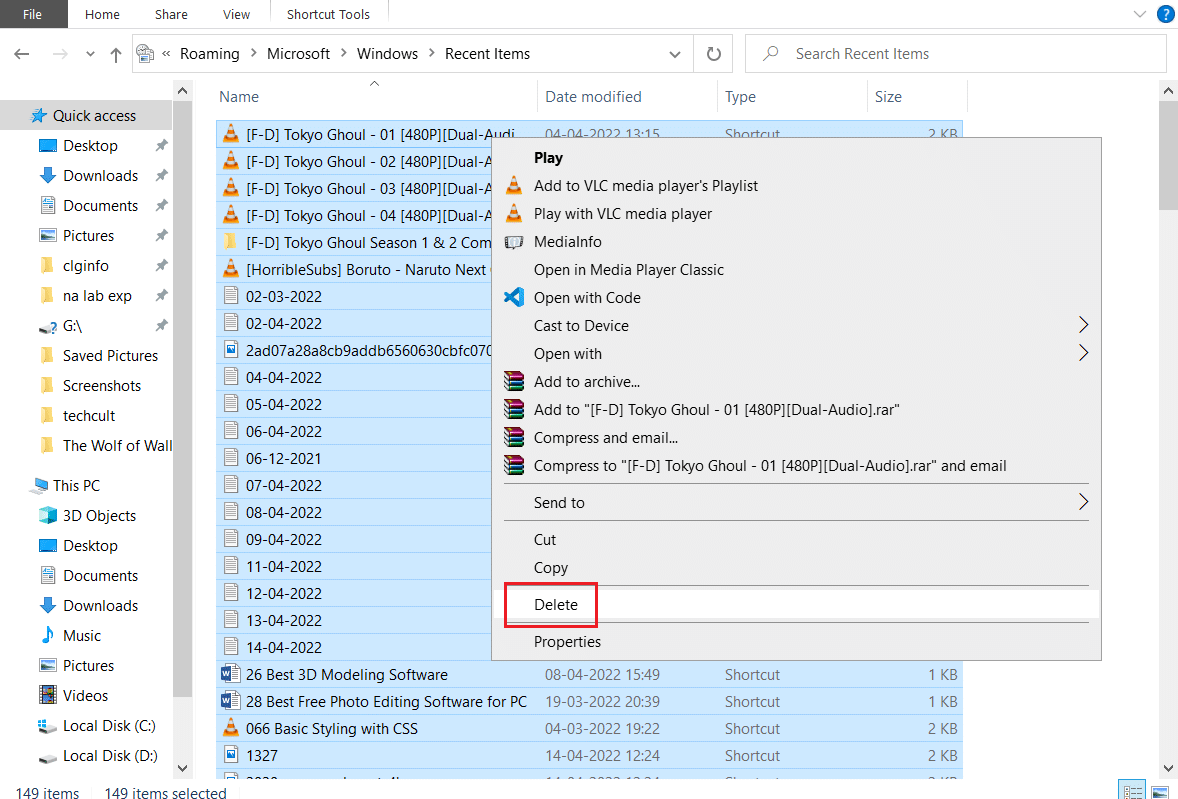
Това ще изчисти всички кеш файлове на File Explorer. Проверете дали проблемът с Windows 10 File Explorer, който работи по него, е разрешен.
Метод 4: Оптимизиране на папки
Някои потребители съобщиха, че са успели да решат този проблем, като оптимизират папки, които показват грешка Working on it, за общи елементи. Той показва всички файлове без специален тип опция за преглед и е най-подходящ за папки, които съдържат различни типове файлове. Той може да зареди съдържанието на папката много по-бързо, като по този начин решава проблема. Ето как можете да направите това.
1. Щракнете с десния бутон на мишката върху папка, в която сте изправени пред грешка, работещ върху File Explorer, и изберете Properties. Ще отвори прозореца Свойства.
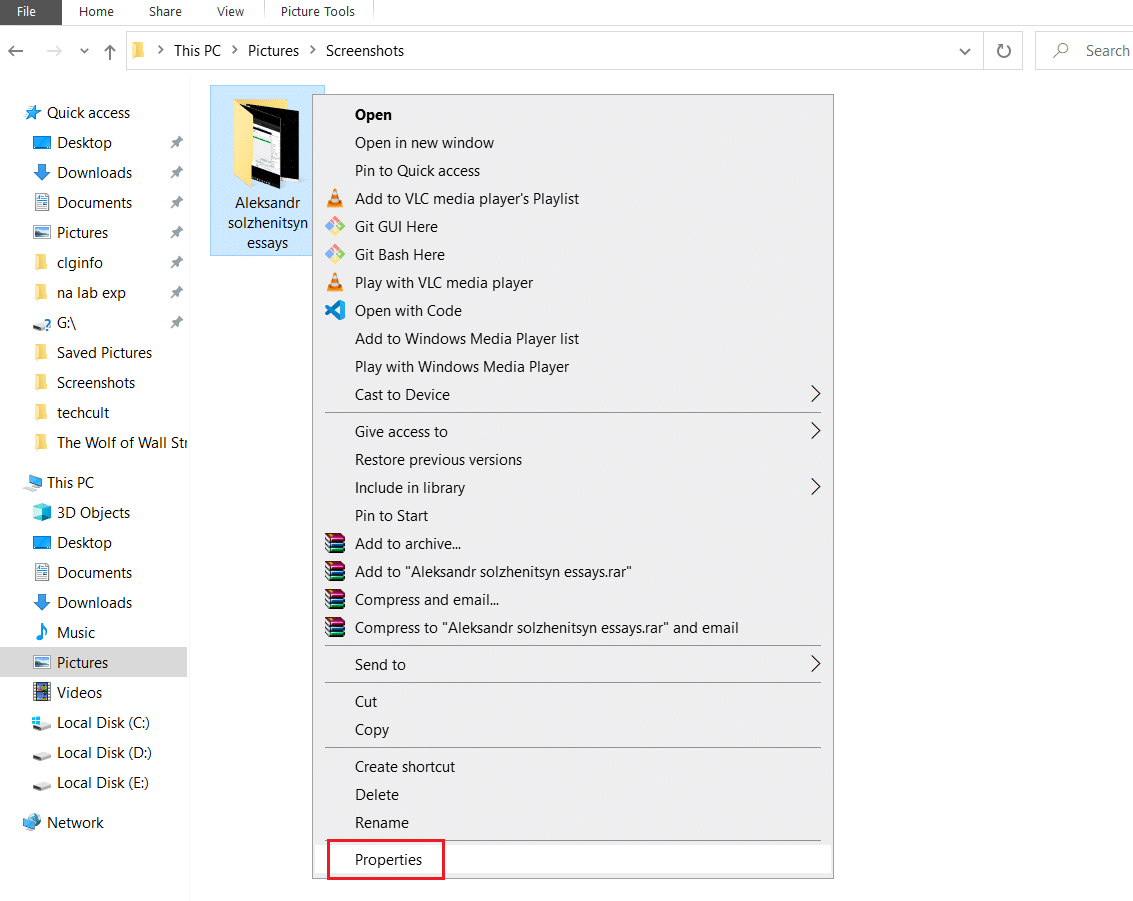
2. Превключете към раздела Персонализиране и щракнете върху падащото меню под Оптимизиране на тази папка за: и изберете Общи елементи.
Забележка: Можете да поставите отметка в квадратчето Приложи този шаблон към всички подпапки, ако искате тази оптимизация да се приложи в други папки в проблемната папка.
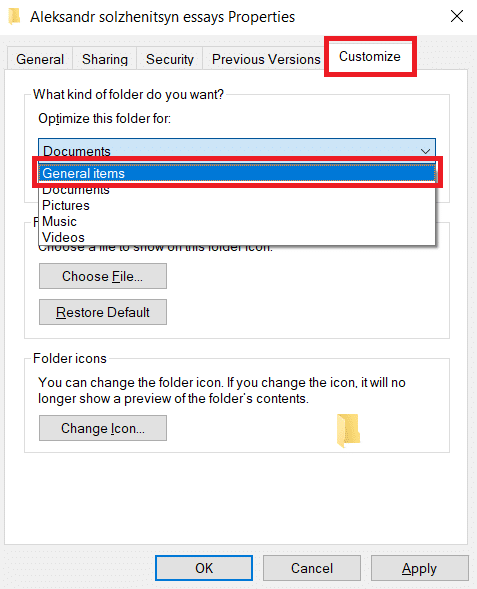
3. Щракнете върху Приложи и OK, за да запазите промените.
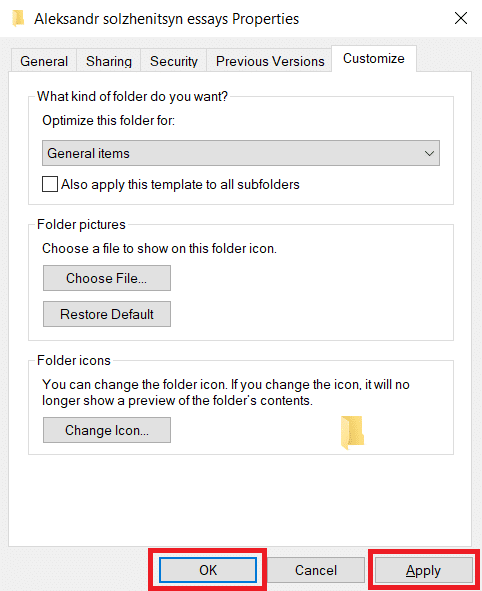
Проверете дали Windows 10 работи върху него, бавният проблем на File Explorer е разрешен.
Забележка: Ако това не работи, опитайте да затворите всички процеси, свързани с OneDrive, като отидете в диспечера на задачите и използвате опцията Край на задачата. Можете да прочетете нашата статия, за да прекратите задачата в диспечера на задачите.
Метод 5: Нулиране на индекса за търсене
Windows съхранява всички наши търсения в индекс, за да предостави бързи и ефективни резултати от търсенето. Понякога зареждането на този индекс може да забави File Explorer и да причини обсъжданата грешка. Можете да нулирате този индекс и да премахнете всички предишни търсения, за да може да се зарежда по-бързо. Може да реши проблема. Следвайте стъпките по-долу, за да направите същото.
2. Натиснете клавиша Windows, въведете Опции за индексиране и щракнете върху Отвори.
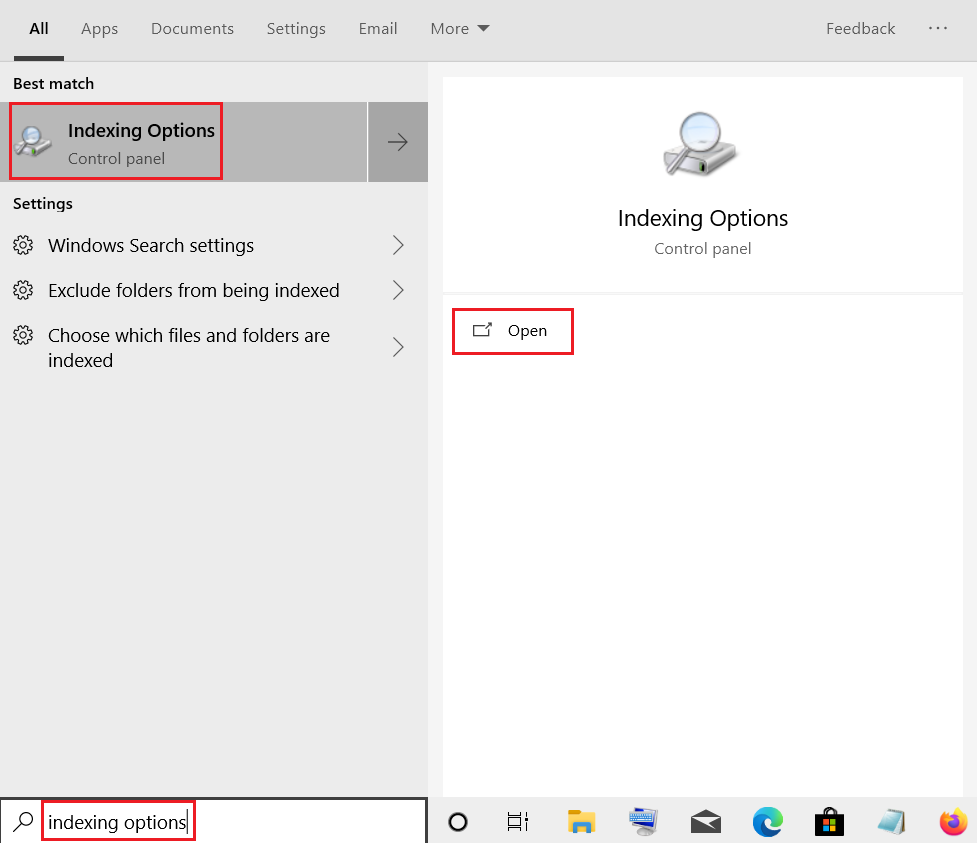
3. Щракнете върху бутона Разширени. Потвърдете всички подкани, които се появяват. Ще се отвори прозорецът с разширени опции.
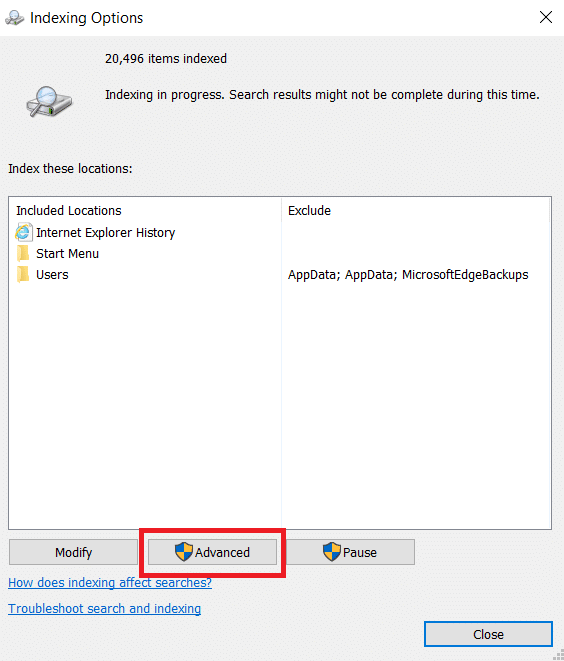
4. Щракнете върху бутона Rebuild до Изтриване и повторно изграждане на индекс в раздела Отстраняване на неизправности.
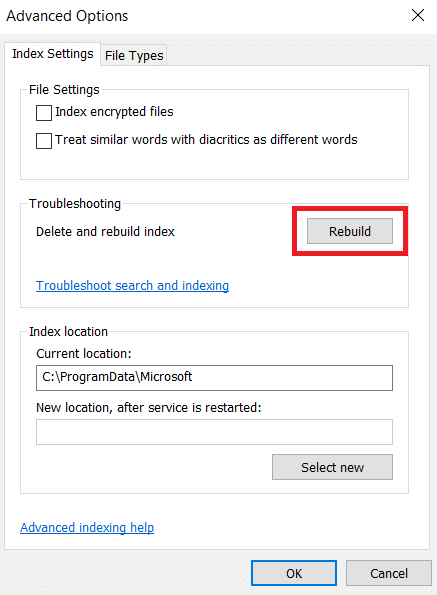
5. Щракнете върху OK в подканата за потвърждение и изчакайте процеса на възстановяване да завърши.
Метод 6: Извършете възстановяване на системата
Опцията за възстановяване на системата ще възстанови компютъра ви до предишната му версия и ще стартира File Explorer, както беше използвано в тази конкретна версия, преди да срещнете работа по проблема. Това може да реши проблема и можете да го направите, като следвате нашето ръководство за използване на System Restore на Windows 10. Това най-накрая трябва да разреши грешката на Windows 10 File Explorer, работещ върху него.
Забележка: Използвайте този метод само ако други методи не са работили за вас.
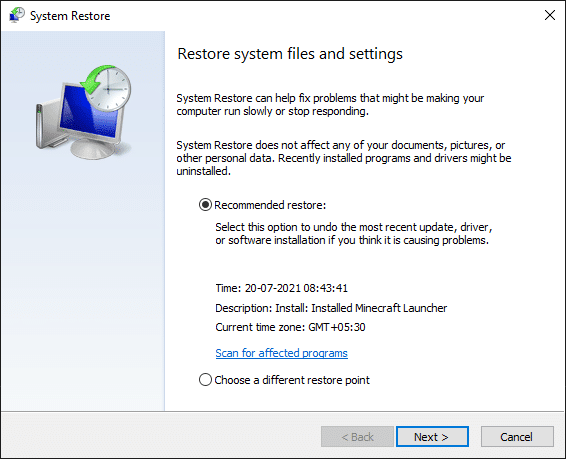
***
Надяваме се, че това ръководство е било полезно и сте успели да коригирате грешката на Windows 10 File Explorer, работещ върху него. Кажете ни кой метод е работил най-добре за вас. Ако имате някакви въпроси или предложения, не се колебайте да ги пуснете в секцията за коментари.

