
Windows поддържа нашия компютър без грешки, коригира проблеми и предоставя нови функции. Като цяло, актуализирането на Windows е безпроблемно изживяване поради различни процеси и услуги, работещи във фонов режим, търсещи актуализации. Един такъв процес на актуализация е услугата Windows Update Medic или WaasMedicSVC.exe, която управлява компоненти за актуализиране на Windows, така че компютърът ви да може да получава редовно най-новите актуализации. Но понякога, докато се изпълнява медицинска услуга, консумира значителна дискова и процесорна памет, което води до забавяне и други проблеми. Ако се сблъскате с проблем с високата употреба на диск WaasMedicSVC.exe, вие сте на правилното място. Предлагаме ви перфектно ръководство, което ще ви помогне да коригирате проблема с високото използване на процесора WaasMedicSVC.exe.

Съдържание
Как да поправите WaasMedicSVC.exe високото използване на диск в Windows 10
WaasMedicSVC.exe се появява високо използване на диск Windows 10 поради различни причини, някои от които са както следва.
- Неправилни системни конфигурации
- Смущения от антивирусна или защитна програма
- Проблеми с външен твърд диск или USB устройство
Както беше описано по-рано, WaasMedicSVC.exe е официален елемент на Windows Update, но някои вируси и зловреден софтуер могат да го имитират. Тези вируси могат да се маскират като WaasMedicSVC.exe и могат да причинят проблем с високото използване на диска като WaasMedicSVC.exe. Така че първото нещо, което трябва да направите, е да проверите дали WaasMedicSVC.exe е вирус, което можете да направите, като следвате тези стъпки.
Как да проверите дали WaasMedicSVC.exe е вирус
Следвайте дадените стъпки, за да проверите дали WaasMedicSVC.exe е вирус или не.
1. Натиснете едновременно клавишите Ctrl + Shift + Esc, за да отворите диспечера на задачите.
2. В раздела Processes и потърсете WaasMedic process.
3. След като бъде намерен, щракнете с десния бутон върху него и изберете Open file location.
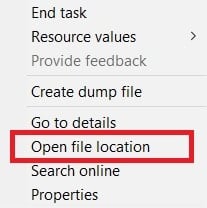
4. По подразбиране файлът WaasMedicAgent.exe се намира на даденото местоположение.
C:WindowsSystem32
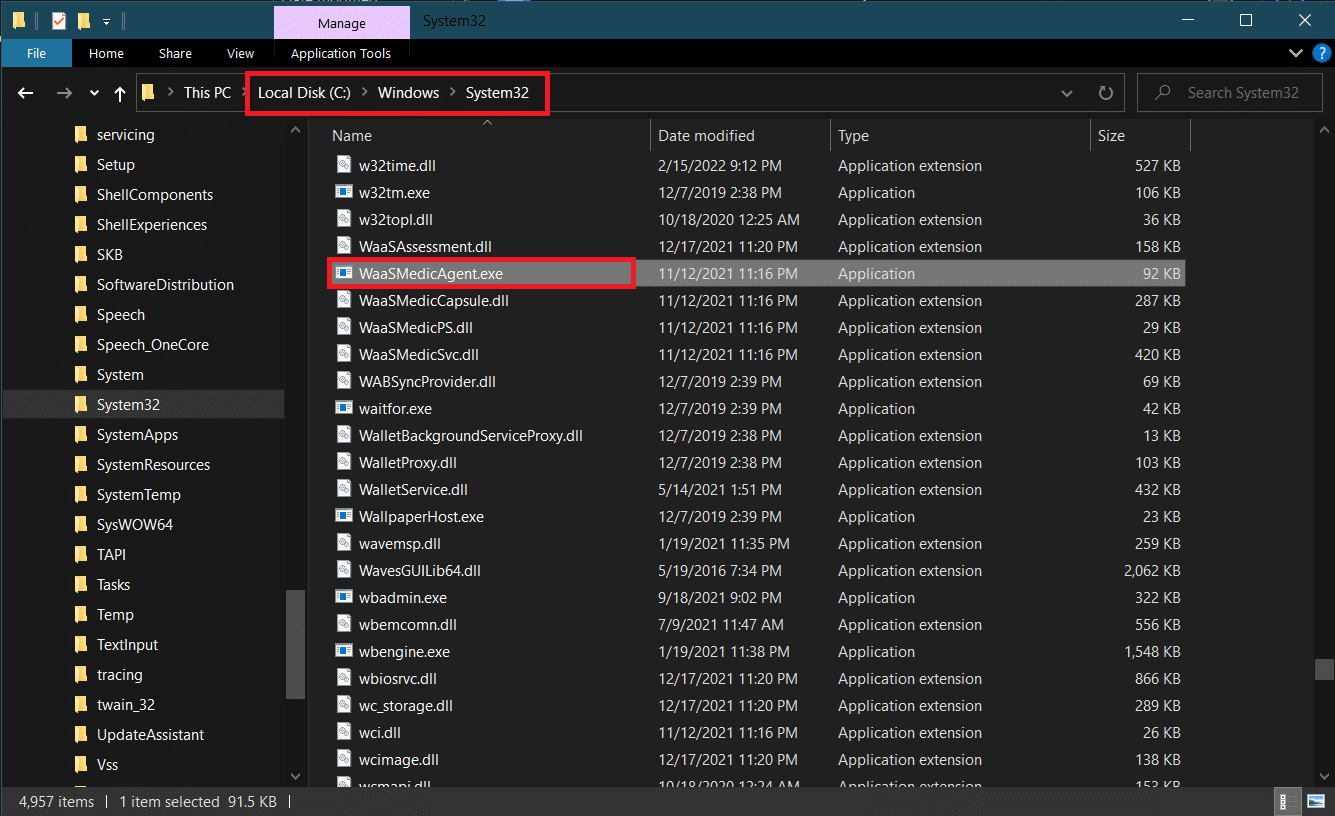
Ако не намерите файла WaasMedicAgent.exe в горното местоположение, най-вероятно е вирус.
Можете да премахнете някои наскоро инсталирани приложения и да извършите пълно сканиране на системата, за да се отървете от вируса.
Ако не е вирус, следвайте методите по-долу, за да отстраните проблема.
Метод 1: Деактивирайте антивирусните програми
Антивирусните програми понякога могат да идентифицират процеса WaasMedicSVC.exe като злонамерен. Той се сблъсква с работата на WaasMedicSVC.exe, причинявайки високо използване на диска на WaasMedicSVC.exe. Можете да разрешите този проблем, като временно деактивирате вашата антивирусна програма, като използвате нашето ръководство за временно деактивиране на антивирусната програма в Windows 10. Ако това реши проблема, можете да поставите в белия списък WaasMedicSVC.exe на вашата антивирусна програма, което ще я изключи от намеса от антивирусна програма. Следвай тези стъпки.
Забележка: Настройките може да се различават за всяка антивирусна програма. Използваме Avast като пример.
1. Натиснете клавиша Windows и въведете Avast и щракнете върху Отвори от менюто.

2. Отидете на опцията Меню в горния десен ъгъл

3. Щракнете върху Настройки от падащия списък.
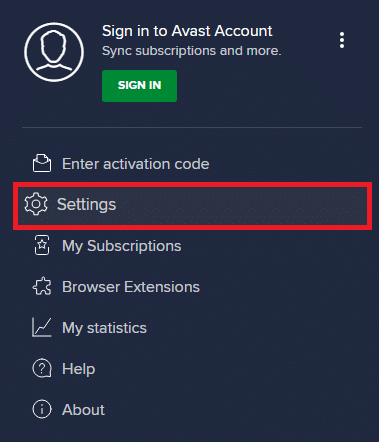
4. В раздела Общи щракнете върху Блокирани и разрешени приложения и под Списък с разрешени приложения щракнете върху + РАЗРЕШИ ПРИЛОЖЕНИЕ.
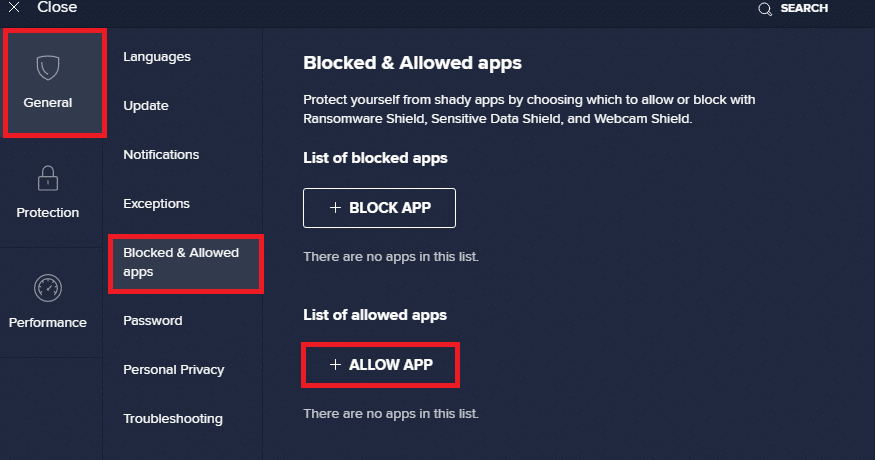
5. Щракнете върху ДОБАВЯНЕ> до WaasMedicSVC или можете да използвате ИЗБЕРЕТЕ ПЪТ НА ПРИЛОЖЕНИЕТО, за да го прегледате и изберете.
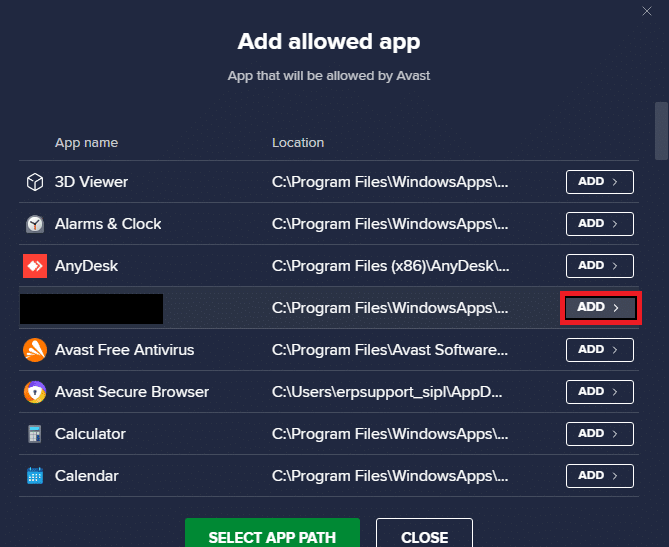
6. Щракнете върху ДОБАВЯНЕ в подканата за потвърждение и WaasMedicSVC ще бъде в белия списък.
7. Ако искате да премахнете WaasMedicSVC от белия списък, отидете на раздела Общи, както е показано по-горе.
8. Щракнете върху икона с три точки, след което ще се появят две опции
-
Промяна позволява функции – Ще ви позволи да промените функциите, които сте позволили на приложението да изпълнява, когато е в белия списък.
-
Премахване – ще премахне приложението от белия списък.
9. Щракнете върху Премахване.
Проверете дали сте отстранили проблема с високото използване на процесора WaasMedicSVC.exe.
Метод 2: Извършете почистване на диска
Отърваването от файлове за актуализация, регистрационни файлове за надстройка и други временни файлове може да поправи проблема с високата употреба на диск и процесор на WaasMedicSVC.exe. Можете да направите това, като извършите почистване на диска, като използвате нашето ръководство за 10 начина да освободите място на твърдия диск в Windows 10. След като процесът приключи, рестартирайте компютъра и проверете дали проблемът е разрешен.
Метод 3: Пауза на актуализациите
Тъй като процесът WaasMedicSVC.exe е отговорен за актуализациите, той работи най-вече, когато процесът на актуализиране е в ход. Ако нямате чакащи актуализации за инсталиране, можете да поставите на пауза актуализациите, за да намалите използването на WaasMedicSVC.exe. Може да поправи проблема с високата употреба на диск и процесор на WaasMedicSVC.exe и можете да го направите, като следвате нашето ръководство за 5 начина за спиране на автоматичните актуализации на Windows 10. Ако все още се сблъсквате с проблема, опитайте да стартирате инструмента за отстраняване на неизправности с актуализацията на Windows.
Метод 4: Деактивирайте процеса WaasMedicSVC.exe
Ако никой от горните методи не работи за вас, можете да деактивирате WaasMedicSVC.exe
Вариант I: Чрез редактора на системния регистър
Можете да използвате редактора на системния регистър, за да деактивирате процеса WaasMedicSVC.exe. Тъй като WaasMedicSVC.exe е основна услуга на Windows, може да не сте в състояние да я деактивирате директно от приложението Услуги. Следвайте стъпките по-долу, за да деактивирате WaasMedicSVC.exe.
Забележка: Деактивирането на WaasMedicSVC.exe може да причини някои проблеми с актуализацията, използвайте този метод само когато е необходимо.
1. Натиснете едновременно клавишите Windows + R, за да стартирате диалоговия прозорец Изпълнение.
2. Въведете regedit и щракнете върху OK, за да отворите приложението Редактор на системния регистър.
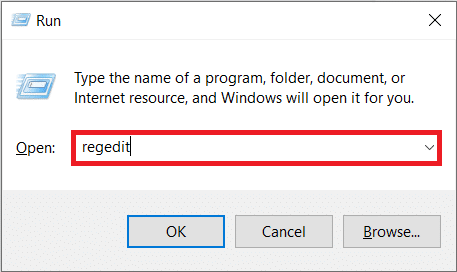
3. Отидете на пътя, даден по-долу или просто го копирайте и поставете в адресната лента и натиснете клавиша Enter.
ComputerHKEY_LOCAL_MACHINESYSTEMCurrentControlSetServicesWaaSMedicSvc
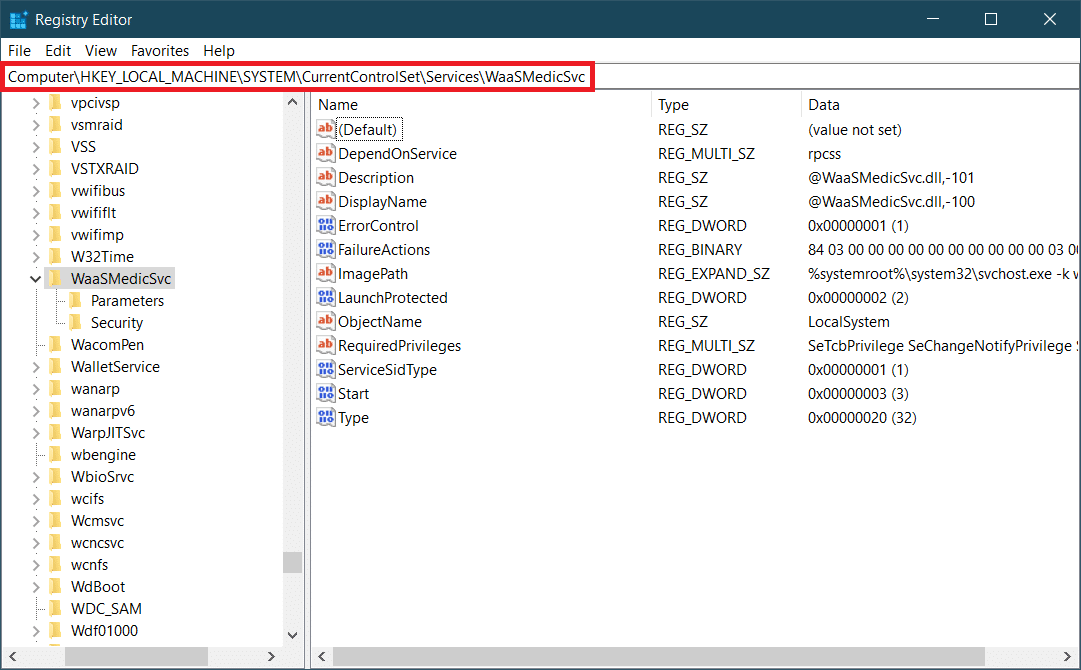
4. В десния панел щракнете двукратно върху папката WaaSMedicSvc.
5. В левия панел намерете и щракнете с десния бутон върху Старт и изберете Промяна.
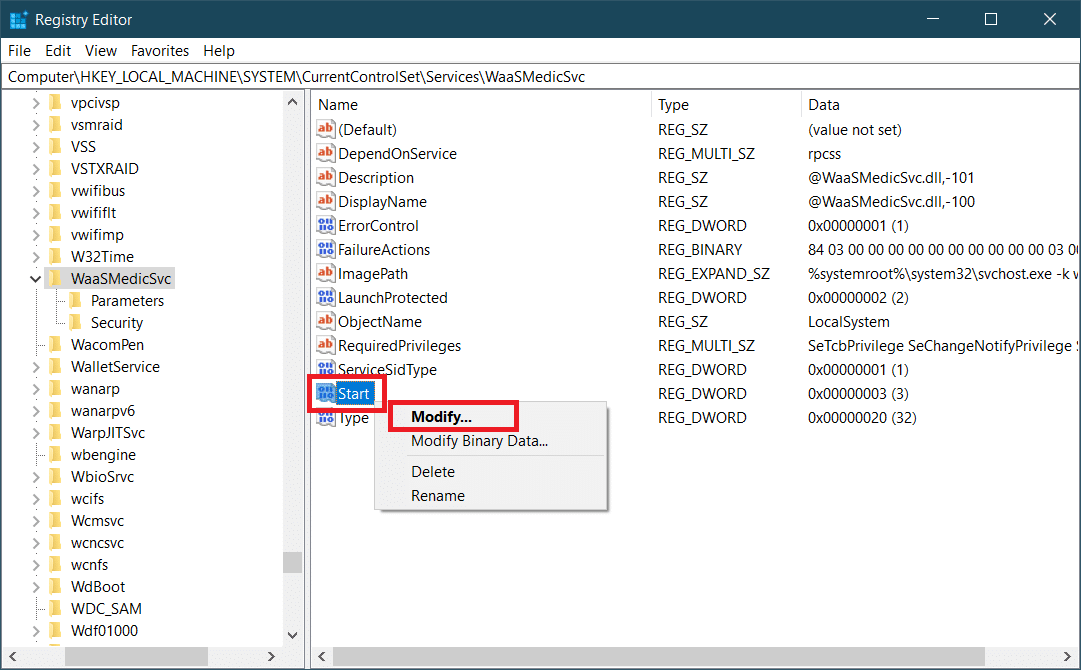
6. Задайте Value Data на 4 и щракнете върху OK, за да запазите.
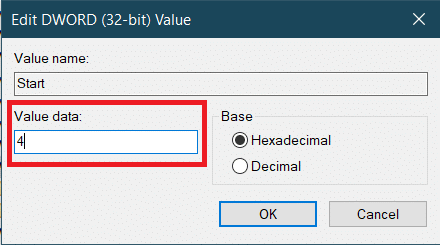
WaasMedic.exe вече няма да работи автоматично, което може да ограничи използването на неговия диск и процесор и да разреши проблема.
Вариант II: Използвайте инструмент на трети страни
Можете също да използвате Windows Update Blocker, приложение на трета страна, за да деактивирате WaasMedicSVC.exe, което може да коригира проблема с високото използване на диска WaasMedicSVC.exe. Следвайте стъпките по-долу, за да го направите.
1. Отидете на Windows Update Blocker v1.7 страница за изтегляне и щракнете върху Download present в долната част на уеб страницата.
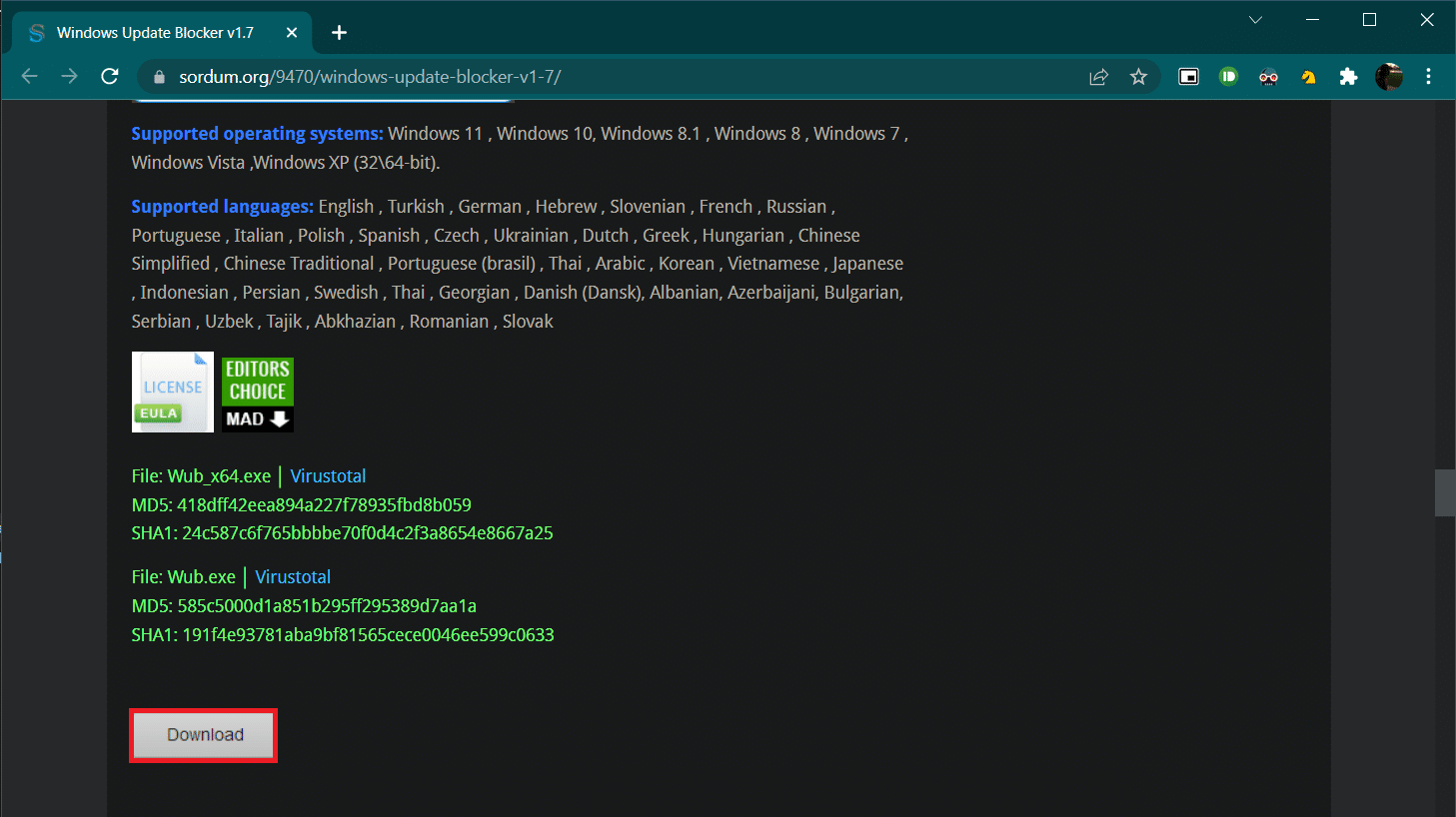
2. След като бъде изтеглен, отворете папката, съдържаща изтегления файл Wub.zip и го разархивирайте с помощта на 7-zip или WinRar.
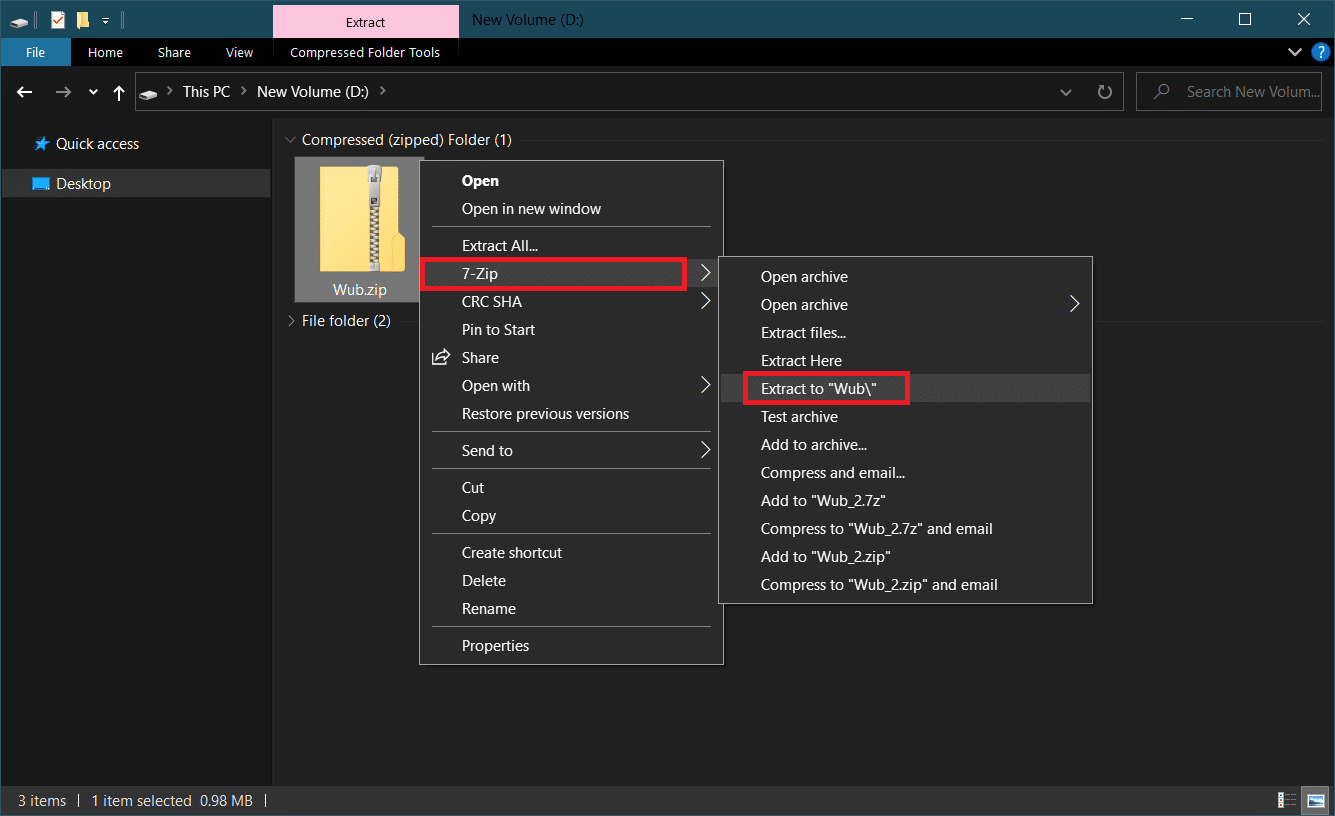
3. Щракнете с десния бутон върху файла Wub_x64.exe и изберете опцията Изпълни като администратор от менюто.
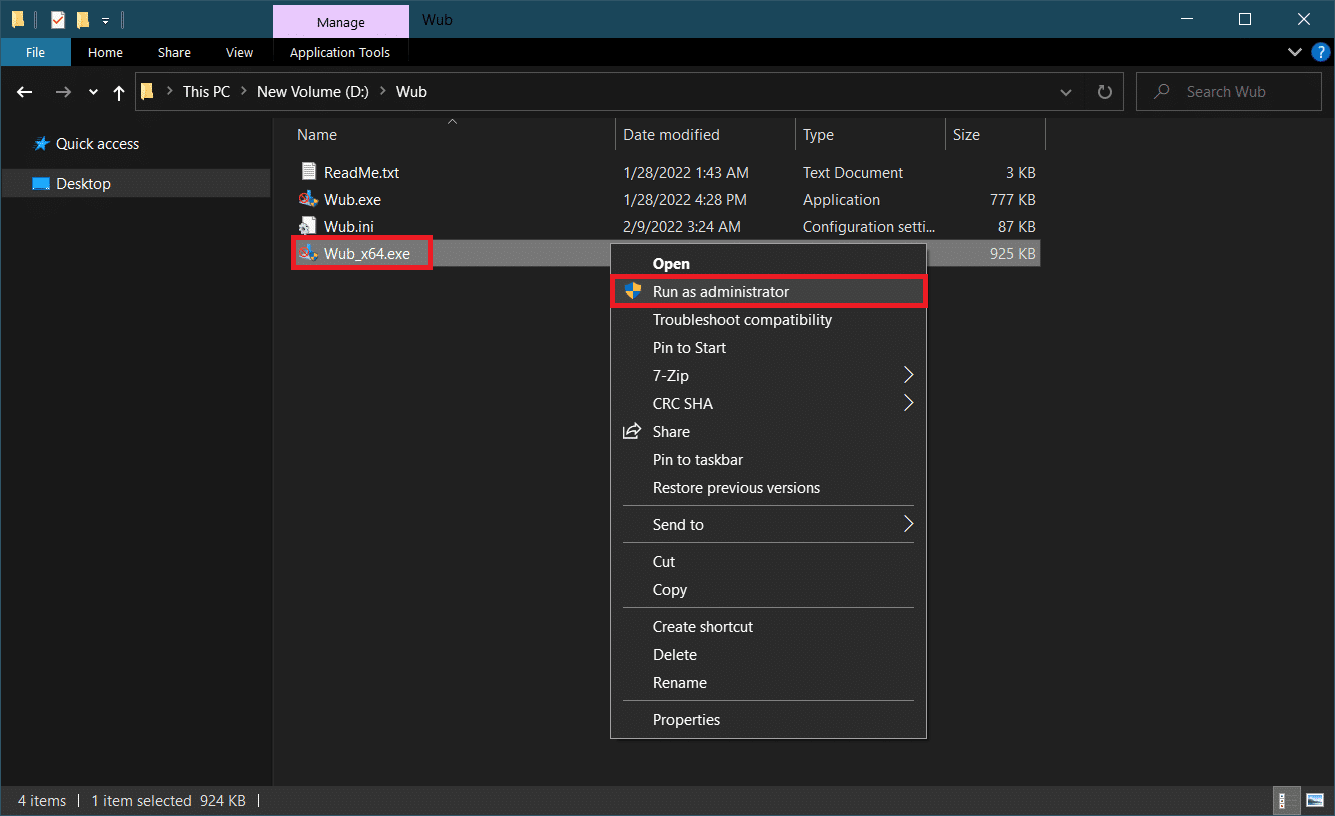
4. Щракнете върху бутона Меню и изберете Windows Services от следващия списък.
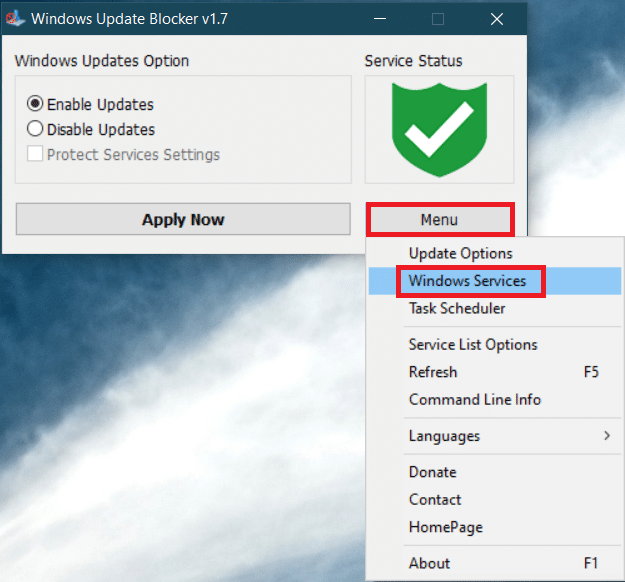
5. След това приложението Services ще се отвори. Намерете Windows Update Medic Service и щракнете с десния бутон върху нея. Изберете Свойства.
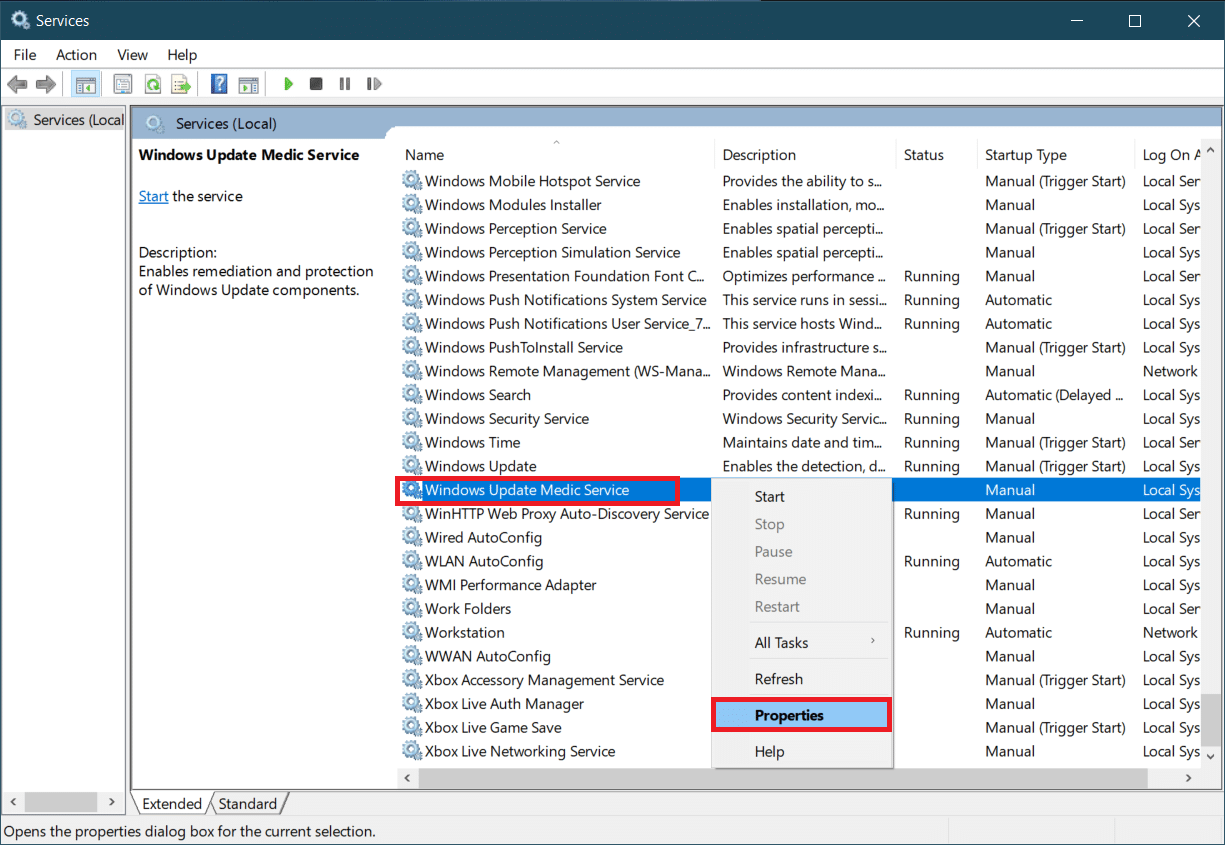
6. В раздела Общи маркирайте записа в реда с име на услугата и натиснете клавишите Ctrl + C заедно, за да го копирате.
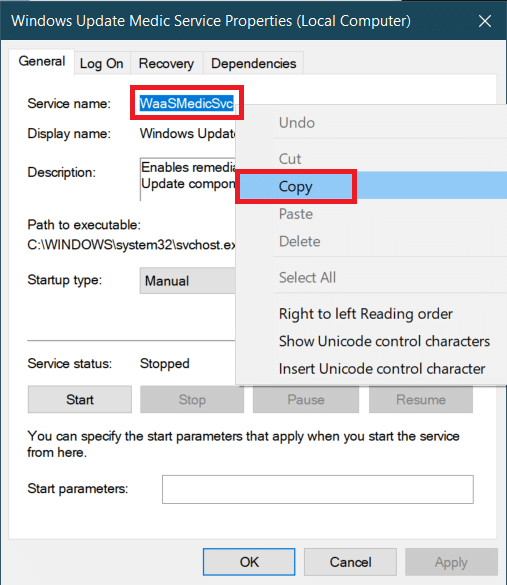
7. Отворете папката Wub, която е извлечена в стъпка 2.
8. Щракнете с десния бутон върху файла Wub.ini и изберете Open With > Notepad.
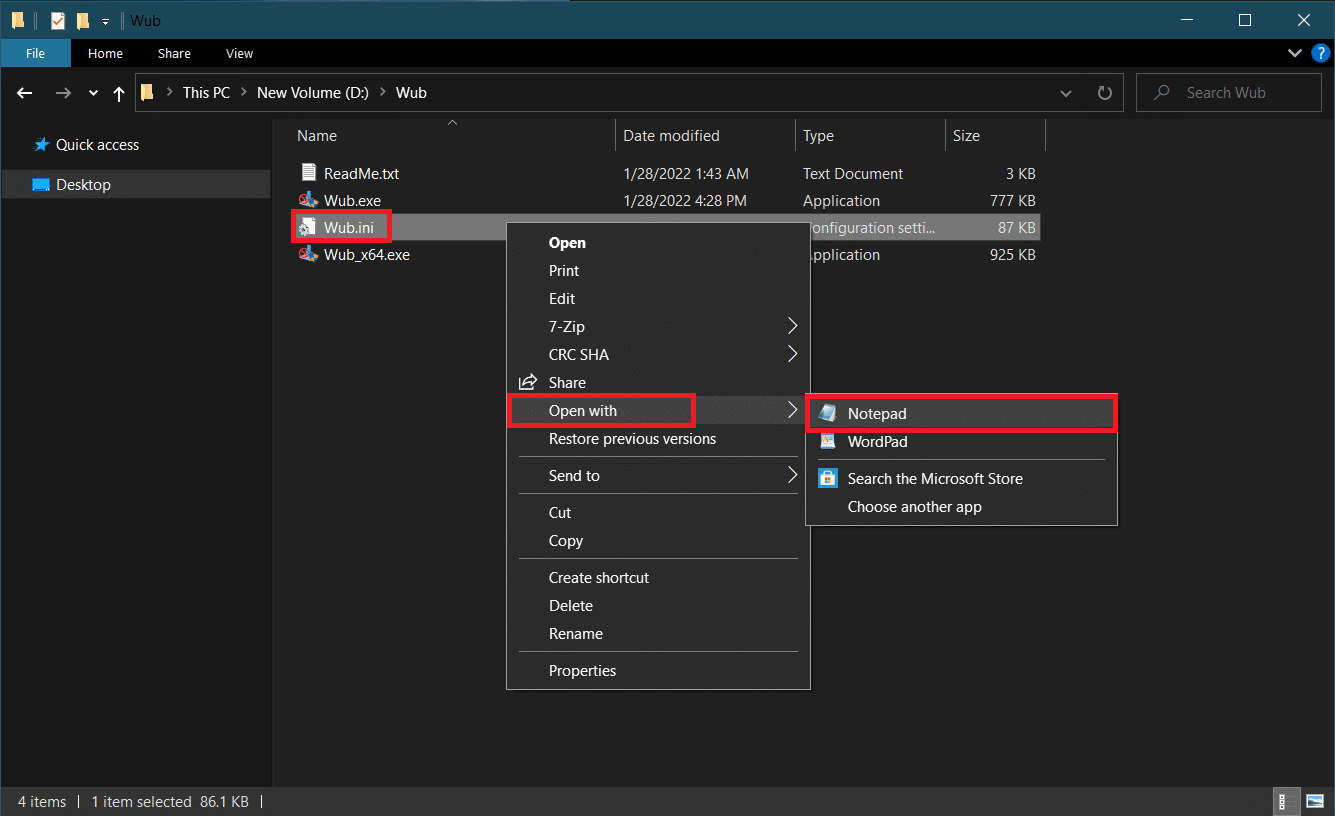
9. В Notepad, под dosvc=2,4 ред, поставете името на услугата, което сте копирали в стъпка 6, и въведете =3,4 пред него, както е показано по-долу. Натиснете Ctrl + S, за да запазите промяната на файла.
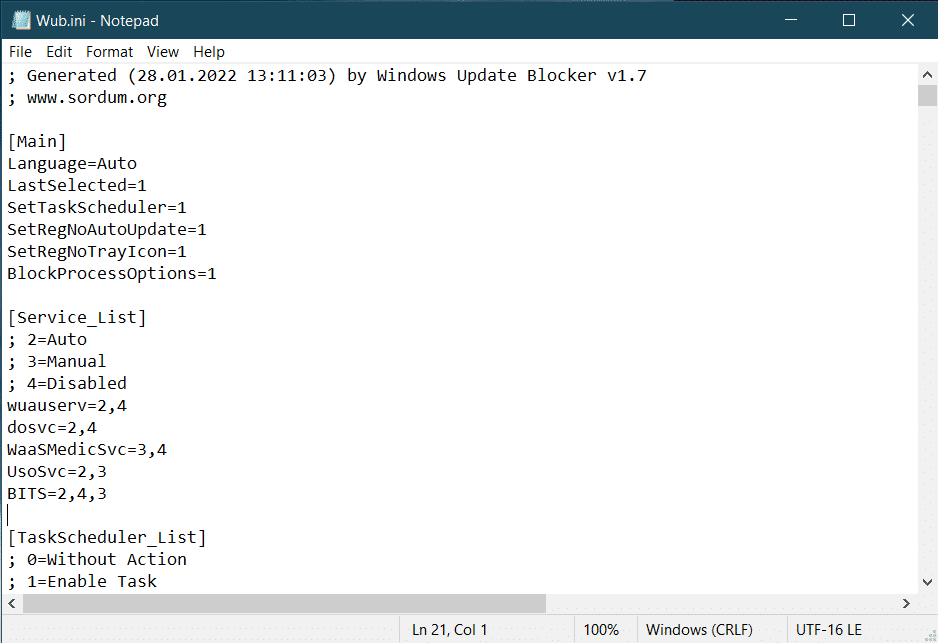
10. Върнете се в папката Wub и щракнете двукратно върху Wub_x64.exe, за да отворите Windows Update Blocker.
11. Щракнете върху бутона Приложи сега.
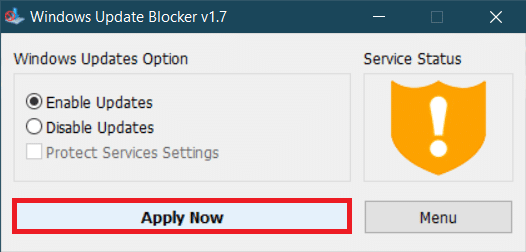
Процесът WaasMedicSVC.exe ще бъде деактивиран. Проблемът трябва да бъде решен сега.
***
Надяваме се, че това ръководство е било полезно и сте успели да коригирате високото използване на WaasMedicSVC.exe на диск в Windows 10. Кажете ни кой метод е работил най-добре за вас. Ако имате някакви въпроси или предложения, не се колебайте да ги пуснете в секцията за коментари.

