Microsoft пуска няколко актуализации за отстраняване на грешки и проблеми във вашия компютър с Windows 10. Но тези актуализации могат да доведат до някои конфликти, засягащи нормалната функция на вашия компютър. Например, след пускането на актуализацията на Windows 10 KB4023057, няколко потребители се оплакаха, че компютрите им са работили много бавно и след анализ установиха, че програмата Sedlauncher.exe е заела голяма част от дисковото му пространство. Работата в мъртво бавна система поради високата употреба на диск Sedlauncher.exe е разочароващ проблем и трябва да бъде решен възможно най-бързо. В тази статия предлагаме малко информационно съдържание за процесите на REMPL Sedlauncher с методи за отстраняване на неизправности, за да коригираме проблема с високото използване на диска на Sedlauncher.exe на Windows 10. Да четем нататък!

Съдържание
Как да поправите Sedlauncher.exe високото използване на диск в Windows 10
Актуализацията на корекцията на Windows 10 KB4023057 беше пусната, за да импровизира надеждността и потребителското изживяване на компютрите с Windows 10 и компонентите на услугата за актуализиране. Тази корекция за актуализация се поддържа от няколко версии на Windows 10, както е изброено по-долу:
- Версия 1507
- Версия 1511
- Версия 1607
- Версия 1703
- Версия 1709
- Версия 1803.
Интересното предимство е, че актуализацията на корекция на Windows 10 KB4023057 ви помага да освободите дисково пространство, ако компютърът ви се бори да актуализира нови актуализации на Windows. За да изпълните всички тези задачи, файлът Sedlauncher.exe на Windows 10 е там, за да ви помогне да преминете през процеса без никакви грешки и проблеми. Тази програма sedlauncher.exe се намира в пътя на C: Program Files в папката REMPL на вашия компютър.
Програмата Sedlauncher.exe за Windows 10 е подобна на други програми за актуализиране на Windows като sedsvc.exe, rempl.exe, Sedplugins.dll, Luadgmgt.dll. Програмата Sedlauncher.exe е включена като част от услугата за възстановяване на Windows за защита и ускоряване на процесите на актуализиране. Услугата за възстановяване на Windows е отговорна за процесите на обновяване на стека на Windows, като коригиране на повредени актуализации, гарантиране, че компютърът ви е буден за процеси на актуализиране, освобождаване на дисковото ви пространство за инсталиране на нови актуализации и много други. Все пак това може да причини някои други проблеми като REMPL Sedlauncher високо използване на диск и много повече проблеми.
Трябва ли да деактивирам Sedlauncher.exe в Windows 10?
Sedlauncher.exe Windows 10 е цифрово проверен от Microsoft и изобщо не е вирус. Отговорът на въпроса ще зависи от изискванията на потребителите. Ако определено искате да инсталирате истинските нови корекции за сигурност на вашия компютър в допълнение към някои свързани функции, може да не деактивирате тази програма REMPL Sedlauncher. Докато в другия случай, ако не ви пука за тези актуализации на корекции за защита и нови функции, можете да го деактивирате от вашия компютър с Windows 10, за да коригирате проблема с високото използване на диска Sedlauncher.exe.
Ако обаче не намерите програмния файл Sedlauncher.exe за Windows 10 на нито едно от тези места; C:Windows или C: WindowsSystem32 папка, има малко възможности за атаки на зловреден софтуер. За да премахнете тези подозрителни файлове от вашия компютър, ви препоръчваме да извършите пълно сканиране на системата, както е указано в нашето ръководство Как да стартирам сканиране за вируси на моя компютър?
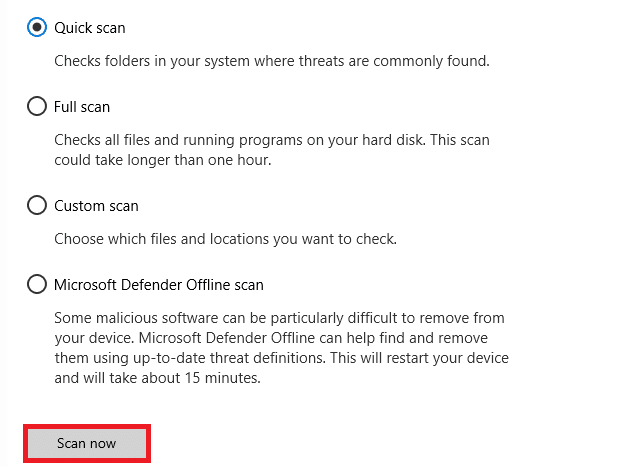
Освен това, ако искате да премахнете зловреден софтуер от вашия компютър, вижте нашето ръководство Как да премахнете зловреден софтуер от вашия компютър в Windows 10.
След като сте потвърдили, че на вашия компютър няма вредни програми или файлове, вече сте готови да отстраните проблема с високото използване на диска Sedlauncher.exe. Ето ни!
Има няколко доклада в интернет, в които се казва, че услугата SedLauncher или SedSvc.exe причинява високо използване на диск и RAM в компютрите с Windows 10. Понякога този проблем може да възникне на вашия компютър, ако стартерът изтегля/инсталира голям файл за актуализиране на функции. От друга страна, същият проблем може да възникне, ако има някакви проблеми по време на споменатия процес. Въпреки това можете да отстраните този проблем, като следвате посочените по-долу методи за отстраняване на неизправности. Следвайте инструкциите, за да се отървете от проблема.
Основни методи за отстраняване на неизправности
Преди да деактивирате стартовия панел, ви съветваме да следвате някои прости хакове, които ще улеснят процеса на отстраняване на неизправности.
1. Рестартирайте компютъра
Ако има някакви временни проблеми във вашия компютър, ще се сблъскате с проблеми с високото използване на диска Sedlauncher.exe. Общият трик за разрешаване на всички временни проблеми е да рестартирате компютъра си. Можете да рестартирате компютъра си, като следвате стъпките.
1. Натиснете клавишите Windows + D заедно, за да отидете на работния плот.
2. Сега натиснете едновременно клавишите Alt + F4.
3. След това изберете опцията Рестартиране от падащото меню и натиснете клавиша Enter.

2. Затворете фонови задачи
Няколко потребители потвърдиха, че проблемът с високата употреба на диск Sedlauncher.exe може да бъде разрешен чрез затваряне на всички фонови задачи, изпълнявани на вашия компютър. За да изпълните задачата, следвайте нашето ръководство Как да завършите задача в Windows 10 и продължете според инструкциите.

3. Стартирайте Windows Update Troubleshooter
Ако на вашия компютър има повредени компоненти за актуализация на Windows, може да се сблъскате с няколко конфликта, като проблем с високото използване на диска REMPL Sedlauncher. За да поправите грешки в компонентите за актуализация на вашия компютър, използвайте вграден инструмент в Windows 10. Изпълнението на вградения инструмент за отстраняване на неизправности на Windows Update ще отстрани проблеми с мрежовата връзка, повредени компоненти на Windows Update и невалидни ключове на системния регистър на вашия компютър, които допринасят за обсъждания проблем. Следвайте стъпките, указани в нашето ръководство за Как да стартирате инструмента за отстраняване на неизправности в Windows Update.

Изпълнете както е показано и по този начин отстранете проблемите, идентифицирани от инструмента за отстраняване на неизправности.
3. Актуализирайте драйверите на устройства
Драйверите на устройства установяват свързваща връзка между хардуера и операционната система на вашия компютър. Също така, дефектни или повредени драйвери водят до проблеми с високото използване на диска. Много потребители съобщават, че актуализирането на драйверите им е помогнало да решат проблема. Също така се препоръчва да актуализирате драйверите, за да подобрите надеждността на вашите адаптери, да коригирате проблеми със съвместимостта и да разрешите обсъждания проблем. Следвайте нашето ръководство за това как да актуализирате драйверите на мрежовия адаптер на Windows 10, за да го направите. По същия начин инсталирайте най-новите актуализации за всички налични драйвери на вашия компютър.

И така, вашият компютър вече е готов да поправи проблема Sedlauncher.exe с Windows 10. Следвайте обсъдените по-долу методи, за да се справите със същото.
Метод 1: Затворете Sedlauncher.exe
Това е просто решение, което ще ви помогне лесно да коригирате проблема с високото използване на диска Sedlauncher.exe. Този метод включва прекратяване на процеса на стартера чрез диспечера на задачите и е инструктиран, както следва.
1. Натиснете заедно клавишите Ctrl + Shift + Esc, за да отворите диспечера на задачите.
2. Сега превъртете надолу и потърсете Windows Remediation Service. След това щракнете с десния бутон върху тази услуга и изберете Край на задачата, както е показано по-долу.

Метод 2: Деактивирайте услугата Sedlauncher.exe
Можете също да поправите проблема с високата употреба на диск Sedlauncher.exe във вашия компютър с Windows 10, като деактивирате Sedlauncher.exe в услугите на Windows. Изключването на тази услуга в инструмента за управление на компютъра ще включва следните стъпки.
1. Въведете Services в менюто за търсене и щракнете върху Run as administrator.

2. Сега превъртете надолу и щракнете с десния бутон върху услугата за възстановяване на Windows. След това изберете Свойства, както е показано.
Забележка: Можете също така да щракнете двукратно върху Windows Remediation Service, за да отворите прозореца Properties.

3. Сега, в новия изскачащ прозорец, променете типа на стартиране на Disabled, както е показано.
4. След това, ако състоянието на услугата е Running, щракнете върху Stop.

5. Щракнете върху Приложи > OK, за да запазите промените.
Метод 3: Блокирайте Sedlauncher.exe в защитната стена
Въпреки че актуализацията на KB4023057 играе важна роля в поддържането на сигурността на вашия компютър, за да отстраните всички проблеми, свързани с нея, ви препоръчваме да премахнете/блокирате услугата от вашата защитна стена или пакети за сигурност. Можете да блокирате тази програма чрез всякакви антивирусни програми на трети страни или чрез вградената защитна стена на Windows Defender, както е указано по-долу.
1. Натиснете клавиша Windows и въведете Защитна стена на Windows Defender с разширена защита. След това щракнете върху Отвори.

2. Сега в левия панел щракнете върху Входящи правила, както е показано.

3. След това в десния прозорец щракнете върху Ново правило… както е показано.

4. Сега се уверете, че сте избрали опцията Програма под Какъв тип правило бихте искали да създадете? меню и щракнете върху Next>, както е показано.

5. След това щракнете върху бутона Преглед…, съответстващ на Този път на програмата: както е показано.

6. След това отидете до пътя на C:Program Filesrempl и щракнете двукратно върху файла sedsvc.exe. След това щракнете върху бутона Отвори.

7. След това щракнете върху Next > в прозореца New Inbound Rule Wizard, както е показано.

8. Сега изберете бутона за избор до Блокиране на връзката и щракнете върху Напред > както е показано.

9. Уверете се, че са избрани полетата Domain, Private, Public и щракнете върху Next > както е показано.

10. Накрая добавете име към новото си правило и щракнете върху Готово.

Готово! Проверете дали проблемът с високата употреба на диск Sedlauncher.exe е отстранен или не.
Забележка: Има няколко други процеса във вашия компютър с Windows 10, които ще консумират вашето централно пространство и дискови ресурси. Те са изброени по-долу.
- osrrb.exe
- remsh.exe
- WaaSMedic.exe
- rempl.exe
- sedlauncher.exe
- disktoast.exe
- sedsvc.exe
Можете също да блокирате тези процеси (намерени в C:Program Filesremplfolder), като повторите стъпките, както е указано в този метод.
Метод 4: Актуализирайте Windows
След като актуализирате Windows 10 KB4023057, все още има изчакващи актуализации в действие и може да се сблъскате с проблем с високото използване на диск Sedlauncher.exe. Актуализирането на компютъра ви до по-нови версии може да ви помогне да поправите всички корекции с бъгове, допринасящи за проблема. Следователно, уверете се, че сте актуализирали вашата операционна система Windows и ако някакви актуализации предстоят в действие, използвайте нашето ръководство Как да изтеглите и инсталирате последната актуализация на Windows 10

Метод 5: Премахване или преименуване на папка REMPL
Папката REMPL се създава по време на процесите на актуализиране на Windows и тя е единствено отговорна да направи процеса на актуализиране по-гладък и фин. Тази папка съдържа няколко други подпапки и изпълними файлове като disktoast.exe, rempl.exe, remsh.exe, WaaSMedic.exe, Sedlauncher.exe, Sedsvc.exe, osrrsb, в допълнение към някои други папки на регистрационни файлове. Премахването на тази папка не вреди на компютъра ви по никакъв начин и можете да премахнете същото, за да коригирате проблема с високото използване на диска Sedlauncher.exe. Но преди да премахнете тази папка, опитайте да я преименувате и проверете дали отстранява проблема.
1. Натиснете и задръжте клавишите Windows + E заедно, за да отворите File Explorer.
2. След това отидете до пътя на C:Program Files.
3. Сега щракнете с десния бутон върху папката rempl и изберете опцията Rename. Преименувайте папката на нещо друго като rempl. стар.
4. След това проверете дали можете да коригирате проблема с Sedlauncher.exe с Windows 10. Ако не можете да коригирате същото, щракнете върху опцията Изтриване, както е показано.

5. Накрая рестартирайте компютъра.
Метод 6: Изтрийте REMPL чрез Task Scheduler
Windows Task Scheduler планира и поддържа вашите процеси за актуализиране и ако няма решение за проблема с високото използване на диска Sedlauncher.exe дори след преименуване/премахване на папка rempl чрез File Explorer, тогава можете да изтриете същото чрез Task Scheduler, както е указано по-долу.
1. Натиснете клавиша Windows и въведете Task Scheduler, след което щракнете върху Изпълни като администратор.

2. След това щракнете двукратно върху Task Scheduler Library, както е показано.

3. След това щракнете двукратно върху Microsoft, за да го разширите, и щракнете двукратно върху Windows, както е показано.

4. Отново щракнете върху папката rempl и в десния прозорец щракнете върху опцията Delete Folder, както е показано.
Забележка: Тук папката Registry е взета като пример. Следвайте същото за папката rempl.

5. Потвърдете всяка подкана и проверете дали сте коригирали проблема с високото използване на диска на REMPL Sedlauncher.
Метод 7: Деинсталиране на поправки за настройка на Windows
Ако все още се справяте с проблем с Sedlauncher.exe Windows 10 с висока употреба на диск, можете да премахнете инсталираните файлове като Windows Setup Remediations (x64) (KB4023057) или Update за Windows 10 за x64-базирани системи (KB4023057) от вашата система и да проверите ако това работи за вас. Ето няколко инструкции относно същото.
1. Натиснете клавиша Windows, въведете приложения и функции и щракнете върху Отвори.

2. Сега потърсете следното.
-
Поправки при настройка на Windows (x64) (KB4023057)
- Актуализация за Windows 10 за x64-базирани системи (KB4023057)
3. След като намерите някой от тези файлове, щракнете върху Деинсталиране и потвърдете подканата, ако има такава.
Забележка: Примерна справка за деинсталиране на файла за актуализация на Windows KB е демонстрирана по-долу.

4. След като деинсталирате изброения файл, рестартирайте компютъра.
Метод 8: Деинсталиране на последните актуализации
Ако се сблъскате с проблем с високата употреба на диск на REMPL Sedlauncher след актуализиране на Windows OS, вашите системни програмни файлове и конфигурации може да са несъвместими с новата актуализация и в този случай деинсталирайте последните актуализации на вашия компютър. Освен това ще получите стабилността на вашия компютър след деинсталиране на дефектна актуализация. Ето как да го направите.
1. Натиснете клавиша Windows, въведете Control Panel и щракнете върху Open.

2. Задайте Преглед по > Категория, след което щракнете върху Деинсталиране на програма под менюто Програми, както е показано.

3. Сега щракнете върху Преглед на инсталираните актуализации в левия панел, както е показано тук.
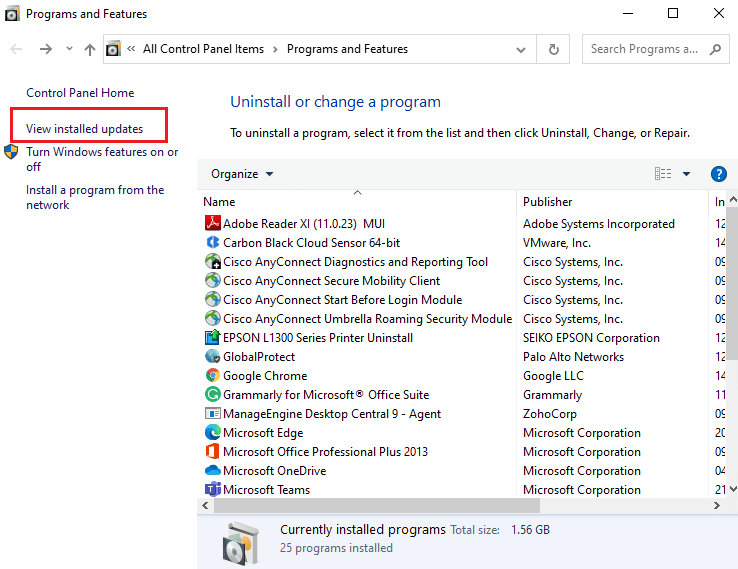
4. Сега изберете най-новата актуализация и щракнете върху опцията Деинсталиране, както е показано по-долу.
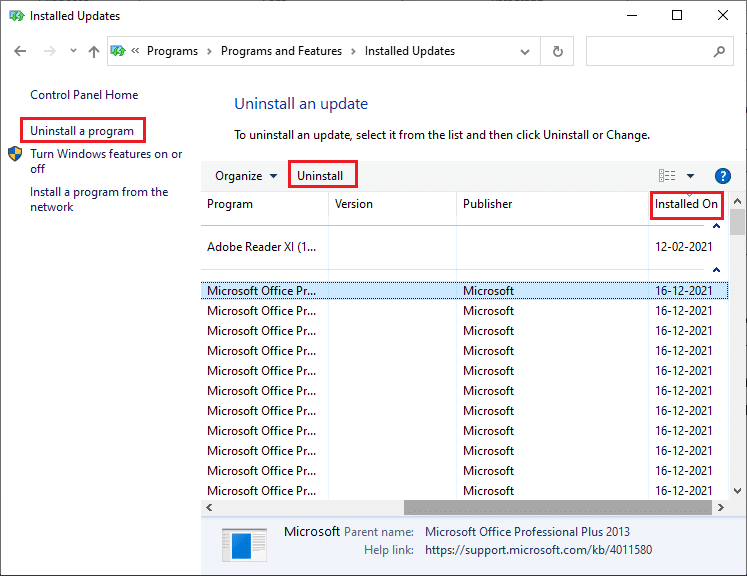
5. След това потвърдете подканата, ако има такава, и рестартирайте компютъра.
Проверете дали сте отстранили проблема с Sedlauncher.exe Windows 10 с висока употреба на диск.
Метод 9: Преинсталирайте наскоро инсталирани приложения
В няколко случая най-новото приложение, което сте инсталирали на вашия компютър, може да попречи на процесите на REMPL Sedlauncher. Така че в този случай помислете за преинсталиране на софтуера или приложението.
Забележка: В това ръководство са демонстрирани стъпки за преинсталиране на Zoom. Следвайте стъпките според вашия софтуер.
1. Натиснете и задръжте клавишите Windows + I заедно, за да отворите настройките на Windows.
2. Сега щракнете върху Приложения.
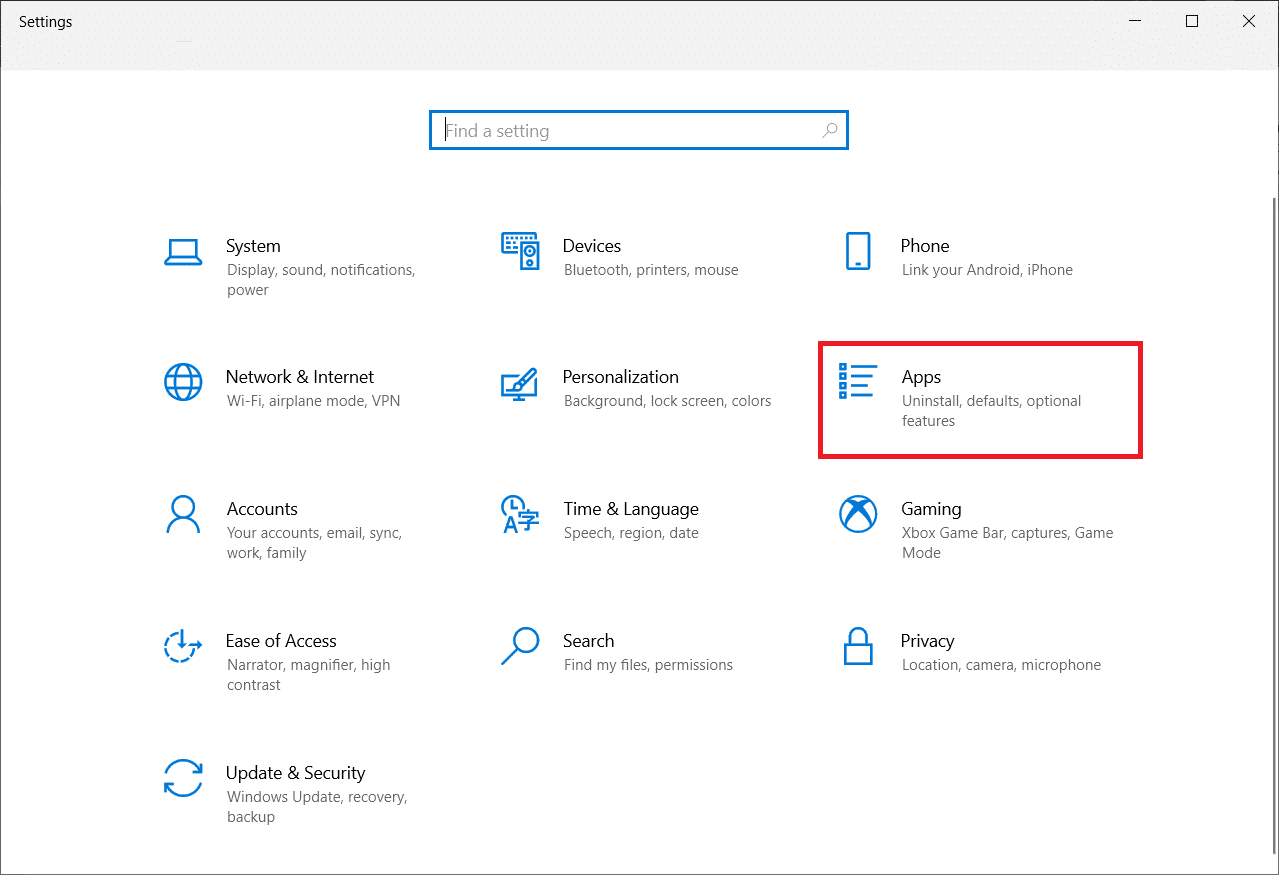
3. Сега потърсете и щракнете върху Zoom и изберете опцията Деинсталиране.
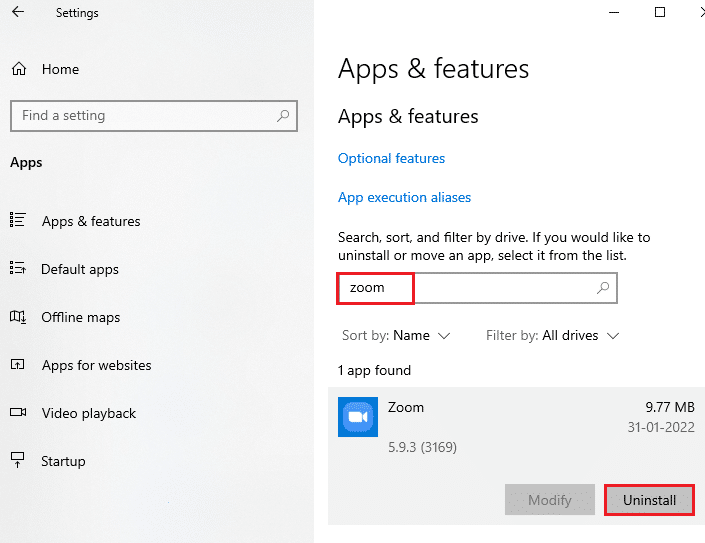
4. Сега потвърдете подканата, ако има такава, и рестартирайте компютъра си, след като деинсталирате Zoom.
5. Посетете официалната страница за изтегляне на Zoom и щракнете върху бутона Изтегляне, както е показано.
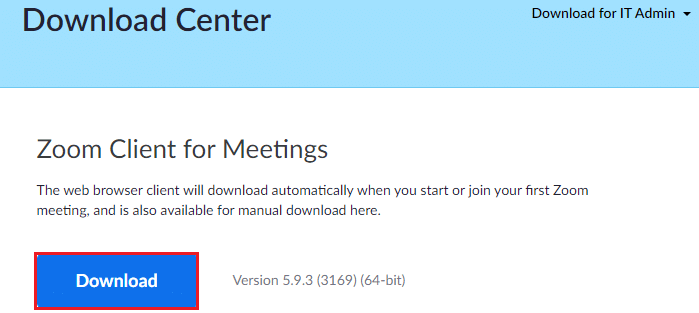
6. Сега отидете до Моите изтегляния и щракнете двукратно върху файла за настройка на Zoom, за да го стартирате.
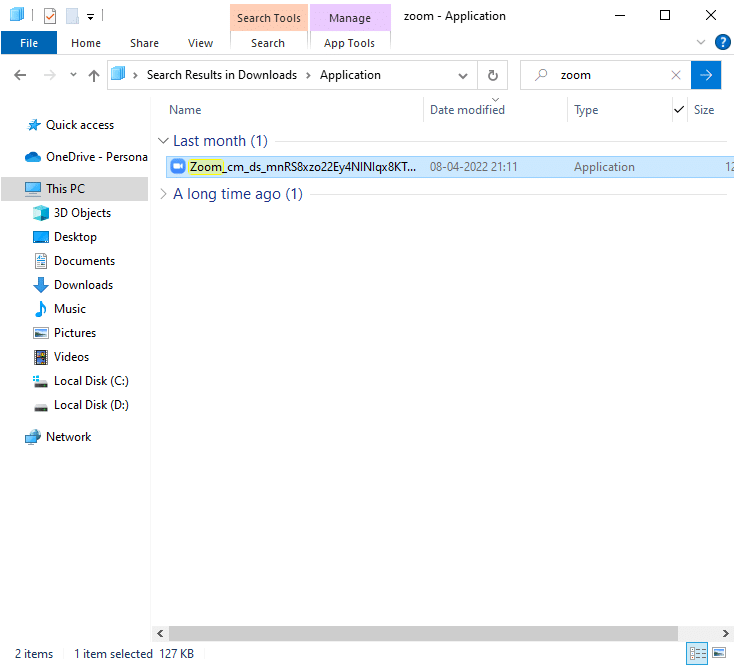
7. Следвайте инструкциите на екрана, за да завършите инсталацията на вашия компютър.
8. И накрая, вие сте преинсталирали Zoom на вашия компютър. Сега проверете дали можете да коригирате проблема с високото използване на диска Sedlauncher.exe.
Метод 10: Извършете възстановяване на системата
Има много обстоятелства, при които последната актуализация на Windows е счупила безжичния механизъм на вашия компютър. Ако текущата версия на вашия компютър с Windows 10 пречи на съществуващата архитектура на мрежовите конфигурации, ще се сблъскате с обсъждания проблем. Възстановяването на системата ще върне компютъра към версията, в която е работил, без никакви грешки. За да направите това, следвайте нашето ръководство за това как да използвате възстановяване на системата в Windows 10 и приложете инструкциите, както е показано.
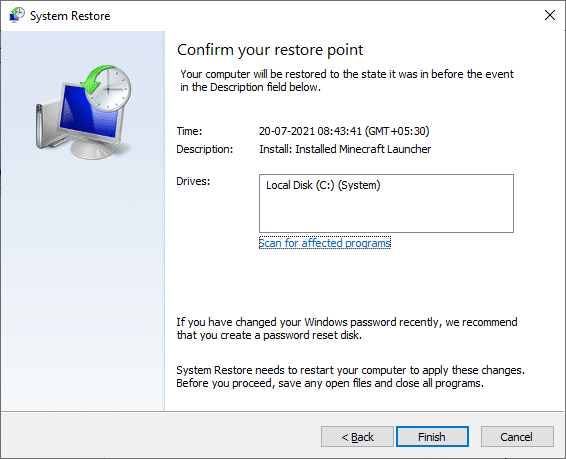
Метод 11: Нулиране на компютъра
Ако нито един от методите не ви е помогнал да коригирате проблема с високото използване на диска на REMPL Sedlauncher, тогава трябва да инсталирате почистено вашата операционна система Windows. За да стартирате почистено компютъра си, изпълнете стъпките, както е указано в нашето ръководство Как да направите чиста инсталация на Windows 10
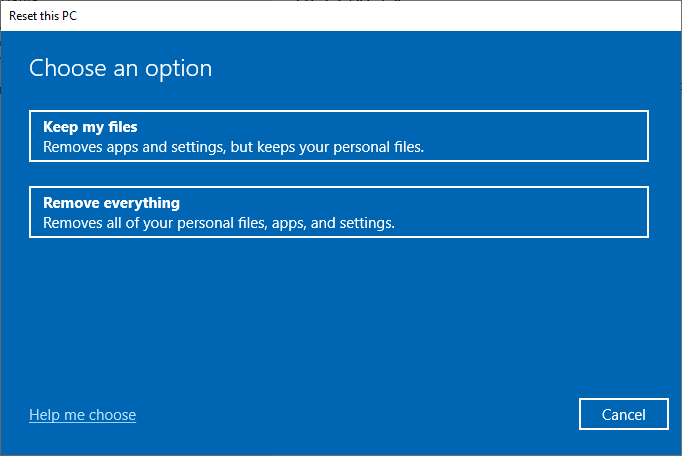
***
Надяваме се, че това ръководство е било полезно и можете да поправите Sedlauncher.exe високото използване на диск в Windows 10. Кажете ни коя тема искате да разгледаме следващата. Освен това, ако имате някакви въпроси/предложения относно тази статия, не се колебайте да ги пуснете в секцията за коментари.

