Има няколко сценария, които са по-досадни, отколкото когато звукът ви не работи, докато сърфирате в интернет. Вероятно сте изпитвали това в един или друг момент и не сте сами – това е много често срещан проблем. За щастие, през повечето време не е нищо сериозно и решаването на този проблем изисква просто да следвате няколко прости стъпки.

В тази статия ще предоставим подробни инструкции как да отстраните проблеми със звука, който не работи в Chrome за потребители на Chromebook, Mac, Windows и Ubuntu.
Съдържание
Как да поправите, че звукът не работи в Chrome?
Както вече споменахме, звукът, който не работи, докато гледате видео в Chrome, е сравнително често срещан проблем, който може да се случи по различни причини. Проблемът може да бъде прост като случайно заглушаване на високоговорителите или по-сериозен, като повреда на хардуера.
Без значение каква операционна система работи на вашия компютър, ще започнем със стъпките, които да опитаме, пряко свързани с браузъра. Ако те не работят, продължете със стъпките, които предоставихме по-долу за всяка ОС.
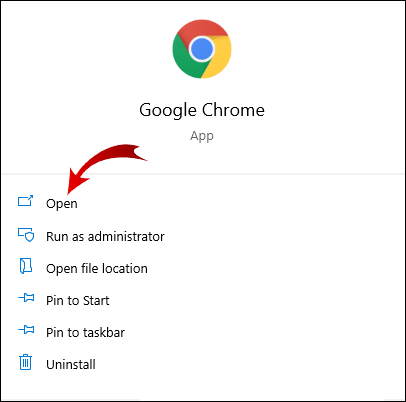
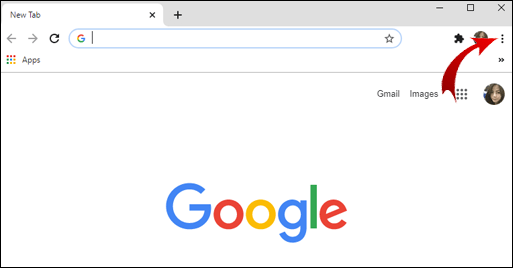
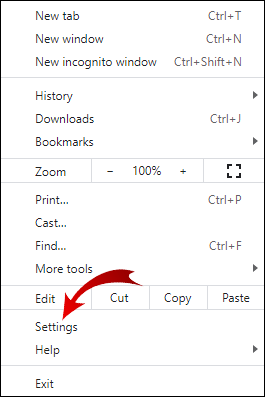
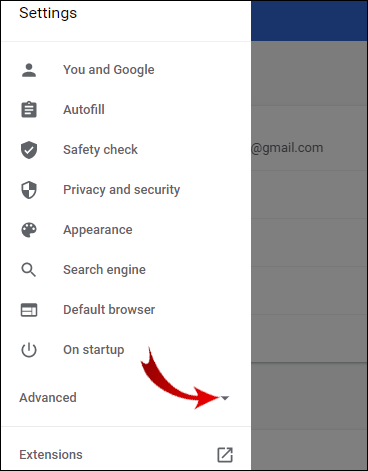
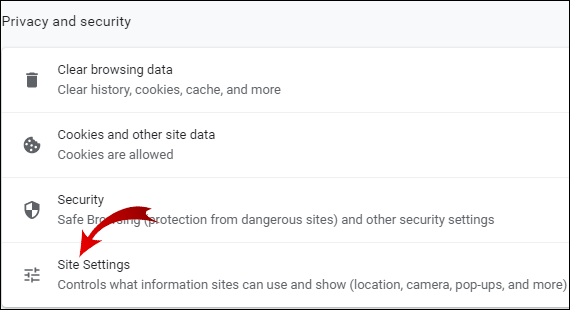
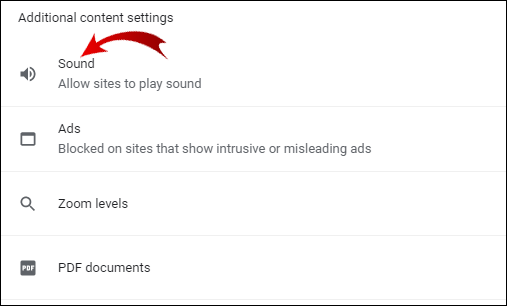
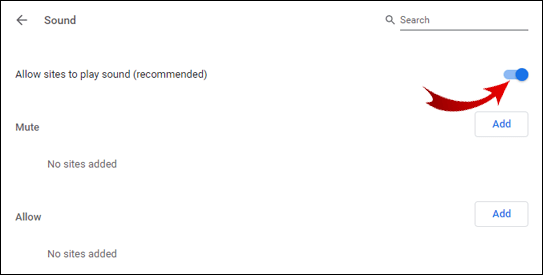
Опитайте да посетите уеб браузъра отново, за да видите дали звукът ви работи правилно.
Как да поправите, че звукът не работи на Chromebook?
Ако общите стъпки за коригиране на проблема „звукът не работи“ не помогнаха, ето някои от най-често срещаните корекции за потребителите на Chromebook:
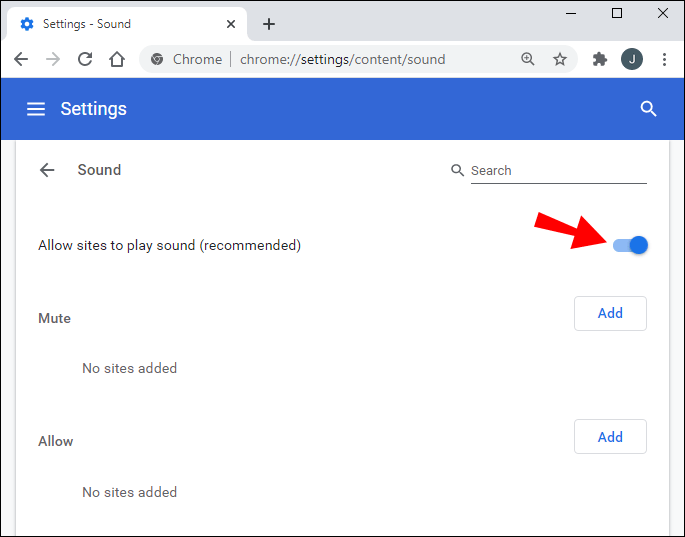
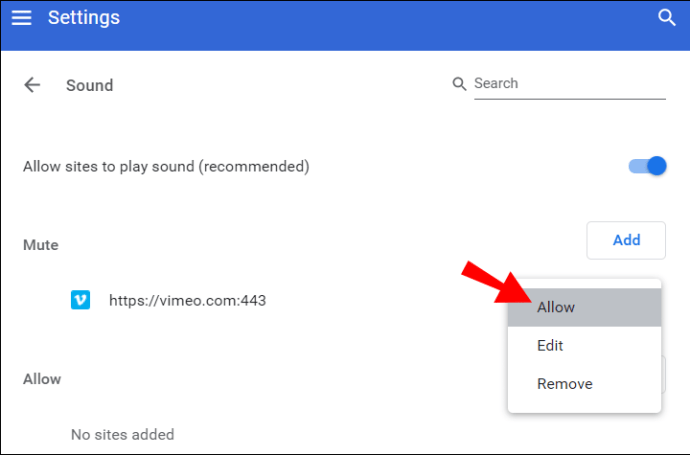


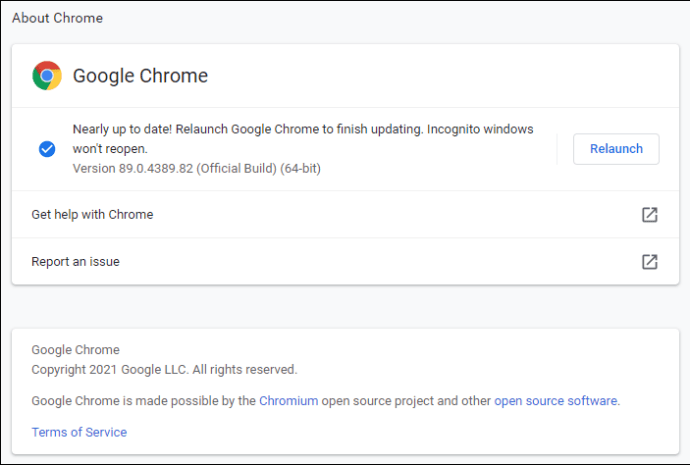
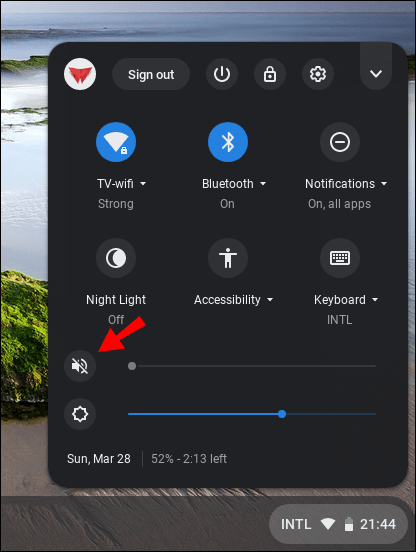
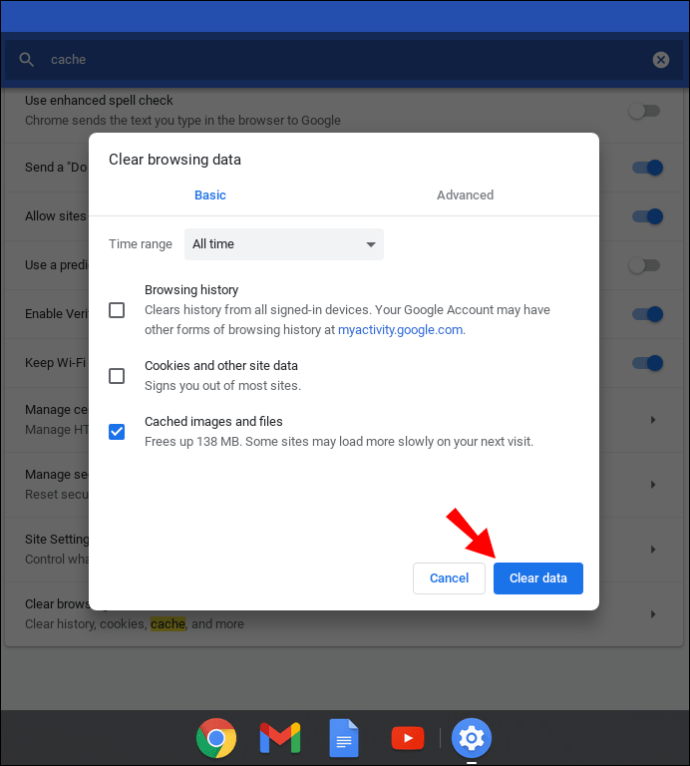
Как да поправите, че звукът не работи в Chrome на Mac?
Ето често срещано решение за звука, който не работи в Mac:
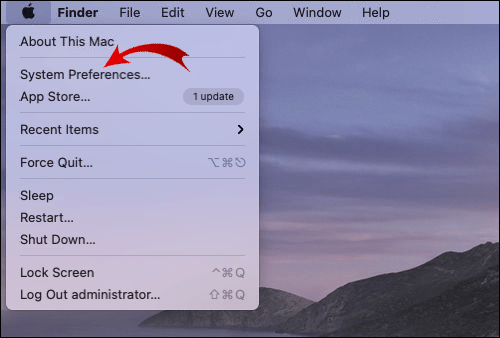
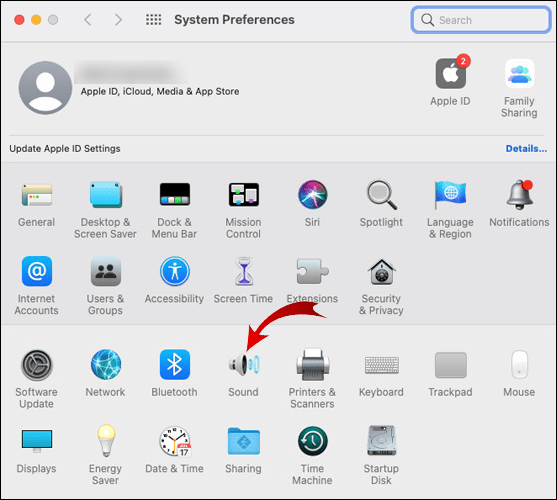
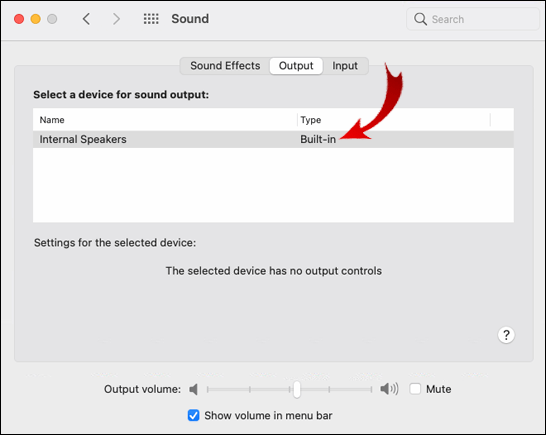
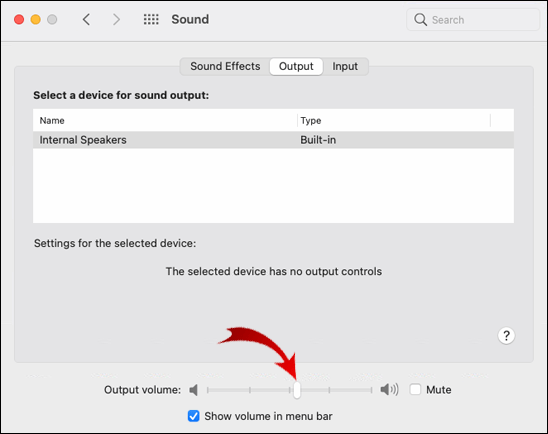
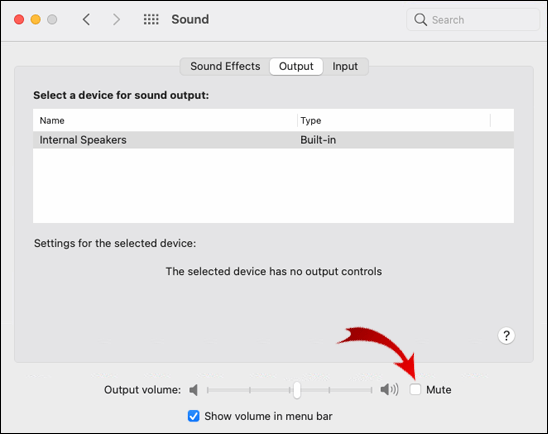
Ако това решение не работи, приложете следните:

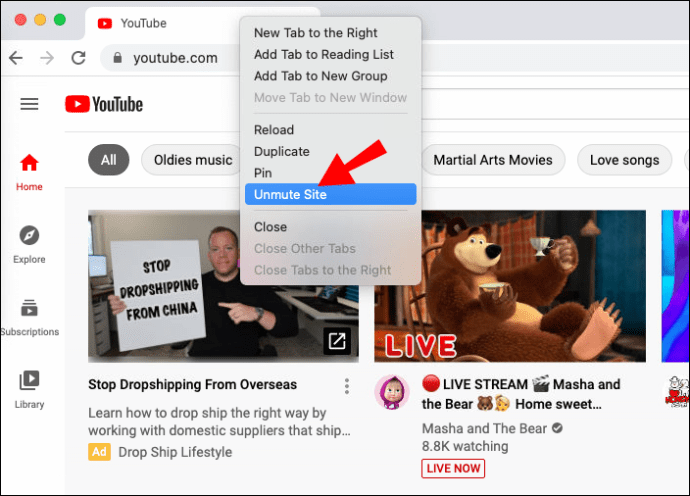
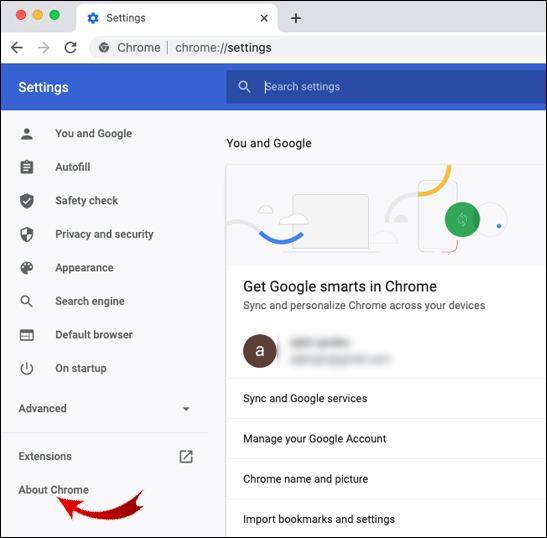

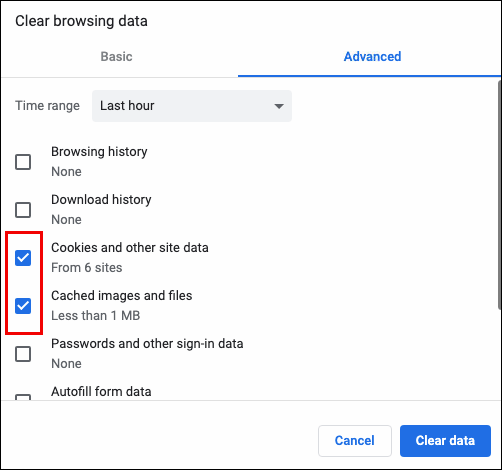
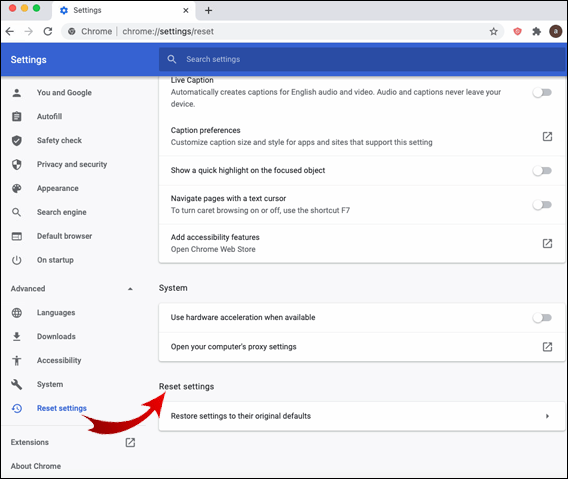
Как да поправите, че звукът не работи в Chrome на Windows 10?
Ако проблемът със звука не работи в Chrome е на компютър с Windows 10, опитайте следното:
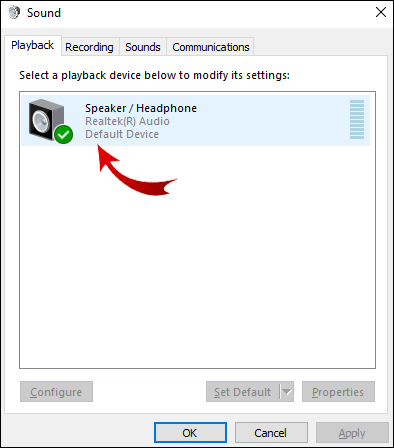
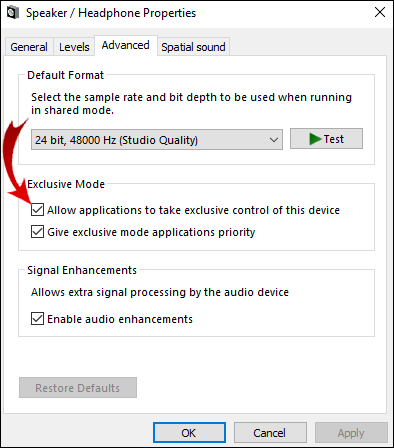
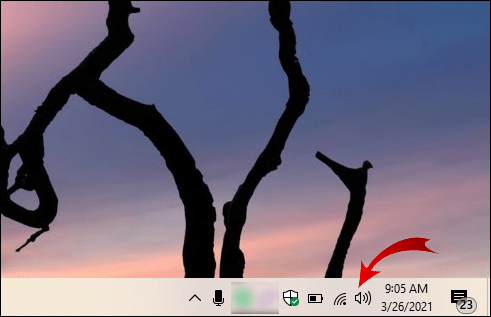
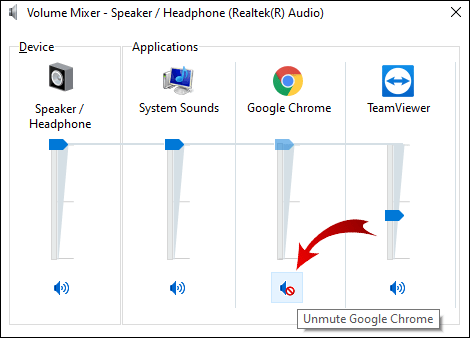
Допълнително отстраняване на проблеми със звука – браузър Chrome
Ако сте изпробвали всички стъпки по-горе и звукът ви все още не работи, има още опции. Опитайте тези корекции, за да накарате звука си да работи:
- Пуснете звук в друг браузър. Това ще помогне да се определи произходът на проблема.
- Опреснете текущия раздел на Chrome, който не възпроизвежда звук.
- Рестартирайте Chrome.
- Уверете се, че страницата не е заглушена, като щракнете с десния бутон върху нейния раздел. Ако е заглушен, ще видите опция за включване на сайта.
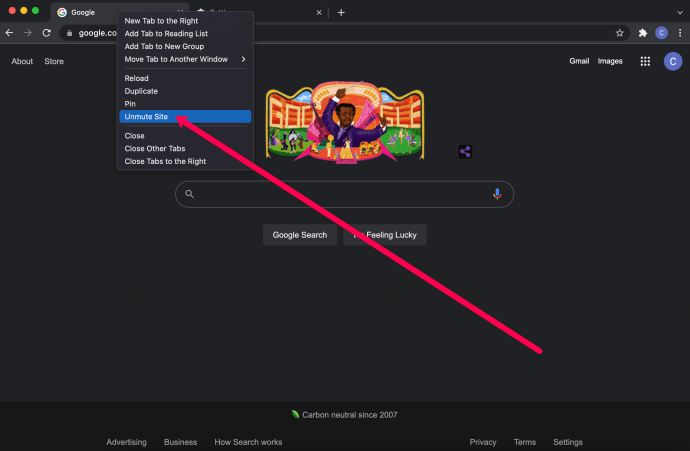
- Уверете се, че последната версия на Chrome работи. Ако има налична актуализация, съобщението Актуализиране на Chrome ще се появи, когато щракнете върху трите вертикални точки в горния десен ъгъл на екрана.
- Изчистете бисквитките и кеша в Chrome, като щракнете върху трите точки в горния десен ъгъл, след това Още инструменти > Изчистване на данните за сърфиране и след това През цялото време > Изчистване на данните.
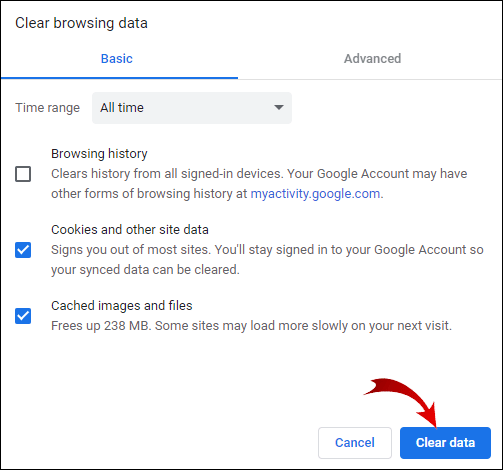
- Проверете за потенциален зловреден софтуер. Отворете Настройки в Chrome, отидете на Разширени, Почистете компютъра и след това Намери. Ако е намерен зловреден софтуер, изберете Премахване.
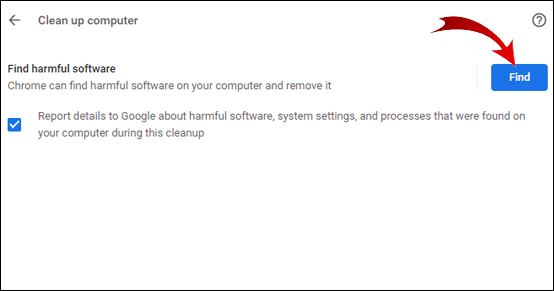
- Уверете се, че Chrome не е заглушен или силата на звука не е твърде ниска в миксера за сила на звука.
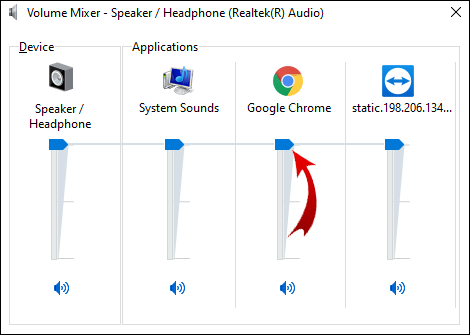
- Отидете на „chrome://extensions“ и деактивирайте разширението Pepper Flash, ако е там.
- Изтрийте и инсталирайте отново всички други разширения и проверете за звук, след като преминете през всяко от тях.
- В Chrome отидете на Настройки > Разширени > Нулиране, това ще нулира настройките на Chrome.
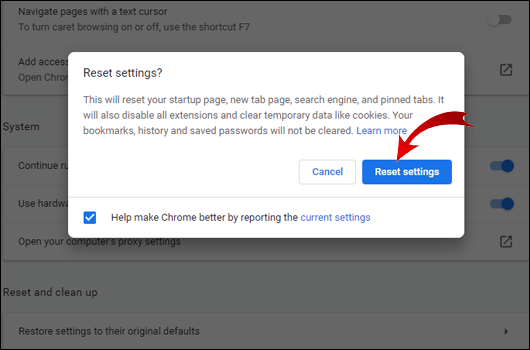
- Преинсталирайте Chrome, като го премахнете напълно от компютъра (чрез контролния панел, след това Деинсталирайте програма) и го инсталирате отново. Или от Mac (Отидете до Finder и плъзнете Chrome до кошчето).
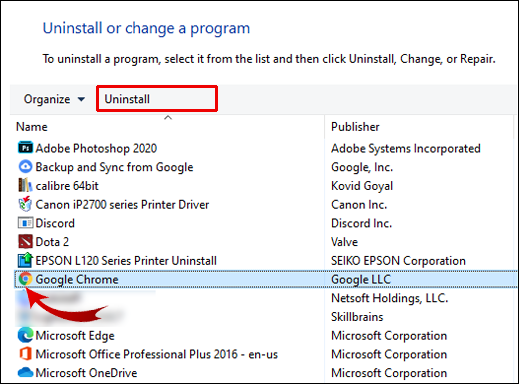
Разбира се, трябва да проверите и вашия аудио хардуер и настройки за Bluetooth. Ако други браузъри имат звук със същия уебсайт, това не е уебсайтът или хардуерът на вашия компютър.
Как да поправите, че звукът не работи в Chrome на Ubuntu?
Ако не чувате звук в Chrome на Ubuntu, първо се уверете, че звукът не е напълно заглушен от компютъра ви. Проверете за това в системното меню. Ако цялостният звук не е заглушен, проверете дали определено приложение (Chrome) е заглушен:
Ако това не помогне, продължете със следните решения:
Как да поправите, че звукът не се възпроизвежда в Chromecast?
Ако звукът не се възпроизвежда при предаване към Chromecast от вашия браузър, опитайте следните решения:
Допълнителни ЧЗВ
Ето още въпроси, които да ви помогнат да разберете и коригирате проблемите, свързани със звука, който не работи в Chrome.
Защо звукът не идва в Chrome?
Има няколко причини, поради които звукът може да не идва в Chrome. Проблемът може да бъде прост като заглушаване на звука на компютъра или по-сложен, като сериозни хардуерни проблеми. Ако звукът идва от други браузъри (Edge, Safari и т.н.), тогава проблемът произтича от Chrome.
Как да пусна звука на Google Chrome?
Ако няма звук, идващ от конкретен раздел на Chrome, вероятно проблемът е доста прост – този раздел може да е заглушен. За щастие, пускането на звука на раздел в Chrome е лесно. Приложете тези две прости стъпки:
1. Щракнете с десния бутон върху раздела, който искате да включите.
2. Щракнете върху опцията Unmute site от падащото меню.
Разделът Chrome вече трябва да бъде включен.
Как да поправите, че Chrome не реагира?
Различни проблеми могат да накарат Google Chrome да спре да реагира. В зависимост от причината, решенията могат да варират. Ето някои неща, които трябва да проверите или да направите, за да помогнете за отстраняването на този проблем:
1. Използвайте най-новата версия на Chrome. Преминете към Настройки на Google Chrome > Помощ, след това Относно Chrome. Ако има по-нова версия, Chrome ще я търси и автоматично ще се актуализира.
2. Рестартирайте Chrome.
3. Рестартирайте компютъра.
4. Изчистете кеша или историята на Chrome.
5. Деактивирайте разширенията. Ако има наскоро добавено разширение, първо го деактивирайте.
6. Нулирайте настройките на Chrome по подразбиране или инсталирайте отново приложението.
Защо няма звук в моя поток на живо?
Ако няма звук в потока ви на живо, опитайте да приложите тези стъпки:
1. Уверете се, че миксерът за сила на звука на вашата ОС не заглушава браузъра или платформата, които се използват за потока на живо.
2. Отидете в настройките на оператора и изберете правилните устройства там. Като алтернатива добавете подходящо устройство като източник.
3. Проверете под допълнителните аудио настройки на излъчващия оператор. Активирайте подходящо аудио устройство за канала, който се изпраща за поточно предаване.
4. Опитайте да стриймвате към друга услуга.
Коригиране на проблеми със звука в Chrome
Никога не е приятно изживяване да нямате достъп до звук в Chrome или друго приложение по този въпрос. За щастие този проблем е сравнително лесен за решаване. Ето защо сме предоставили подробни стъпки за коригиране или заобикаляне на проблемите със звука за различни операционни системи.
Накрая: винаги първо се насочвайте към най-простото решение и постепенно преминавайте към другите. Ако всяко налично решение е изпробвано и проблемът продължава, помислете за свързване с компютърна техническа служба, тъй като може да имате проблеми с хардуера.
Кое решение работи най-добре по отношение на проблема със звука, който не работи в Chrome? Има ли други начини, които могат да помогнат с този проблем? Споделете своя опит в секцията за коментари по-долу.

