Ако планирате да играете игри на система Windows 10 с геймърски контролер, Xbox контролер е това, което трябва да купите, за да го използвате. Ще се свърже лесно и се поддържа извън кутията. Xbox и Windows 10 са разработени от Microsoft, което прави Xbox 360 контролер перфектният контролер за игри на компютър.

Съдържание
Свържете контролера Xbox 360 към компютъра
Свързването на Xbox 360 контролер към компютър е сравнително лесно. Както кабелната, така и безжичната версия ще могат да се свържат с него.
Сдвоете контролера, ако е безжичен контролер, и се уверете, че контролерът е включен.
Свържете контролера и се уверете, че светлината му свети, т.е. X на контролера светва.
Дайте на Windows 10 няколко минути, за да настрои новото устройство и да провери дали работи. Можете да проверите входа на контролера извън игрите.
Посетете Тестер на геймпад.
Вашият контролер трябва да бъде открит автоматично.
Натиснете бутоните или един от контролните стикове и трябва да видите вход на екрана.
Ако контролерът светне, но не се открие вход по време на тестовете, контролерът не е настроен правилно. Ако входът на контролера е открит, но не работи в игри. Опитайте корекциите по-долу.
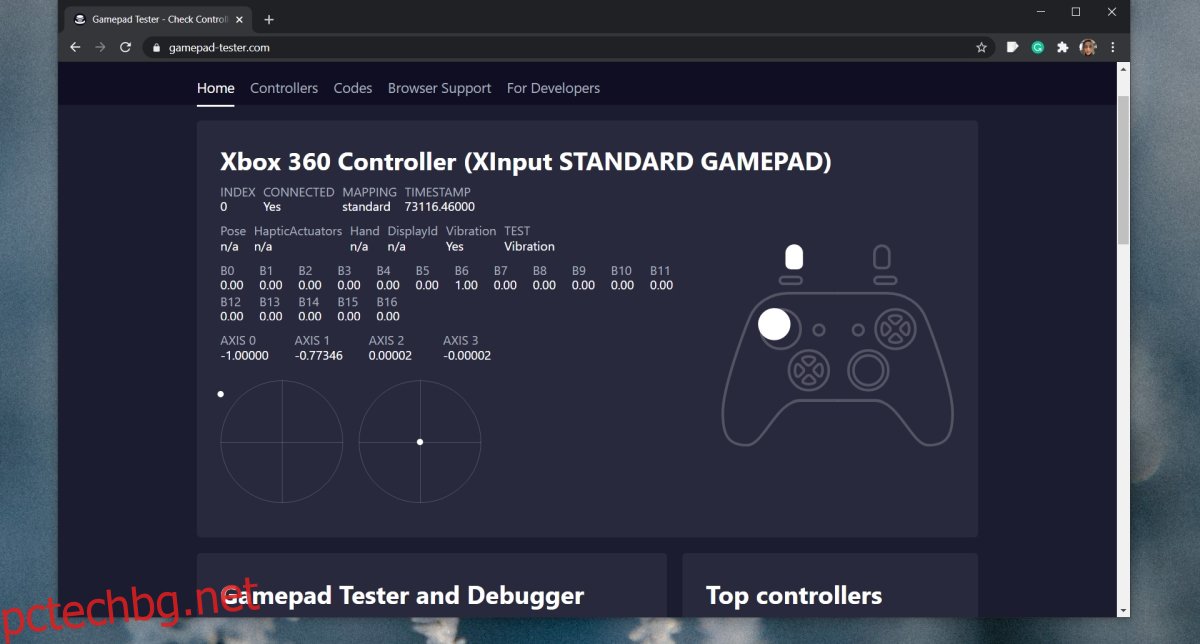
1. Проверете поддръжката на Xbox контролер
Не всички игри, независимо колко искате, ще поддържат контролер. Игри като Among Us или Inside се играят най-добре с клавиатура. Проверете дали играта, в която се опитвате да използвате контролера, има поддръжка за контролер.
Можете да проверите това, като отидете в настройките на играта за управление/клавиатура/мишка. Ако една игра изрично казва, че е най-добре да се играе с клавиатура, най-добре е да не се опитвате да я играете с контролер.
2. Поддръжка на Steam контролер
Steam може да добави поддръжка на контролери за всякакви игри. Обикновено той е активиран по подразбиране, когато свържете контролер, но може да се наложи да го активирате ръчно.
Свържете контролера към вашата система.
Отворете Steam.
В лентата с менюта отидете на Steam> Настройки.
Отидете в раздела Контролер.
Щракнете върху Общи настройки на контролера.
Активирайте поддръжката за Xbox контролери.
Рестартирайте Steam и вашата система.
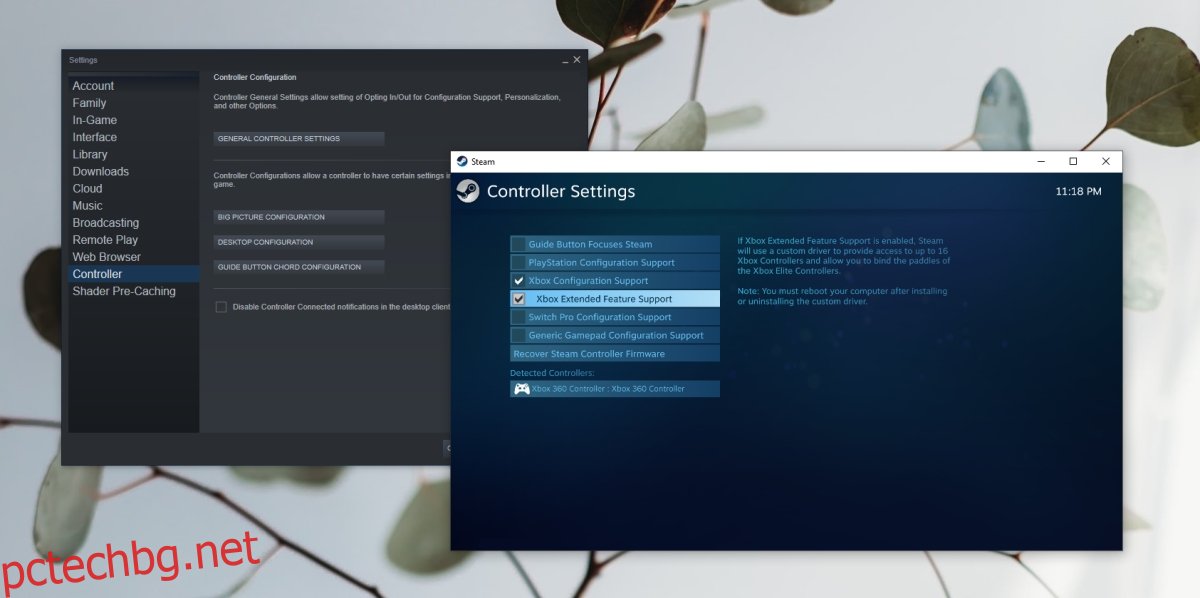
3. Инсталирайте ръчно драйвери на Xbox контролера
Драйверите за Xbox може да не са инсталирани правилно или изобщо. В този случай е най-добре да ги инсталирате ръчно.
Свържете контролера към компютъра.
Отворете диспечера на устройства.
Разгънете Други устройства.
Под него ще видите „Неизвестно устройство“.
Щракнете с десния бутон върху него и изберете Актуализиране на софтуера на устройството.
Изберете Преглед на моя компютър за софтуер за драйвери.
Изберете опцията „Нека избера от списък…“.
Превъртете надолу и изберете опцията за периферни устройства Xbox 360.
Изберете най-новия наличен драйвер.
Инсталирайте го и приемете всички подкани, които виждате на екрана.
Драйверът ще бъде инсталиран и ще можете да използвате контролера с вашите игри.
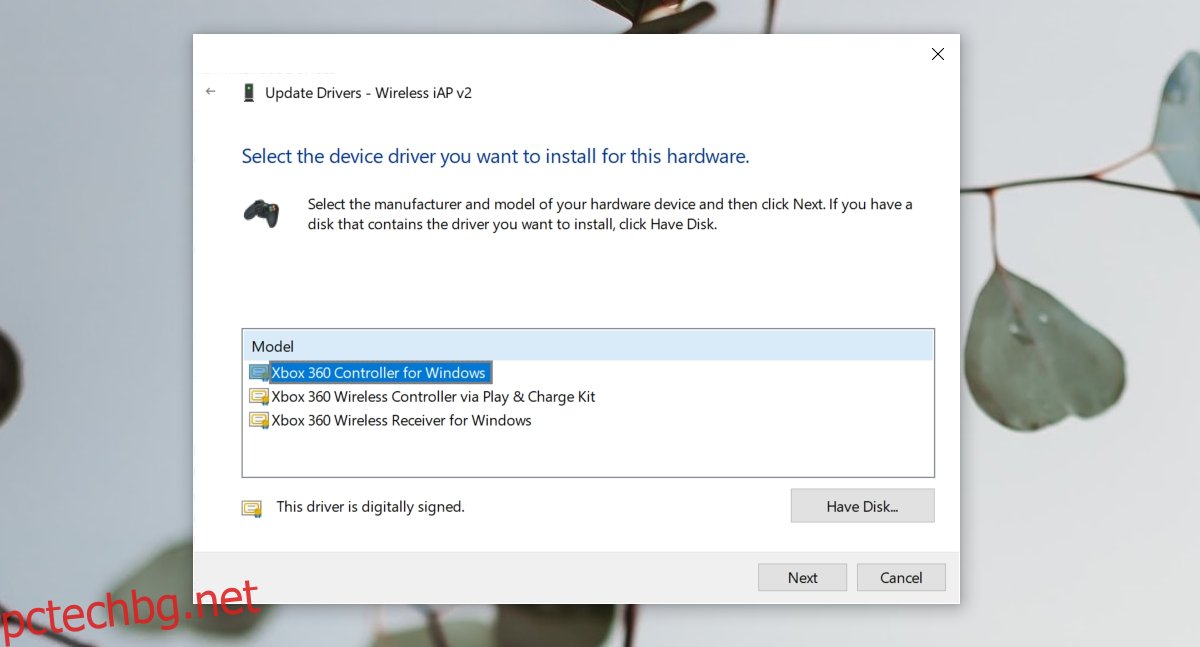
4. Променете USB порта
Кабелният Xbox контролер се нуждае от захранване, за да работи, точно като безжичния контролер. Кабелният контролер получава захранване през USB порта, към който е свързан.
Уверете се, че USB портът, към който свързвате контролера, е портът за зареждане. Обикновено се обозначава с гръмотевица или подобен символ. Ако не сте сигурни кой е, изключете системата или я поставете в режим на заспиване и свържете телефон към порта. Ако портът зарежда устройството дори когато системата е изключена, това е портът за зареждане. Всички други USB портове няма да зареждат устройство, докато системата не бъде включена.

5. Включване на лентата за игра
Лентата за игри на Windows 10 беше добавена, така че потребителите да могат да записват и излъчват игри, използвайки собствени инструменти, вместо да инсталират приложения на трети страни като OBS. За съжаление лентата за игри е уцелена и пропусната. Понякога работи, а друг път създава проблеми.
Докоснете клавишната комбинация Win+I, за да отворите приложението Настройки.
Отидете на Gaming.
Изберете раздела на лентата за игри.
Изключете ключа в горната част.
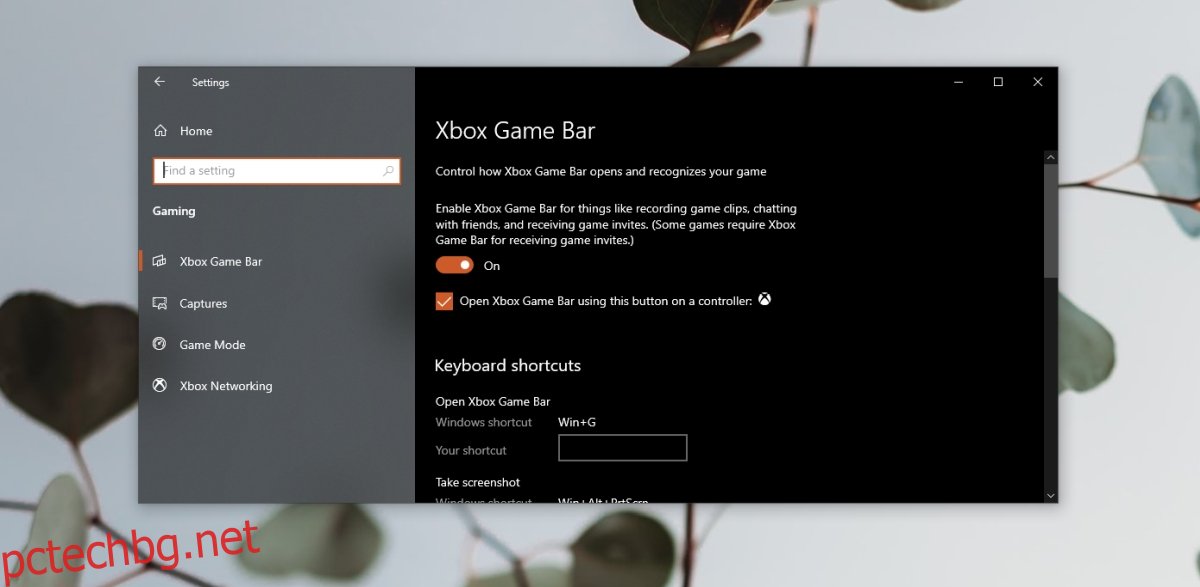
Заключение
Един Xbox контролер, веднъж открит, няма да причини проблеми. Настройването на връзката е мястото, където може да срещнете проблеми, но ръчното инсталиране на драйвера за него е сигурно решение. Уверете се, че хардуерът, т.е. самият контролер не е повреден и всички бутони работят. Ако използвате приложения за пренасочване на контролера, излезте от всички.

