Microsoft Teams са една от най-популярните платформи в бизнеса и образователния сектор. Той позволява на потребителите да чатят, да провеждат видеоконференции, да споделят файлове и да работят ефективно по съвместни проекти. Един от начините, по които потребителите на Teams са успели да си сътрудничат успешно, е като споделят своите екрани, когато е необходимо.

Споделянето на екрана спестява деня, ако имате презентация на PowerPoint, която да представите, или трябва да използвате нещо на работния си плот, за да направите точка. Въпреки това, има моменти, когато тази иначе лесна за използване функция няма да работи.
Това може да причини известно разочарование за всички в екипа, особено за водещия. Но обикновено има няколко причини, поради които тази функция не работи, но повечето от тях имат лесно решение.
Съдържание
Microsoft Teams няма да споделят в Windows – Как да поправите
Преди да покрием всички решения, които можете да опитате за споделяне на екрана в Teams, нека разгледаме няколко основни подробности за платформата.
Първо, ако по някакъв случай сте потребител на Linux, функцията за споделяне на екрана не е налична в операционната система. Освен това, ако използвате уеб версия на Teams, ще трябва да разчитате на Google Chrome или Microsoft Edge.
Само тези два браузъра поддържат споделяне на екрана в Microsoft Teams. И накрая, уверете се, че сте избрали правилната опция, когато избирате какво да споделите. Вместо да споделяте целия екран, може да сте избрали само отделно приложение.
Ако никой от проблемите по-горе не се отнася за вас и Teams все още не могат да споделят екран на операционна система Windows, ето някои други проблеми и решения, които трябва да разгледате.
Интернет връзката
Една от най-честите причини, поради които функцията за споделяне на екрана в Teams не работи, се дължи на лоша интернет връзка. Имате нужда от високоскоростен интернет, когато споделяте вашия работен плот или презентация; в противен случай или ще изостава, или изобщо няма да работи.
Много потребители не са сигурни каква скорост на интернет имат. Така че първо проверете скоростта на интернет, независимо дали работите от дома или офиса, ако не можете да споделите екрана си.
Ако е бавен, можете да опитате да преместите рутера, да го рестартирате или да се свържете с вашия доставчик на интернет услуги, за да попитате дали има проблем с връзката. Освен това наличието на достатъчно честотна лента е от съществено значение за споделянето на екрана в Teams.
Ако към вашата мрежа са свързани твърде много устройства, Teams може да не успеят да споделят екрана ви по време на срещата. Уверете се, че всички ненужни устройства са изключени, преди да се присъедините към среща.
Разделителна способност на дисплея
Проблемите с дисплея при използване на Teams понякога могат да бъдат свързани с проблем с ниска честотна лента, особено ако имате 4K дисплей на Windows 10. В някои случаи това може да е малко прекалено за Microsoft Team. Дори ако никое друго устройство не е свързано към мрежата, Teams пак може да не могат да споделят екрана.
Едно от решенията, които можете да опитате на вашия компютър с Windows, е да намалите разделителната способност на дисплея. Ето как можете да намалите разделителната способност на вашия компютър с Windows:
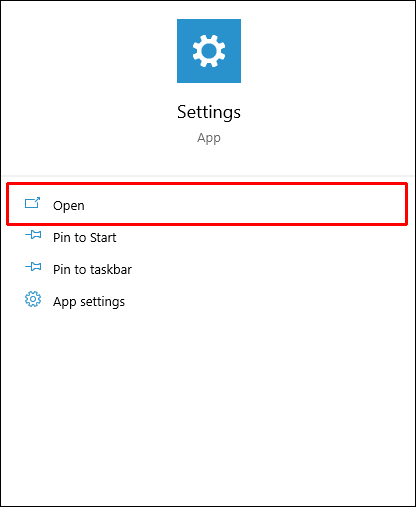
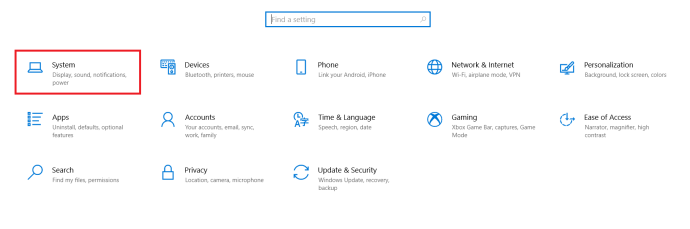
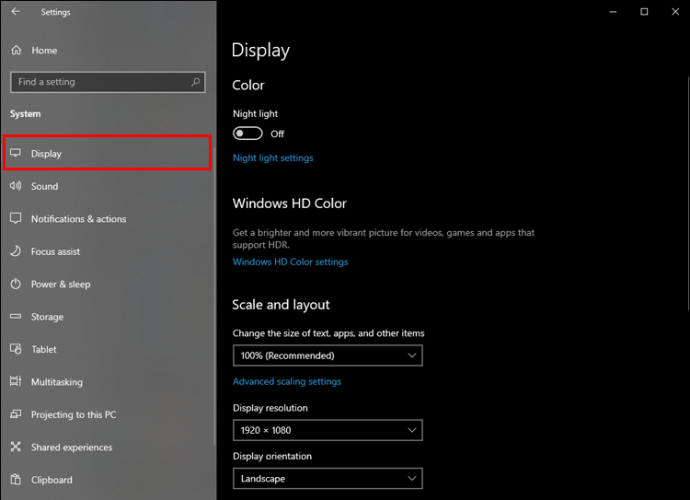
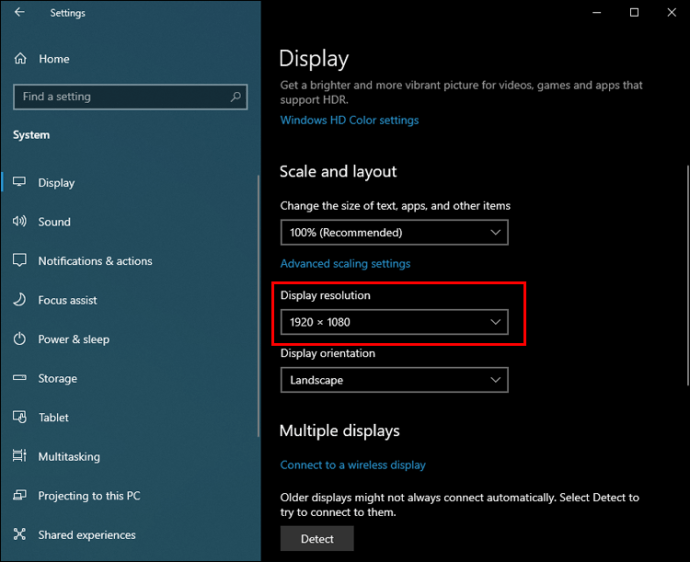
Отворете отново Microsoft Teams и проверете дали функцията за споделяне на екрана работи.
Microsoft Teams няма да споделят на Mac
Въпреки че Microsoft Teams е най-съвместим с компютри с Windows, той работи много добре и на устройства с macOS.
Ако се затруднявате да споделите екрана с вашите колеги или студенти в Teams, възможно е също така скоростта на интернет или честотната лента, с която работите, да е по-малко от оптимална.
Възможно е също така да се наложи да зададете разделителната способност на екрана на по-ниска настройка. Ето как работи това на Mac:
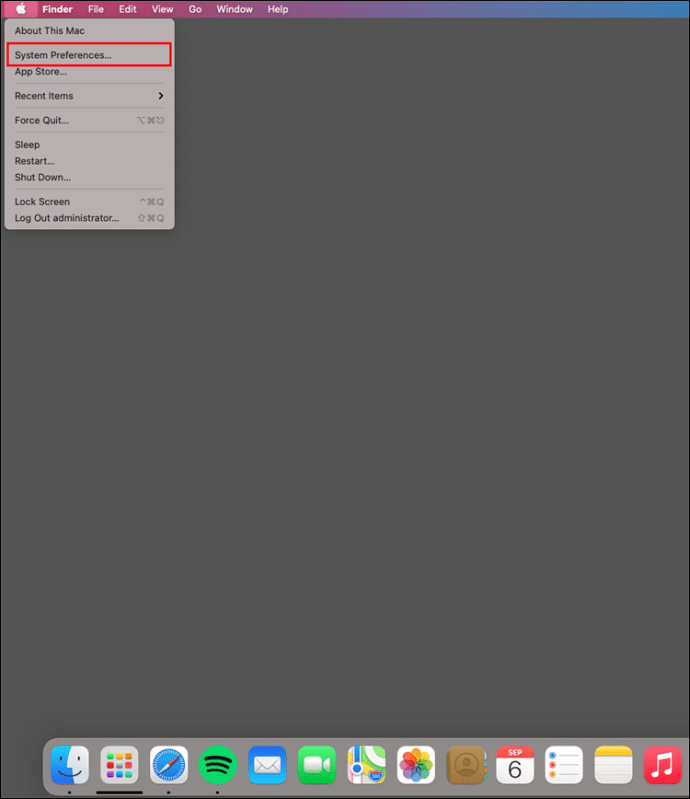
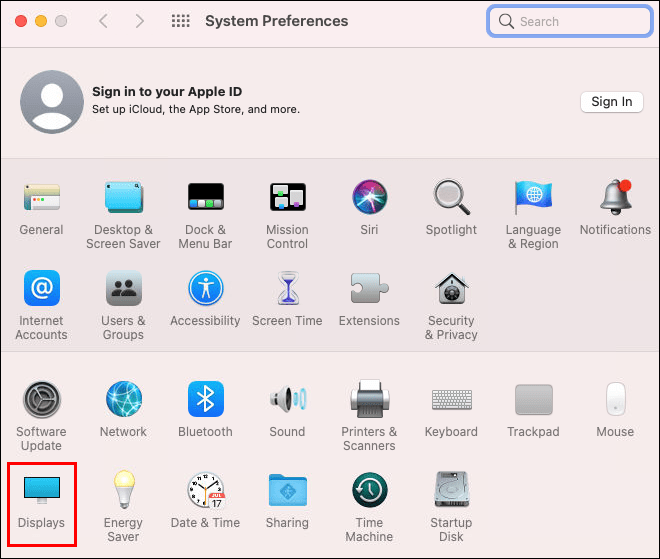
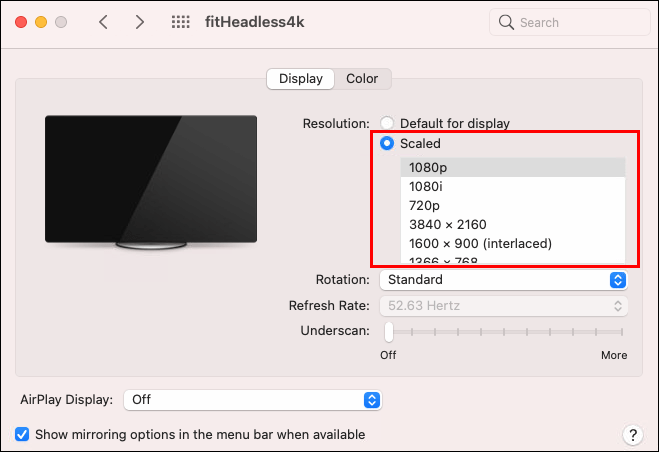
След като мащабирате до по-ниска разделителна способност от тази, на която в момента работи вашият Mac, проверете дали споделянето на екрана в Teams работи.
Има и друга причина, поради която може да не можете да споделяте екран в Teams, докато използвате Mac. Ако сте инсталирали Teams за Mac само за първи път, първо ще трябва да разрешите на софтуера да записва екрана на компютъра.
Следвайте тези стъпки, за да се уверите, че това разрешение е включено:
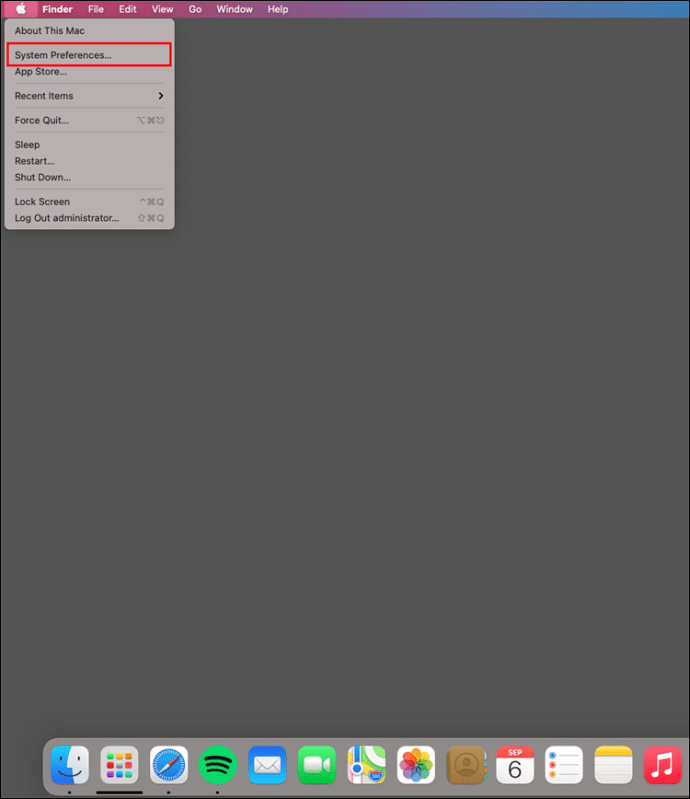
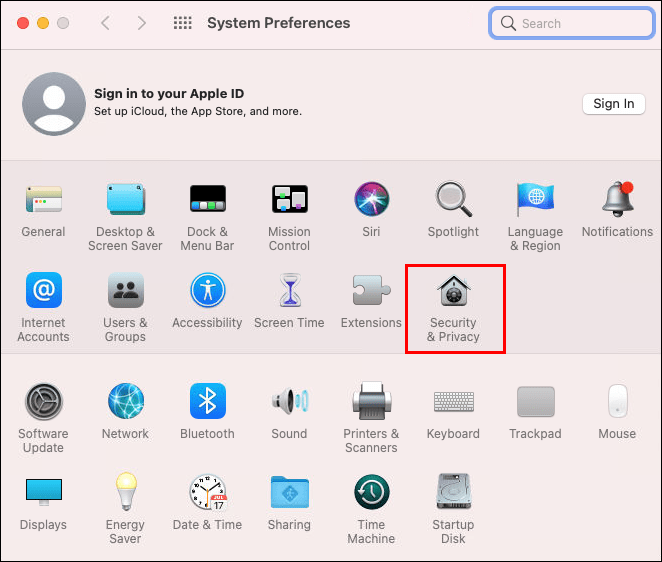
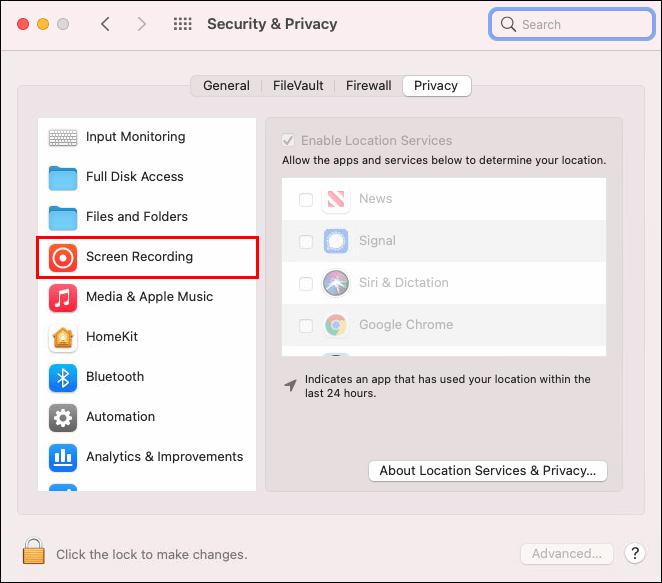
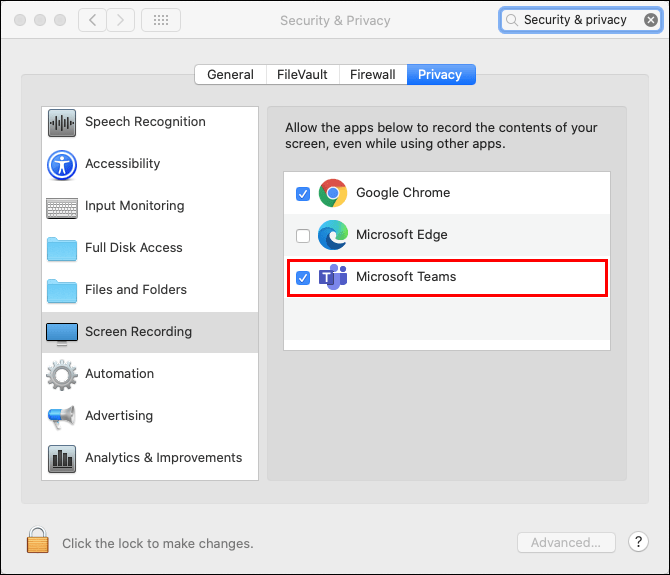
При условие, че нямате проблеми със скоростта на интернет или честотната лента, трябва да можете да използвате функцията за споделяне на екрана в Teams.
Microsoft Teams няма да споделят на iPhone
Ако използвате Microsoft Teams за работа или училище, вече знаете, че работи добре на всички платформи и устройства. Много хора имат достъп до Teams на своите iPhone, докато пътуват или просто в движение. Споделянето на екрана в мобилното приложение на Teams работи подобно на настолното приложение и ви позволява да излъчвате това, което правите на телефона си.
Да речем, че искате да споделите съдържанието на различно приложение с колеги. Може да е по-лесно да споделите екран, отколкото да направите екранна снимка или да обясните.
Но какво се случва, ако не можете да споделите екрана на вашия iPhone?
- Отново може да се окаже, че имате работа с бавна интернет връзка. И същият проблем може да важи, ако използвате мобилни данни, за да се свържете с Teams.
- Освен това се уверете, че всички други приложения са затворени по време на срещата и че вашият iPhone работи на iOS версии 11-14 за най-добра производителност.
- Друга възможност може да е, че използвате по-стара версия на Microsoft Teams. Ако не сте сигурни, отидете на App Store и проверете за актуализации.
Microsoft Teams няма да споделят на Android
Използвате ли устройство с Android за Teams? Както при мобилното приложение за iOS, Teams приложение за Android е супер ефективен и лесен за използване. Но проблемът със споделянето на екрана все още може да възникне.
- Първата задача би била да се уверите, че връзката ви не е това, което причинява проблема. Например, ако използвате Teams, докато пътувате до работното място, сигналът на мрежата вероятно е нестабилен и няма да поддържа опцията за споделяне.
- Ако сте вкъщи, уверете се, че никой не предава Netflix, преди да се включите в среща.
- Също така, помислете за последния път, когато сте актуализирали приложението Teams. Освен ако актуализациите не са автоматични, ще трябва да го направите ръчно. Отидете в магазина на Google Play и проверете дали има налични актуализации.
Споделяне с екипа
Функцията за споделяне на екрана в Teams ви позволява да споделяте целия работен плот, само един прозорец или пълна презентация на PowerPoint. Можете също да използвате бялата дъска, ако е по-лесно да начертаете диаграма или да обясните точка визуално. Но когато опцията за споделяне не работи, цялата среща може да загуби инерция. Ето защо е най-добре да тествате дали ще работи, преди да се присъедините към срещата.
Проверете силата на вашата интернет връзка или възможността, че трябва да намалите разделителната способност на дисплея, за да работи. Освен това, ако използвате Teams на мобилното си устройство, винаги трябва да се уверите, че Teams работи с най-новата версия на софтуера.
Използвате ли Teams за работа или училище? Уведомете ни в секцията за коментари по-долу.

