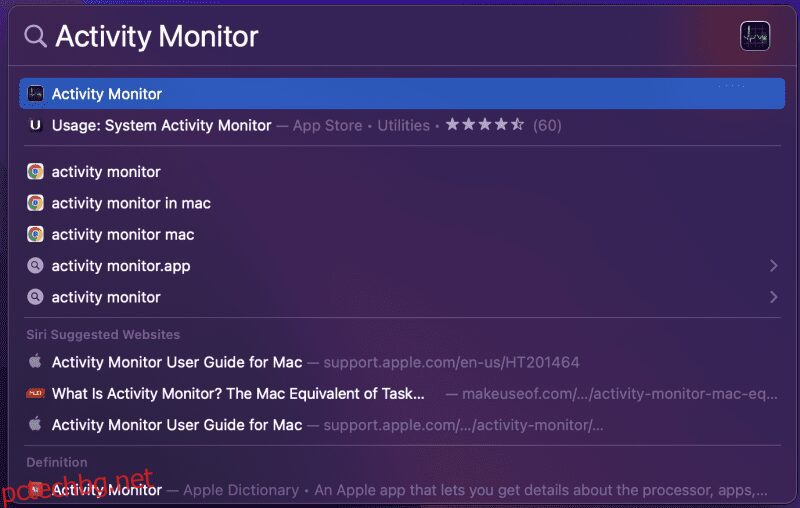Ако сте потребител на Windows, може би сте запознати с диспечера на задачите и неговата роля.
Диспечерът на задачите обаче е различен за потребителите на Windows и Mac. Начинът, по който отваряте диспечера на задачите в Windows или Mac може да е различен, но функцията е същата.
Накратко казано, отварянето на диспечера на задачите е реакция на потребители, когато имат работа с проблемна система или искат принудително да напуснат приложения.
Но типичният мениджър на задачи в Mac прави повече от това.
Вие сте един от онези любопитни приятели, които се опитват да намерят и използват диспечера на задачите на Mac? Ако сте, браво, вие сте на правилното място.
Но първо, нека изясним разбирането си за диспечера на задачите.
Съдържание
Какво е диспечер на задачите?
Диспечерът на задачите е помощна програма, която следи и отчита състоянието на изпълняваните приложения и фоновите процеси на вашата система в реално време.
Можете да получите много информация за цялостната производителност на вашата система. Освен това може да бъде полезен и при критични проблеми при отстраняване на неизправности.
Диспечерът на задачите е първото нещо, за което внимаваме, когато имаме работа с неотговарящи приложения, чести забавяния или сериозно забавяне на системата. Той ви помага, като ви принуждава да затворите нежелани приложения или фонови процеси, които могат да влошат производителността на вашия Mac.
Как диспечерът на задачите помага на потребителите на Mac?
Подобно на Windows, потребителите на Mac могат лесно да използват диспечера на задачите на Apple, за да убиват замразени или изоставащи програми.
За да отворите диспечера на задачите на Mac, натиснете [CMD] + [Option] + [ESC] клавишна комбинация на вашата клавиатура. Той ще отвори прозореца на помощната програма на диспечера на задачите със списък на всички приложения и процеси, работещи на вашия Mac.
Оттук можете да изберете приложението или процесите, причиняващи проблеми, и да щракнете върху „Принудително излизане“, за да ги премахнете.
Какво е Activity Monitor в MacOS?
Activity Monitor е измисленият термин за диспечера на задачите в macOS. Той прави всичко, което прави типичният мениджър на задачи, с усъвършенствани инструменти за проследяване и наблюдение.
Нещо, което трябва да знаете: Диспечерът на задачите на Mac е просто подразделение на Activity Monitor.
Apple не пропусна да сложи Machish щрих върху диспечера на задачите.
И така, Activity Monitor тук ви позволява да управлявате ефективно основните основи на вашия Mac, като:
- CPU: Как процесите влияят на CPU?
- Памет: Как отделните приложения и процеси използват RAM на вашия Mac?
- Енергия: Кои приложения и процеси изтощават батерията и как да я пестите?
- Drive: Колко данни се обработват и презаписват?
- Мрежа: Колко данни се изпращат и получават от приложенията при използване на Mac?
След това ще научим начини за отваряне на монитора на активността.
Начини за отваряне на монитора на активността
Ако сте потребител на Windows, правилно знаете как да стартирате диспечера на задачите във вашата система. Като щракнете с десния бутон върху лентата на задачите, точно така!
Правенето на същото на вашия macOS обаче прави нещо съвсем различно. И така, как да отворите Activity Monitor на Mac?
Ето няколко лесни начина да отворите Activity Monitor.
#1. Отворете монитора на активността чрез Spotlight
Можете да отворите Spotlight, като щракнете върху иконата „🔍“ в горния десен ъгъл. Или използвайте клавишната комбинация „Command + Space“, за да отворите Spotlight. След като се отвори, въведете Activity Monitor в лентата за търсене на Spotlight.

След това щракнете върху приложението Activity Monitor, показано в резултатите от търсенето. И това е! Ето как отваряте Activity Monitor с помощта на Mac Spotlight.

#2. Отворете Activity Monitor с помощта на Finder
Отворете Finder от Dock. За тези, които не знаят, ето как изглежда иконата.

Сега, след като помощната програма за търсене е отворена. Отидете на Приложения > Помощни програми > Activity Monitor.app.
#3. Отворете Activity Monitor чрез Launchpad
За да направите това, щракнете върху иконата на панела за стартиране в лентата на задачите.

След това въведете Activity Monitor в лентата за търсене.

Приложението Activity Monitor се появява под лентата за търсене, преди да завършите въвеждането му. Щракнете върху него и сте готови!

#4. Отворете Activity Monitor от Dock
Друг лесен начин за отваряне на Activity Monitor е от Dock. Но преди да можете да го направите, уверете се, че сте използвали един от горните начини, така че иконата на Activity Monitor да е налична на вашия Dock.
След като приключите с процеса, можете по желание да запазите Activity Monitor в Dock за лесен и бърз достъп в бъдеще. За да направите това, следвайте стъпките:

Основни показатели, които можете да проследявате чрез монитор на активността?
Както обсъдихме по-горе, Activity Monitor ви помага да наблюдавате много неща, освен че ви позволява принудително да затворите приложения.
Разполага с пет раздела в горната част на прозореца 👇🏻

Това не са просто раздели, а показатели, които ще ви помогнат да наблюдавате пет основни аспекта на вашия macOS. Да видим как:
#1. процесор
Когато отворите Activity Monitor, разделът CPU се отваря по подразбиране. Оттук можете да получите общ преглед на използването на вашия процесор.
Например ще знаете как конкретни приложения и дейности влияят върху производителността на вашия процесор.
Освен това можете да разберете по-добре това, като сортирате всички процеси по реда на най-високото към най-ниското използване на процесора. За да направите това, щракнете върху лентата с менюта % CPU.

Това със сигурност ще улесни процеса за убиване на ненужни приложения.
Освен това, това е един от двата най-ценни раздела за анализиране, когато вашият Mac стане проблемен.
Казано на лаик, когато процесорът се използва нормално, системата се нагрява бързо и вградените вентилатори не успяват да я охладят. Това забавя вашата система, като същевременно консумира повече от средния живот на батерията.
Използвайки този раздел, можете да контролирате и наблюдавате използването на процесора и бързо да оптимизирате използването, когато нещата вървят надолу.
#2. памет

Както подсказва името, разделът Памет следи количеството памет с произволен достъп (RAM), използвано от всяко работещо приложение или процес.
Но как можете да разберете кога трябва да действате по този показател?
Като цяло, когато почувствате, че системата ви не работи с пълния си потенциал или сякаш влияе върху редовната ви работа, това показва, че RAM е прекомерно използвана или изчерпана.
Можете да използвате този раздел, за да измервате използването на паметта си от отделни приложения или процеси.
Освен това разделът има и вграден индикатор за RAM. Работата му е проста – ако областта под кривата, която виждате на изображението по-горе, е зелена, вашата система консумира прилична памет. И ако е червено, помислете за закупуване на допълнителна памет.
Професионален съвет 💡: Можете да използвате приложения като App Tamer, които, ако са активирани, откриват големи потребители на памет и ги забавят автоматично.
#3. Енергия

Разделът Енергия ви дава всички прозрения и статистики, свързани с консумацията на вашата батерия. Можете да прегледате приложението и фоновия процес, които леко или драстично изтощават живота на батерията.
Показателят може да бъде от съществено значение, когато искате вашият Mac да издържи по-дълго, докато гледате сериал или работите дълги часове.
Използвайки това, можете ръчно да затворите или принудително да затворите някои приложения, изтощавайки прекомерен живот на батерията.
#4. диск

Сега това е по-малко използван раздел с по-голяма цел. Защо? 🤔
В раздела Диск ще намерите всички процеси, взаимодействащи с получаването и записването на данни на вашия твърд диск. По принцип можете да намерите всички данни, съхранявани някога на вашия Mac. 🗃
Представете си сценарий, при който получавате инфекция със злонамерен софтуер във вашите файлове, които внезапно се повреждат. При чувствителни към времето ситуации като тази ще можете да забележите и прекратите вредните процеси, преди да се объркат.
#5. мрежа

Друг важен раздел, който ви помага да наблюдавате колко данни се предават (изпращат или получават) от различни приложения от мрежата.
Задачата се изпълнява по-лесно: Можете да сортирате колоната Изпратени байтове от най-високата към най-ниската, за да запазите големи числа под внимание.
Мрежовият раздел в Activity Monitor е важен от съображения за сигурност. В свят на кибератаки е най-добре да сте предпазливи относно това какви данни изпращате и получавате от приложения на трети страни, изтеглени на вашия Mac.
Как да използвате диспечера на дейностите, за да ускорите вашия Mac?
Анализирането на монитора на активността е едно нещо, но как да разберете кои файлове да затворите? Ако затворите файлове въз основа на тяхното използване на процесора или консумирана памет, може да изпаднете в сериозна опасност.
Така че, за да знаете кои файлове да затворите, търсете само приложенията, които сте инсталирали на вашия Mac, и стойте далеч от файлове, които смятате, че са вградени.
Например вижте изображението по-долу:

От изображението можете да излезете от Activity Monitor, приложението CleanMyMac, Finder и дори Chrome (ако не работите върху него). Но ви предлагаме да избягвате файлове като kernel_task, deleted, tccd, trustd и др.
За да излезете от приложение от монитора на активността, просто щракнете двукратно върху приложението, което искате да изтриете.

Ако искате да анализирате допълнително текущия процес на приложението, можете да щракнете върху раздела Статистика и да го направите.
За да излезете от приложението, просто щракнете върху Изход. И това е!
Същата процедура може да се направи за всяко приложение въз основа на използването на процесора, паметта, енергията, диска и мрежата.
Какво представлява пряк път Ctrl-Shift-Esc за Mac?
Е, тази клавишна комбинация в Windows е директен пряк път за отваряне на диспечера на задачите, което ви позволява да затворите приложения с няколко щраквания. Най-добрата част е, че тази клавишна комбинация работи дори ако системата ви е напълно застрашена.
За съжаление, това няма да работи на вашия Mac. Но за щастие има алтернативен пряк път за вас.
На Mac можете да натиснете Command-Option-Esc, за да отворите директно помощната програма за принудително излизане.
Оттук можете да изберете приложението или процеса, който искате да спрете или затворите, след което щракнете върху бутона Force Quit в долния десен ъгъл, за да завършите приложенията незабавно.

Забележка: За разлика от Windows, ако дадено приложение е замразено и не отговаря на Mac, името му ще бъде маркирано в червено в помощната програма за диспечера на задачите на Mac.
Заключителни думи
Сега може би разбирате по-добре цялата теория на диспечера на задачите и как тя се различава за потребителите на Windows и Mac.
Да знаете как да използвате диспечера на задачите на Mac е от решаващо значение, защото с времето, когато вашият Mac остарее, може да се сблъскате с проблеми като забавяне или замръзване на екрана.
Така че по-добре бъдете подготвени предварително, вместо да чакате това да се случи!
След това можете да проверите софтуера за оптимизация на Mac за по-добра производителност и сигурност.