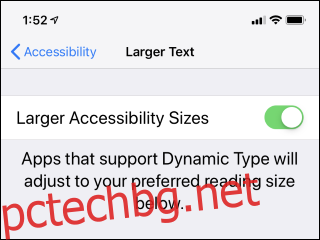Вашият iPhone или iPad е пълен с функции, които могат да го улеснят за използване, независимо дали искате по-голям текст или помощ при плъзгане. Можете също да използвате вашите AirPods като слухови апарати или да превърнете вашия iPhone в лупа.
Съдържание
Направете текста по-голям
Можете да направите текста по-голям на вашия iPhone, така че екранът да е по-лесен за четене. Тази функция няма да работи във всяко приложение, но ще работи в много от тях.
За да намерите тази опция, отидете на Настройки > Общи > Достъпност > По-голям текст. Плъзнете плъзгача в долната част на екрана, за да изберете по-голям размер на текста. Можете също да активирате „По-големи размери за достъпност“ тук, за да изберете много по-големи размери на текста.
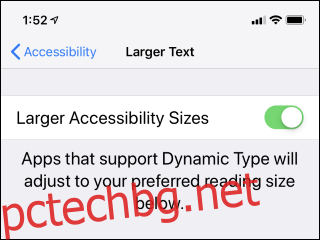
Използвайте AirPods като слухов апарат
Ако имате AirPods, Apple ви позволява да ги използвате като импровизиран слухов апарат. Просто активирайте функцията „Live Listen“ с вашите AirPods. Микрофонът на вашия iPhone ще улавя звук близо до вас и ще го възпроизвежда по-силно чрез AirPods в ушите ви.
За да направите това, ще трябва да се насочите към Настройки> Контролен център и след това да добавите пряк път „Изслушване“ към вашия Контролен център. Тази опция ще се появи само ако имате AirPods или друг съвместим хардуер, свързан към вашия iPhone.
След това можете да отворите Центъра за управление и да докоснете иконата на слуха във формата на ухо, за да активирате или деактивирате Live Listen.
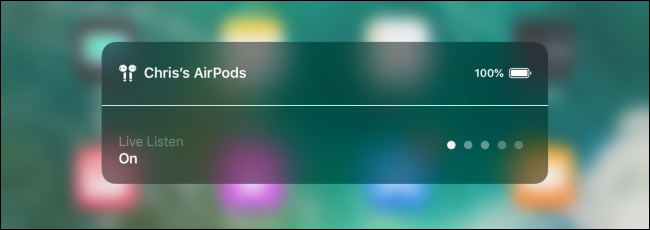
Увеличете екрана си
Функцията Zoom може да увеличи всичко на екрана на вашия iPhone.
За да намерите тази опция, отидете на Настройки > Общи > Достъпност > Увеличаване. Активирайте опцията „Мащаб“ в горната част на екрана.
Вече можете да докоснете двукратно екрана на вашия iPhone с три пръста, за да отворите панела за мащабиране. Докоснете го отново с три пръста, за да го затворите. Плъзнете три пръста, за да се движите по екрана, или докоснете два пъти три пръста и плъзнете, за да промените нивото на увеличение. Това може да ви помогне да видите по-малки неща на екрана си, дори ако приложение обикновено не ви позволява да увеличавате мащаба.
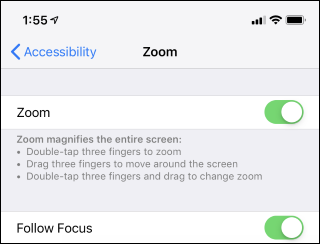
Използвайте вашия iPhone като лупа
Можете да използвате вашия iPhone и като лупа. Вашият iPhone ще използва своята камера и ще показва увеличено изображение на екрана си, което улеснява четенето на дребния шрифт и виждането на други детайли в реалния свят.
За да активирате тази функция, отидете на Настройки > Общи > Достъпност > Лупа и активирайте функцията „Лупа“. След като го направите, щракнете три пъти върху страничния бутон на iPhone X или по-нова версия или щракнете три пъти върху бутона за начало на iPhone 8 или по-стара версия, за да отворите незабавно лупата отвсякъде.
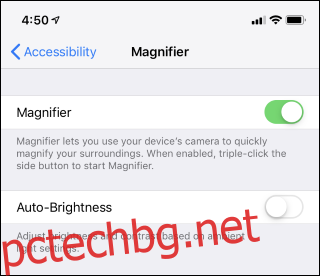
Използвайте екранен четец
Ако сте сляп или имате проблеми с четенето на екрана, можете да активирате режима VoiceOver. В този режим вашият iPhone ще ви прочете на глас съдържанието на екрана.
За да активирате тази опция, отидете на Настройки > Общи > Достъпност > VoiceOver и активирайте превключвателя „VoiceOver“. Този екран предлага много други опции за конфигуриране на поведението на VoiceOver. Например, можете да докоснете Гласове > Реч, за да изберете любимия си глас.
Докато преминавате през процеса на първоначална настройка на iPhone, можете също да активирате тази опция, като щракнете три пъти върху страничния бутон на iPhone X или по-нова версия или щракнете върху бутона Начало на iPhone 8 или по-стара версия.
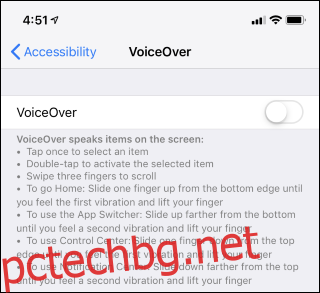
Активирайте цветни филтри
Вашият iPhone предлага „цветни филтри“, които могат да променят външния вид на цветовете на вашия екран. Това може да помогне, ако сте далтонист. Или, като активирате опцията „инвертиране на цветовете“, можете да увеличите контраста и да направите екрана на вашия iPhone по-лесен за четене.
За да намерите тази опция, отидете на Настройки > Общи > Достъпност > Настаняване на дисплея. Докоснете „Инвертиране на цветовете“ и изберете опция за инвертиране, за да инвертирате цветовете на вашия екран. Докоснете „Цветни филтри“, ако искате да активирате цветен филтър, предназначен да помогне при различни видове цветна слепота.
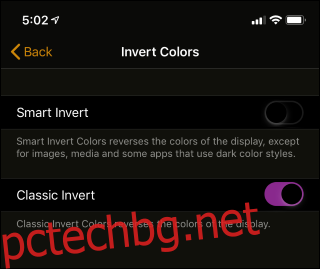
Активирайте затворените надписи
Ако откриете, че активирате субтитри или други функции за затворени надписи, когато гледате видеоклип, можете да кажете на вашия iPhone, че винаги искате субтитри.
За да направите това, отидете на Настройки > Общи > Достъпност > Субтитри и надписи. Активирайте функцията „Затворени надписи + SDH“. Можете също да изберете предпочитания от вас визуален вид за надписи тук.
Не всяко приложение на вашия iPhone ще се подчинява на тази настройка. Вместо това някои приложения може да имат свои собствени индивидуални настройки.
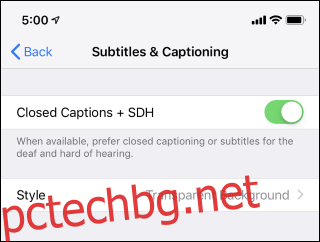
Чуйте текста на екрана си
Ако искате да дадете почивка на очите си, можете да накарате вашия iPhone да ви прочете съдържанието на всеки екран на глас. Просто изберете текст във всяко приложение, докоснете „Говорете“ и вашият iPhone ще прочете текста на глас. Можете също така да накарате телефона си да чете всичко на екрана.
За да намерите тази функция, отидете на Настройки > Общи > Достъпност > Реч и активирайте „Избор на говор“. Вече можете да изберете някакъв текст и да докоснете бутон „Говорете“, който се появява близо до нормалните опции „Копиране“ и „Потърсете“.
За да накарате вашия iPhone да ви прочете целия екран, активирайте опцията „Speak Screen“. След това можете да плъзнете надолу от горната част на екрана с два пръста и вашият iPhone ще прочете целия екран на глас. Докоснете „Гласове“ на този екран, за да изберете предпочитания от вас глас.
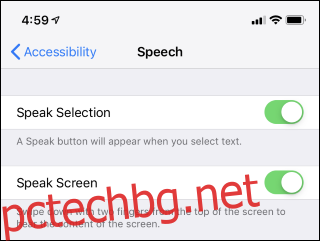
Деактивирайте разклащането за отмяна
По подразбиране вашият iPhone използва „разклащане за отмяна“. Когато разклатите телефона си, той ще ви подкани да отмените въвеждането. Ако откриете, че случайно задействате тази функция, можете да я деактивирате.
Ако не ви харесва тази функция, отидете на Настройки > Общи > Достъпност > Разклащане за отмяна и я изключете.
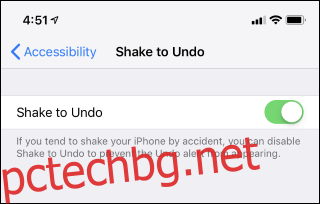
Заменете плъзганията с AssistiveTouch
Ако имате проблеми с плъзгането по екрана на вашия iPhone, можете вместо това да активирате опцията AssistiveTouch. Това ви дава плаващ пряк път, който можете да докоснете, за да извършите действия като прибиране вкъщи, преглед на известия, отваряне на контролния център и дори прищипване и двойно докосване.
За да активирате прекия път, отидете на Настройки > Общи > Достъпност > AssistiveTouch.
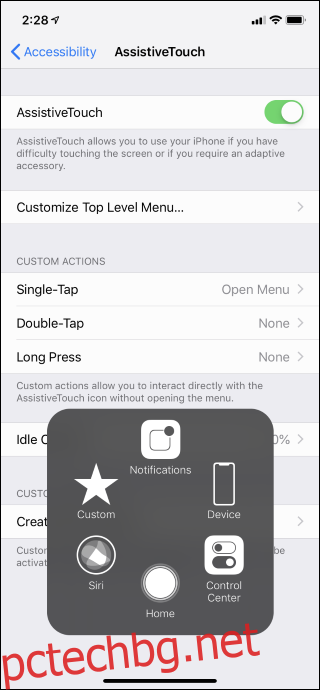
Още функции, които правят вашия iPhone по-лесен за използване
Екранът Настройки > Общи > Достъпност също е пълен с други опции. Можете да направите целия текст на вашия iPhone удебелен, да активирате „форми на бутони“, за да е по-лесно да видите какво може да се докосне на екрана, да сведете до минимум прозрачността, да увеличите контраста и да намалите движението на анимациите. Можете да показвате етикети върху бутоните в приложенията, така че е по-лесно да видите дали са включени или изключени.
Ако имате iPhone с Face ID, можете да кажете на вашия iPhone да не изисква вашето физическо внимание – с други думи, да му кажете да отключи, ако лицето ви присъства, дори ако не гледате в екрана. Това може да е необходимо, ако често носите слънчеви очила и iPhone не вижда очите ви, например.
Опцията за достъпност ви позволява да местите всичко на екрана на вашия iPhone надолу, за да можете да го докосвате, без да регулирате захвата си.
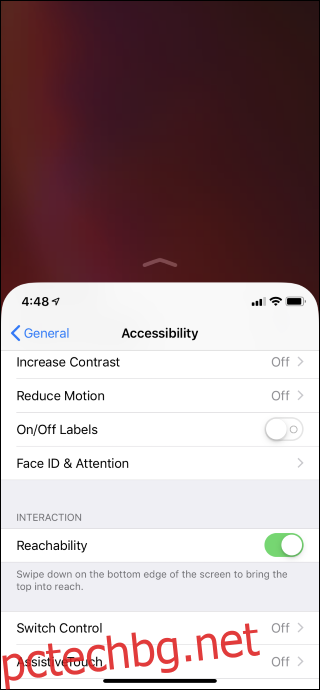
Можете също да конфигурирате как iPhone реагира на докосвания или да си дадете повече време, когато щракнете двойно или тройно върху страничния бутон.
Други опции тук ви позволяват да активирате моно аудио за използване с моно слушалки – например, ако искате да носите само една слушалка и да чувате всичко в едно ухо. Можете да активирате „LED Flash for Alerts“ и вашият iPhone ще мига LED светлината на камерата си всеки път, когато получи известие, което може да помогне, ако не можете да чуете звуците на известието.
Опцията за ръководен достъп тук ви позволява да ограничите вашия iPhone или iPad до конкретни приложения, което е удобно, ако го давате на дете.
Функцията за пряк път за достъпност ви позволява бързо да активирате много от тези функции чрез персонализирано меню, което се появява, когато щракнете върху страничния или началния бутон, след като го активирате.
Кредит на изображението: Неманя Зотович/Shutterstock.com.