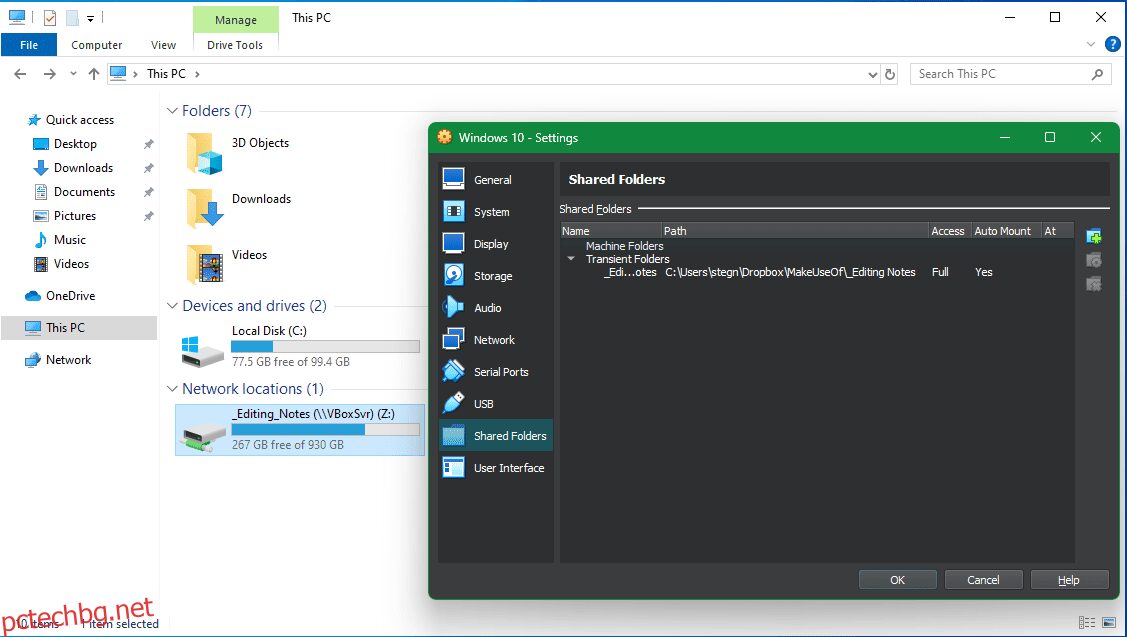Съдържание
Ключови изводи
- VirtualBox предлага повече функции безплатно, включително моментни снимки на VM и разширени мрежови опции.
- VMware има по-добра производителност и стабилност, което го прави подходящ за по-мащабни проекти и множество виртуални машини.
- VMware има по-прост потребителски интерфейс за начинаещи, докато VirtualBox предоставя повече информация с един поглед за опитни потребители.
Виртуалните машини (VM) могат да бъдат объркващи, ако никога преди не сте използвали такава. Въпреки това, благодарение на отличните безплатни програми за виртуализация като VirtualBox и VMware Workstation Player, виртуалните машини станаха много по-популярни и достъпни.
VirtualBox е хипервизор с отворен код от Oracle, докато Workstation Player на VMware е част от софтуерния пакет за виртуализация на VMware. Въпреки че и двете програми са безплатни за използване, техният произход означава, че има няколко разлики между тях – така че коя е най-добрата и какво трябва да използвате?
Сравнение на характеристиките
Въпреки че и VMware Workstation Player, и VirtualBox са доста богати на функции, за безплатна програма с отворен код, VirtualBox дърпа напред във функционалността извън кутията.
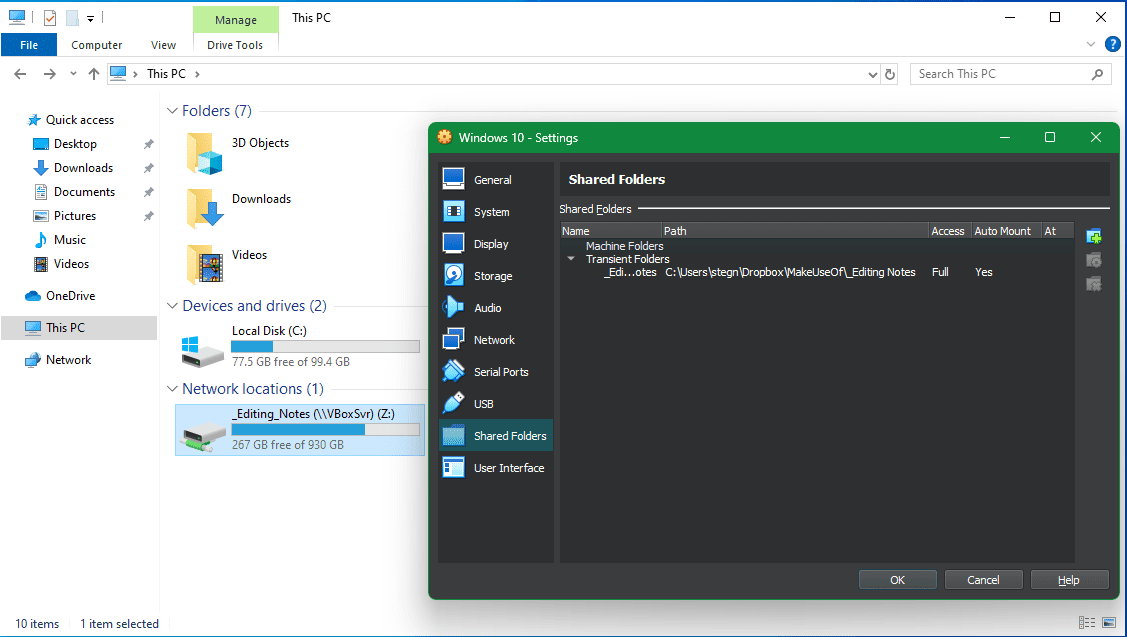
И двете програми споделят много функции. Въпреки това, някои функции като моментни снимки на виртуална машина и разширени мрежови опции са заключени зад платена стена във VMware Workstation Player, докато VirtualBox ги предлага безплатно. Моментните снимки са особено полезни, тъй като ви позволяват да запазите текущото състояние на вашата виртуална машина и да я възстановите в бъдеще, в случай че счупите нещо – което е изключително полезно, ако експериментирате.
Импортирането и експортирането на виртуални машини работи малко по-добре на VirtualBox. Въпреки че можете да направите същото на VMware Workstation Player, той не работи с толкова много файлови формати, което означава, че вашите възможности са ограничени. Въпреки това скоростта, с която се актуализира VMware Workstation Player, скоро може да се промени.
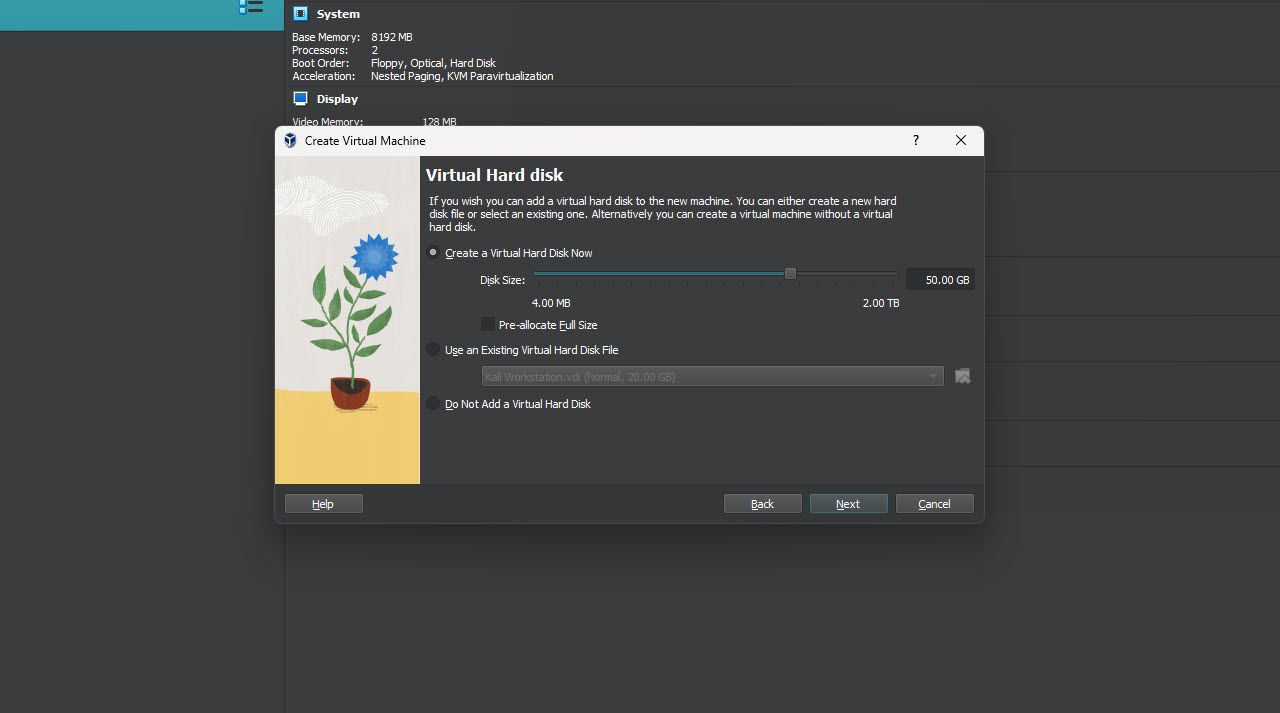
Говорейки за това, VirtualBox също поддържа множество виртуални дискови формати като VDI, VMDK, VHD и HDD, докато VMware работи само с VMDK. Може да успеете да се измъкнете с няколко допълнителни формата, но ако работите с VMware, използването на VMDK е препоръчително.
VMware компенсира това, като предлага повече контрол върху разпределения хардуер на вашата VM, особено по отношение на 3D графики. Можете да зададете повече видео памет, да използвате 3D ускорение, Unity и други, когато използвате VMware. Контролите по подразбиране на VirtualBox не са толкова детайлни, но с достатъчно настройки можете да ги преодолеете (и трябва да отбележим, че VirtualBox включва опция за 3D ускорение).
И двете програми ви позволяват да шифровате вашите виртуални машини, което означава, че никой не може да получи достъп до виртуалната машина или да промени настройките й без правилните идентификационни данни. Функции като споделени папки, споделени клипбордове и обмен на файлове с плъзгане и пускане между VM и хост ОС също присъстват и в двете програми.
Това е близък разговор между двете програми по отношение на списъка с функции, но VirtualBox печели тук. Всички функции на VirtualBox са налични в безплатната версия, докато VMware Workstation Player изисква лиценз за Workstation Pro за допълнителни функции.
Разширения и добавена функционалност
Както VMware Workstation Player, така и VirtualBox са добавили разширени пакети, наречени съответно VMware Tools и VirtualBox Guest Additions. Тези пакети с разширения добавят подобрения в качеството на живот и функции като поддръжка на по-добра разделителна способност, споделен клипборд и прехвърляне на файлове между операционните системи за гост и хост.
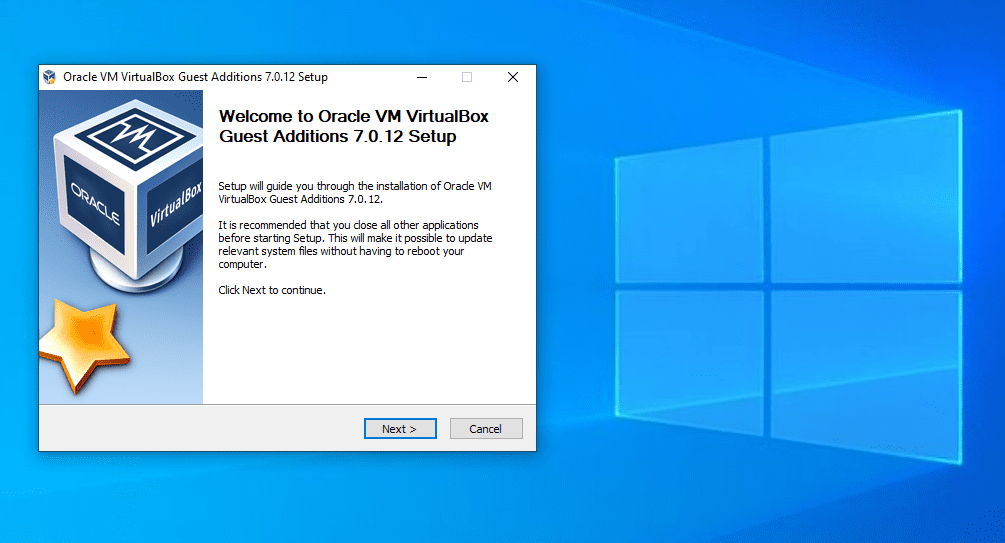
Въпреки че по-голямата част от функционалността на VMware вече присъства в хипервайзора, VMware Tools правят разликата. Освен това са лесни за инсталиране и в повечето случаи работят веднага. От друга страна, докато добавките за гости на VirtualBox са също толкова лесни за инсталиране, понякога те не работят.
Имах проблеми, когато инсталирането на Guest Additions изглежда нямаше ефект върху VM, като опциите за разделителна способност и споделените функции на клипборда все още не работят, въпреки че се показват в менютата с настройки на VirtualBox. Решенията за това могат да варират от обикновено рестартиране до редактиране на конфигурационните файлове на VM. Въпреки това, след като работят правилно, проблемите свършват.
Разлики в производителността
И двете програми са до голяма степен идентични една с друга. За общи виртуални машини, работещи за лична употреба или за малки до средно големи проекти, можете да изберете едно от двете, без да се притеснявате за производителността. Въпреки това, докато се увеличавате, VMware е по-стабилен от VirtualBox.
Когато работите с една виртуална машина, няма да забележите значителни разлики в производителността между двете програми (тъй като основна част от производителността на виртуалната машина е хардуерът, на който я изпълнявате). Времето за зареждане на ОС е почти същото като това, което бихте очаквали, ако използвате ОС за гости първоначално (тествано с Ubuntu 20.04). Ако сте придирчиви, ще откриете, че VMware зарежда VM по-бързо.
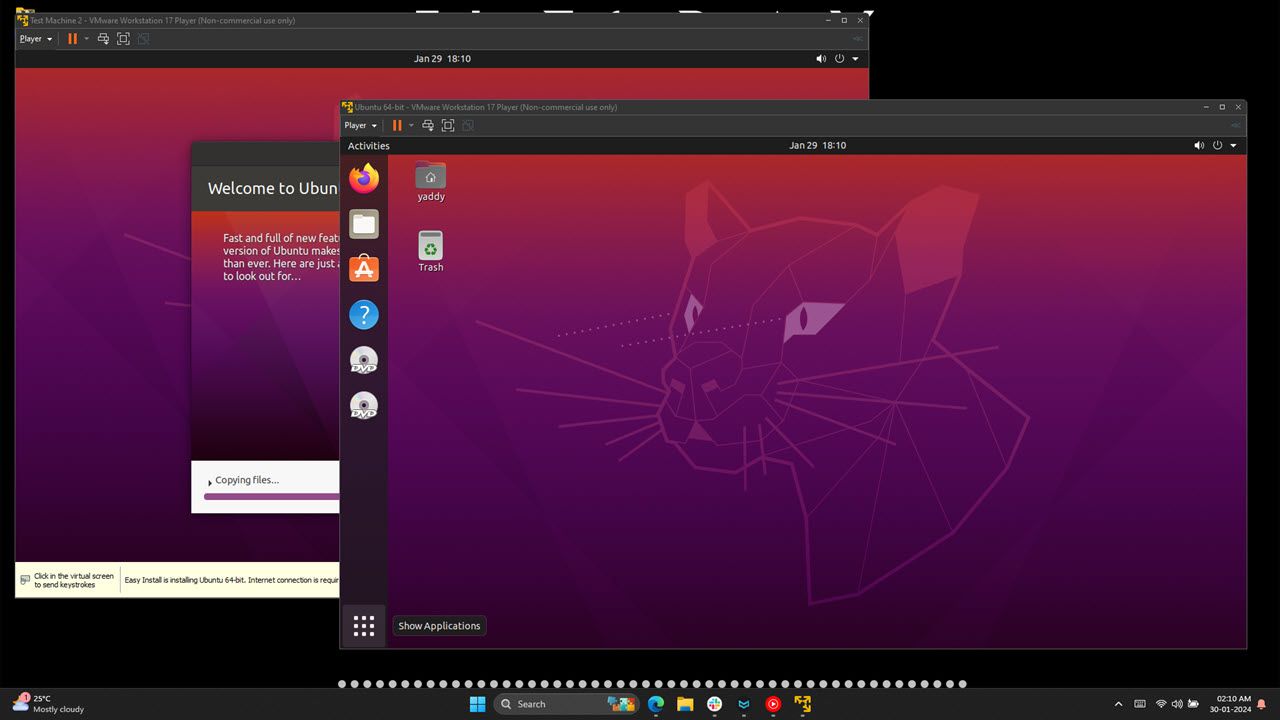
Използвам Ubuntu VM с VirtualBox за уеб разработка, което често означава множество раздели на браузъра, Visual Studio Code и няколко терминални прозореца, работещи едновременно с Photoshop и подобни програми на моята Windows хост OS. Всичко върви без проблеми.
Там, където VMware Workstation Player дърпа напред, е отзивчивостта на операционната система. Най-общо казано, ще откриете, че вашите виртуални машини ще се чувстват по-бързи, когато използвате Workstation Player. Тази промяна в производителността обаче варира в зависимост от хардуерните спецификации на хост машината.
Ако стартирате виртуална машина, трябва да го направите на мощен компютър, защото виртуализацията е бавна. Проблемът става по-очевиден, когато се изпълняват няколко виртуални машини едновременно (функция, която и двата хипервайзора предлагат).
Като цяло това не е проблем нито за VirtualBox, нито за VMware Workstation Player и двете програми работят добре на компютър с достатъчно хардуер, за да се справят с натоварването. Но ако вашият компютър изостава малко, VMware Workstation Player може в крайна сметка да се представи по-добре.
Сега, ако се сблъскате с проблеми с производителността на виртуалната машина, вижте нашите съвети за по-бърза работа на виртуалната машина. Ако абсолютната производителност е всичко, което преследвате, VMware Workstation Player печели тук.
Потребителски интерфейс и лесна употреба
Както VMware Workstation Player, така и VirtualBox имат прост, лесен за разбиране потребителски интерфейс, но ако сте напълно начинаещ, потребителският интерфейс на VirtualBox може да бъде малко объркващ. Обратно, VMware има доста прост потребителски интерфейс с правилно обозначени опции на началния екран и показва полезни подсказки в цялата програма.
Настройването на нова виртуална машина също е доста лесно и в двете програми. Съветникът за настройка на VirtualBox има опция „Експертен режим“, която дава на потребителите повече контрол, докато VMware просто ги включва в процеса на настройка.
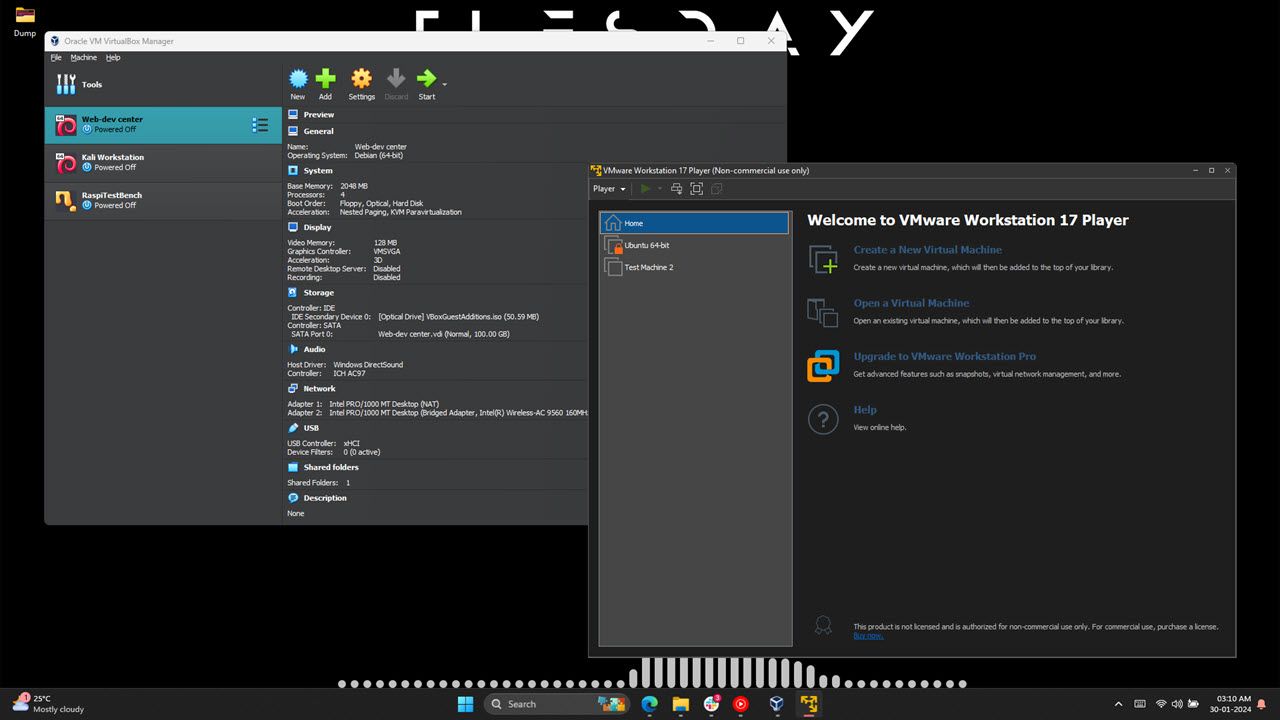
VirtualBox също така предлага опция за инсталиране без надзор, където можете просто да настроите идентификационни данни и спецификации на машината предварително и да оставите хипервайзора да се погрижи за останалото. VMware предлага еквивалент в своята функция „Лесно инсталиране“, но открих, че внедряването на VirtualBox е по-лесно за използване.
Ако сте напълно начинаещ във виртуализацията, ще намерите VMware по-лесен за използване. За всички останали обаче интерфейсът на VirtualBox предоставя повече информация и по-бърза навигация/контрол с един поглед.
Съвместимост и надеждност на ОС
По отношение на хост операционните системи, можете да стартирате VirtualBox на Windows, Linux, macOS, Solaris и FreeBSD. Що се отнася до VMware Workstation Player, единствените ви опции са Windows и Linux.
За macOS ще трябва да използвате VMware Fusion, за който можете да получите безплатен лиценз за лична употреба и е една от най-добрите опции за виртуална машина на macOS.
Тъй като се фокусираме само върху най-добрата VM програма за Windows, това несъответствие до голяма степен може да бъде игнорирано. Въпреки това VirtualBox е по-гъвкав по отношение на това на какви операционни системи можете да стартирате програмата за виртуализация.
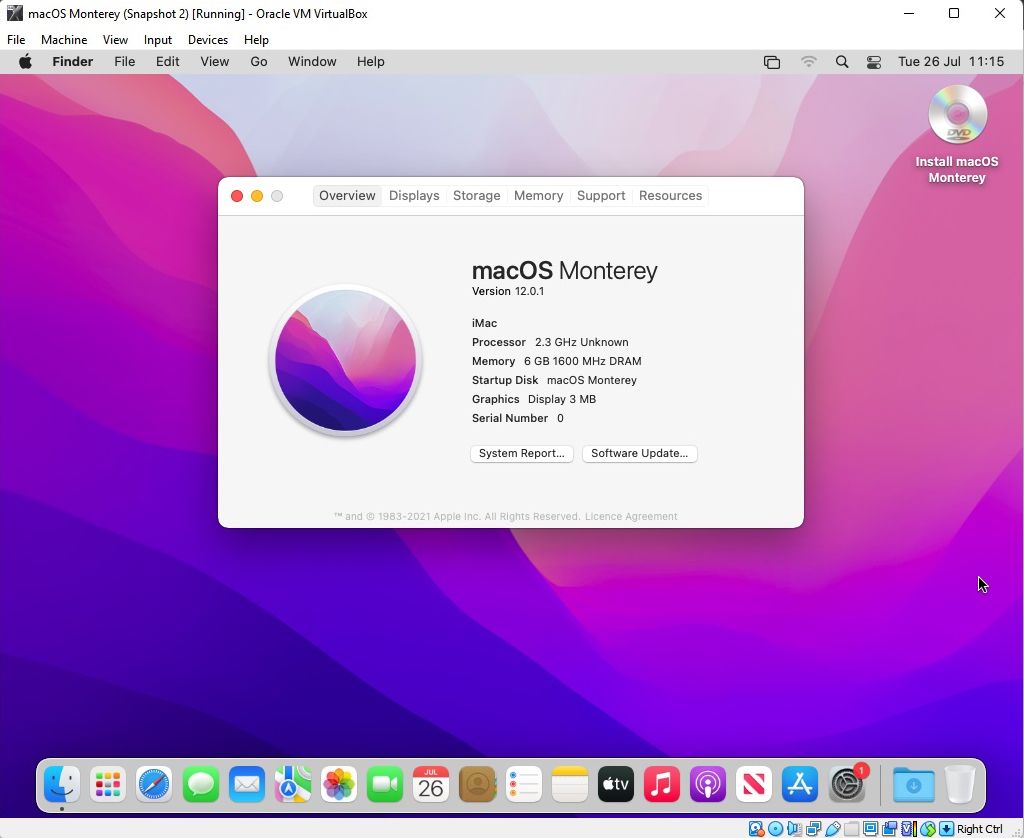
По отношение на това какви операционни системи можете да стартирате във виртуални машини, двете програми са идентични, с изключение на macOS. Въпреки че можете да създадете macOS VM с VirtualBox, VMware Workstation не поддържа операционната система.
Дори VMware Workstation Pro, платената версия на програмата за виртуализация на Windows на VMware, не поддържа macOS по подразбиране и изисква инсталиране на допълнителен софтуер. Така че, ако гъвкавостта на операционната система е важна за вас, VirtualBox трябва да бъде вашият най-добър избор.
Що се отнася до надеждността, VMware е пред VirtualBox. Използвам и двете програми ежедневно и VirtualBox може да се сблъска с произволни грешки и проблеми от време на време. Въпреки че обикновено търсене в Google и няколко минути бърникане обикновено решават проблема, все още не съм имал подобни проблеми с VMware.
Цена
Докато VirtualBox и VMware са безплатни, има една уловка.
Основният двигател, който задвижва VirtualBox, е лицензиран под GPL версия 3 и с отворен код в най-истинския смисъл на думата, но Extension Pack е под патентования лиценз на Oracle и е безплатен само за лична употреба, образователна употреба или оценка.
VMware Workstation Player е безплатната версия на VMware Workstation Pro, предназначена за студенти, организации с нестопанска цел и лична или домашна употреба. Уловката е, че трябва да се регистрирате за случайни промоционални имейли на VMware. Търговската употреба изисква лиценз за Workstation Pro.
VirtualBox срещу VMware: Кой да изберете?
Ето таблица, обобщаваща всичко споменато по-горе.
|
VMware Workstation Pro |
Oracle VirtualBox |
|
|---|---|---|
|
производителност |
Виртуалните машини се чувстват бързо с по-бързо време за зареждане. |
Виртуалните машини могат да се чувстват бавни въз основа на хардуерните спецификации на хост компютъра. |
|
Характеристика |
Някои функции, като разширена работа в мрежа и моментни снимки, изискват лиценз за Workstation Pro. |
Всички функции са налични в безплатната версия. |
|
Допълнителна функционалност |
Изисква инсталиране на VMware Tools. |
Изисква инсталиране на добавка за гост на VirtualBox. Допълнителните функции може да не работят веднага. |
|
Потребителски интерфейс и лекота на използване |
По-лесен потребителски интерфейс за начинаещи. Предлага функция за лесно инсталиране за инсталиране на VM OS. |
Потребителският интерфейс предоставя повече информация за виртуалните машини с един поглед. Функцията Unattended Install улеснява инсталирането на VM OS. |
|
Надеждност |
Доста стабилен със сравнително малък брой проблеми. |
Може да се натъкне на случайни бъгове и проблеми от време на време. |
|
Цена |
Безплатно за студенти, организации с нестопанска цел и лична или домашна употреба. |
Безплатно за лична, образователна и търговска употреба. |
Решението между VMware Workstation Pro и VirtualBox до голяма степен ще се сведе до това какво възнамерявате да правите с вашите виртуални машини.
Ако искате да експериментирате и в крайна сметка да счупите нещата, VirtualBox е правилният начин. Въпреки това, ако преследвате чиста производителност и надеждност на вашата виртуална машина, VMware Workstation Player е най-добрият ви залог.