Времето на работа на онлайн услугите, уебсайтовете или приложенията е критично.
Независимо дали се използва за критичен бизнес или само за индивидуални изисквания, престоят на всяко приложение засяга потребителите по различни начини. Следователно е жизненоважно да наблюдавате времето за работа на вашия уебсайт или приложение.
Въпреки че няколко онлайн услуги наблюдават времето на работа, не можете да ги хоствате сами. Разбира се, ако нямате никакви планове за самостоятелно хостване и искате безпроблемен начин да наблюдавате времето за работа, повечето от наличните опции трябва да ви помогнат.
Няма много впечатляващи алтернативи, когато става въпрос за опции за самостоятелно хостване.
За щастие, Uptime Kuma, самостоятелно хостван инструмент за наблюдение с отворен код, може да бъде вълнуващ избор.
Тук обсъждам функциите, които получавате с Uptime Kuma, и подробни инструкции стъпка по стъпка, които да ви помогнат да го настроите и проучите.
Екипът на разработчиците зад него Uptime Кума споменава, че този проект имаше за цел да предложи самостоятелно хоствана алтернатива на „Uptime Robot“.
Uptime Robot е една от най-добрите налични услуги за наблюдение на времето на работа. Той обаче не може да се хоства самостоятелно и предлага ограничен мониторинг с безплатния си план.
Така че Uptime Kuma може да бъде перфектният заместител като самостоятелно хостван инструмент за наблюдение. Нека да разгледаме какво предлага.
Със самостоятелно хоствано решение за непрекъсната работа получавате няколко бонуса. Някои от тях са:
- Пълен контрол на вашите данни.
- Персонализирайте начина, по който искате да получавате известия.
- Повече функции за потенциално по-малко инвестиции.
- Помага ви да придобиете някои умения, докато се научите да го управлявате сами.
- Наблюдавайте вътрешни услуги, без да ги излагате на интернет.
Въпреки че самостоятелно хостваните платформи се нуждаят от някои технически познания, с времето става все по-лесно за управление.
Дори и да ви е за първи път, можете лесно да следвате инструкциите в тази статия, за да го инсталирате и разположите екземпляр за няколко минути.
Съдържание
Характеристики на Uptime Kuma
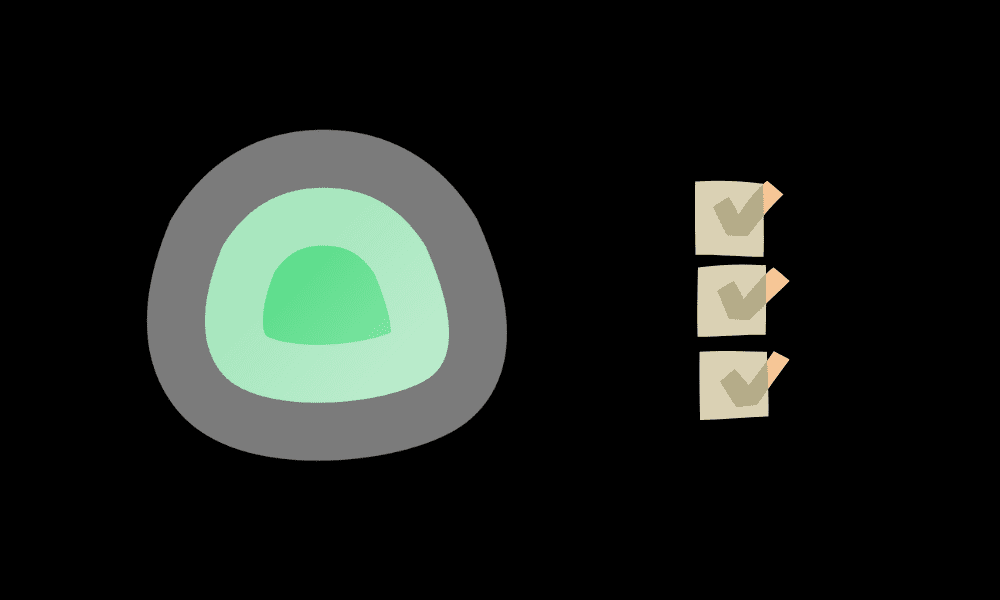
Uptime Кума ви позволява да наблюдавате услуги по различни протоколи, включително HTTP/S, TCP, DNS и др. Някои ключови акценти на инструмента включват:
- Променете външния вид, за да използвате Тъмно/Светло или Автоматично, за да зачитате предпочитанията на устройството.
- Възможност за задаване на часова зона за точно наблюдение на времето за работа.
- Предлага се директно през Marketplace на Linode.
- Поддръжка на известия за множество платформи като Telegram, Discord, Signal, Rocket.Chat, Slack, Microsoft Teams, Google Chat, Matrix и др.
- Възможност за определяне на броя дни за запазване на хронологията на мониторинга.
- Възможност за оптимизиране/свиване на базата данни с история.
- Двуфакторно удостоверяване за защита на акаунта за наблюдение.
- Възможност за експортиране/импортиране на данни за известяване и наблюдение.
- Отделна страница за състоянието.
- Пинг диаграма.
- Многоезична поддръжка.
- Поддръжка на сървър за игри Steam.
- Прилагайте лесно известия към нови/всички монитори, ако е необходимо.
Как да конфигурирате Uptime Kuma за наблюдение на уебсайта и инфраструктурата на приложенията?
ще използвам Линод като хостинг платформа за създаване на екземпляр на Uptime Kuma за тази статия.
Невероятно лесно е да започнете с Linode като вашето облачно хостинг решение. Получавате Uptime Kuma, наличен на неговия пазар.
Така че не е необходимо да го настройвате ръчно. Всичко, което трябва да направите, е да зададете конфигурационните стойности според вашите изисквания и за нула време ще имате готов екземпляр на Uptime Kuma.
Нека ви покажа как се прави.
Етап 1. Насочете се към пазара на Linode, когато създавате екземпляр на Linode.
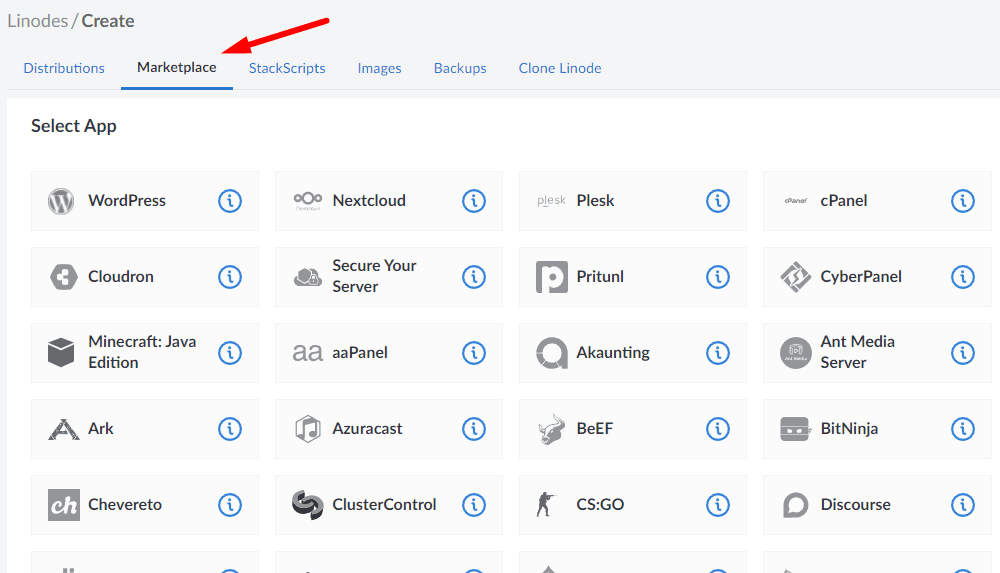
Стъпка 2. Трябва да намерите „Uptime Kuma“ сред изброените приложения, докато превъртате до дъното на списъка. След като го намерите, щракнете върху него.
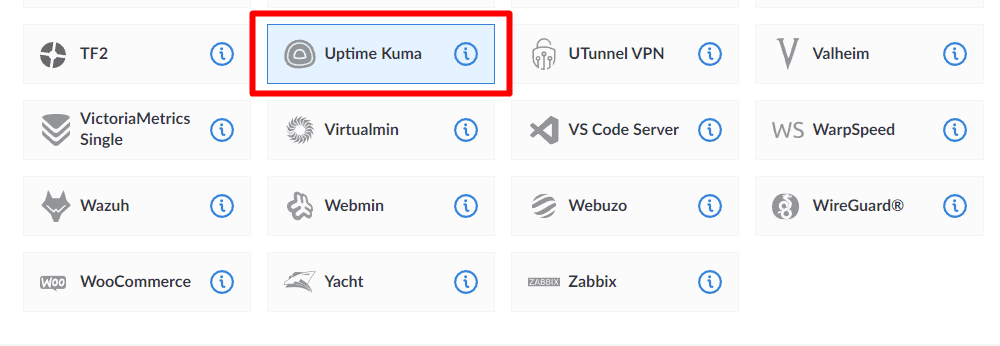
Стъпка #3. Когато го изберете, ще получите достъп до опциите по-долу, които трябва да конфигурирате, за да работи:
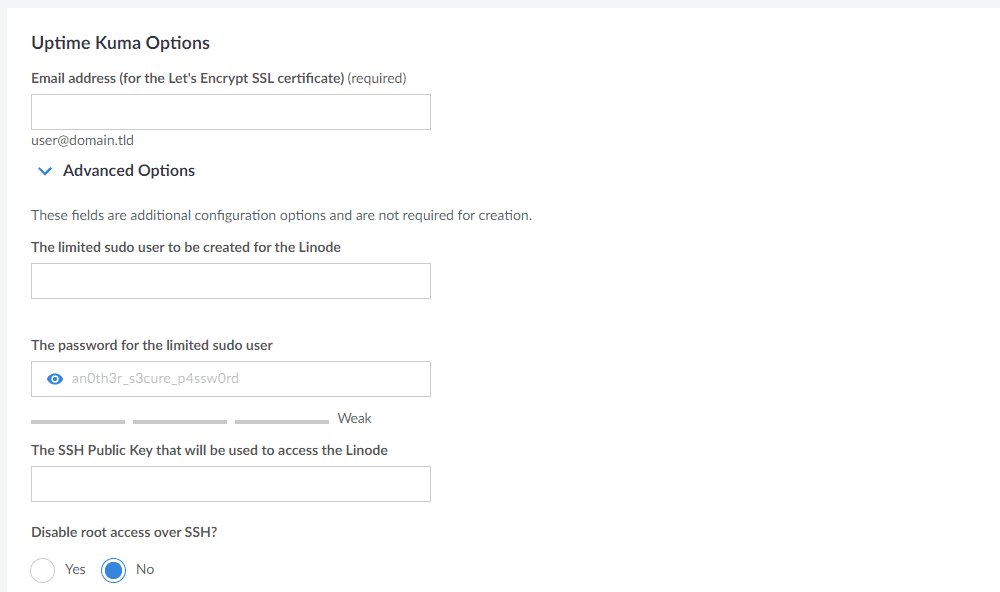
Най-добре е да попълните полетата със стойности, които можете да запомните или да имате копие някъде, особено паролата за ограничен root потребител.
Можете да използвате мениджър на пароли, за да го съхранявате или да го запишете навсякъде.
За имейл адреса, ако имате конкретен домейн, където искате да настроите Uptime Kuma, трябва да използвате имейл адрес със същото име на домейн.
Можете да изберете да използвате всеки друг имейл, но трябва да се придържате към имейл адреса на домейна за инсталиране на вашия SSL сертификат. Ако не сте конфигурирали имейла на домейна, може да искате да разгледате някои от най-добрите налични услуги за хостинг на имейли.
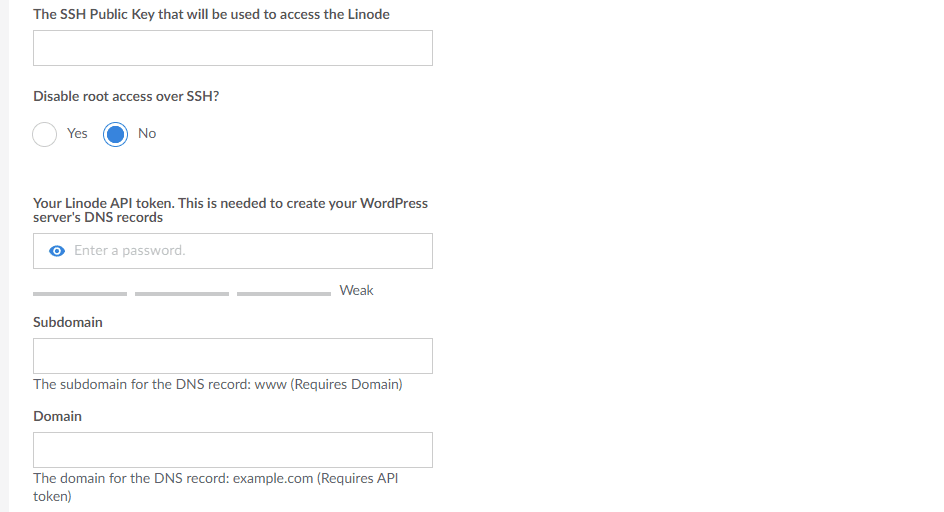
Стъпка #4. Според наличните опции можете да игнорирате стойностите на домейна, ако искате да тествате нещата от Linode.
Ако обаче искате да настроите екземпляра Uptime Kuma във вашия домейн, трябва да създадете Linode API токена. Токенът може да бъде полезен за различни неща, като например използване на друг доставчик на облак за създаване на сървъри/управление на тях и т.н.
Важно е, ако искате да добавите домейн. За SSH root достъп може да не искате да го деактивирате, ако искате възможността за лесно свързване към вашия сървър от разстояние, но можете да изберете да го деактивирате, ако не ви е необходим.
Стъпка #5. След това трябва да изберете изображение (за вашия сървър). По подразбиране трябва да е най-новата LTS версия на Ubuntu и за съжаление не можете да я промените, когато настройвате през пазара. Ако решите да настроите сървъра си от нулата, можете да изберете Debian 11, тъй като той също така официално поддържа Uptime Kuma.
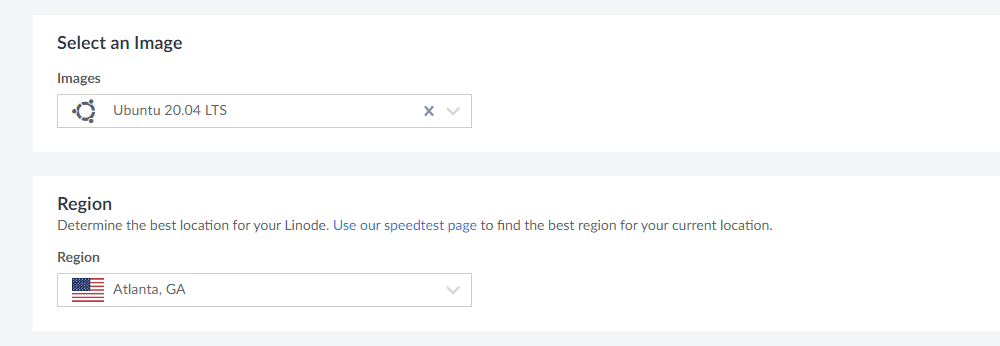
Стъпка #6. За избор на местоположение, най-близкото, толкова по-добро по отношение на времето за бърз отговор/достъп от вашето местоположение.
Стъпка #7. И накрая, трябва да изберете предпочитания от вас план Linode, за да осигурите гладка работа с Uptime Kuma.
Въпреки че можете да изберете най-евтиното, ние ви препоръчваме да разполагате с по-добри ресурси, ако искате да наблюдавате множество неща от критично значение.
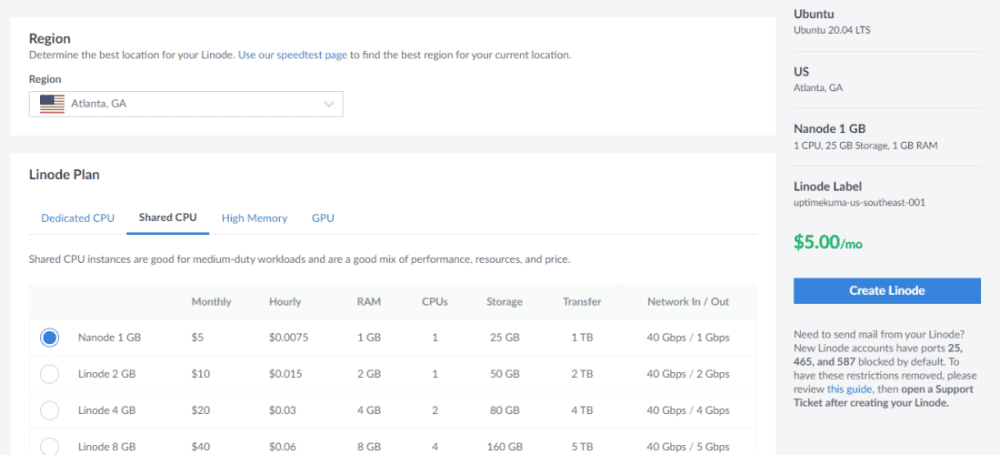
Стъпка #8. За да завършите настройката, ще трябва да зададете root парола за администраторски достъп до вашия сървър. Можете също да настроите SSH ключ за достъп до него чрез SSH.
Можете също така да настроите VLAN, но тя е пригодена за определена група потребители. Така че може да искате да проверите дали се нуждаете от използването на VLAN.
Стъпка #9. По желание можете да изберете автоматично архивиране срещу допълнителна такса. Разбира се, можете ръчно да експортирате тези данни, след като инсталирате Uptime Kuma, но автоматизираните архиви ви дават удобството. Така че, ако прозренията за наблюдение са от съществено значение за вас, резервните копия са задължителни.
Сега можете да създадете екземпляра на Linode с инсталиран Uptime Kuma.
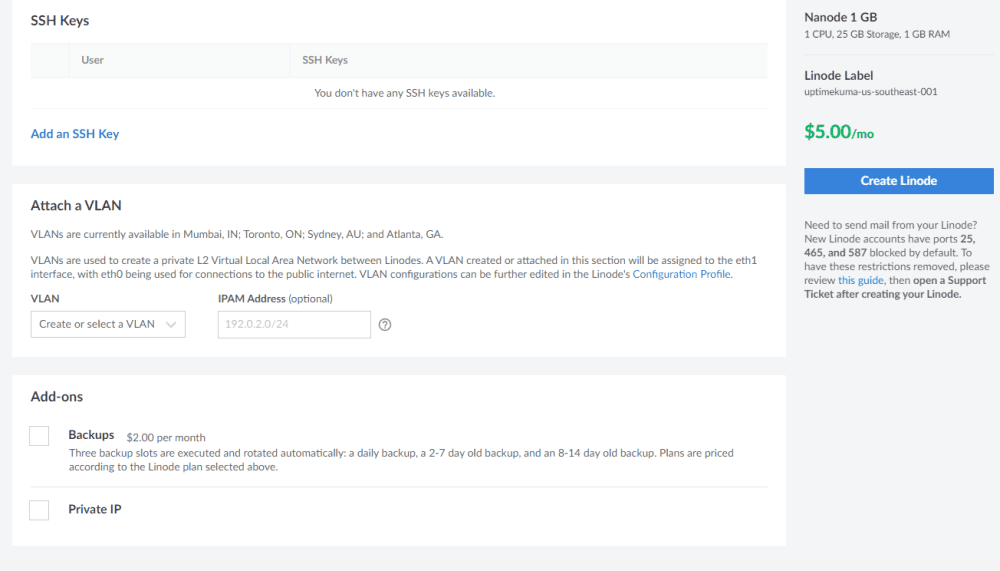
Как да получите достъп до Uptime Kuma след инсталиране?
Първият достъп е лесен, ако вече имате конфигуриран домейн. Трябва да въведете името на домейна (HTTP//:domain.com) и екранът за настройка на Uptime Kuma трябва да се появи, когато се опитате да получите достъп до него.
Ето как трябва да изглежда:
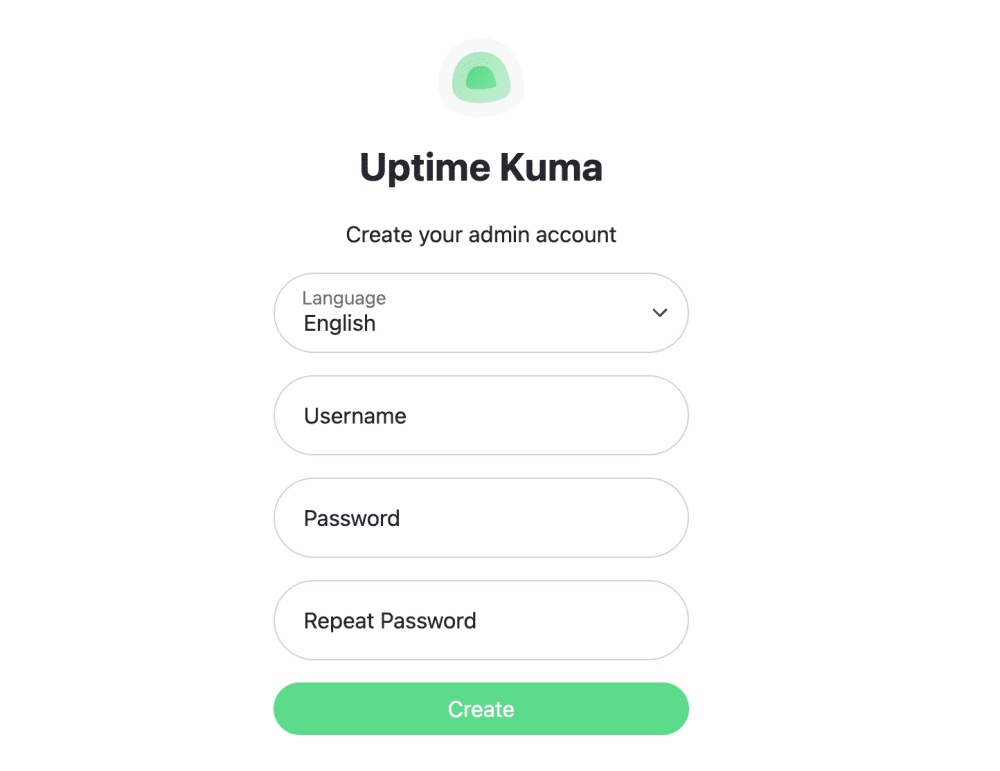
След като създадете потребителя, ще бъдете пренасочени към таблото за управление, където можете да започнете да създавате монитори за вашите уебсайтове или приложения.
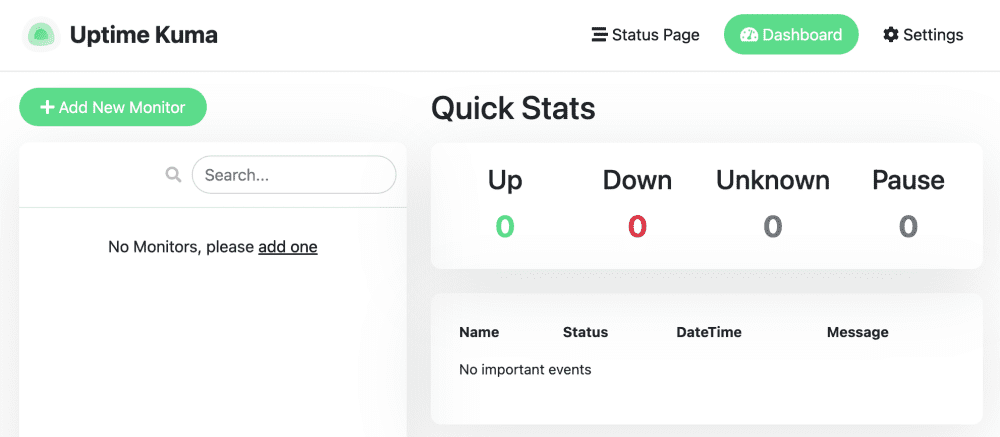
Може също така да изглежда изцяло черен (с темата за тъмен режим) според предпочитанията на вашата система.
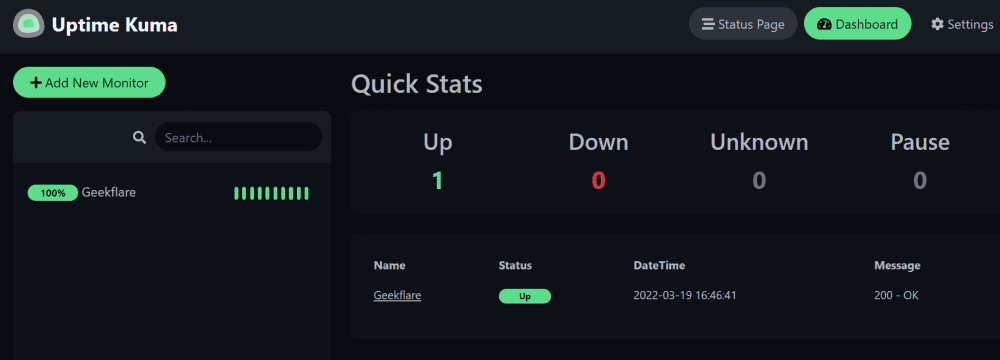
В случай, че не сте конфигурирали домейн, свързан с екземпляра на Linode, можете да получите достъп до него, като използвате IP адреса на вашия сървър на Linode в следния формат:
https://LINODESERVERIP.ip.linodeusercontent.com/
Например моят тестов сървър може да бъде достъпен чрез:
https://170-187-200-29.ip.linodeusercontent.com/add
Тук IP адресът на моя сървър на Linode е – 170.187.200.29
Обърнете внимание, че не можете да получите достъп до нищо, като използвате URL адреса по-горе (изтрих екземпляра след тестване). Освен това може да забележите предупреждение за злонамерен софтуер, когато осъществявате достъп до него през адреса на вашето копие, тъй като изглежда подозрително за програмите за сигурност и браузърите. Можете да пренебрегнете предупреждението и да продължите да настройвате Uptime Kuma.
В крайна сметка, след като настроите потребителския акаунт, можете да започнете със създаването на монитори за вашия уебсайт или приложение.
Как да добавите монитори към Uptime Kuma?
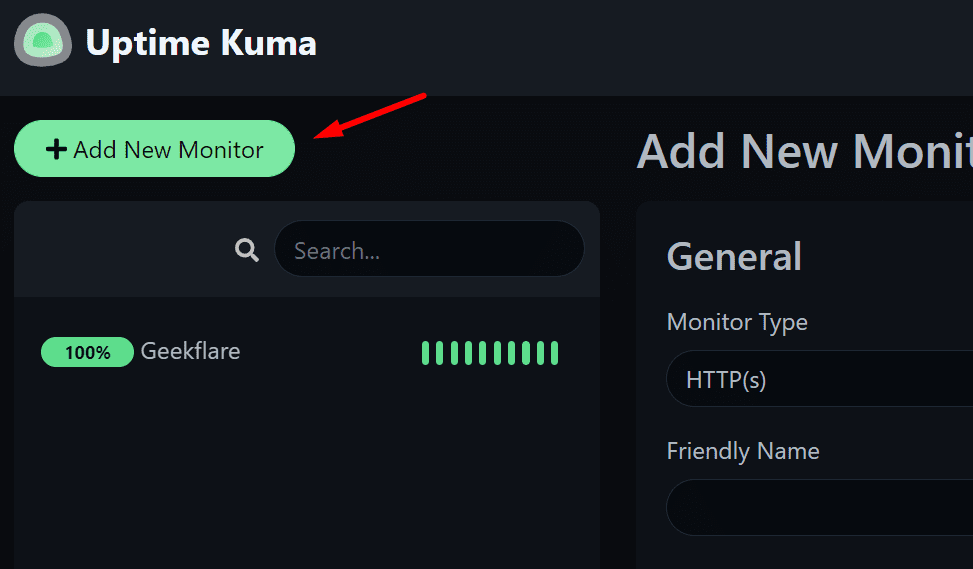
Ще трябва да кликнете върху „Добавяне на нов монитор“, за да започнете да добавяте монитори към таблото за управление.
Опциите за монитор трябва да се появят на същата страница, както е показано по-долу.
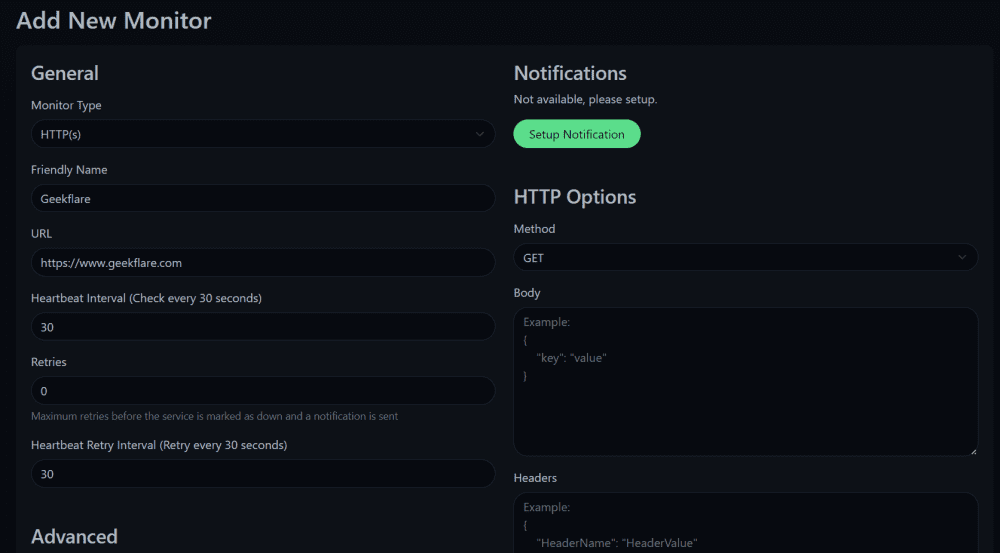
Ще трябва да изберете типа монитор, независимо дали искате да наблюдавате уебсайт, DNS, сървър за игри, TCP порт и други.
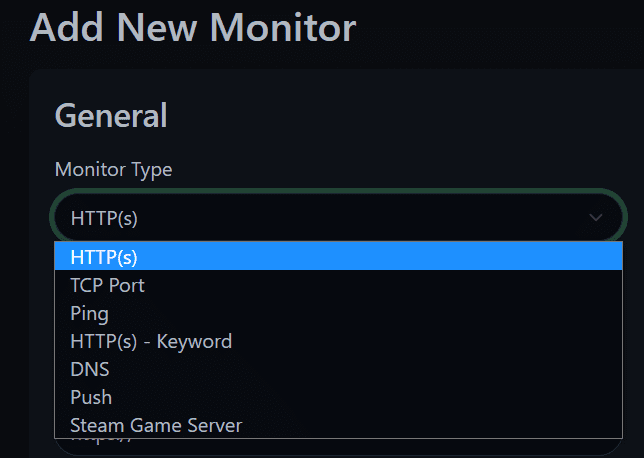
Можете да настроите известия, ако имате нужда от тях. Въпреки че има много опции за него, ето как изглежда, когато настройвате известие за канал в Telegram с помощта на бот:
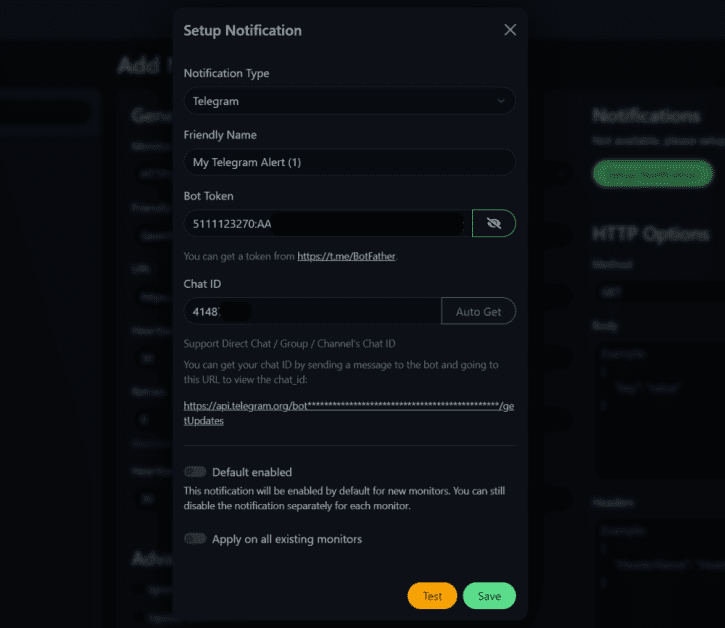
За този тест използвах основния HTTP мониторинг, за да проверя времето за работа на pctechbg.net. И така, ето какво избрах за опциите:
- Тип мониторинг: HTTP
- URL на уебсайта
- Интервал от 30 секунди (персонализиран)
По подразбиране интервалът е зададен на 60 секунди, но можете да го настроите, за да наблюдавате повече или по-малко. Освен това получавате разширени опции за HTTP удостоверяване и достъп до HTTP(S) страници чрез GET, POST, HEAD и други методи.
Можете също да зададете монитора да игнорира TLS/SSL грешки, ако има такива.
Максималните пренасочвания са зададени на 10. Въпреки това, най-добре е да го запазите 0, ако искате да избегнете следването на пренасочвания, когато искате да наблюдавате конкретна страница или URL.
Когато всичко е настроено заедно с известията, от които се нуждаете, запазете конфигурацията, за да добавите монитора. И след известно време на наблюдение трябва да видите нещо подобно:
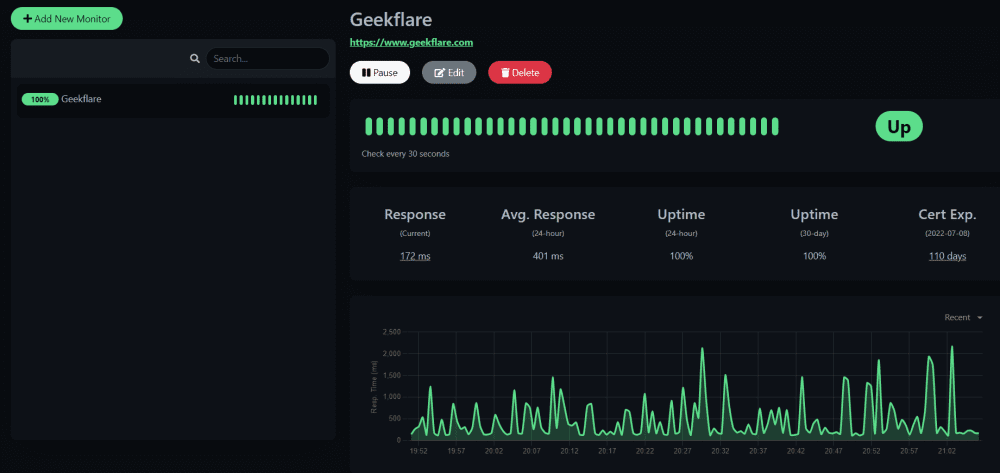
Данните включват времето за отговор (последно), средното време за отговор, време за работа и информация за SSL сертификата.
В менюто има и страница „Статус“, която ви дава общ преглед на всички монитори и ви позволява да добавяте всякакви известия/съобщения към всеки скорошен инцидент.
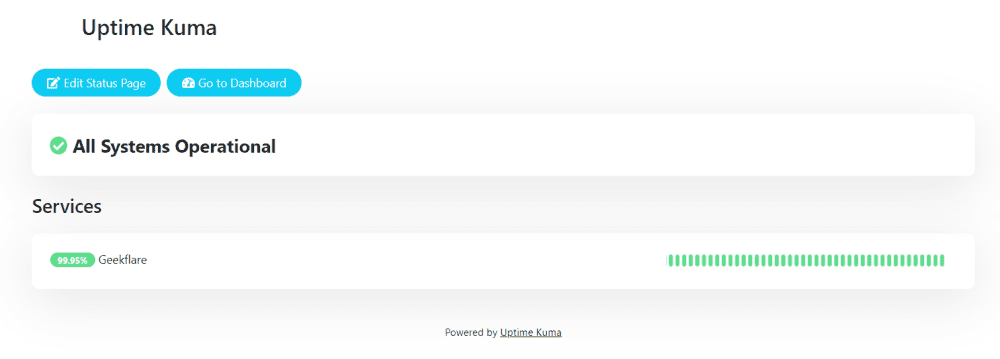
Страницата за състояние е полезна за всеки от вашите потребители/клиенти, които искат да бъдат в крак с най-новите събития във вашата back-end инфраструктура. Всичко, което трябва да направите, е да споделите връзката на страницата за състояние; не се нуждае от удостоверяване на потребителя, страницата е достъпна за всички.
Обикновено е достъпен с HTTP://domain.com/status.
Uptime Kuma е солидна опция за самостоятелно хостване
В допълнение към Линод, можете също да го инсталирате с помощта на Docker или настройка без Docker ръчно. Ще получите цялата необходима информация за допълнителни инструкции за инсталиране (като използване на обратен прокси) в проекта Страница на GitHub.
Така получавате разнообразие от възможности за инсталиране с всички основни функции на инструмент за наблюдение. Какво повече бихте искали?
Той трябва да бъде идеален инструмент за наблюдение за повечето случаи на употреба. Опитайте го, ако не сте!

