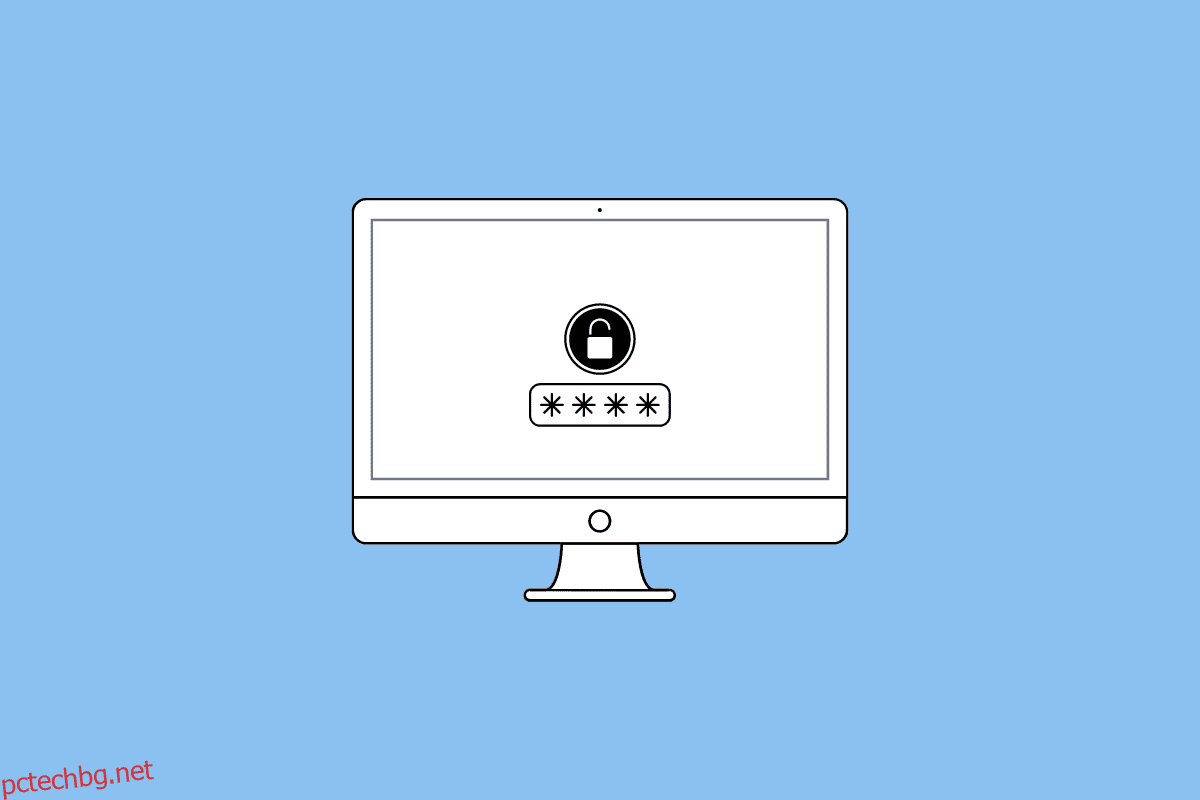Няколко пъти сте стигнали до прозореца за вход за някое от любимите си приложения или уебсайтове, но не можете да си спомните паролата си. Освен това браузърът не попълва автоматично запазената парола вместо вас. Може да е разочароващо. Ако и вие сте се сблъсквали с подобен проблем, не се притеснявайте! Тази статия ще ви помогне да разберете къде да намерите пароли на Mac и как да намерите пароли на Mac. Освен това продължете да четете тази статия, за да научите как да намерите пароли за WiFi на Mac и как да намерите пароли на Mac Chrome.
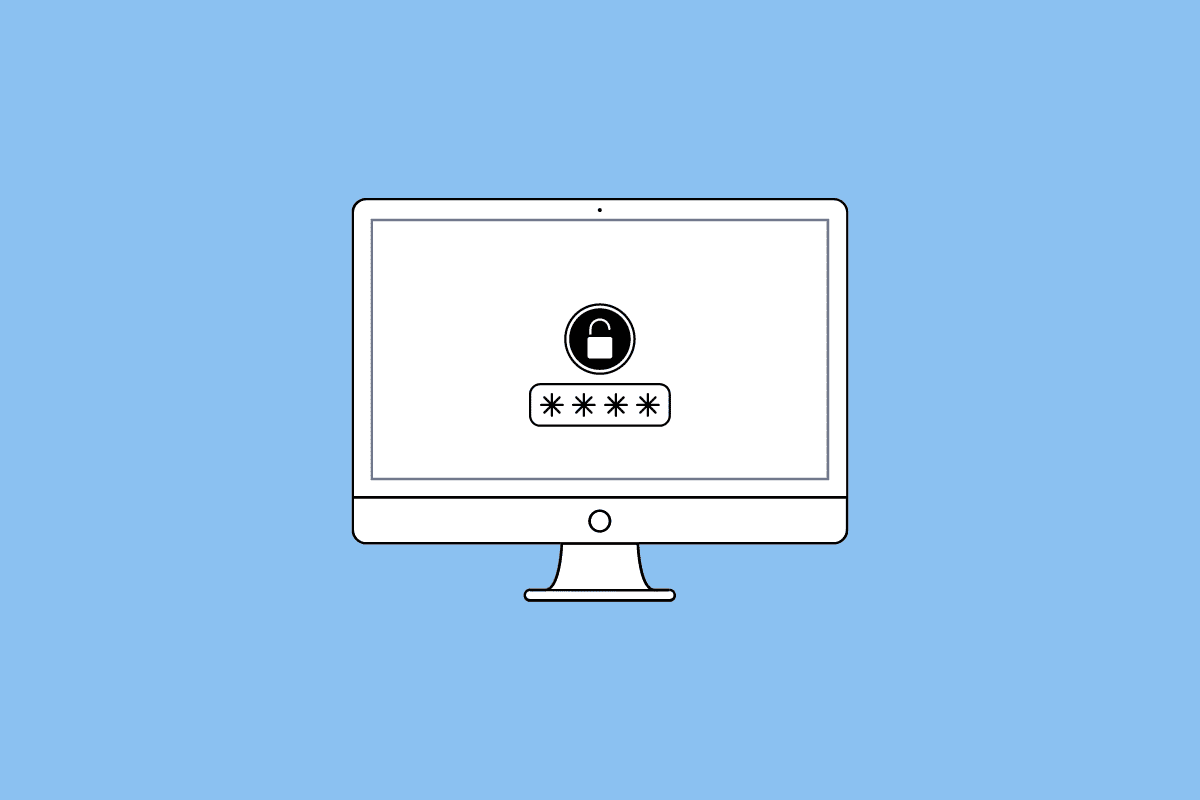
Съдържание
Къде да намеря пароли на Mac?
Ще научите къде да намерите пароли на Mac по-нататък в тази статия. Продължете да четете, за да научите повече за него в подробности.
Къде да намеря пароли на Mac?
За да знаете къде да намерите пароли на Mac, прочетете точките, споменати по-долу:
- Apple има вграден мениджър на пароли за устройства на Apple (Mac, iPhone и т.н.), наречен Ключодържател iCloud. Когато използвате Safari, той използва iCloud Keychain, за да ви покаже автоматично попълване на запазени пароли. Но ако не се вижда, можете да намерите паролите на вашия Mac в Safari или System Preferences.
- Ако използвате други браузъри освен Safari, паролите могат да бъдат запазени в тези интернет браузъри. Приложения като Google Chrome и Mozilla Firefox имат вградени мениджъри на пароли. Ако сте се регистрирали за уебсайт или услуга с Google Chrome, паролата ви може да бъде запазена в Google Password Manager.
- Има много хора, които използват приложението Notes, за да запазят своите пароли. Ако и вие сте един от тях, можете също да проверите приложението за паролите, които може да сте си записали.
- Освен това можете също да проверявате различни папки, като Downloads, Documents и Desktop, за да търсите PDF файлове и екранни снимки, в които може да има вашата парола.
Как да намерите пароли на Mac?
Сега ще ви е ясно къде да намерите пароли на Mac, така че сега нека поговорим за това как да намерите пароли на Mac.
Метод 1: Използване на системни предпочитания
1. Отидете до System Preferences на вашия Mac.
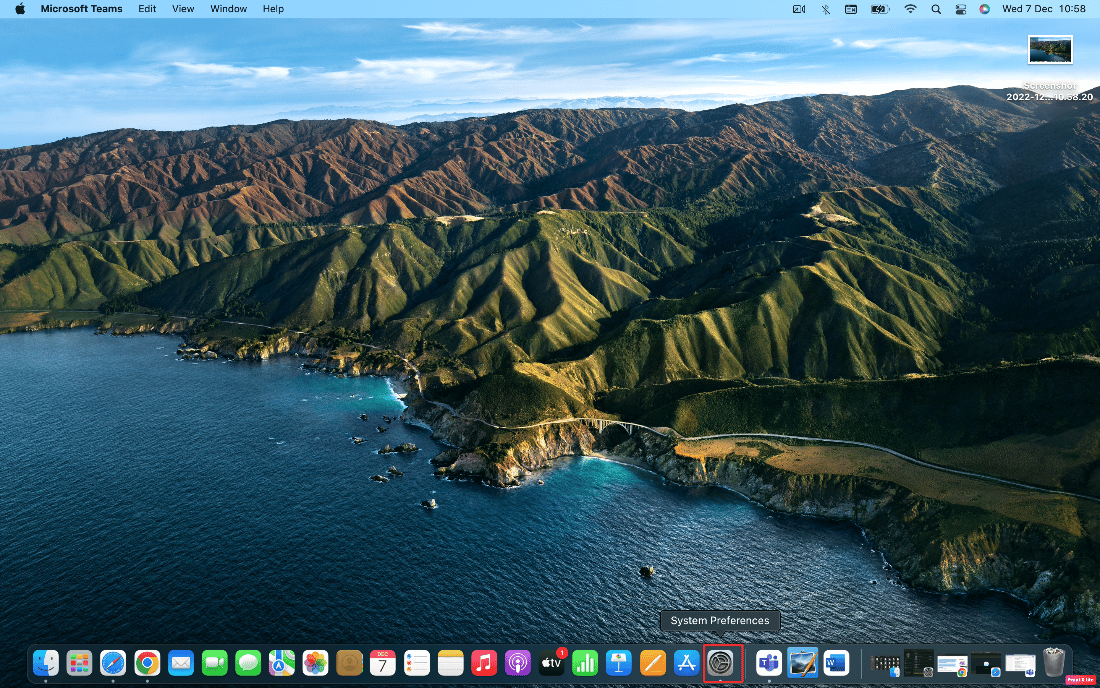
2. След това щракнете върху опцията Пароли.
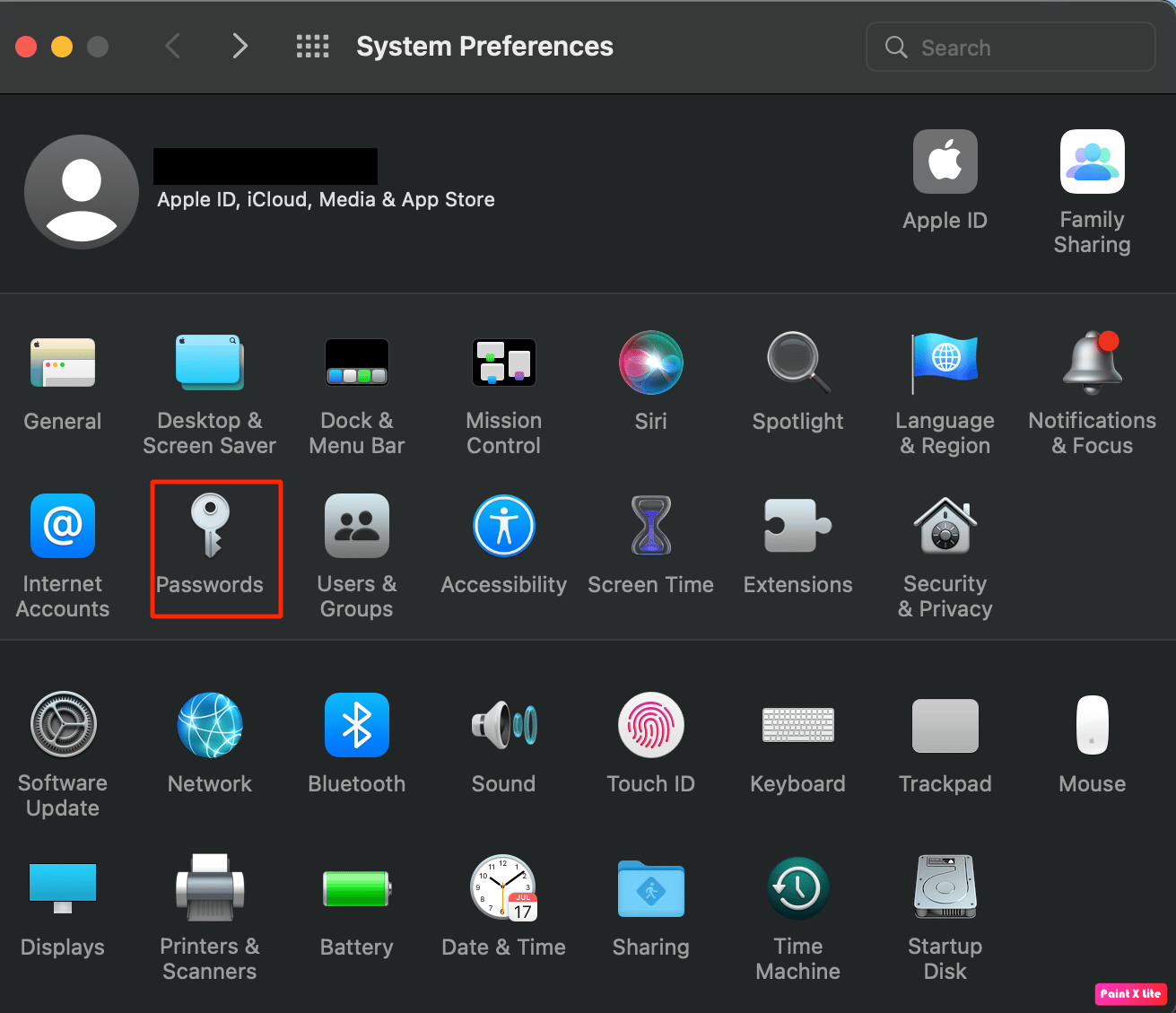
3. Влезте с вашата потребителска парола или биометрични данни за Mac.
4. След това щракнете върху опцията Редактиране… за желания уебсайт.
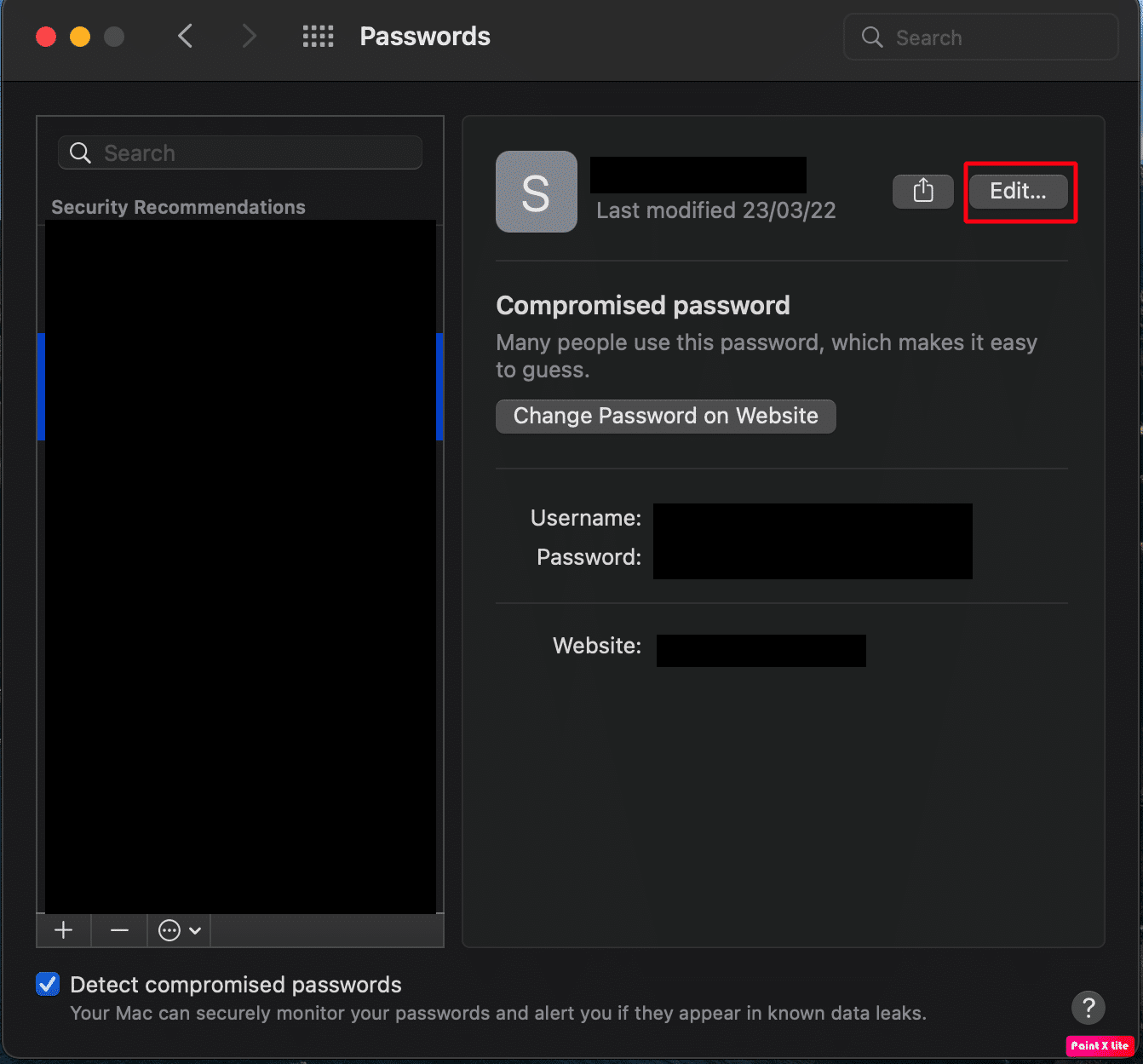
5. Накрая намерете вашето потребителско име и парола в горната част на изскачащия прозорец.
Продължете да четете, за да научите къде да намерите пароли на Mac.
Метод 2: Използване на браузъра Safari
1. Отворете приложението Safari на вашия Mac.
2. След това щракнете върху опцията Safari > Предпочитания… от горната лента с менюта.
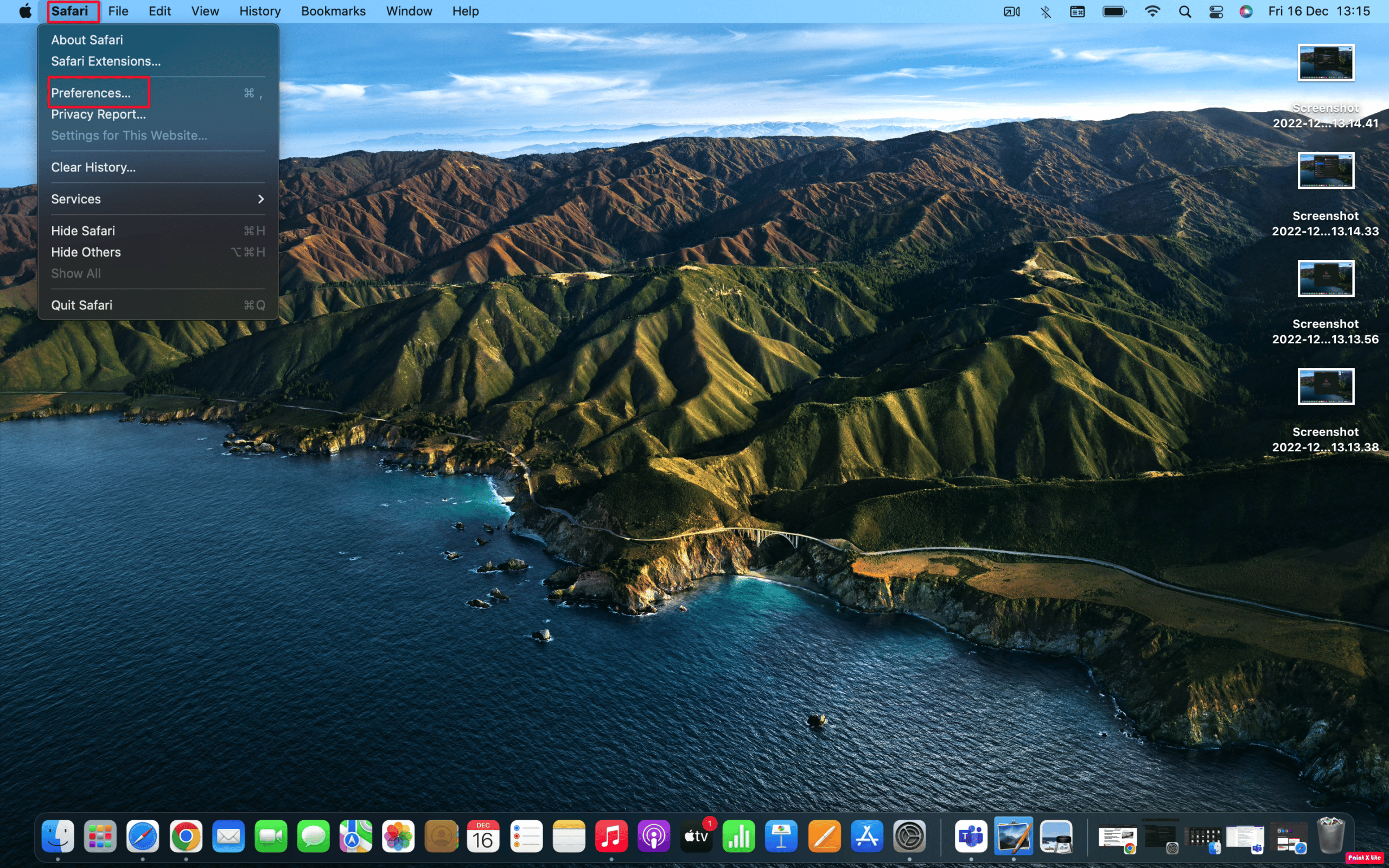
3. Превключете към раздела Пароли отгоре.
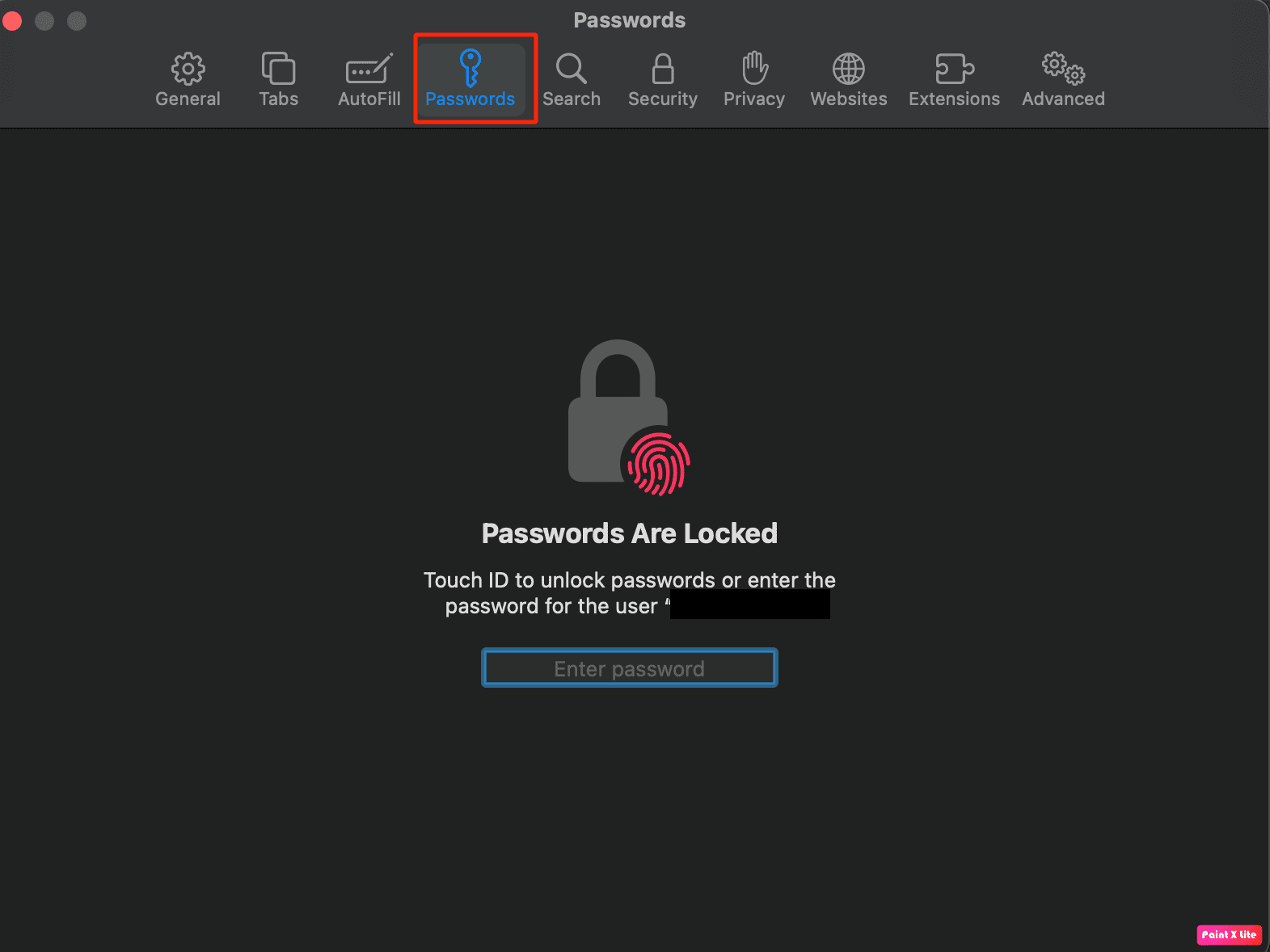
4. Влезте в акаунта си, като въведете потребителската си парола или използвате биометрични данни.
4. След това изберете желания сайт, за да видите данните си, и щракнете върху опцията Редактиране до него.
Ще можете да намерите вашата парола и потребителско име в горната част на изскачащия прозорец.
Прочетете също: Как да променя началната си страница по подразбиране в Safari
Метод 3: Използване на Keychain Access
1. Отидете до папката Applications и щракнете върху папката Utilities, за да отворите приложението Keychain Access.
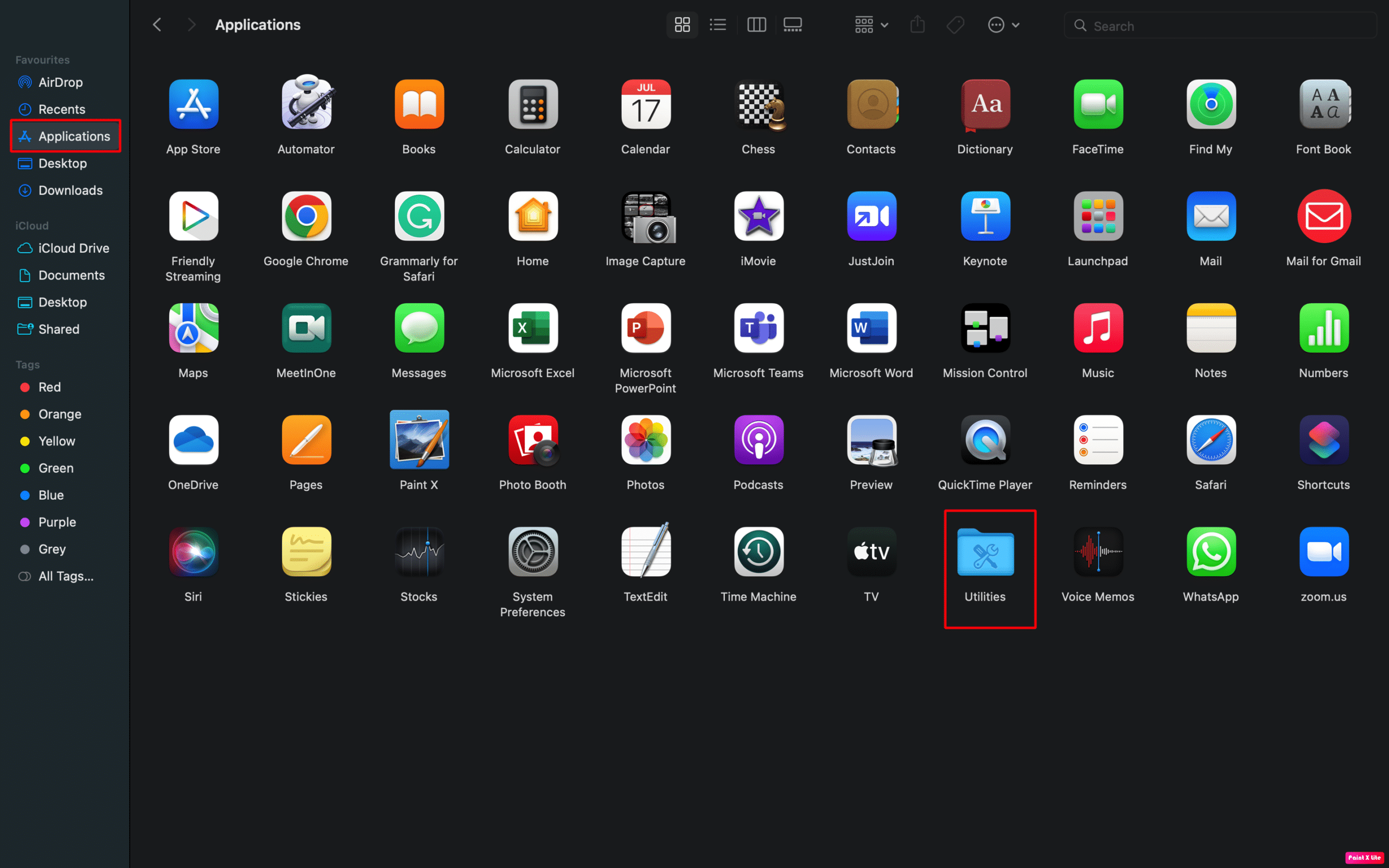
2. След това изберете раздела Пароли от горната част, както е показано по-долу.
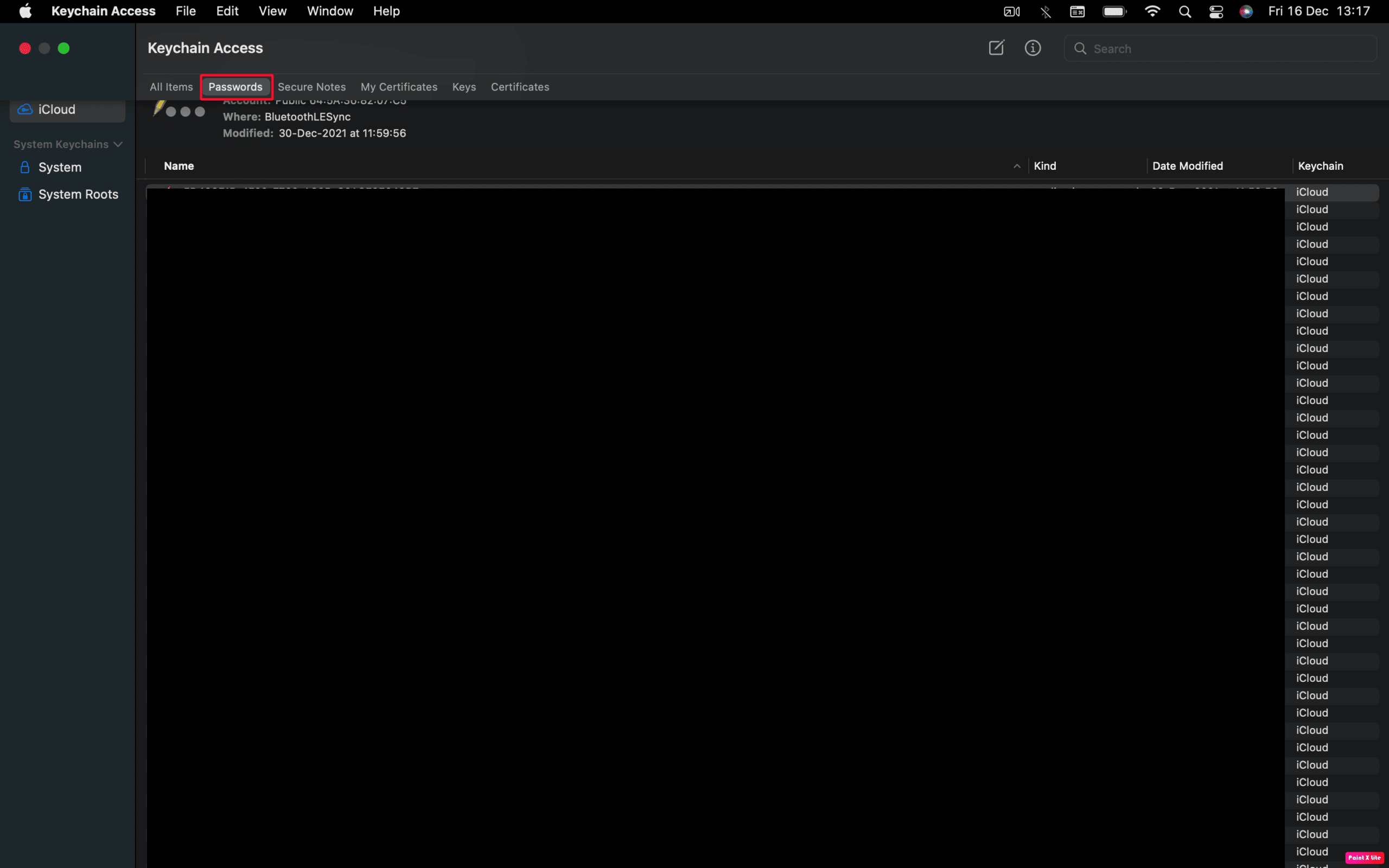
3. След това, за да видите Запазените пароли, намерете и щракнете двукратно върху желаната парола в списъка.
4. След това щракнете върху Покажи парола.
5. Въведете вашата потребителска парола (т.е. същата, която използвате, когато влизате във вашия Mac) и щракнете върху опцията OK.
6. До Показване на парола ще се вижда желаната от вас парола.
Как да намерите пароли в Mac Chrome?
За да научите как да намирате пароли в Mac Chrome, следвайте стъпките по-долу:
1. Отворете Google Chrome на вашия Mac и щракнете върху Предпочитания… от горната лента с менюта.
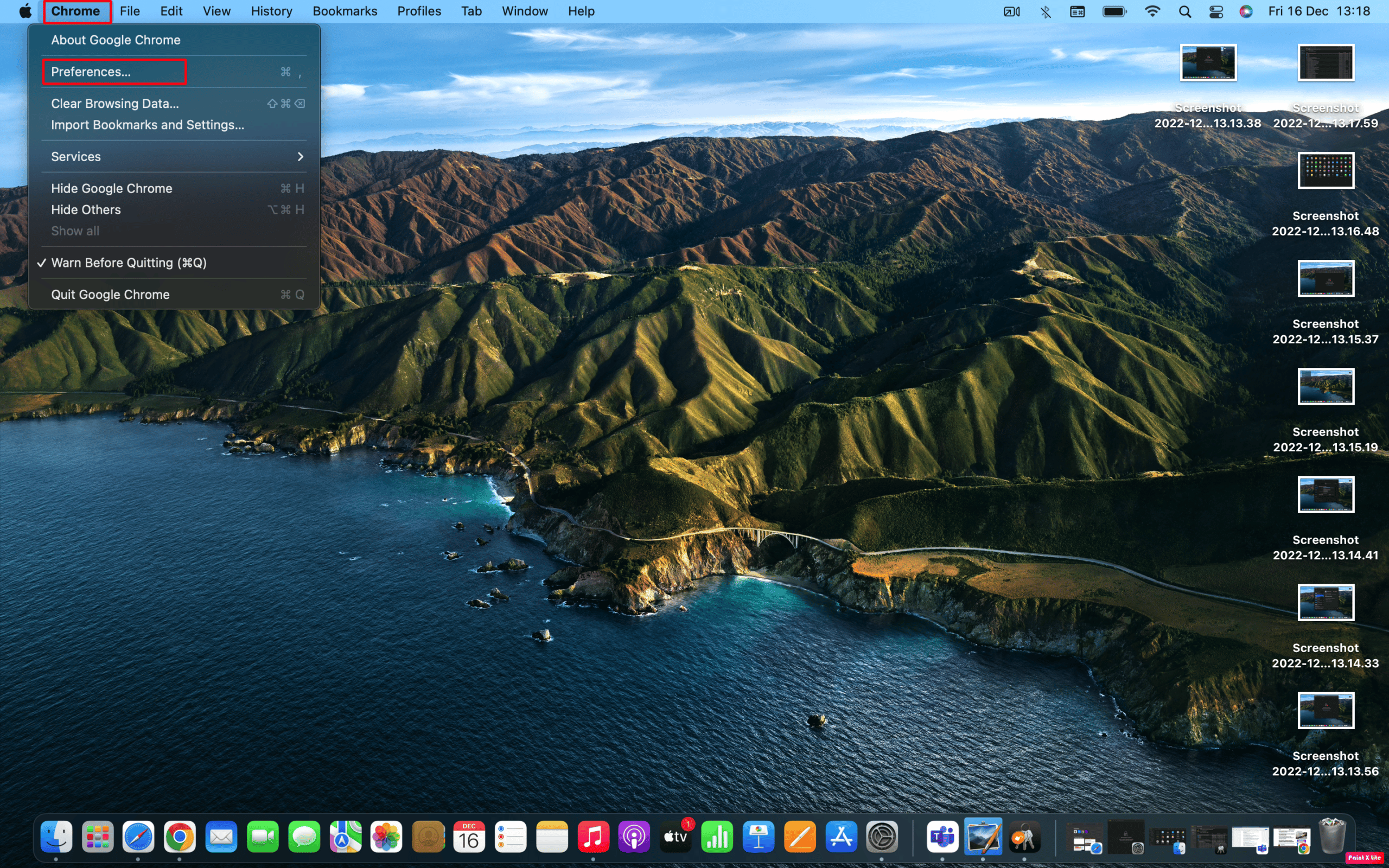
2. След това от левия прозорец щракнете върху опцията за автоматично попълване.
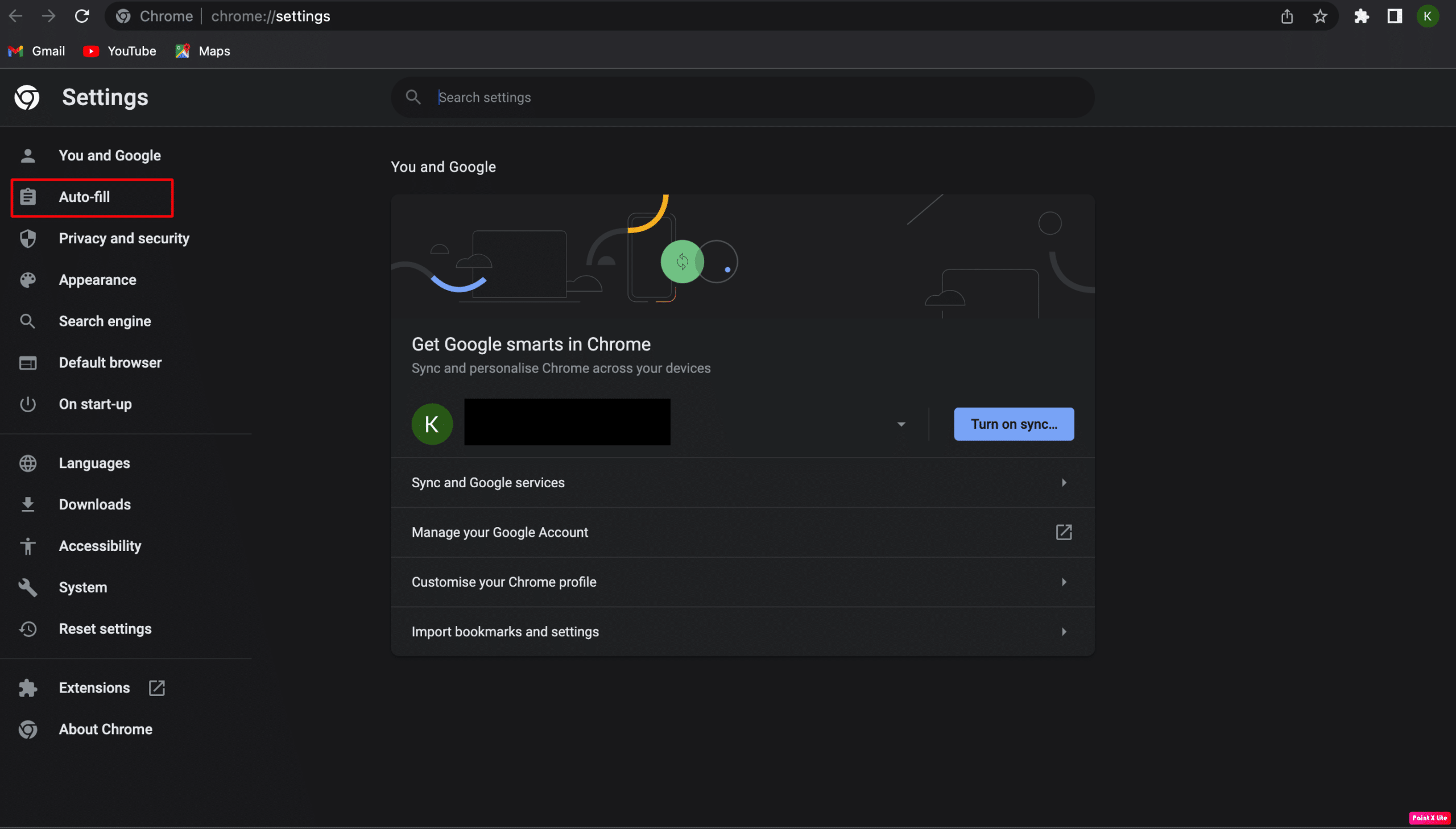
3. След това изберете опцията Password Manager.
4. Щракнете върху иконата на око, за да видите паролата.
Бележка 1: Ще трябва да въведете вашата потребителска парола за Mac, преди да можете да видите паролата.
Бележка 2: Ако искате да редактирате паролата си, щракнете върху иконата с три точки и изберете опцията Редактиране на парола. След това запазете промените си.
Как да намерите WiFi пароли на Mac?
Можете да следвате стъпките по-долу, за да научите как да намерите пароли за WiFi на Mac:
Метод 1: Използване на Keychain Access
1. Отворете папката Applications и щракнете върху папката Utilities.
2. От приложението Keychain Access изберете опцията Passwords от горната част на прозореца.
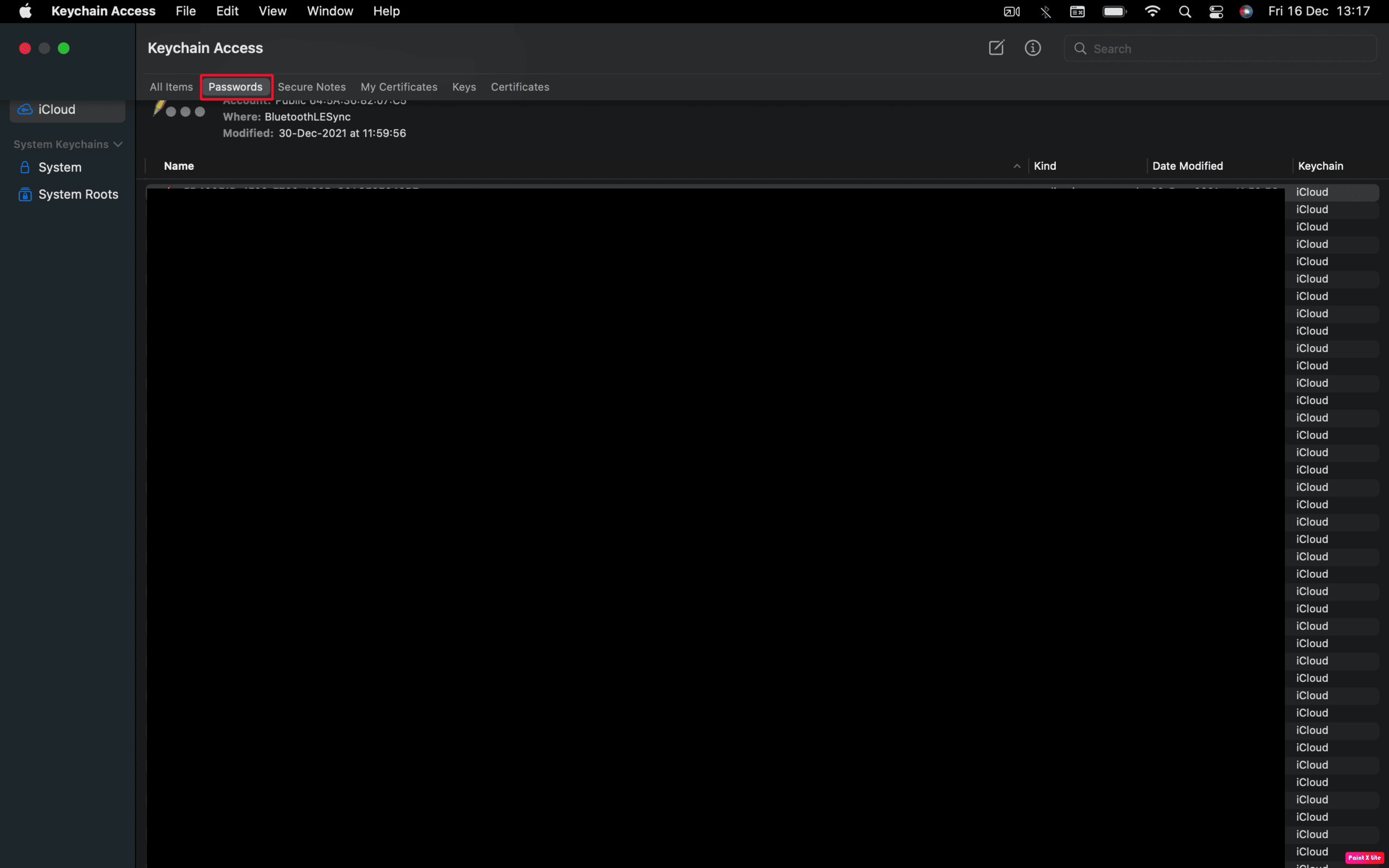
3. Въведете името на вашата WiFi мрежа в лентата за търсене.
4. След това щракнете двукратно върху вашата мрежа, за да отворите прозорец с вашите WiFi подробности.
5. След това поставете отметка в квадратчето до Показване на парола и въведете вашата потребителска парола, когато бъдете подканени.
6. Накрая паролата ви за WiFi ще бъде видима в полето до Показване на парола.
Метод 2: Използване на терминал
1. От папката Utilities отворете приложението Terminal.
2. Въведете следната команда и натиснете клавиша Return.
security find-generic-password -ga XXXXX
Забележка: Заменете XXXXX с името на вашата Wi-FI мрежа.
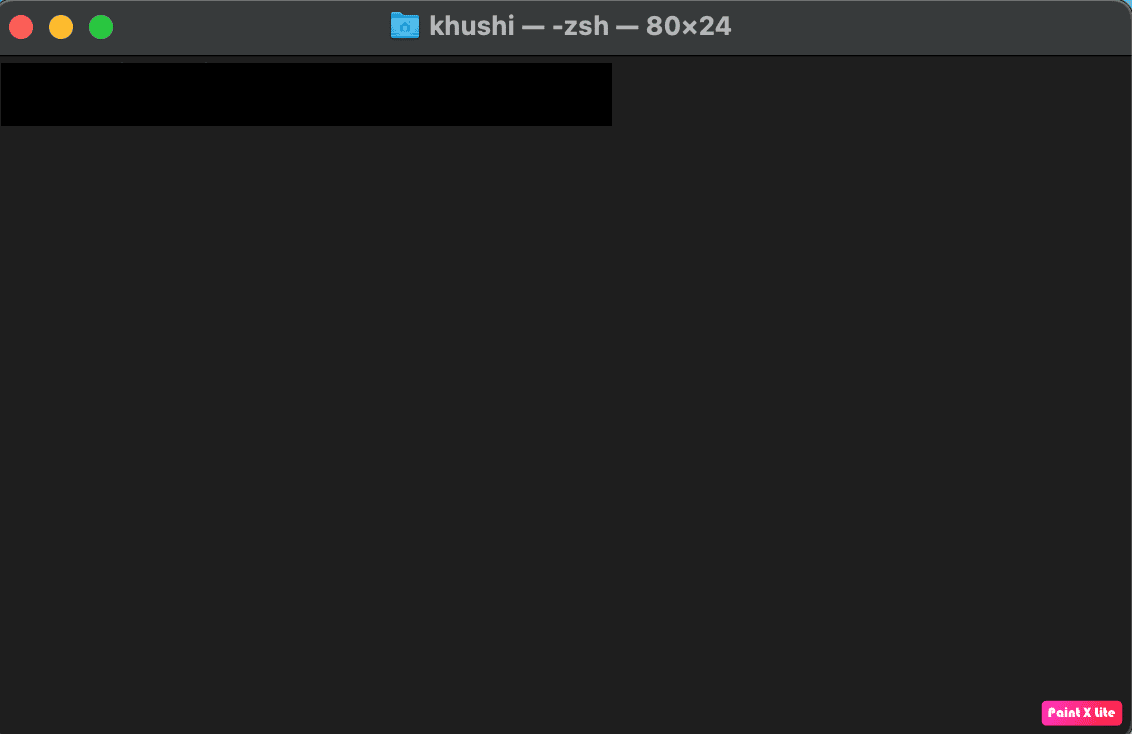
3. След това въведете вашето потребителско име и парола в изскачащия прозорец и щракнете върху опцията Разрешаване.
Вашата парола ще се вижда под командата, която сте въвели преди това.
***
Така че, надяваме се, че сте разбрали къде да намерите пароли на Mac с подробните стъпки за ваша помощ. Можете да ни уведомите за всякакви запитвания или предложения относно всяка друга тема, по която искате да направим статия. Пуснете ги в раздела за коментари по-долу, за да знаем.