Въпреки че много хора предпочитат да използват клавиатурите си за навигация през macOS благодарение на всички полезни клавишни комбинации за Mac, няма отричане, че курсорът на мишката не може да бъде напълно игнориран. Така че, когато курсорът на мишката ви внезапно изчезне от екрана, може да бъде изключително досадно да се опитате да разберете какво се случва. За щастие има някои надеждни методи за коригиране на курсора на Mac, който продължава да изчезва.
Съдържание
18 начина за коригиране на проблема с постоянно изчезващ показалец на мишката на Mac (2022)
Първо и най-важно, нека се задълбочим накратко в причините, поради които курсорът на мишката изчезва на Mac. След като открием възможните причини, ще бъде малко по-лесно да преместим скрития показалец на мишката на устройството macOS.
Защо показалецът на мишката продължава да изчезва на моя Mac?
Има толкова много неща, които биха могли да стоят зад проблема с липсващия показалец на мишката на вашия Mac. Като за начало, проблемът може да се дължи на остарели приложения, износена батерия, в случай че използвате безжична мишка, и лошо работещи скрийнсейвъри на трети страни.
Да не говорим, че изчезналият курсор на мишката може също да е резултат от случаен софтуерен проблем, който се появява от нищото, или дори от фърмуера с бъгове.
Що се отнася до решенията, понякога можете да се отървете от проблема, като просто се погрижите за основите. Ако обаче не се получи, ще трябва да предприемете малко радикални мерки. В повечето случаи тези хакове могат да ви помогнат да се справите с проблема.
Разклатете показалеца на мишката, за да намерите
Вероятно най-лесният начин да преместите липсващия показалец на мишката на Mac е да разклатите мишката. Да, правилно прочетохте! Понякога всичко, което трябва да направите, за да върнете изчезналия курсор, е да разклатите бързо мишката. Като алтернатива, можете също така бързо да движите пръста си по тракпада, за да накарате показалеца на мишката да се появи на екрана.

Hack Force Quit
Много пъти можете бързо да върнете изчезналия показалец, като използвате този изискан хак за принудително излизане. Имайте предвид, че работи, като просто изведете прозореца за принудително излизане. Така че няма нужда да напускате което и да е приложение.
- Просто натиснете Cmd (⌘) + Option (⌥) + esc на клавиатурата си, за да изведете прозореца Force Quit. Сега проверете дали курсорът се е появил на екрана.

Превключете към друго приложение или Finder, за да преместите показалеца на мишката
Ако изглежда, че курсорът на мишката е скрит в приложение, опитайте да превключите към друго приложение или Finder (натиснете Cmd (⌘) + tab), за да преместите скрития показалец. След като курсорът се покаже, върнете се към предишното приложение.
Изпробвайте трика с десния бутон
Когато става въпрос за коригиране на изчезналия курсор на мишката на Mac, хакът с десния бутон също е доста надежден. Така че, дайте му шанс също. Можете да щракнете с два пръста или да използвате Cmd + щракване с левия бутон.
Използвайте Mission Control, за да накарате липсващия курсор да се появи
Струва си да се отбележи, че методът на щракване с десния бутон не винаги може да изведе изчезналия курсор, когато използвате приложението на цял екран. Но не се притеснявайте, това е мястото, където винаги надеждният контрол на мисията играе роля.
Има няколко начина, по които можете да извикате Mission Control на вашия Mac:
- Натиснете клавиша Ctrl + стрелка нагоре (△).
- Плъзнете нагоре с три/четири пръста по тракпада
- Щракнете върху клавиша за управление на мисията (F3), който се показва в горния ред или Touch Bar
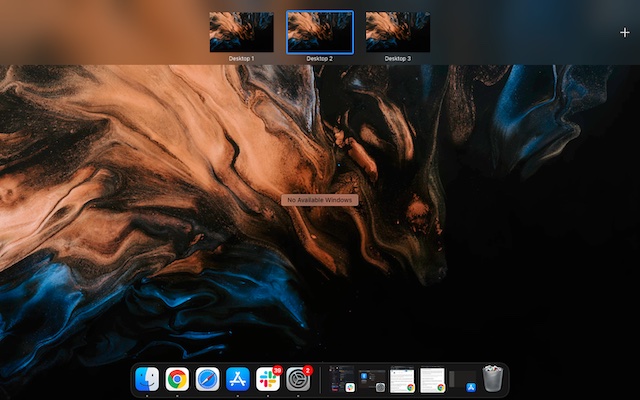
Опитайте да плъзнете курсора на мишката към дока
Dock също е доста ефективен при решаването на проблема с изчезналия показалец на мишката на Mac. За да използвате този трик, просто плъзнете невидимия курсор към Dock. В момента, в който курсорът на мишката се задържи над Dock, той ще се покаже.
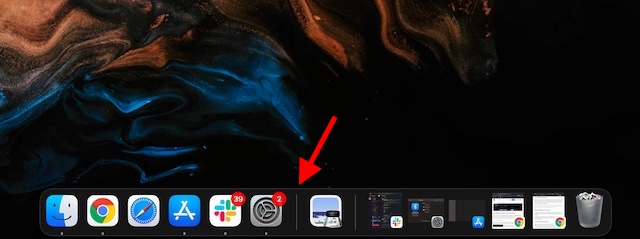
Уверете се, че вашата безжична мишка е напълно заредена
Ако използвате Bluetooth мишка, уверете се, че е напълно заредена. Безжичната мишка има тенденция да се държи неправилно, когато захранването й се изтощи или батерията се изтощи. Така че, направете батерията не само напълно разредена, но и в добро състояние.
Изключете/свържете отново мишката
Ако курсорът не се покаже, дори ако батерията на вашата безжична мишка е заредена и в стабилно състояние, изключете мишката от Mac и се свържете отново.
- Отворете приложението Системни предпочитания -> Bluetooth. Сега задръжте курсора на мишката върху свързаната мишка и щракнете върху „X“ и щракнете върху Премахване в изскачащия прозорец. Сега свържете отново мишката към вашия Mac.
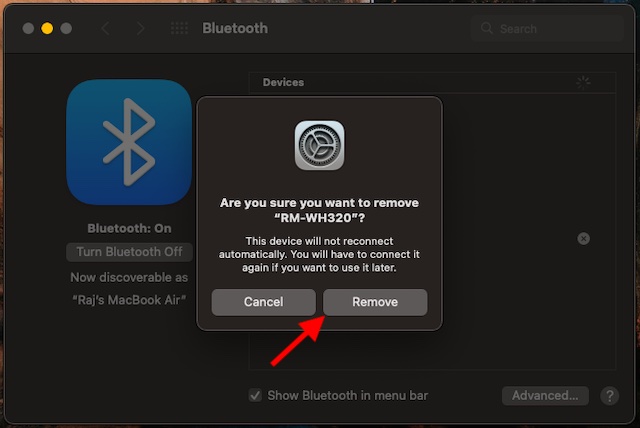
- Ако използвате кабелна мишка, изключете я. След това изчакайте няколко секунди и след това го включете отново.
Нулирайте вашата безжична мишка
Ако все още не можете да преместите скрития показалец на мишката на вашия Mac, опитайте да нулирате безжичната си мишка. Повечето безжични мишки като Apple Magic Mouse се предлагат с превключвател, който ви позволява да нулирате с лекота. Ако не знаете как се прави на вашата конкретна мишка, можете да се възползвате от ръководството за потребителя.
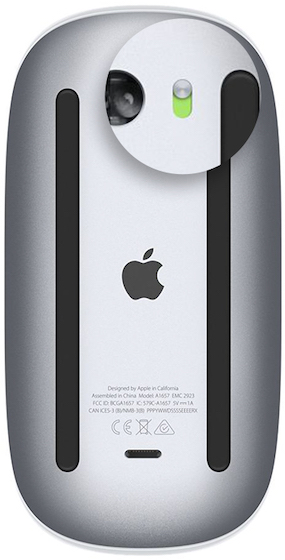 Изображение с любезното съдействие: Apple
Изображение с любезното съдействие: Apple
Уверете се, че Bluetooth е активиран
Когато използвате безжична мишка, уверете се, че Bluetooth е включен на вашия Mac.
- Отидете в Системни предпочитания -> Bluetooth -> Включете Bluetooth.
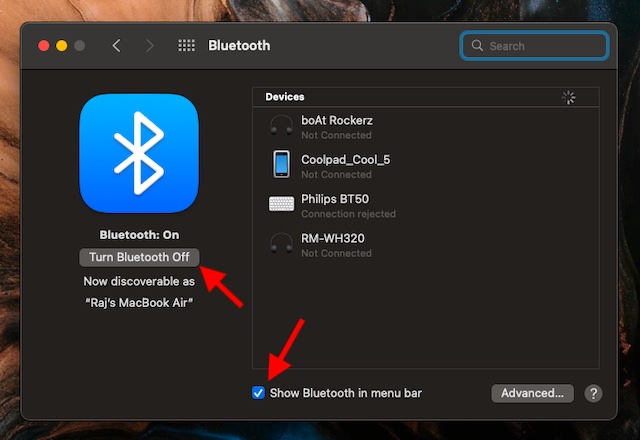
- За да можете да поемете контрола над Bluetooth устройствата с лекота, уверете се, че квадратчето вляво от „Показване на Bluetooth в лентата с менюта“ е отметнато.
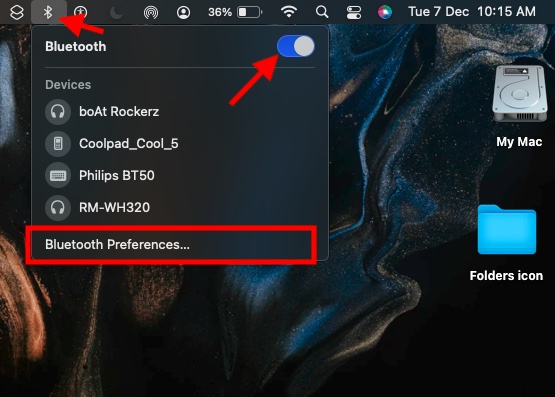
- Само в случай, че иконата на Bluetooth липсва или ако състоянието на лентата с менюта продължава да показва, че Bluetooth е деактивиран, рестартирайте вашия Mac. След това включете отново Bluetooth.
Твърдо нулиране на вашия Mac
Ако курсорът на мишката все още не се е върнал на вашия Mac, принудително рестартирайте (известно още като твърдо нулиране) вашето устройство. Когато става въпрос за коригиране на често срещани проблеми с macOS, принудителното рестартиране има доста добър опит. Затова не забравяйте да го изпробвате.
- Натиснете и задръжте бутона за захранване, докато вашият Mac се изключи. Сега изчакайте няколко секунди и след това задръжте натиснат бутона за захранване, докато устройството ви се включи.
- След като устройството се рестартира, проверете дали проклятието се е върнало. Ако е така, вие сте отстранили проблеми с показалеца на мишката на вашия Mac.
Курсорът на мишката изчезва при използване на конкретно приложение?
Ако курсорът продължава да изчезва, когато използвате конкретно приложение на вашия Mac, принудително излезте от приложението и го отворете отново.
- Щракнете върху менюто на Apple в горния ляв ъгъл на екрана и изберете Force Quit. Сега изберете въпросното приложение и натиснете Force Quit.

Сега отворете приложението, за да проверите дали курсорът се е върнал. Ако проблемът продължава, актуализирайте приложението, тъй като остарялата версия може да е виновна.
- Отидете до App Store на вашия Mac и след това щракнете върху Актуализации в лявата странична лента. След това намерете приложението и натиснете Актуализация.
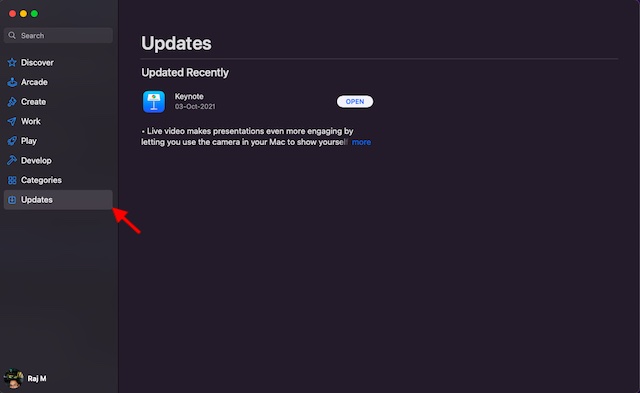
Настройте курсора
Все още няма решение? Не се притеснявайте. Понякога регулирането на плъзгача на курсора може да ви помогне да преместите изчезналия курсор на мишката на вашия Mac.
- Придвижете се до менюто на Apple в горния ляв ъгъл на екрана -> Системни предпочитания -> Достъпност -> Дисплей.
- Сега изберете раздела Курсор/указател и след това плъзнете плъзгача Размер на показалеца наляво/надясно, за да го коригирате.
- Уверете се, че квадратчето вляво от „Разклащане на показалеца на мишката, за да намерите“ е отметнато.
- Алтернативно, можете също да извикате Siri и да го помолите да „Увеличи показалеца на мишката“ на вашия Mac.
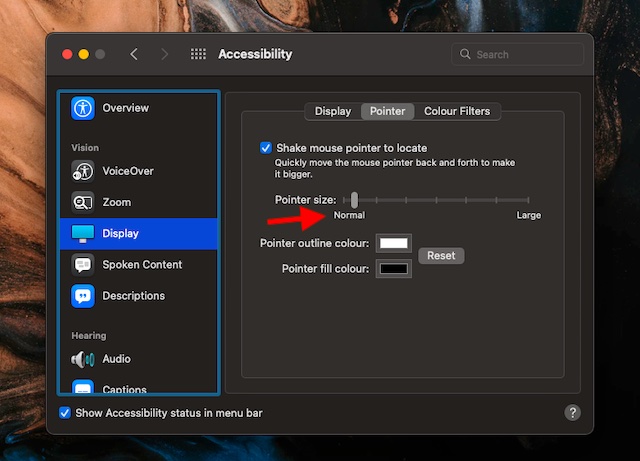
- След това рестартирайте вашия Mac (меню на Apple -> Рестартиране) и след това проверете дали показалецът на мишката се е върнал.
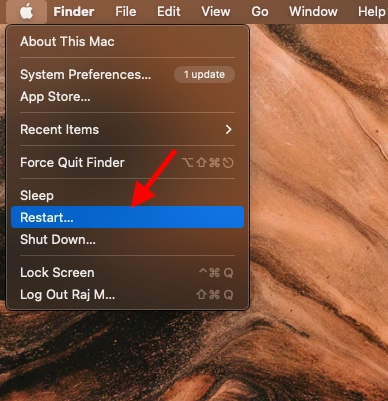
Деактивирайте клавишните комбинации за мащабиране
Ако използвате клавишни комбинации, за да увеличите мащаба на вашия Mac, опитайте да ги изключите, тъй като те може да доведат до изчезване на показалеца на мишката.
- Отворете Системни предпочитания -> Достъпност -> Увеличение. Сега се уверете, че клавишните комбинации за мащабиране са премахнати.
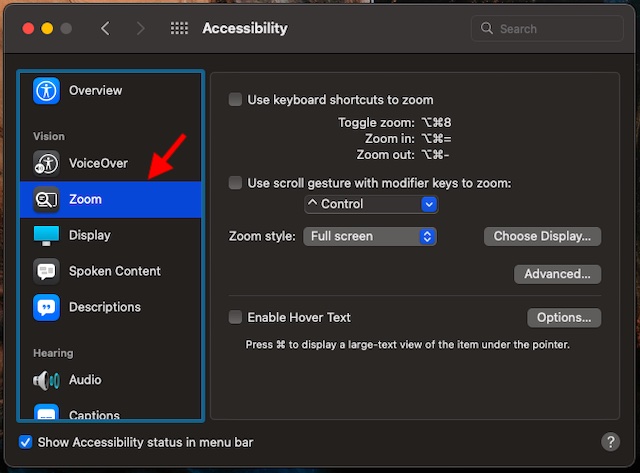
Изключете скрийнсейвърите на трети страни
Въпреки че не може да се отрече фактът, че приложенията за скрийнсейвър на трети страни са доста удобни и си струва да се опитате за подобрено персонализиране, понякога те могат да създадат проблеми и дори да попречат на мишката. Така че, ако използвате скрийнсейвъри на трети страни, деинсталирайте ги или ги деактивирайте напълно.
Нулиране на NVRAM/PRAM/SMC (Mac с процесор Intel)
Когато се сблъсквам с постоянен проблем на моя Mac, се уверявам, че нулирам NVRAM (енергийна памет с произволен достъп)/PRAM (параметър памет с произволен достъп) и SMC (контролер за управление на системата).
За тези, които не са запознати, PRAM или NVRAM е малко количество памет, която е предназначена да съхранява определени периферни данни, включително разделителна способност на дисплея, сила на звука, часова зона, скорошно ядро, избор на диск за стартиране и др. SMC е отговорен за няколко жизненоважни процеса, включително LED светлини, охлаждащи вентилатори и клавиатура. Освен това той управлява и захранването на вашия Mac. Ето защо нулирането на NVRAM/SMC ви помага да поправите неправилното си поведение Mac.
Нулирайте PRAM/NVRAM на вашия Intel Mac
- Изключете вашия Mac. След това натиснете и освободете бутона за захранване. След това незабавно задръжте клавишите опция+команда+P+R.
- Уверете се, че сте задържали тези клавиши за около 20 секунди, докато вашият Mac се стартира два пъти.
Нулирайте SMC на вашия Intel Mac
MacBook с T2 чип: Изключете вашия Mac. След това натиснете и задръжте Control+Option (Alt)+Shift. Не забравяйте да задържите тези клавиши за 7 секунди и след това натиснете и задръжте бутона за захранване. След като задържите тези клавиши за 7 секунди, освободете ги всички. Сега изчакайте няколко секунди и след това натиснете бутона за захранване, за да включите вашия MacBook.
Настолни Macs с T2 чип: Изключете вашия Mac и след това извадете захранващия кабел. След като изчакате 15 секунди, включете отново захранващия кабел.
MacBook с несменяема батерия (без T2 чип): Изключете вашия Mac и след това задръжте клавишите Shift+Control+Option (Alt). Докато все още държите тези три клавиша, натиснете и задръжте и бутона за захранване. Уверете се, че сте задържали тези четири клавиша за 10 секунди и след това ги освободете. След това натиснете и задръжте бутона за захранване, за да включите вашия Mac.
MacBooks със сменяема батерия (без T2 Chip: Изключете вашия Mac и след това извадете батерията. След това задръжте бутона за захранване за 5 секунди и след това поставете отново батерията. След това натиснете бутона за захранване отново, за да включите вашия Mac.
Настолни Macs (без T2 чип): Изключете вашия Mac и след това извадете захранващия кабел. Сега изчакайте 15 секунди и след това включете отново захранващия кабел. След като изчакате 5 секунди, натиснете бутона за захранване, за да рестартирате вашия Mac.
Актуализирайте мишката/тракпада на трети страни
За да подобрят производителността и да коригират различни проблеми, производителите пускат актуализации на фърмуера от време на време. Така че, не забравяйте да проверите актуализациите на firewire, ако използвате мишка/тракпад на трета страна. Можете да се свържете с вашия производител, за да попитате за актуализацията.
Актуализирайте софтуера
Ако курсорът все още не работи на вашия Mac, подозирам, че зад този проблем може да се крие рядка грешка. В такъв сценарий актуализацията на софтуера винаги е правилният път. Тъй като повечето актуализации на macOS идват с множество корекции на грешки и подобрения в производителността, трябва да можете да отстраните проблема.
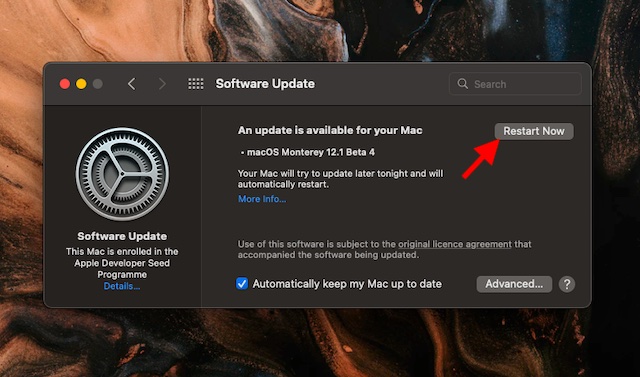
- Придвижете се до менюто на Apple в горния десен ъгъл на екрана -> Системни предпочитания -> Актуализация на софтуера.
- След това изчакайте няколко секунди, докато вашият Mac провери за актуализация. Ако има налична актуализация, изтеглете и инсталирайте без забавяне.
Отстранете проблема с липсващия показалец на мишката в macOS
Това са начините, по които можете да коригирате липсващ курсор на мишката на вашия Mac. Включих множество решения за проблема и се надявам, че едно от споменатите тук 18 ще реши проблема ви. И така, успяхте ли да поправите курсора на мишката? Кой метод работи за вас? Уведомете ни в коментарите.

