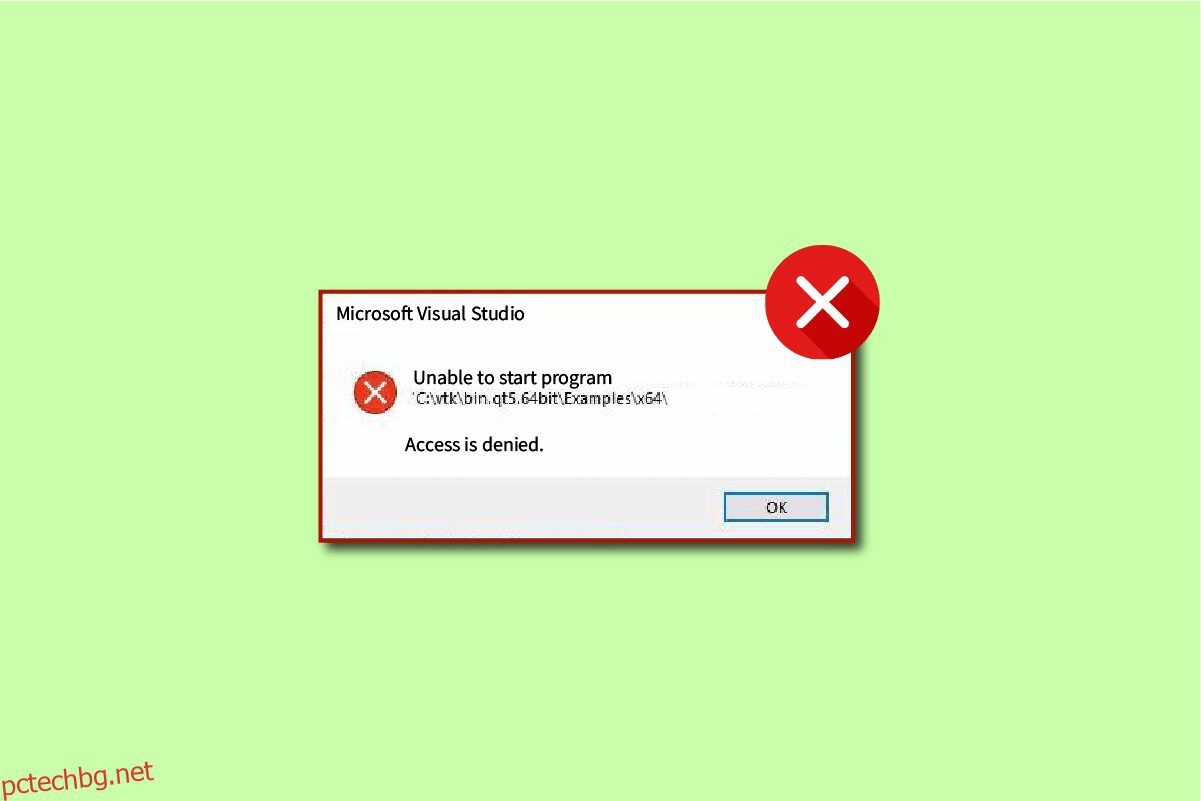Много потребители съобщиха, че не могат да стартират програмата Visual Studio, достъпът е отказан грешка; тази грешка може да възникне по време на отстраняване на грешки на програма. Потребителите съобщават за грешка при неуспешно стартиране на програма C++, докато се опитват да стартират своите програми на Visual Studio C++ 2017 и Visual Studio C++ 2015. Ако сте сред тях и търсите решение, вие сте на правилното място. Прочетете тази статия, за да коригирате проблема с невъзможността за стартиране на програмата Visual Studio C++.
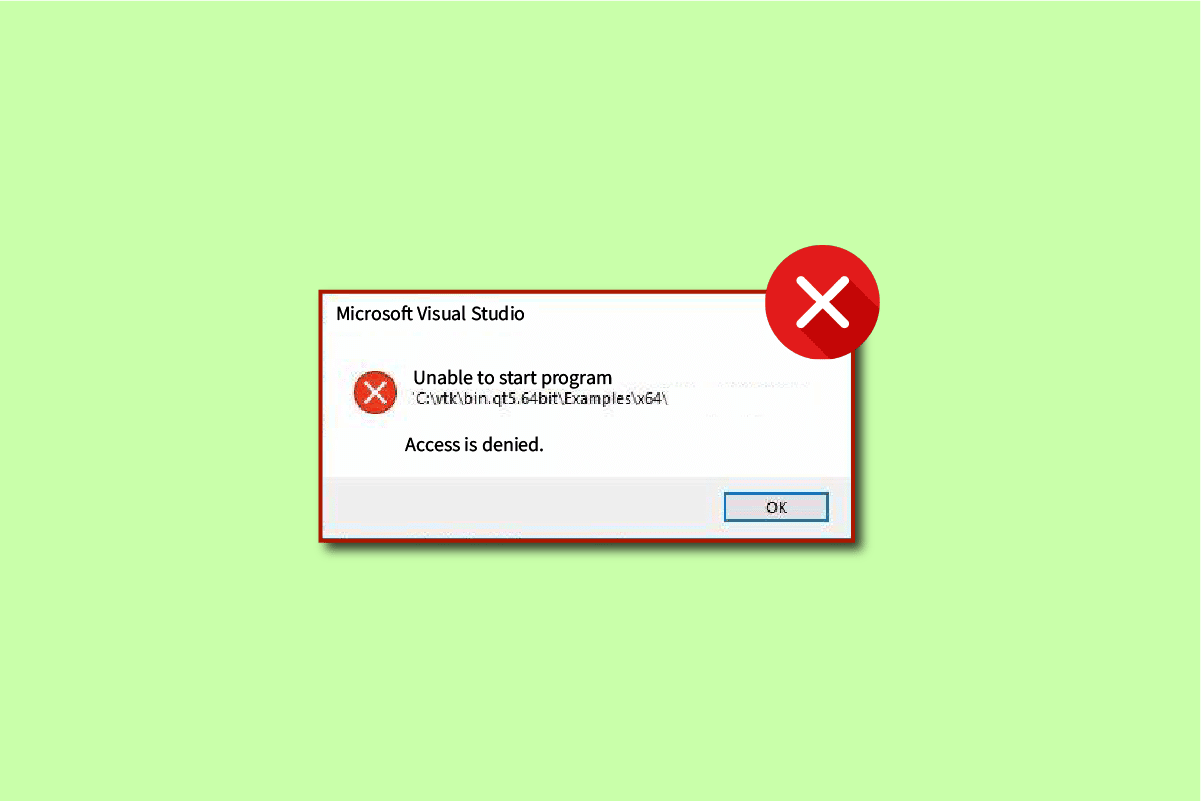
Съдържание
Как да коригирате Невъзможно стартиране на програмата Достъпът до Visual Studio е отказан
Visual Studio е компилатор на език за програмиране. Visual Studio е разработен за първи път от Microsoft през 1993 г. и е един от първите компилатори на език за програмиране. Понастоящем Microsoft Visual Studio компилира за езици за програмиране C, C++ и C++/CX. Microsoft Visual Studio се състои от инструменти, които помагат на програмиста да разработва и отстранява грешки в кодовете за C++. Потребителите могат да отстраняват грешки в Windows API, DirectX и .NET.
Microsoft Visual Studio е важен инструмент, който помага на разработчиците и програмистите да пишат код за своите проекти. Visual Studio е оборудван със списък от разширени инструменти, които предоставят на потребителите лесен интерфейс за кодиране. Някои ключови характеристики на Microsoft Visual Studio са дадени по-долу:
-
Squiggles: Инструментът Squiggles предоставя предупреждение на програмиста, ако има потенциален проблем в неговия код. Този инструмент помага на програмиста незабавно да реши проблемите в своя код.
-
Почистване на код: Инструментът за почистване на код предоставя на програмист изчистване на целия код с едно щракване.
-
Рефакторинг: Инструментът за рефакторинг е една от ключовите характеристики на Visual Studio; този инструмент помага на потребителя с различни операции като интелигентно преименуване на променливи и извличане на кода в нови редове.
-
IntelliSense: IntelliSense е основен инструмент на Microsoft Visual Studio; IntelliSense предоставя цялата информация за кода директно в редактора.
-
Visual Studio Search: Това е една от най-полезните функции за програмист на Visual Studio. Търсенето на Visual Studio позволява на програмиста да предостави всички необходими инструменти на едно място в Visual Studio.
-
Споделяне на живо: Една от разширените функции на Visual Studio, споделяне на живо, предоставя на програмист да споделя своите кодове с други потребители в реално време. Visual Studio също така позволява на програмистите да избират езика за програмиране по свой избор.
-
Йерархия на повикванията: Когато програмист се опита да промени метод на кодиране, инструментът за йерархия на повикванията показва как да извика избран метод.
-
CodeLens: Инструментът CodeLens ви помага с различни функции, като препратки към кодове, промени в кода, работни елементи, тестове на единици, свързани грешки и прегледи на код, без да е необходимо програмистът да излиза от редактора.
-
Go To Definition: Инструментът Go To Definition позволява на програмиста директен достъп до местоположението на функцията.
-
Дефиниция на Peek: Дефиницията на Peek е ключова характеристика на Microsoft Visual Studio; този инструмент показва на програмиста метода или дефиницията на типа, без да е необходимо да отваря отделен файл.
Причини за невъзможност за стартиране на програмата Visual Studio Достъпът е отказан Грешка
Може да има няколко причини, поради които програмата не може да стартира. Достъпът до Visual Studio е отказан грешка в Visual Studio. Някои от възможните причини за грешката са посочени по-долу:
- Една от възможните причини за проблема с невъзможността за стартиране на програмата Visual Studio C++ може да бъде антивирусна програма на трета страна. Това е така, защото антивирусна програма може да е заключила инсталационен файл за Visual Studio.
- Програмистът, който се опитва да инсталира инсталационните файлове, няма администраторски права за инсталиране на файла.
- Възможно е да има проблеми с системния регистър с Microsoft Visual Studio.
- Стартиране на инсталатора от устройство, различно от устройството, на което работи Windows.
- Наличието на повредени системни файлове също може да причини тази грешка.
- Защитната стена на Windows може да попречи на стартирането на проект.
Следващото ръководство ще ви даде метода за коригиране на грешка при невъзможност за стартиране на програмата Visual Studio, достъпът е отказан.
Потребителите са забелязали, че докато се опитват да дебъгват код с помощта на Visual Studio, те са получили съобщение за отказан достъп, което води до неуспешно отстраняване на грешки в кода. Тази грешка възникна, когато програмист се опита да получи достъп до един от инсталационните файлове и поради проблем исканият достъп беше отказан от Visual Studios.
Метод 1: Преместете инсталатора на C: устройство
Този проблем може да възникне, когато стартирате инсталатора от устройство, различно от устройството, на което работи Windows (обикновено устройство C:). В такъв случай можете да преместите инсталационния файл на диск C:.
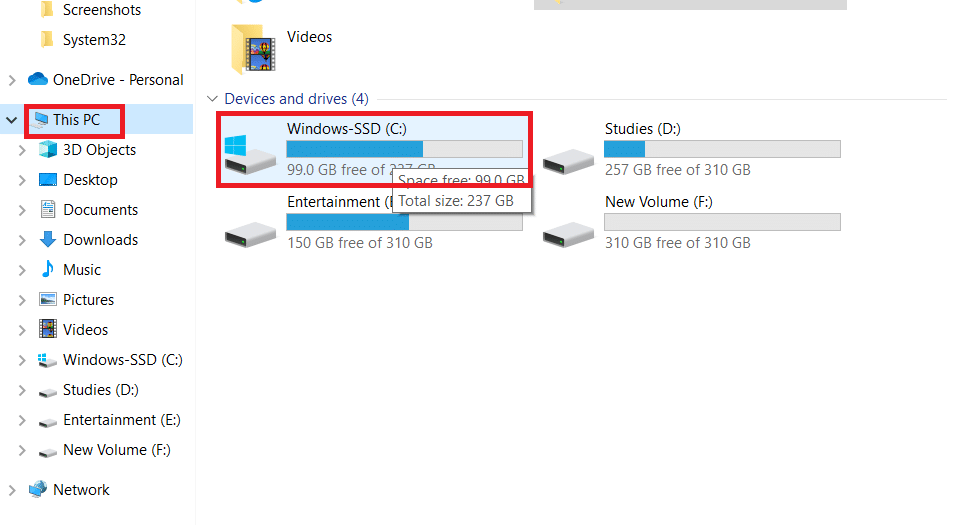
Метод 2: Задаване на стартиращ проект
Може също да се сблъскате с този проблем с невъзможност за стартиране на програмата Visual Studio е отказан достъп, ако сте задали неправилно начален проект, който искате да отстраните. Следвайте стъпките по-долу, за да разрешите:
1. Щракнете с десния бутон върху проекта, който искате да отстраните.
2. Изберете Set as StartUp Project.
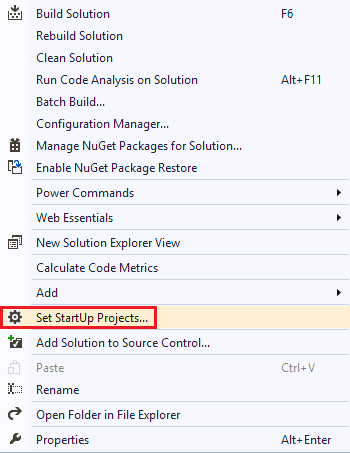
Метод 3: Влезте като администратор
Липсата на администраторски права също може да причини тази грешка при опит за инсталиране на файл. Следвайте стъпките по-долу, за да влезете като администратор:
1. Натиснете клавиша Windows, въведете Command Prompt и щракнете върху Run as administrator.

2. Въведете дадената команда и натиснете клавиша Enter, за да активирате администраторските права.
net user administrator /active: yes
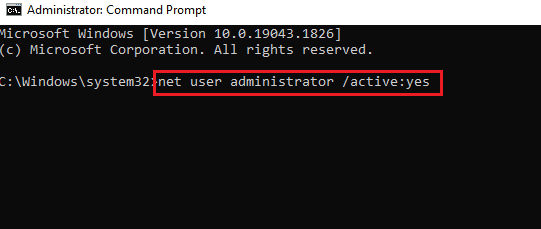
3. Затворете прозореца на командния ред и рестартирайте VS проекта.
Забележка: Въведете net user administrator /active: няма команда за деактивиране на администраторските права.
Метод 4: Поправете системните файлове
Възможно е да има проблеми със системата или инсталираните файлове, които могат да бъдат разрешени с помощта на вградените инструменти. Прочетете нашето ръководство за това как да поправите системни файлове на Windows 10 и следвайте инструкциите, за да поправите всички повредени файлове на вашия компютър.
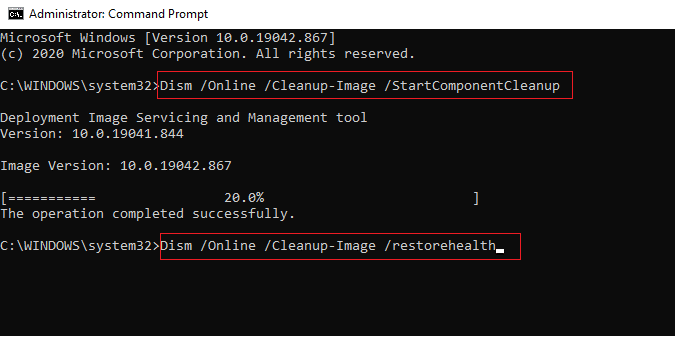
Изчакайте командите да се изпълнят и проверете дали проблемът е решен.
Метод 5: Възстановете ключовете на системния регистър
Можете да опитате да възстановите ключовете на системния регистър, за да разрешите грешката на Visual Studio; вижте ръководството Как да архивирате и възстановите регистъра на Windows, за да научите повече за ключовете на системния регистър на Windows и как да ги възстановите.
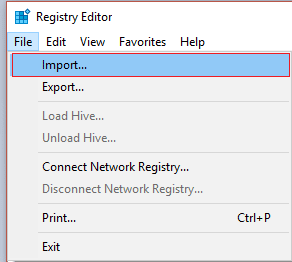
Метод 6: Добавете изключение в защитната стена на Windows
Можете да добавите изключение в защитната стена на Windows, за да разрешите проблема с отказан достъп до програмата Visual Studio, която не може да стартира. Следвайте стъпките по-долу:
1. В менюто Старт въведете и потърсете Защита от вируси и заплахи. Кликнете върху Отвори.
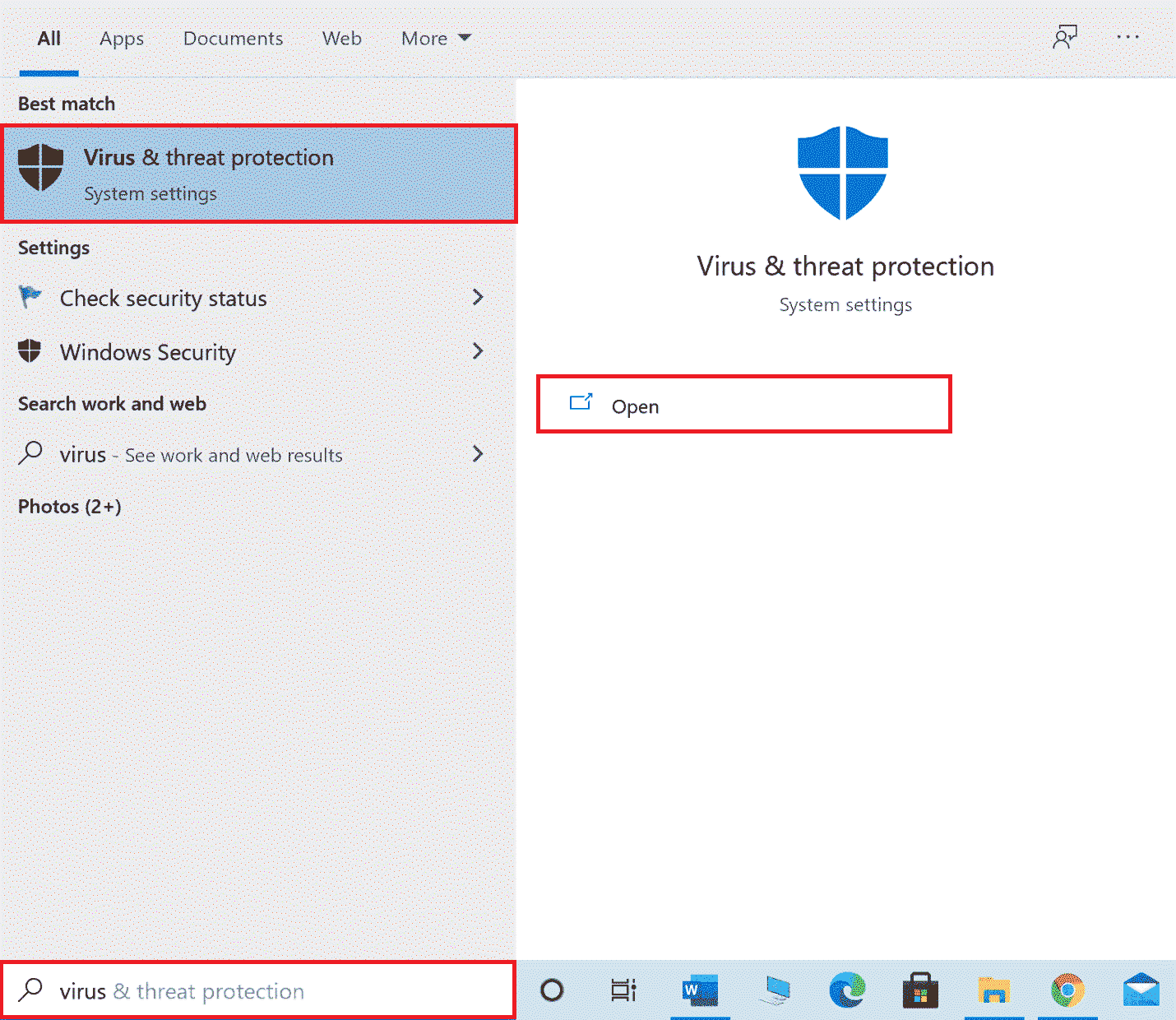
2. Щракнете върху Управление на настройките.
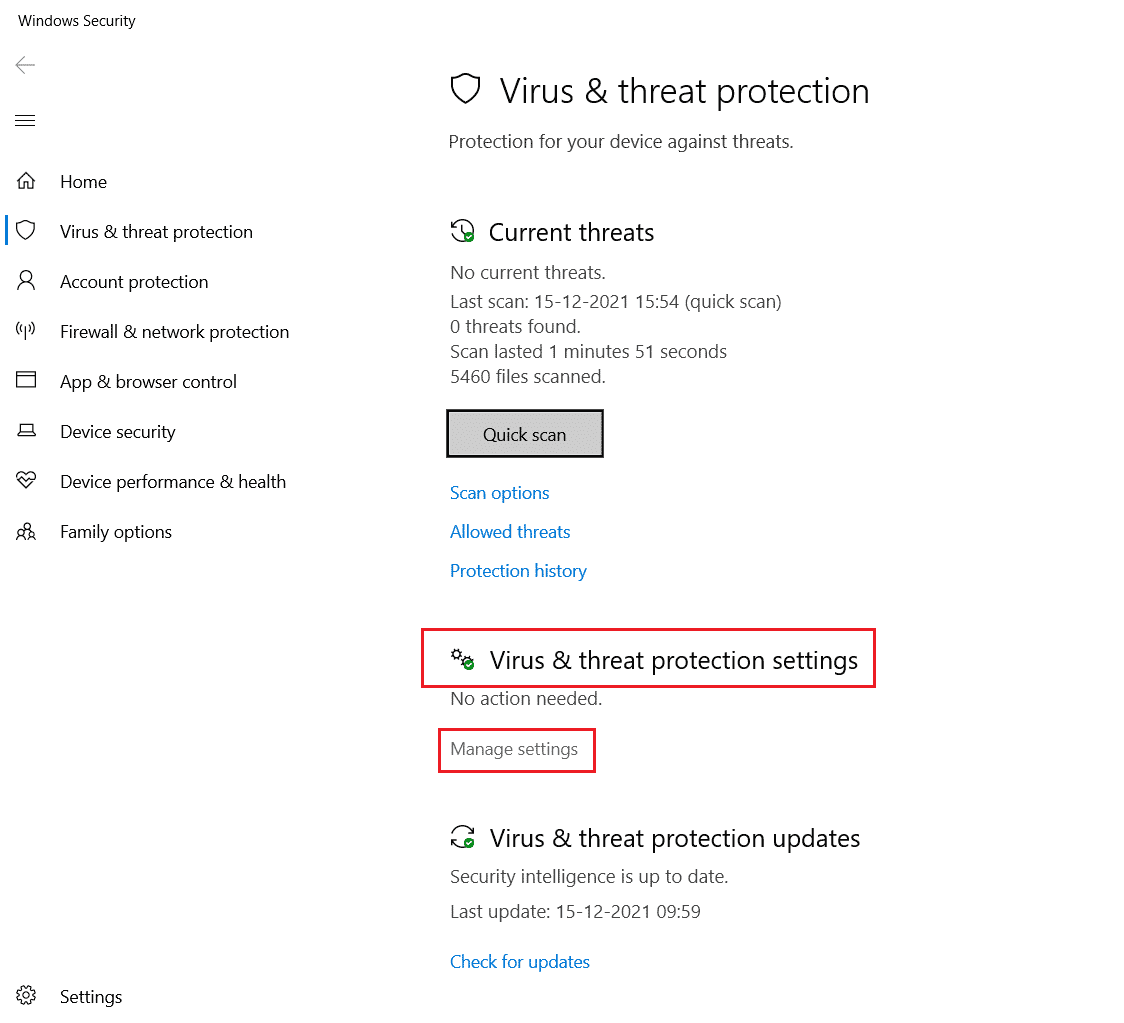
3. Кликнете върху Добавяне или премахване на изключения.
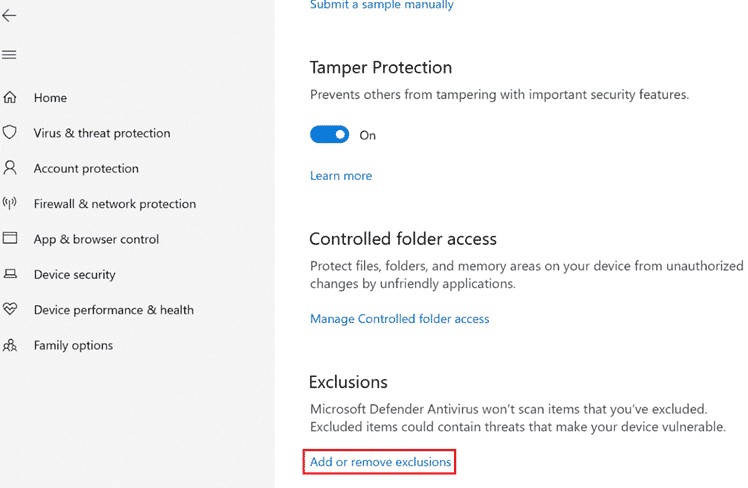
4. В раздела Изключване щракнете върху Добавяне на изключение и изберете Файл.
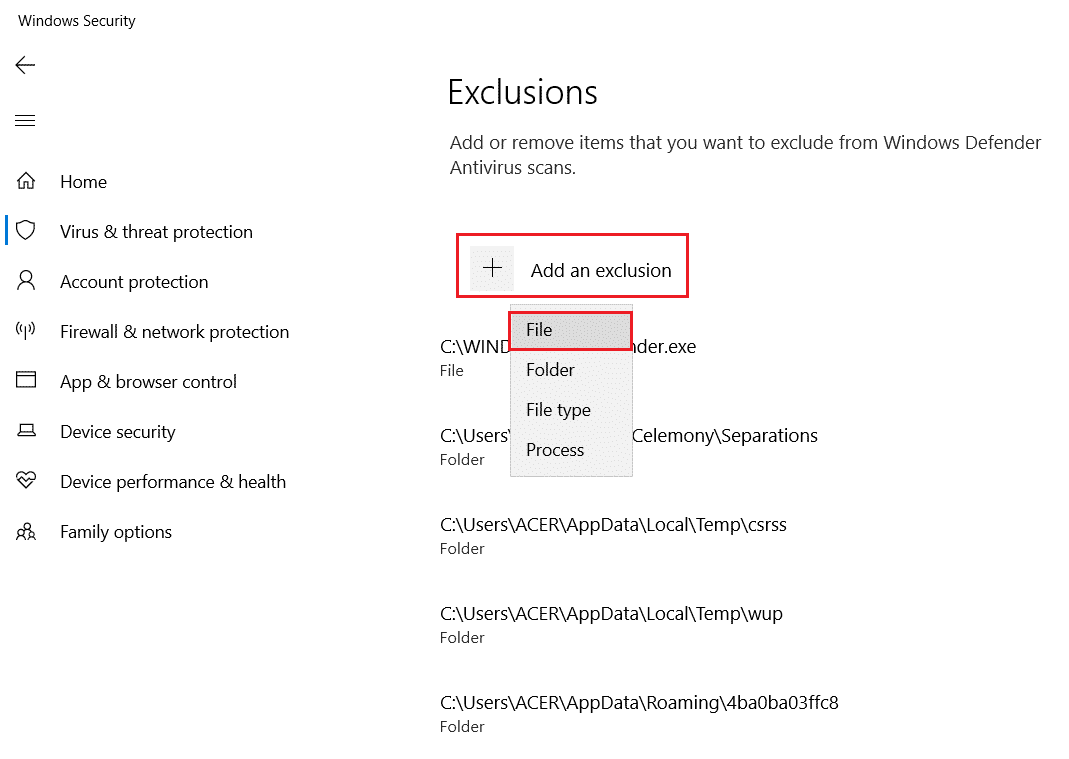
5. Сега отидете до файловата директория, където сте записали програмата, и изберете оригиналния файл.
Изчакайте инструментът да се зареди и проверете дали сте разрешили проблема.
Метод 7: Добавете изключение в антивирусна програма (ако е приложимо)
Ако вашата антивирусна програма причинява грешки във Visual Studio, можете да опитате да добавите изключение в антивирусната програма, за да разрешите този проблем.
Забележка: Показахме стъпките за Avast Free Antivirus като пример.
1. Отворете Avast Antivirus.
2. Щракнете върху опцията Меню от горния десен ъгъл.

3. От падащия списък изберете Настройки.
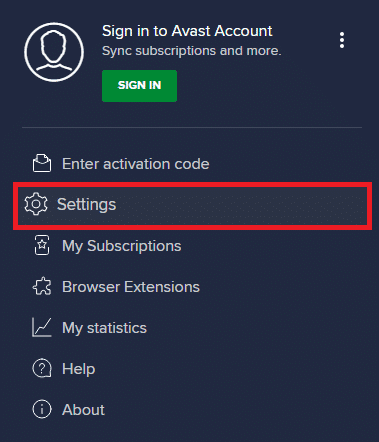
4. В раздела Общи отидете на Блокирани и разрешени приложения.
5. В секцията Списък с разрешени приложения щракнете върху РАЗРЕШАВАНЕ НА ПРИЛОЖЕНИЕ.
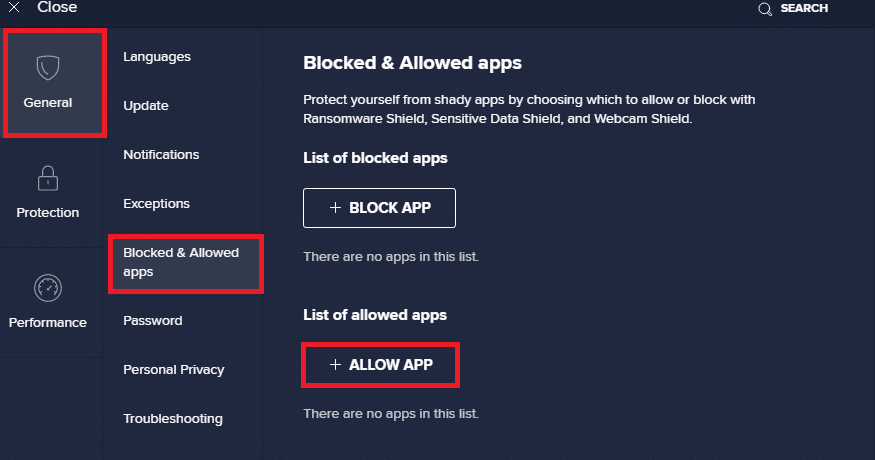
6. Сега щракнете върху ADD, съответстващ на пътя на Visual Studio, за да го добавите към белия списък.
Забележка: По-долу сме показали добавянето на App Installer като изключение.
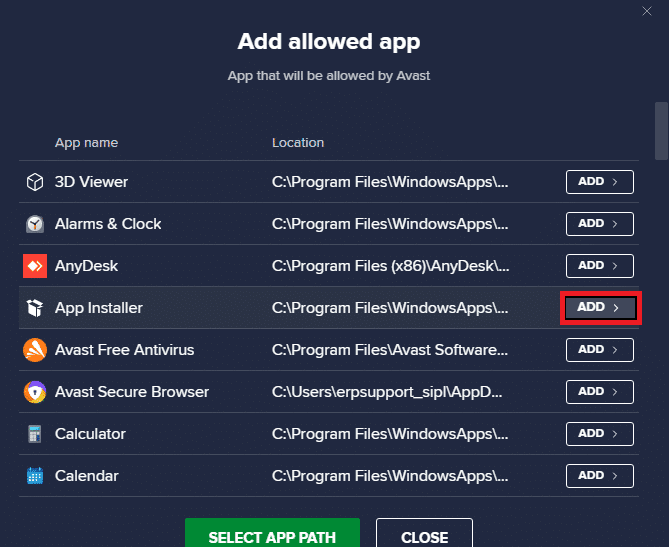
Метод 8: Деактивирайте защитната стена на Windows Defender (не се препоръчва)
Можете също да опитате да деактивирате защитната стена на Windows Defender, за да разрешите проблема от вашия компютър. Прочетете нашето ръководство за деактивиране на защитната стена на Windows 10, за да деактивирате безопасно защитната стена на Windows Defender на вашия компютър.
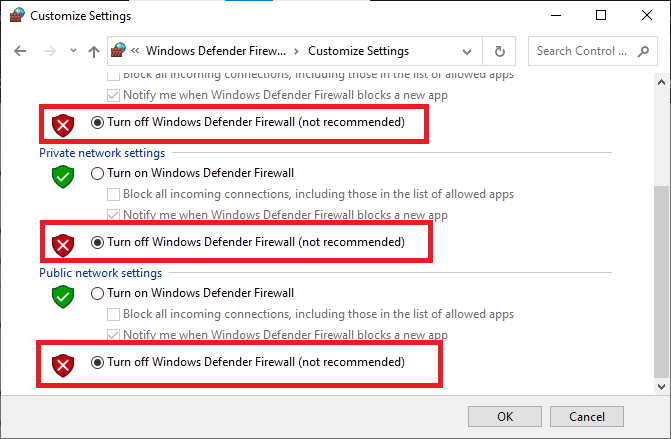
След като проблемът бъде разрешен, уверете се, че активирате отново защитната стена на Windows. Устройство без пакет за сигурност винаги е податливо на атаки от зловреден софтуер.
Метод 9: Деактивирайте антивирусната програма (ако е приложимо)
Обичайно е да възникват грешки на Visual Studio поради проблеми с антивирусната програма; може да искате да деактивирате антивирусните програми на вашия компютър. Вижте как да деактивирате временно антивирусната програма в ръководството за Windows 10, за да деактивирате антивирусна програма на вашата система.
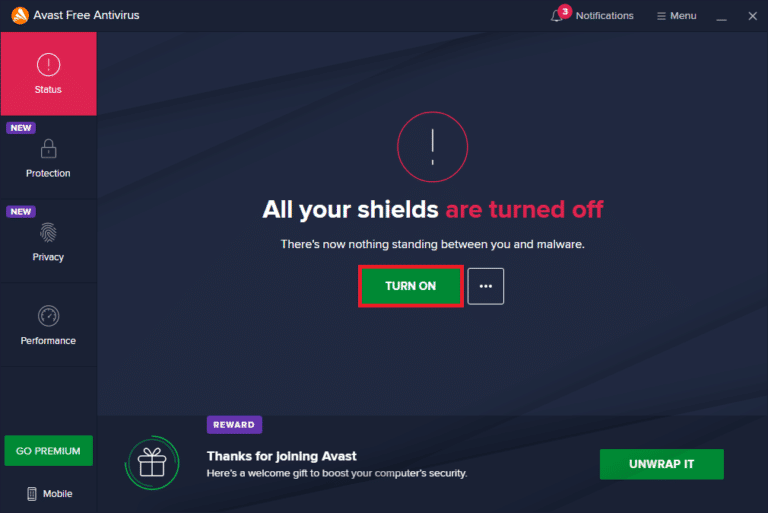
Метод 10: Коригирайте настройките за контрол на потребителските акаунти
При този метод можете да деактивирате всички UAC подкани на компютъра. С други думи, няма да получите UAC подкана за каквато и да е дейност на компютъра. Това ви позволява да инсталирате всеки инсталационен файл, без да отговаряте на ограниченията за изтегляне, зададени от администратора. Следвайте стъпките по-долу, за да коригирате настройките на UAC и да коригирате грешката, че достъпът до Visual Studio е отказан при стартиране на програмата.
1. Натиснете клавиша Windows и въведете Control Panel, след което щракнете върху Open.
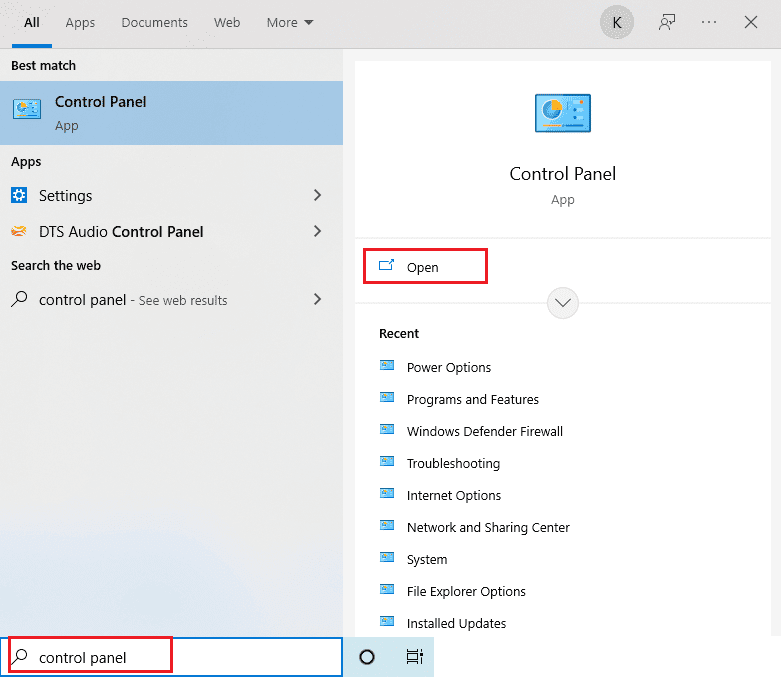
2. Задайте View by като категория, след което изберете опцията System and Security в наличното меню.
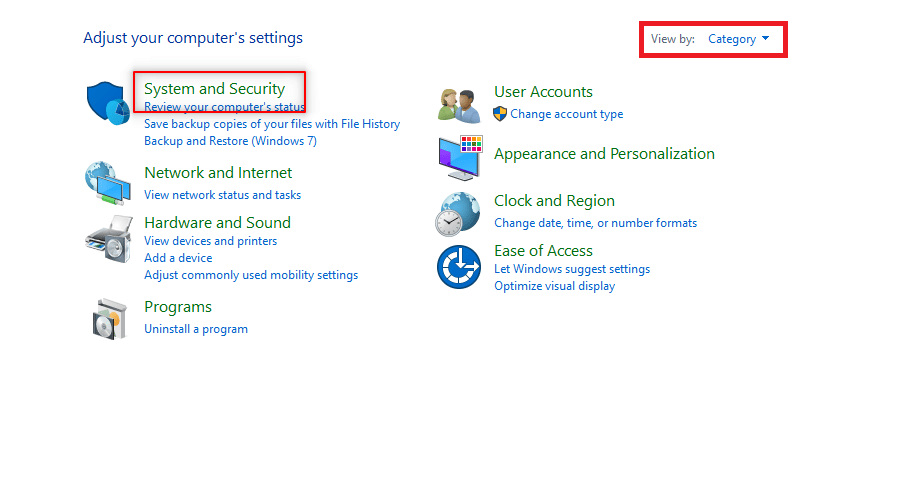
3. Щракнете върху Сигурност и поддръжка.
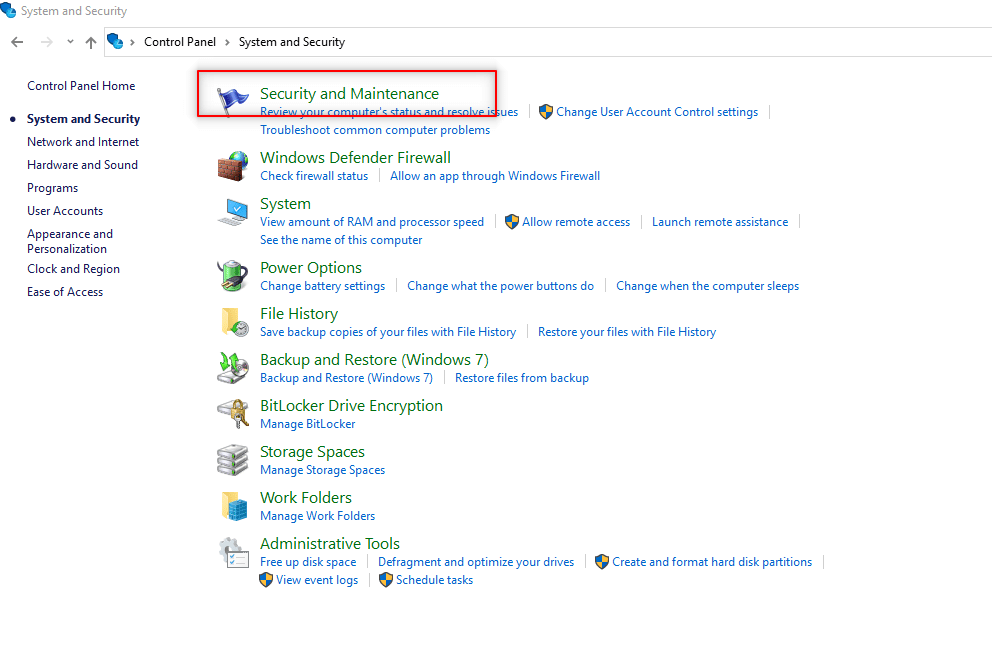
4. След това щракнете върху Промяна на настройките за контрол на потребителските акаунти.
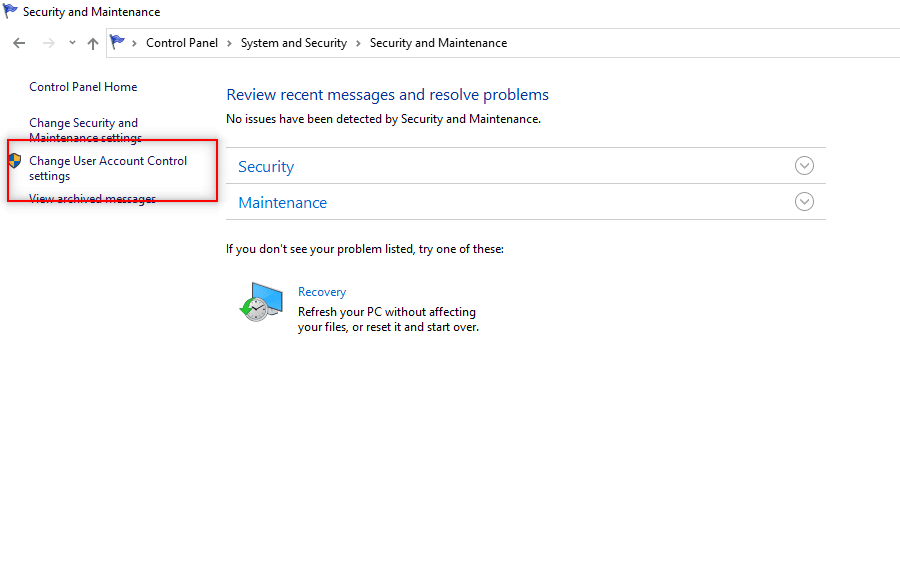
5. Плъзнете плъзгача надолу до опцията Никога не уведомявайте и щракнете върху OK.
Забележка: Въведете системната парола, ако бъдете подканени. Тази настройка ще промени компютъра и никога няма да иска разрешение на администратор, докато не нулирате предпочитанието с помощта на селектора.
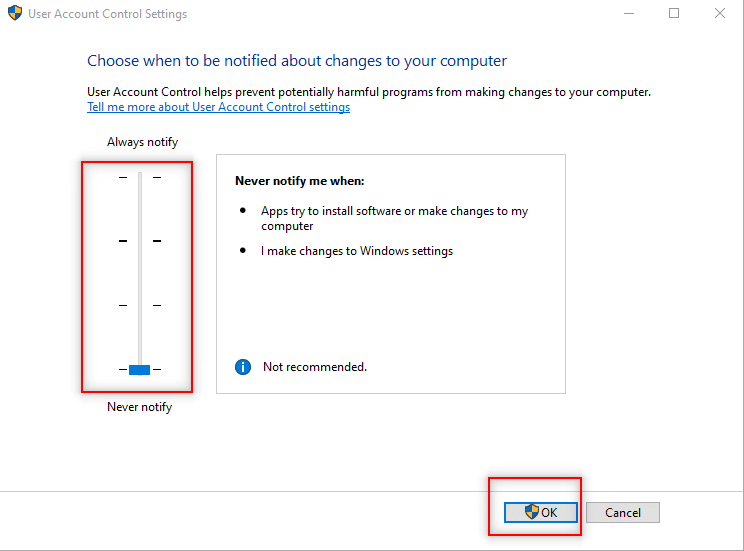
Метод 11: Превключване на потребителски акаунт към администраторски профил
Можете да разрешите този проблем, като превключите потребителския си профил на администраторския. Следвайте стъпките по-долу:
1. Натиснете клавишите Windows + R едновременно, за да отворите диалоговия прозорец Изпълнение.
2. Въведете netplwiz и щракнете върху OK, за да отворите прозореца Потребителски акаунти.
Забележка: netplwiz е команден ред, който премахва паролата за сигурност, зададена за компютъра.
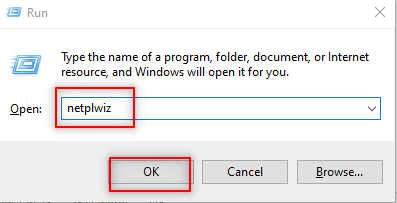
3. В раздела Потребители изберете своя акаунт.
4. Щракнете върху Свойства.
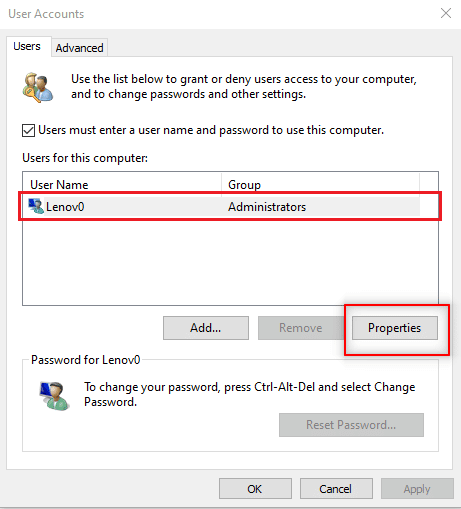
5. Отидете в раздела Групово членство и изберете Администратор, за да направите това администраторски акаунт.
6. Щракнете върху Приложи > OK.
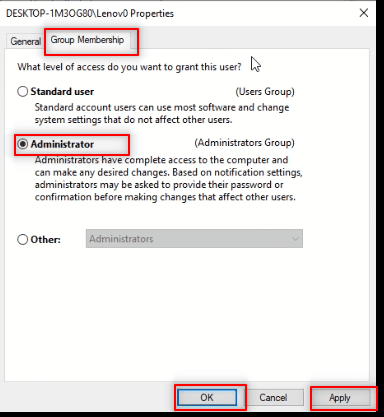
Метод 12: Нулирайте настройките на Visual Studio
Ако нито един от горните методи не работи за вас, можете да нулирате всички настройки на VS по подразбиране. Следвайте стъпките по-долу, за да разрешите проблема с невъзможността за стартиране на програмата Visual Studio C++.
1. Отворете програмата Visual Studio на вашия компютър.
2. Щракнете върху Инструменти в лентата с менюта.
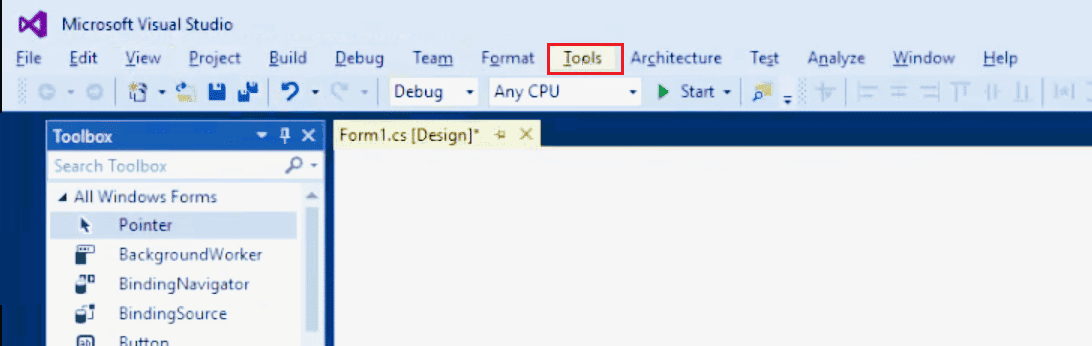
3. Изберете Настройки за импортиране и експортиране…
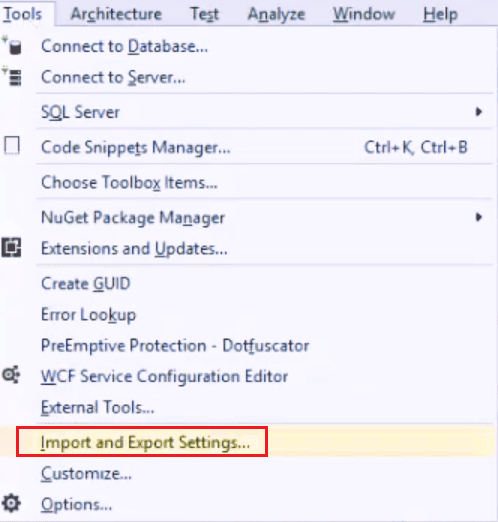
4. Изберете Нулиране на всички настройки в съветника за настройки за импортиране и експортиране и щракнете върху Напред >.
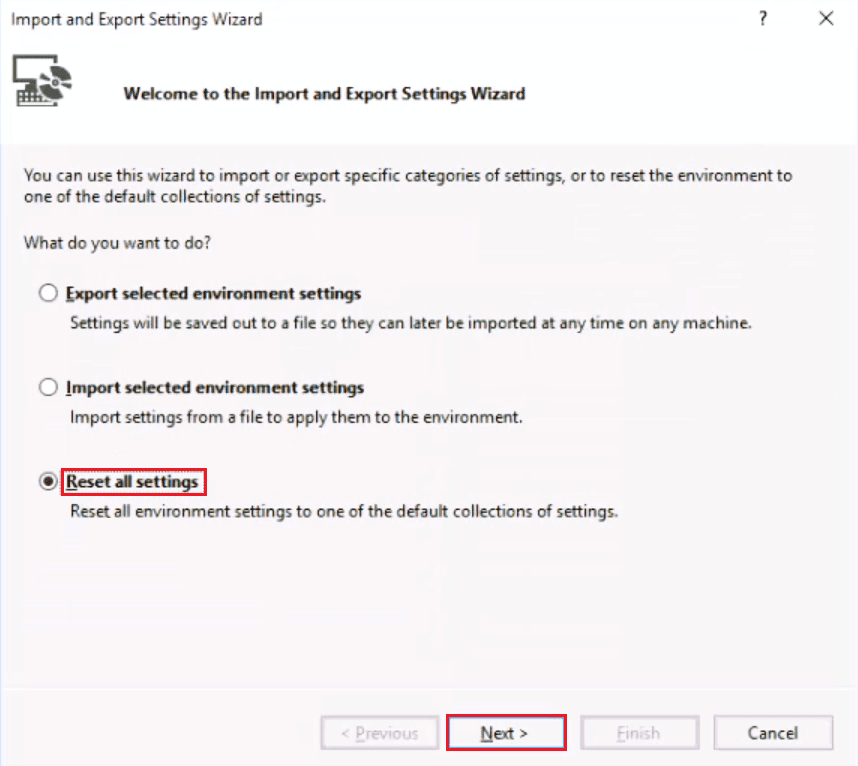
5. Изберете Да, запази текущите ми настройки и щракнете върху Напред >.
Забележка: можете също да изберете Не, просто нулиране на настройките, презаписвайки текущите ми настройки.
6. След това щракнете върху Готово.
7. След като настройките бъдат нулирани, щракнете върху Затвори, за да затворите съветника.
***
Надяваме се, че това ръководство е било полезно и че сте успели да коригирате проблема с невъзможността за стартиране на програмата Visual Studio е отказан достъп на вашия компютър. Коментирайте и ни уведомете кой метод е работил за вас. Ако имате въпроси, запитвания или предложения, не се колебайте да ги споделите с нас. Освен това ни кажете какво искате да научите по-нататък.